
في عصر المعلومات ، غالبًا ما ينقل الناس المشاعر والمعلومات عن طريق نشر الصور. من الشائع أن وسائل التواصل الاجتماعي تغمرها صور مختلفة. على وجه الخصوص ، في اللحظة الصعبة التي ينتشر فيها فيروس كورونا حول العالم ، قد يكون التواصل وجهاً لوجه صعبًا. ومن ثم ، فإن مشاركة الصور يمكن أن تكون وسيلة اتصال فعالة وستخلق العديد من الذكريات الفريدة.
عند الإشارة إلى مشاركة الصور ، يعد تحرير الصور موضوعًا لا غنى عنه. إلى جانب ذلك ، يعد تغيير لون خلفية الصورة مهارة يمكن استخدامها بشكل شائع لأغراض تجارية أو مسلية. عندما يتعلق الأمر بتحرير الصور ، فإن أقوى أداة لتحرير الصور في Photoshop هي ما نذكره كثيرًا. نظرًا لكونه مجموعة أدوات متعددة الاستخدامات ، فإن Photoshop يضم الكثير من الميزات ، بما في ذلك طرق مختلفة لتغيير لون خلفية الصورة.
ومع ذلك ، فمن المقبول على نطاق واسع أن Photoshop هو برنامج احترافي يتطلب بعض الخبرة في تحرير الصور. هل أنت مستخدم مبتدئ في Photoshop؟ هل حاولت عدة مرات تغيير لون خلفية الصورة في Photoshop ولكن دون جدوى.
لذلك ، بهدف مساعدتك على فهم كيفية تغيير لون الخلفية في Photoshop ، سنقدم لك دليلاً مفصلاً في هذه المقالة. هيا بنا نبدأ!
الطريقة الأولى: استخدام أداة القلم لتغيير لون خلفية الصورة
تعد أداة Pen Tool في Photoshop واحدة من أكثر الأدوات كفاءة لإنشاء المسارات والأشكال. من خلال التلاعب بها ، يمكن تحقيق أي تحديدات وأقنعة وكائنات معقدة. إلى جانب ذلك ، فإن أداة القلم هي الميزة الوحيدة في Photoshop التي يمكنك استخدامها للحصول على مسار قطع.
لذلك ، ليس هناك شك في أن أداة القلم يمكن أن تسهل تغيير لون خلفية الصورة. في هذا القسم ، سنقوم بإرشادك إلى كيفية تغيير لون الخلفية في الفوتوشوب باستخدام أداة القلم. دعونا نحفر!
- تحميل فوتوشوب على الكمبيوتر المحمول ، ثم قم بتشغيله. انتقل بعد ذلك إلى "ملف" ، وسوف تنزلق القائمة لأسفل. حدد "فتح" لاستيراد الصورة.
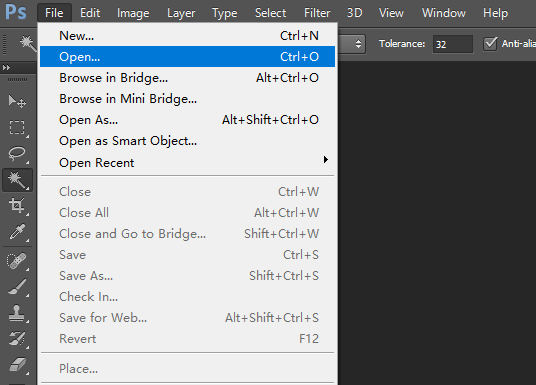
- حدد "أداة القلم" في شريط الأدوات الأيسر لتتبع الكائن في الصورة.
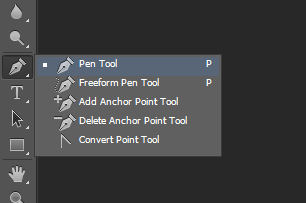
- الآن ، يمكنك رسم الكائن في الصورة باستخدام "أداة القلم". يمكنك تكبير الصورة على الأقل ، مما يساعدك على وضع دائرة حول الكائن بدقة.
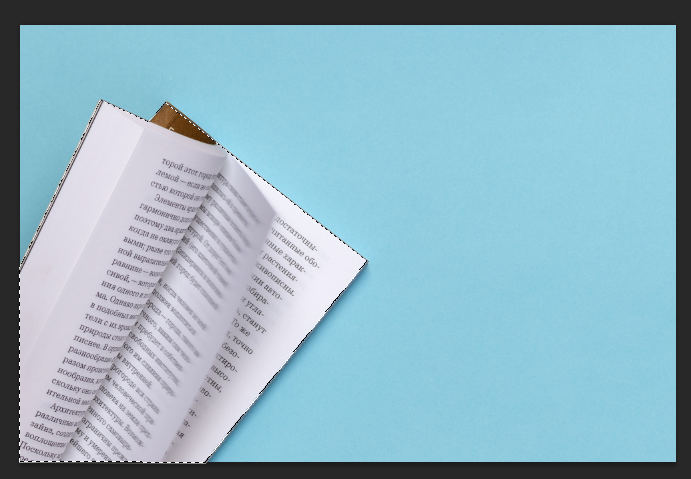
- بعد ذلك ، انتقل إلى علامة التبويب "المسارات" في الجزء الأيمن ، وانقر بزر الماوس الأيمن فوق الماوس أثناء اختيار "التحديد" بحيث يتم تحديد الكائن.
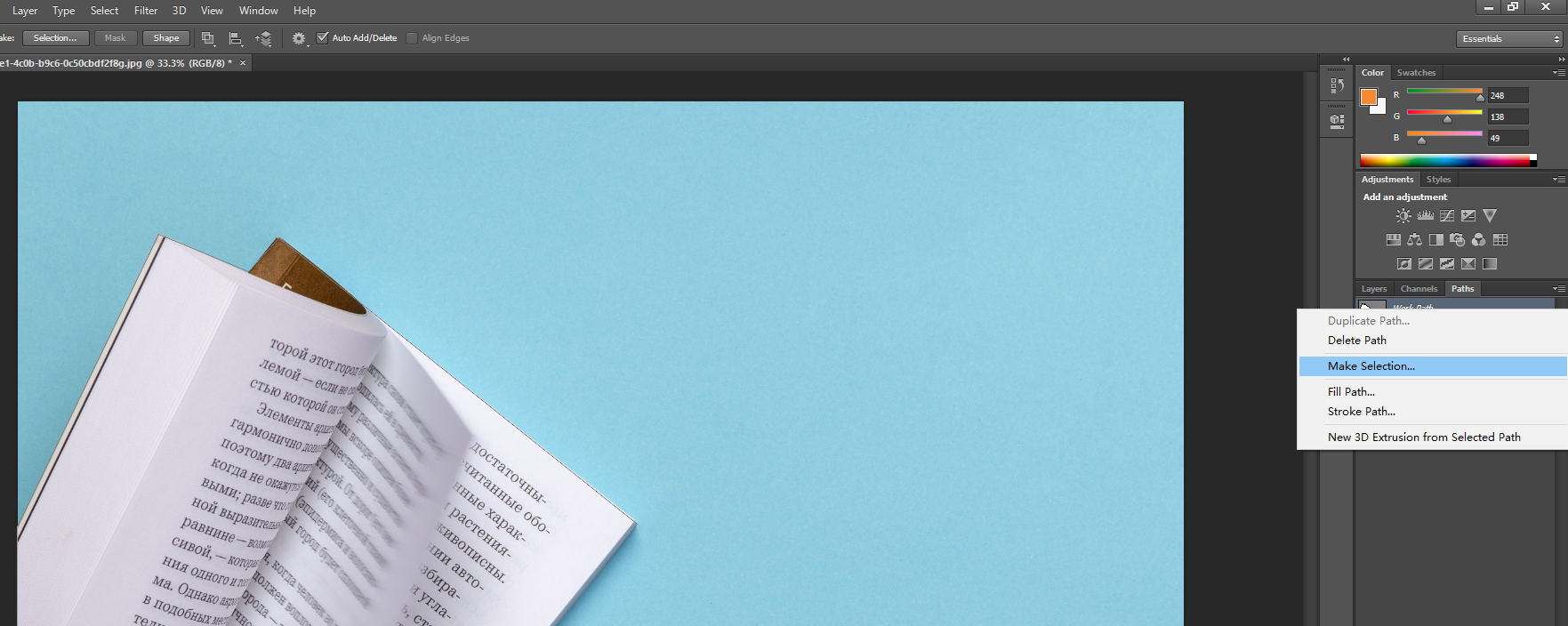
- الآن عليك تحويل التحديد لتحديد الخلفية. يمكنك النقر فوق قائمة "تحديد" العلوية والنقر فوق خيار "عكس". ومن ثم يمكنك حذف الخلفية الحالية واستبدالها بلون آخر.
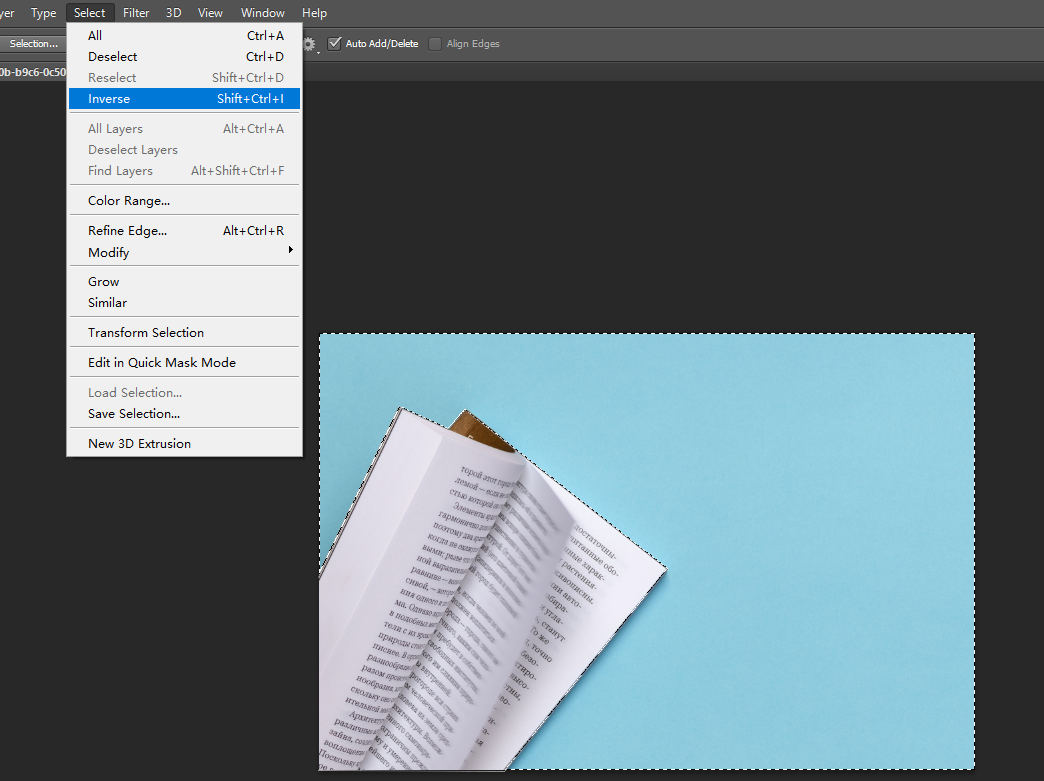
- اختر اللون الذي تريده والمناسب للعنصر في علامة التبويب "اللون" على يسار واجهة التشغيل.
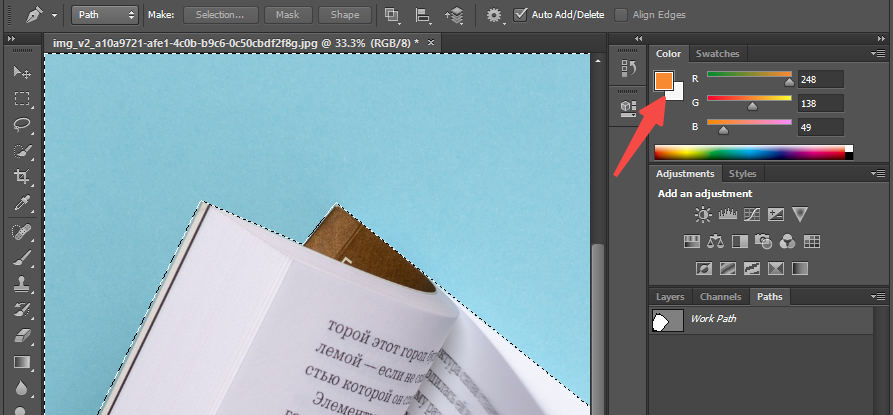
- الآن دعنا نملأ الخلفية في Photoshop. عليك أن تذهب إلى علامة التبويب "تحرير" ، ثم حدد "تعبئة". سترى نافذة تظهر. اختر "لون المقدمة" وانقر على أيقونة "موافق". سيتم تغيير لون خلفية الصورة تلقائيًا.
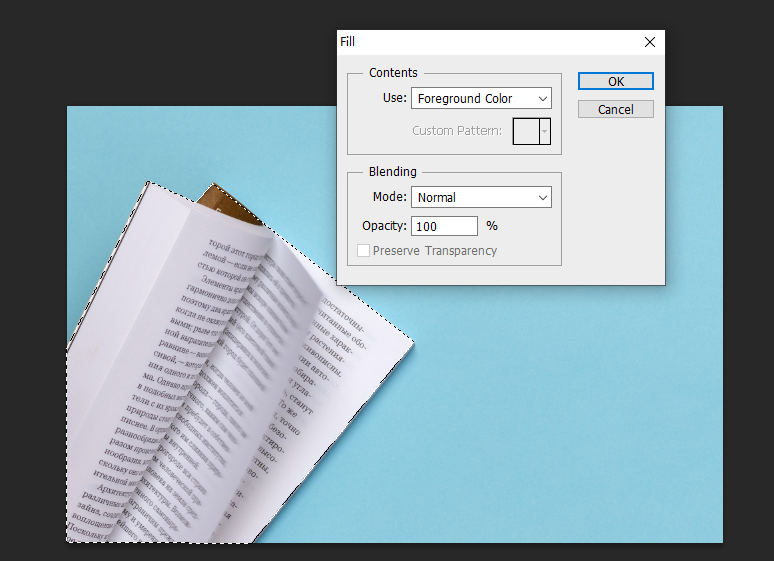
- انتقل إلى "ملف" وانقر فوق "حفظ باسم" لحفظ النتيجة.
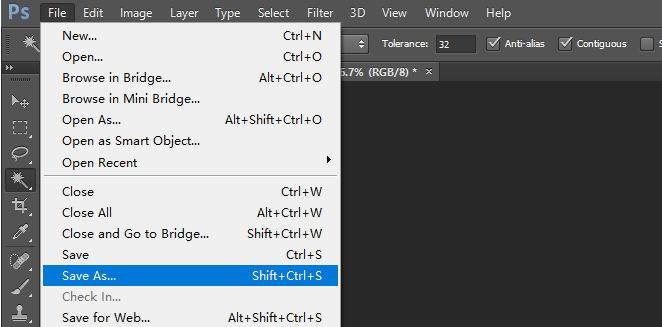
الطريقة 2: استخدام أداة Magic Wand Tool لاستبدال لون خلفية الصورة
الأداة السحرية رائعة لتتبع الكائن أو منطقة الرسم تلقائيًا. يساعد المستخدمين على تحديد مناطق عنصر بسهولة بنقرة واحدة فقط. على سبيل المثال ، إذا نقرت على وجه واحد ، فسيتم تحديد الوجه بالكامل في ثوانٍ فقط.
في الفقرة التالية ، سنشرح بالتفصيل كيفية تغيير لون الخلفية في الفوتوشوب باستخدام أداة Magic Wand Tool.
- تحميل فوتوشوب على جهاز الكمبيوتر ، ثم قم بتشغيله. انتقل بعد ذلك إلى "ملف" ، وستظهر قائمة منسدلة. حدد "فتح" لاستيراد الصورة.
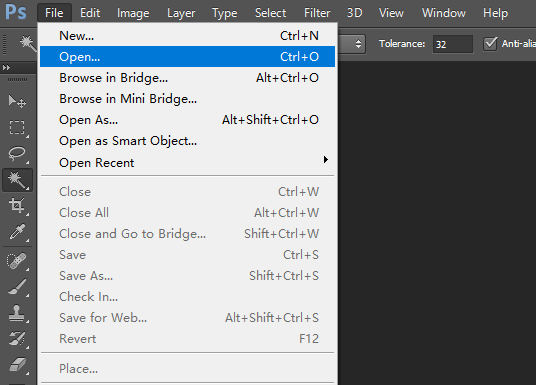
- انتقل إلى أداة Magic Wand من شريط الأدوات. اسحب أداة Magic Wand لتحديد الخلفية.
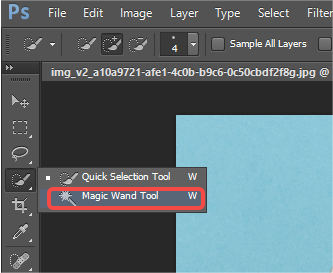
- اختر لونًا مناسبًا يطابق الكائن الموجود على شريط "اللون" على يمين واجهة التشغيل.
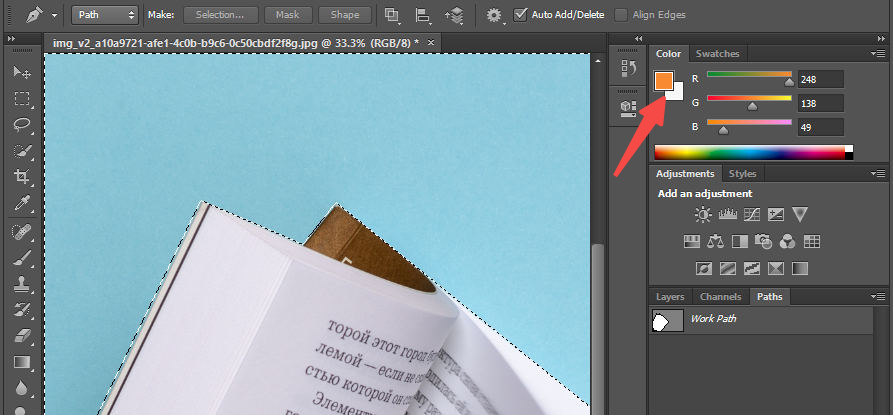
- انتقل إلى علامة التبويب "تحرير" لتحديد "تعبئة". سترى نافذة تظهر. اختر "لون المقدمة" وانقر على أيقونة "موافق".
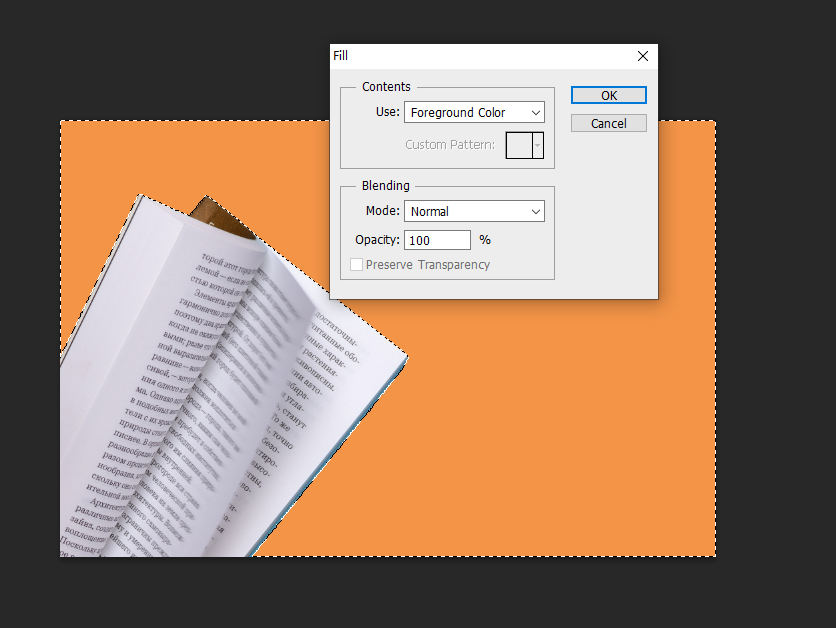
- انتقل إلى "ملف" وانقر فوق رمز "حفظ باسم" لحفظ الإخراج.
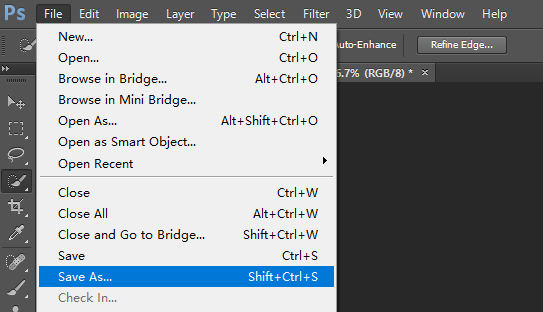
الطريقة الثالثة: استخدام أداة المقطع السريع لتغيير لون خلفية الصورة
أداة التحديد السريع هي أداة ممتازة أخرى لتحديد الكائنات أو الموضوعات أو مناطق الصورة بسرعة. يمكنك مشاهدته في قائمة الأدوات التي تحتوي على مجموعة كبيرة من ميزات تحرير الصور. أداة التحديد السريع هي الخطوة الأولى لاستبعاد العناصر من الخلفية أو إكمال التعديلات الموضعية على الصورة.
لذلك ، دعنا نحاول تغيير لون خلفية الصورة باستخدام أداة التحديد السريع.
- تثبيت فوتوشوب على جهاز الكمبيوتر ، ثم قم بتشغيله. انتقل بعد ذلك إلى "ملف" ، وسوف تنزلق القائمة لأسفل. حدد "فتح" لاستيراد الصورة.
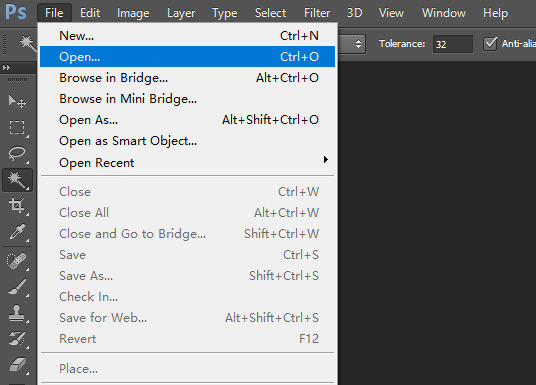
- انتقل إلى "أداة التحديد السريع" في شريط الأدوات الأيسر لتحديد الكائن في الصورة. ثم يمكنك تلميع التحديد باستخدام "أداة التحديد السريع".
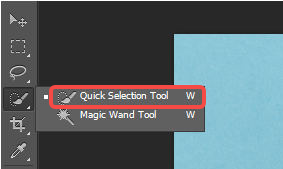
- تحتاج إلى عكس التحديد لاختيار الخلفية ، بدلاً من الموضوع. لعكس التحديد ، انقر فوق قائمة "تحديد" وانقر فوق رمز "معكوس". ومن ثم يمكنك إزالة الخلفية الحالية واستبدالها بلون آخر.
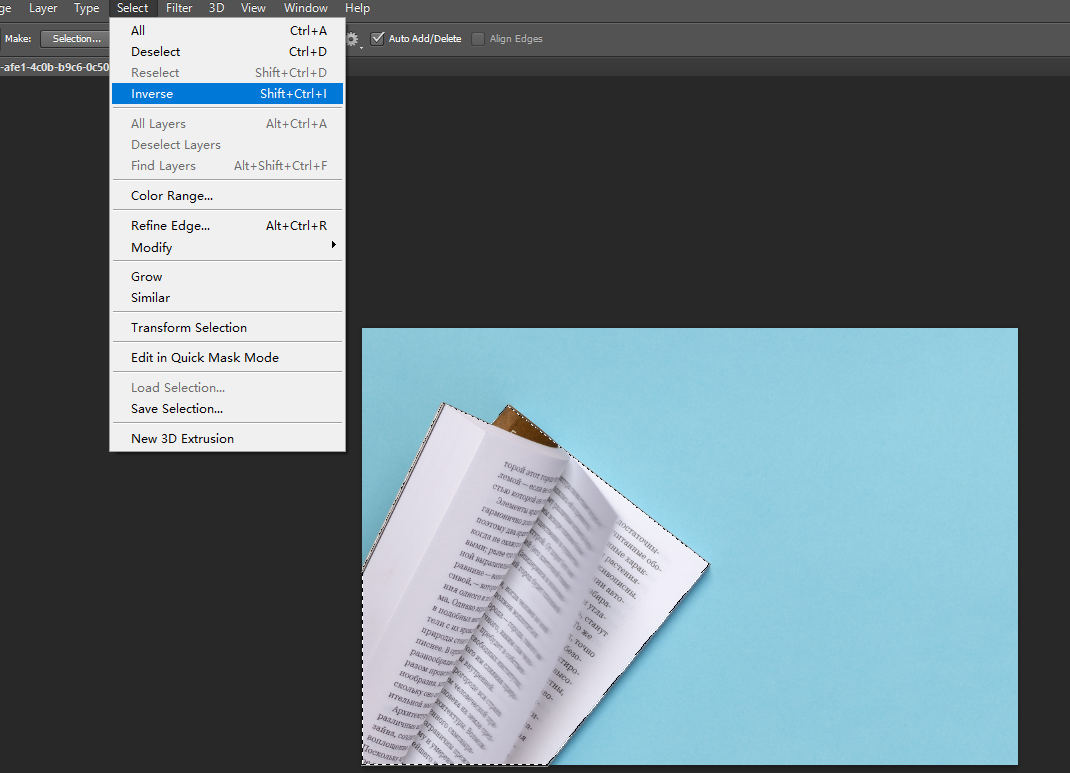
- أنت الآن بحاجة إلى اختيار اللون الذي تريده والذي يتطابق مع العنصر الموجود على شريط "اللون" على يمين واجهة التشغيل.
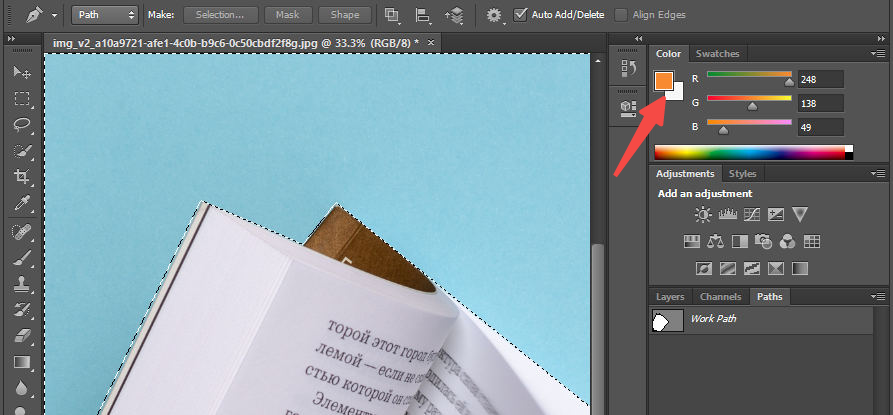
- بعد تحديد اللون ، اضغط بعد ذلك على مفتاح الحذف على لوحة المفاتيح ، ثم اختر "لون المقدمة" لاستبدال الخلفية باللون المطلوب.
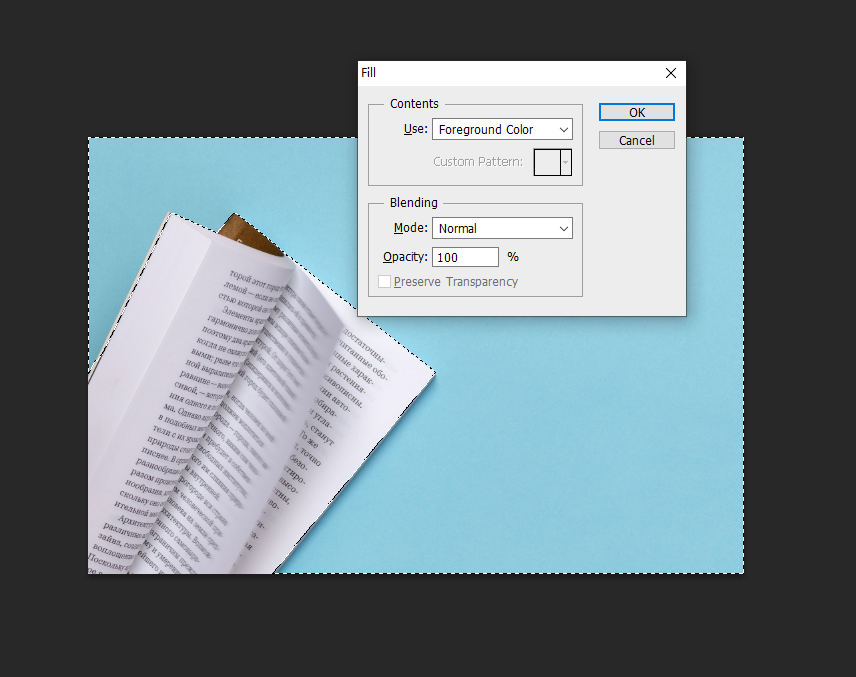
- انتقل إلى "ملف" وانقر على أيقونة "حفظ باسم" لحفظ الصورة الجديدة.
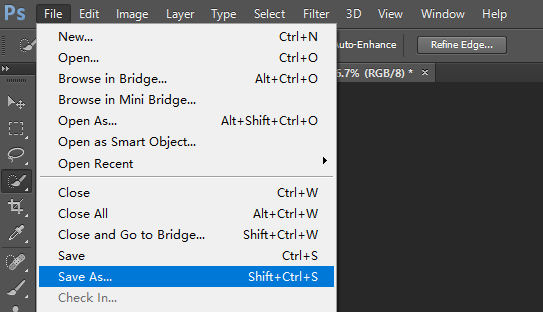
في الختام
في القسم أعلاه ، قمنا بمشاركة 3 طرق مع البرامج التعليمية خطوة بخطوة ، والتي ستساعد بالتأكيد في تغيير لون خلفية الصورة بطريقة سريعة ومباشرة!
تحلى بالصبر والحذر. إن التعرف على كيفية تغيير لون الخلفية في Photoshop ليس بالأمر الصعب على الرغم من أنك لست معتادًا على Photoshop.
إذا استفدت كثيرًا من هذا المنشور ، فإننا نتوقع مشاركته مع المقربين منك.
الأسئلة الأكثر تكرارا
كيف تضيف لون خلفية جديد في برنامج فوتوشوب؟
1. استيراد الصورة إلى برنامج فوتوشوب. 2. استخدم أداة التحديد السريع لرسم الكائن.3. انقر فوق Color Picker واختر لون الخلفية المناسب.4. اضغط على مفتاح Delete في لوحة المفاتيح الخاصة بك واختر المقدمة. ثم ستتم إضافة لون الخلفية الجديد في Photoshop.
ما أسهل طريقة لتغيير الخلفية في Photoshop؟
1. استيراد الصورة إلى برنامج فوتوشوب. 2. استخدم أداة العصا السحرية لاختيار الخلفية الأصلية.3. انقر فوق Color Picker واختر لون الخلفية المناسب. 4. اضغط على مفتاح Delete في لوحة المفاتيح الخاصة بك واختر المقدمة. ثم ستتم إضافة لون الخلفية الجديد في Photoshop.