سهل وفوري
برنامج تصوير الشاشه
- • التقاط أي منطقة من الشاشة على الفور
- • قم بإضافة تعليقات توضيحية إلى لقطات الشاشة الخاصة بك مجانًا
- • قم بتسجيل الشاشة وكاميرا الويب والصوت بسهولة
متاح على: Windows ماك
متاح على: Windows ماك
اضغط على أيقونة Snapshot، ثم انقر واسحب الماوس لالتقاط لقطة شاشة.
قم بتحرير لقطة الشاشة باستخدام لوحة الرسم.
احفظ الصورة على القرص المحلي أو انسخها إلى الحافظة.
متاح على: Windows ماك
تعمل أداة لقطة الشاشة هذه على تسهيل التقاط الصور من نافذة أو ملء الشاشة أو منطقة معينة. يمكنك استخدام مفتاح التشغيل السريع لالتقاط لقطة دون مغادرة البرنامج عند ممارسة لعبة أو مشاهدة مقطع فيديو أو حضور فصل دراسي عبر الإنترنت وما إلى ذلك.
يتميز برنامج التقاط الشاشة المجاني هذا بلوحة رسم لتوصيل نقاطك بسرعة. يمكنك التعليق عبر النص والخطوط والأشكال والرسومات والخطوات وما إلى ذلك. بالإضافة إلى ذلك، يمكن استخدام برنامج لقطة الشاشة هذا لطمس أي محتوى حساس بسهولة.
بصرف النظر عن التقاط اللقطات، يمكنك الاعتماد على أداة لقطة الشاشة هذه لتسجيل مقاطع الفيديو على الشاشة وكاميرا الويب بدقة عالية. بالإضافة إلى ذلك، يمتلك برنامج تسجيل الشاشة هذا لوحة رسم مفيدة لإنشاء التعليقات التوضيحية والحفاظ على تفاعل تسجيلاتك.
متاح على: Windows ماك
يعالج الأشخاص الصور أسرع بـ 60,000 ألف مرة من معالجة النصوص. لذلك دعونا نستخدم لقطات الشاشة لتوفير الوقت وإزالة الارتباك وتحسين الإنتاجية.
توفر الصور طريقة أفضل للتواصل بوضوح. يمكنك الاعتماد على أداة التقاط الشاشة المجانية هذه لإنشاء محتوى دعم وبرامج تعليمية باستخدام لقطات شاشة مشروحة ومشاركتها مع شركائك.
لن تجد صعوبة في تدوين الملاحظات بعد الآن عند حضور الفصول الدراسية أو الاجتماعات عبر الإنترنت. يساعدك برنامج التقاط الشاشة المجاني هذا على التقاط المعلومات الأساسية في ثوانٍ. علاوة على ذلك، يمكنك إضافة ملاحظات إلى لقطات الشاشة إذا لزم الأمر.
هل ترغب في جمع مشاهد الأفلام الجميلة أو عرض نتائج PUBG الخاصة بك؟ ثم، يرجى الانتقال إلى برنامج لقطة الشاشة هذا. فهو يمكّنك من التقاط هذه اللحظات الجذابة وحفظها بدقة عالية.
متاح على: Windows ماك
يمكنك استخدام برنامج لقطة الشاشة المجاني هذا على نظام Windows الخاص بك.
1. انقر فوق أيقونة Snapshot أو استخدم مفتاح التشغيل السريع لتشغيل وضع لقطة الشاشة.
2. حدد منطقة التقاط الشاشة وقم بعمل تعليق توضيحي إذا لزم الأمر.
3. احفظ لقطة الشاشة على جهاز الكمبيوتر الخاص بك، أو انسخها إلى الحافظة، أو قم بتثبيتها على سطح المكتب.
برنامج التقاط الشاشة المجاني هذا متوافق مع أجهزة Mac. قم بتثبيته واتبع الخطوات لالتقاط لقطة شاشة بسرعة.
1. قم بتشغيل Screen Recorder، واضغط على أيقونة Snapshot أو اضغط على مفتاح التشغيل السريع لتشغيل وضع الالتقاط، ثم انقر واسحب الماوس لالتقاط لقطة شاشة.
2. قم بتعليق لقطة الشاشة بالخطوط والنص والخطوات وما إلى ذلك.
3. احفظ لقطة الشاشة على جهاز الكمبيوتر الخاص بك على الفور.
قم بتثبيت برنامج لقطة الشاشة المجاني هذا على الكمبيوتر المحمول الذي يعمل بنظام Windows أو Mac.
1. حدد المنطقة لالتقاط لقطة شاشة.
2. قم بقص المحتوى والتعليق عليه وطمسه إذا لزم الأمر.
3. احفظ لقطة الشاشة على الكمبيوتر المحمول الخاص بك الآن.
اضغط على سجل التسجيل في برنامج التقاط الشاشة هذا، وابحث عن لقطة الشاشة المطلوبة وانقر على أيقونة الملف القريبة، ثم يمكنك رؤية الصورة على الفور.
تعمل أداة لقطة الشاشة هذه على تسهيل اقتصاص لقطة الشاشة. على وجه التحديد، بعد التقاط صورة للشاشة، يمكنك قصها عن طريق قطع الجوانب وضبط الحجم المطلوب.
متاح على: Windows ماك
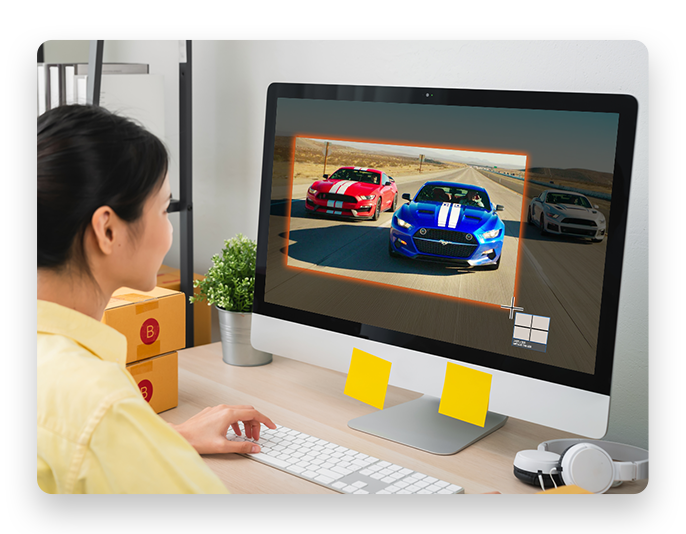
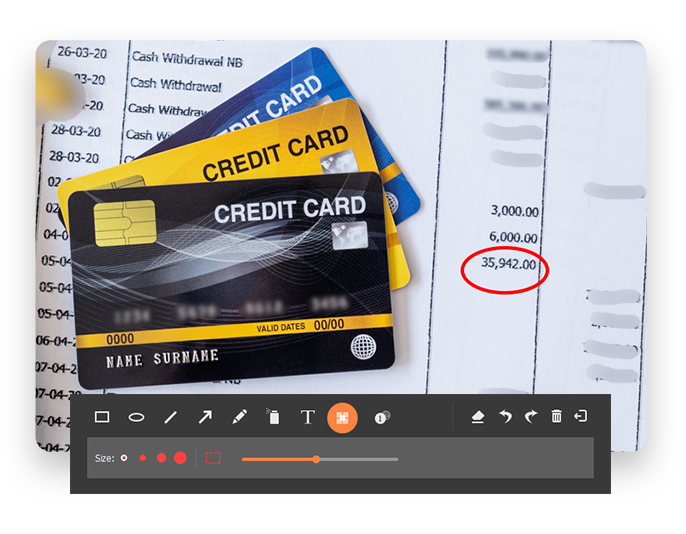
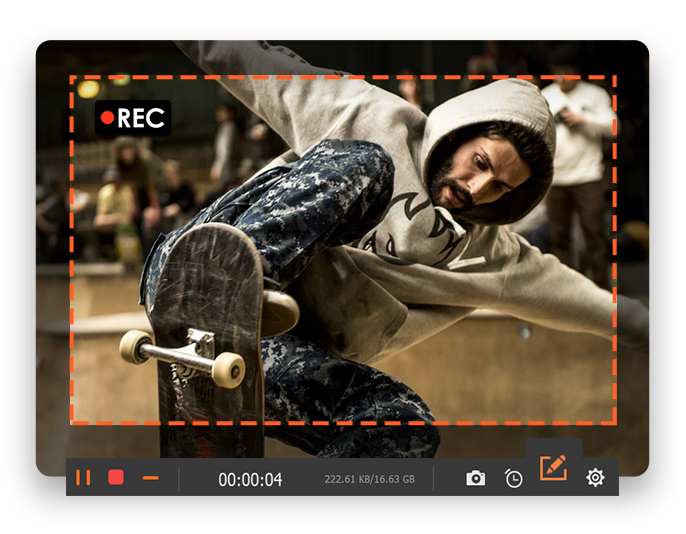
شهادات وتوصيات
-جيمس ويليام
أداة القطع هذه لنظام التشغيل Mac رائعة. إنه أمر رائع في أي وقت أحتاج فيه إلى نسخ لقطات الشاشة ولصقها في رسالة بريد إلكتروني.
-فريد جونز
إنه برنامج ضروري لالتقاط لقطة شاشة على نظام Mac. يعد القيام بمهام مماثلة أسهل بكثير من معظم تصميمات برامج التقاط الشاشة الأصلية.
-أليكس ب.
من السهل جدًا التقاط لقطة شاشة على نظام التشغيل Windows 10، خاصة بالنسبة لشخص مثلي يحب استخدام لقطات الشاشة كتذكيرات. أحبها.