مرحبًا بك في صفحة الدليل الخاصة بمسجل الشاشة الخاص بنا. نحن نقدر اختيارك لمنتجنا. هنا ، سنزودك بمعلومات إرشادية مفصلة لمساعدتك على الاستفادة بسهولة من مسجل الشاشة DiReec القوي والمفيد.
CONTENT
- الجزء 1. ابدأ الآن
- الجزء 2. How-Tos على أي موضوع
- الجزء 3. وظائف متقدمة
الجزء 1. ابدأ
سواء كنت تتوق إلى إنشاء برامج تعليمية جذابة ، أو إظهار وظيفة منتج ما ، أو تخليد ميزات اللعب الخاصة بك ، فإن برنامج مسجل الشاشة DiReec الخاص بنا يمكن أن يلبي جميع احتياجاتك. في هذا القسم ، سنوضح لك كيفية القيام بذلك تثبيت البرنامج وتنشيطه وتحديثه بينما يوفر لك الوصول إلى مجموعة من أدلة مفصلة لفهم استراتيجيات التسجيل.
دليل التثبيت المفصل على نظامي التشغيل Windows / Mac
قبل استخدام مسجل الشاشة الخاص بنا ، يجب عليك تثبيته على جهاز الكمبيوتر الخاص بك. يرجى اتباع الخطوات أدناه لعملية تثبيت سلسة:
تثبيت Screen Recorder على نظام Windows:
- إذا لم تقم بتنزيل برنامج سطح المكتب الخاص بنا بعد ، فيرجى زيارة موقعنا الرسمي: https://ar.amoyshare.com/pro-screen-recorder/ لتحميل.
- بمجرد اكتمال التنزيل ، انقر نقرًا مزدوجًا فوق ملف ملف. exe في الزاوية اليسرى من الزر لبدء التثبيت. ربما تحتاج إلى منح حقوق المسؤول لضمان التثبيت الناجح.
- عندما تنبثق نافذة التثبيت ، اضغط على "التالى"لبدء ذلك.
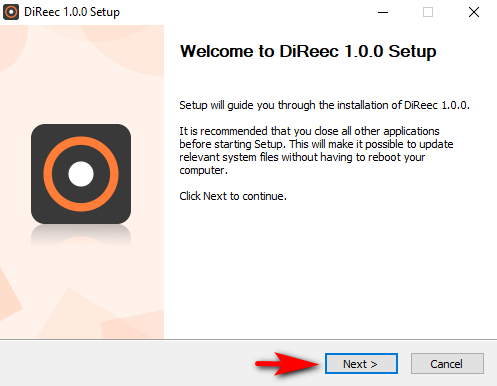
- اختر مجلد الوجهة المفضل لديك. بعد ذلك ، انقر فوق "تثبيت"لبدء العملية. ويرجى الانتظار بصبر حتى اكتمال التثبيت.
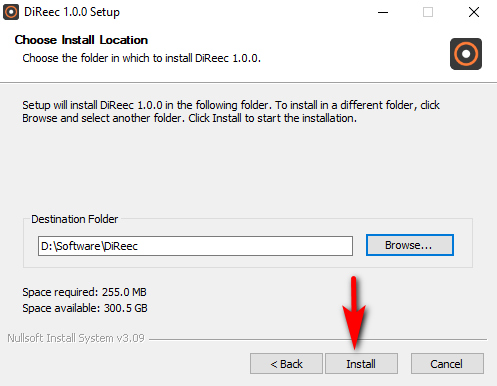
- عندما تنتهي ، يمكنك وضع علامة "قم بتشغيل DiReecوضرب "نهاية"لبدء استخدام DiReec Screen Recorder على الفور.
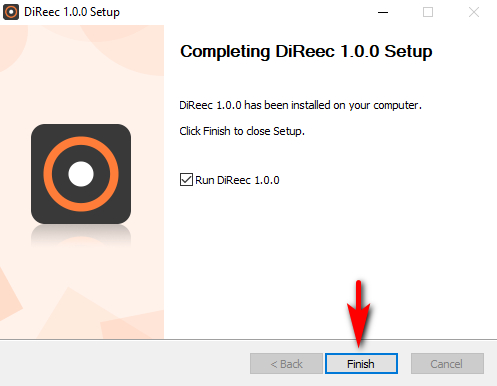
تثبيت Screen Recorder على Mac:
- بعد تنزيل الحزمة ، حدد موقع ملف مسجل الشاشة ملف في الزاوية اليسرى السفلية من المتصفح وافتحه.
- بمجرد ظهور نافذة الحزمة ، قم بسحب وإسقاط الرمز في مجلد التطبيقات. ربما تحتاج إلى إدخال كلمة مرور المسؤول لمتابعة التثبيت.
- إذا كان هناك قول سريع ، "هل أنت متأكد أنك تريد فتحه؟" ببساطة انقر فوق "اذهب الى" المضي قدما. وتم تثبيت برنامج التسجيل بنجاح على جهاز Mac الخاص بك.
تعليمات الترقية والتنشيط
عندما تنتهي من تثبيت برنامجنا بنجاح ، ستكتشف كلاً من "الإصدار التجريبي المجاني" وإصدار Pro المتاحين لتسجيل شاشة جهاز الكمبيوتر الخاص بك. للاستمتاع أكثر ميزات التسجيل المتقدمة والوظائف المتميزة ، نوصي بالترقية إلى إصدار Pro الخاص بنا. فيما يلي دليل تفصيلي حول كيفية ترقية إصدار Pro وتنشيطه:
- قم بتشغيل برنامجنا وانقر فوق "إرفع مستوى باقتك"في شريط المهام العلوي. بدلاً من ذلك ، توجه إلى موقعنا صفحة الأسعار لإجراء عملية شراء مباشرة. حدد خطة واحدة تفضلها واضغط على "اشتري الآن".
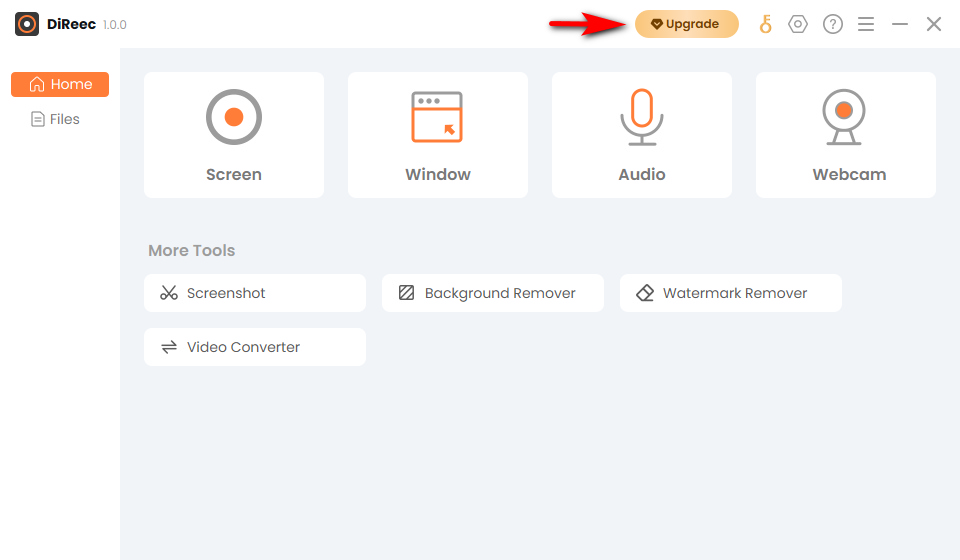
- بمجرد اكتمال الشراء ، ارجع إلى برنامج DiReec. اضغط على مفتاح رمز في شريط الحالة العلوي.
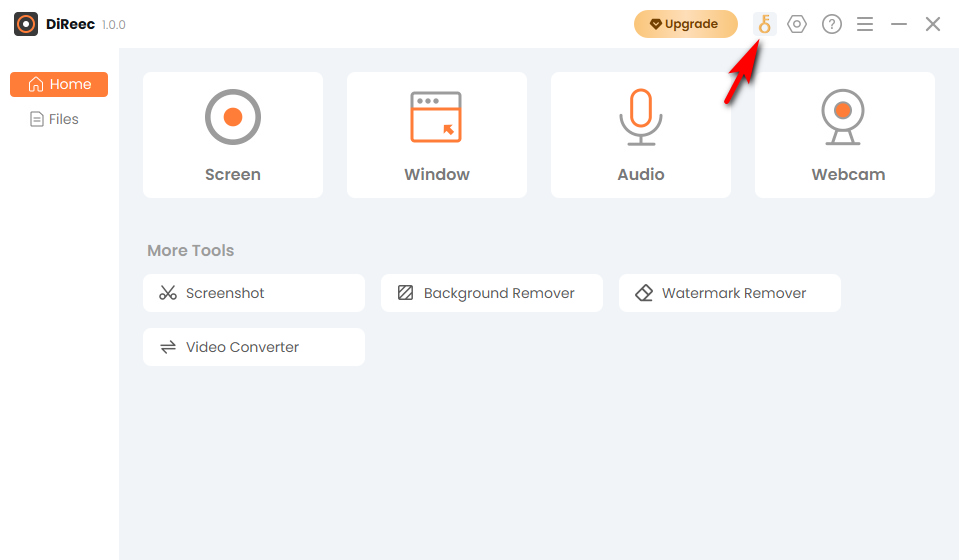
- عندما "قم بتنشيط DiReec Pro"، أدخل رمز التفعيل من بريدك الإلكتروني وانقر على زر" تنشيط ".
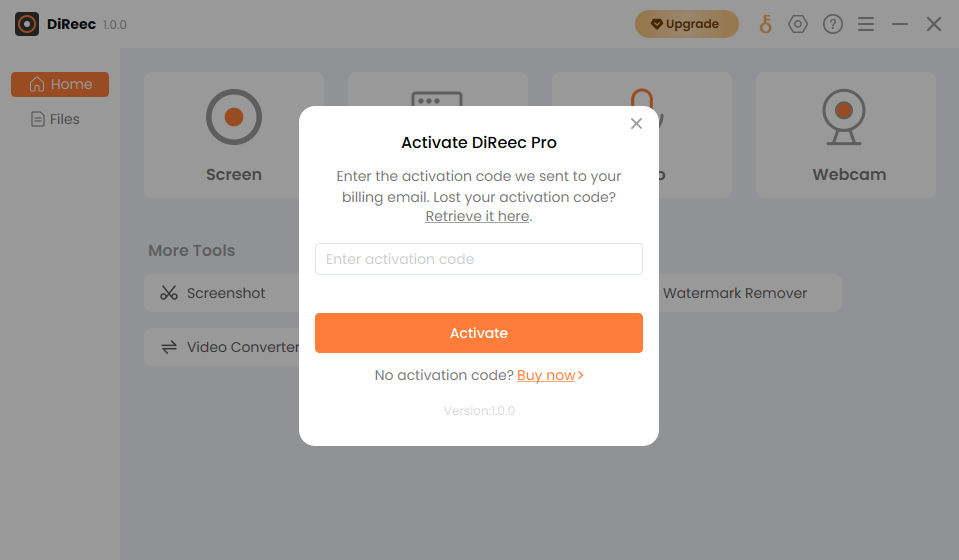
باختصار ، لقد قمت بتنشيط حسابك بنجاح. إذا واجهت رمز خطأ أو أي مشكلات أخرى متعلقة بالتنشيط ، فلا تتردد في الاتصال بنا على [البريد الإلكتروني محمي]
تحديثات البرامج
قد يتطلب برنامجنا تحديثات من حين لآخر لتحسين تجربة المستخدم وإصلاح الأخطاء وتطوير ميزات جديدة لتحسين التفرد. اتبع الإجراءات أدناه للتحقق مما إذا كان لديك أحدث إصدار وقم بالتحديث وفقًا لذلك.
- قم بتشغيل برنامج DiReec وانقر فوق القائمة المكونة من ثلاثة أسطر لتحديد "التحقق من وجود تحديثات"الخيار من الجانب العلوي. وانتظر حتى يتحقق النظام من التحديثات.
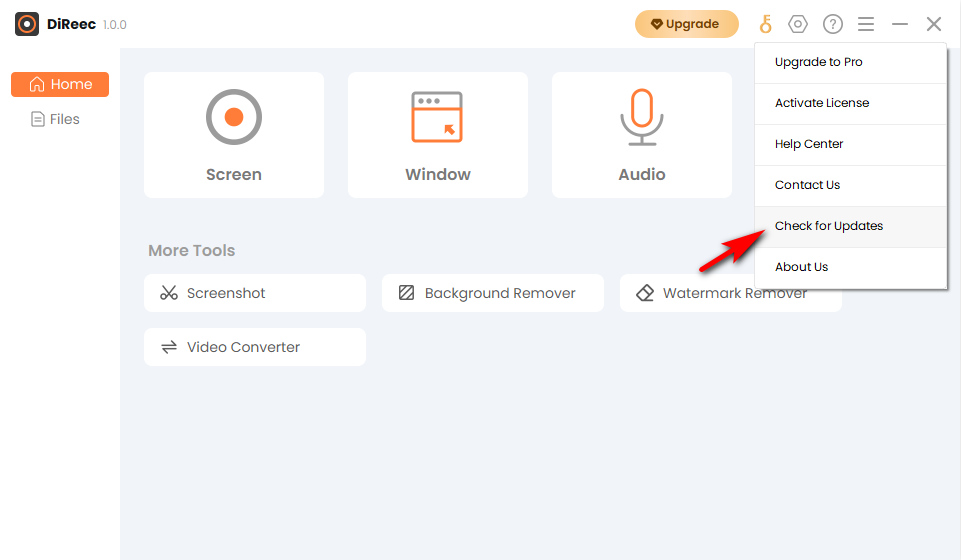
- إذا كان لديك أحدث إصدار بالفعل ، فستظهر مطالبة تقول "أنت محدث!"وإلا ، فإن"تحديث متوفر"ستظهر واجهة منبثقة ، وستحتاج إلى النقر فوق"تحديث"الزر.
- بمجرد انتهاء التحديث ، اضغط على "تثبيت الآن "لتثبيت أحدث إصدار على الفور على جهاز الكمبيوتر الخاص بك.
تهانينا ، لقد قمت بالتحديث إلى أحدث إصدار. إذا واجهت أي مشاكل لا يمكن حلها بسلاسة أثناء العملية ، فلا تتردد في الاتصال بنا عبر البريد الإلكتروني [البريد الإلكتروني محمي].
دليل إلغاء التثبيت
إذا قررت التوقف عن استخدام برنامج تسجيل الشاشة الخاص بنا بعد الآن ، فيمكنك إلغاء تثبيته باتباع الخطوات التالية:
- حدد موقع لوحة التحكم (Windows) أو التطبيقات (macOS) على نظام التشغيل الخاص بك.
- في قائمة البرامج المثبتة ، ابحث عن مسجل الشاشة وحدد خيار إلغاء التثبيت.
- اتبع مطالبات النظام لإكمال عملية إلغاء التثبيت.
الجزء 2. How-Tos على أي موضوع
في هذا القسم ، سنوجهك خلال الخطوات التفصيلية لإتقان جميع وظائف التسجيل. سواء كنت وافدًا جديدًا أو تسعى للحصول على معلومات حول المزيد من الميزات المتقدمة ، فإن "How-Tos" الخاصة بنا ستزودك بإرشادات شاملة للتعامل مع أي سيناريو.
كيف تسجل شاشتك بسهولة؟
شاشة التسجيل باستخدام مسجل الشاشة DiReec الخاص بنا أمر سهل للغاية! اتبع هذه الخطوات البسيطة لحفظ مقاطع الفيديو عالية الجودة للتسجيل الخاص بك والاستمتاع بها في وضع عدم الاتصال على جهاز الكمبيوتر الخاص بك بتنسيقات فيديو متنوعة مثل MP4 ، FLV ، MOV ، AVI، الخ.
- حدد منطقة التسجيل الخاصة بك
قم بتشغيل برنامج مسجل الشاشة DiReec دون عناء اختر منطقتك المفضلة. سواء كانت الشاشة بأكملها أو نافذة معينة أو منطقة مخصصة ، فلديك المرونة لتسجيل ما تحتاجه.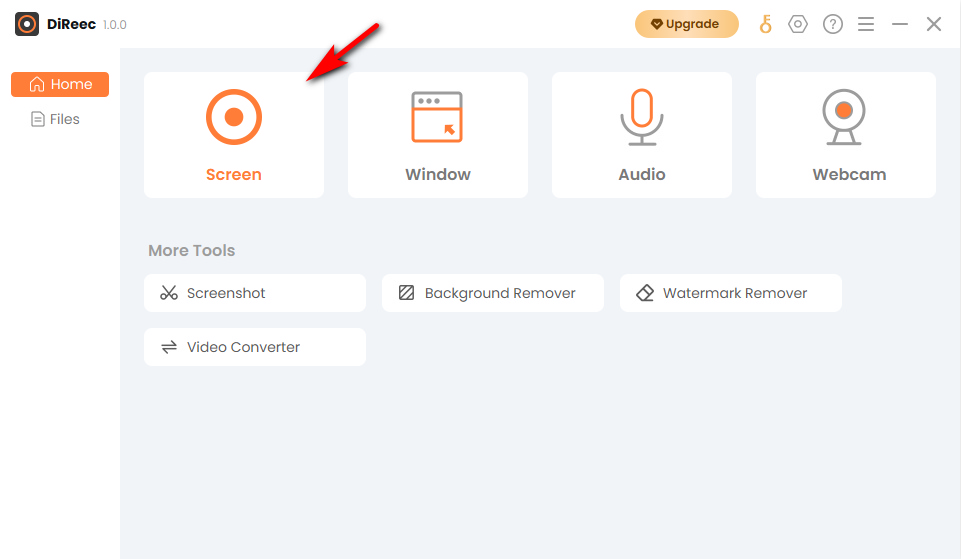
- ابدأ التسجيل
بمجرد تحديد المنطقة التي تريدها ، ما عليك سوى تخصيص الإعدادات وفقًا لاحتياجاتك. بعد ذلك ، بنقرة بسيطة على زر "REC"لبدء عملية التسجيل.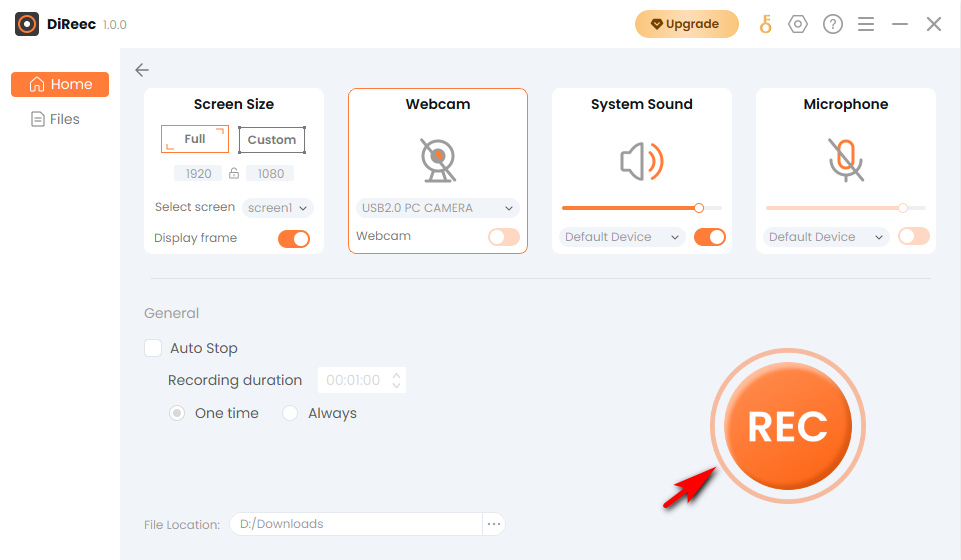
- وقف وحفظ التسجيل
اعرض أي محتوى تريده ، سواء كان مقطع فيديو أو برنامجًا تعليميًا أو بثًا مباشرًا أو أي محتوى من مواقع مشاركة الفيديو أو منصات الوسائط الاجتماعية. بمجرد انتهاء التسجيل ، ما عليك سوى النقر على زر "قلة النوم"لإنهائه ، وسيتم حفظ الملف المسجل تلقائيًا على جهازك.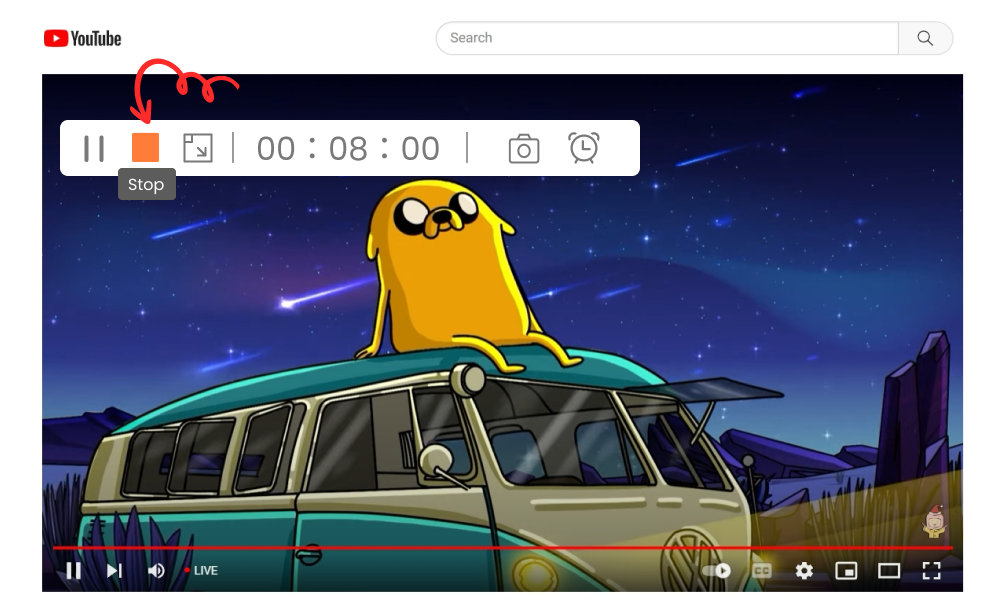
كيف تسجل صوت عالي الجودة؟
يعد تسجيل الصوت باستخدام برنامجنا سهلاً مثل تسجيل شاشتك. بفضل واجهته الصديقة للمبتدئين والتشغيل السلس ، فإنه يجعلك تنشئ مقاطع فيديو بجودة احترافية دون أي متاعب. ما وراء مسجل الشاشة ، هناك المزيد لاستكشافه! سأوضح لك هنا كيفية تسجيل الصوت باستخدام ملفات جودة فائقة الوضوح للإستماع.
- حدد مصدر الصوت
قم بتشغيل برنامجنا وانتقل إلى واجهه المستخدم. ثم اختر مصدر الصوت الذي تريده من صوت النظام أو الميكروفون أو كليهما للتسجيل.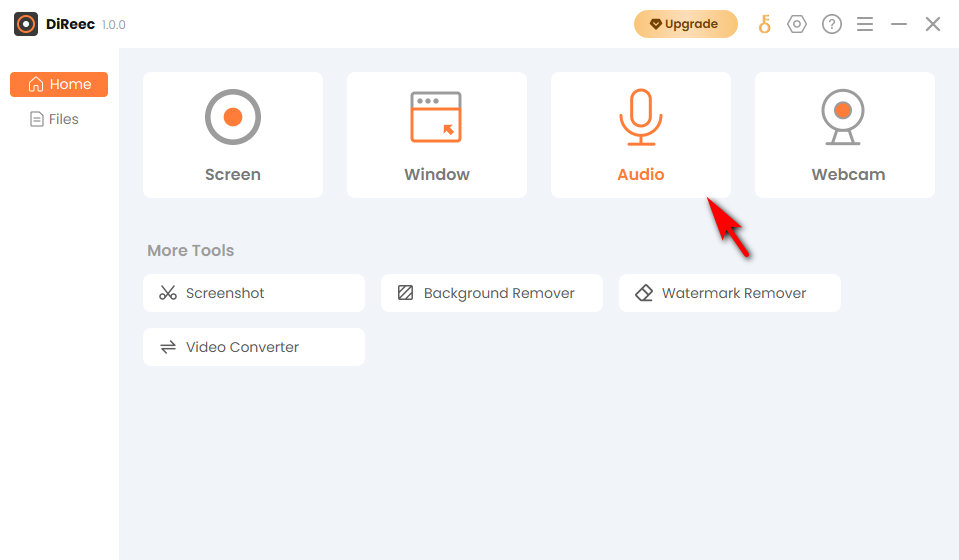
- ابدأ تسجيل الصوت
بمجرد اختيار المصدر المطلوب ، يضمن مؤشر الموجي أنك قد حددت الخيار بنجاح. اضغط على "REC"لبدء التسجيل الصوتي.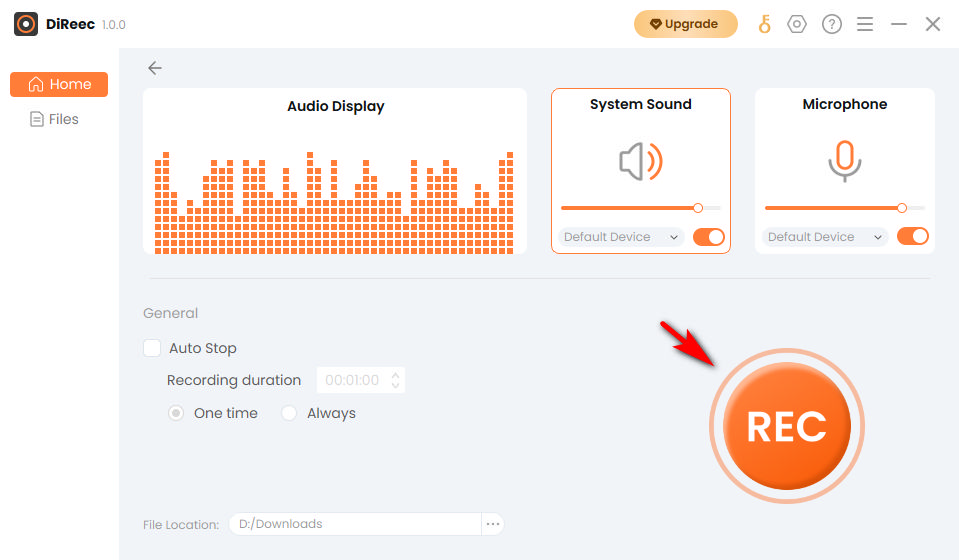
- احفظ الصوت المسجل
عند اكتمال التسجيل ، انقر فوق الزر "قلة النوم"، وسيتم حفظ ملف الصوت في الموقع الذي اخترته تلقائيًا.
نصيحة: لتصدير الصوت المسجل بتنسيقات مختلفة ، ما عليك سوى الوصول إلى "الضبط"في شريط المهام العلوي قبل التسجيل. يدعم برنامجنا تنسيقات مثل MP3 و AAC و OPUS والمزيد لتلبية احتياجاتك.
كيفية التعامل مع تسجيل كاميرا الويب؟
إذا كنت ترغب في تسجيل نفسك أو تقديم كاميرا وجه في مقاطع الفيديو المسجلة ، فأنت محظوظ! يجعل مسجل الشاشة الخاص بنا من المراوغة للتسجيل من كاميرا الويب الخاصة بك ، سواء كان جهازًا خارجيًا أو داخليًا. هنا دليل خطوة بخطوة حول كيف تسجل نفسك من كاميرا الويب. فقط اتبعه!
- اختر تسجيل كاميرا الويب
افتح برنامج تسجيل الشاشة الخاص بنا واختر "كاميرا تسجيل" خيار. بدلاً من ذلك ، يمكنك تحديد "شاشة"لالتقاط كل من الشاشة وكاميرا الويب.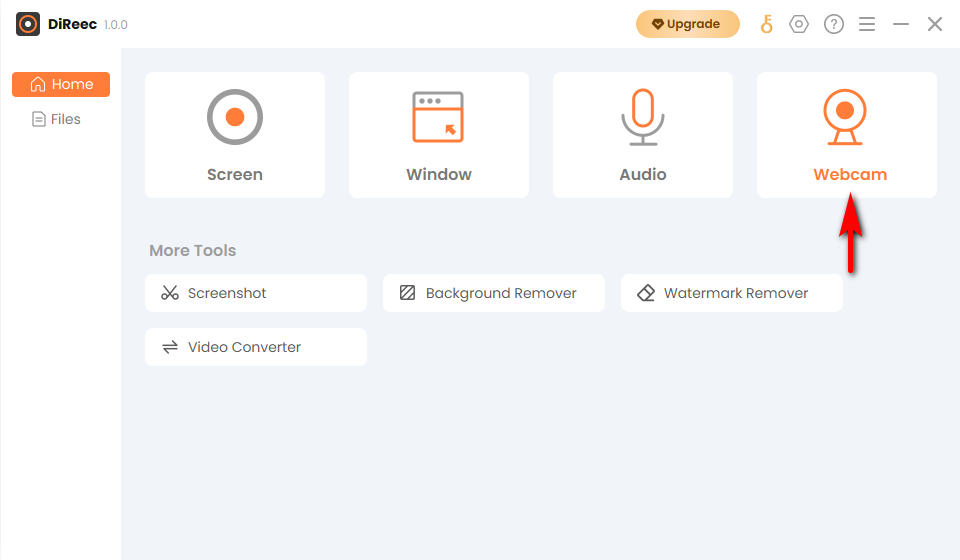
- تخصيص الإعدادات وبدء التسجيل
اختر دقة الإخراج التي تريدها ، والتي تدعم ما يصل إلى 1920 بكسل. ثم قم بتمكين صوت النظام أو الميكروفون بناءً على احتياجاتك. انقر على "REC"لبدء ذلك.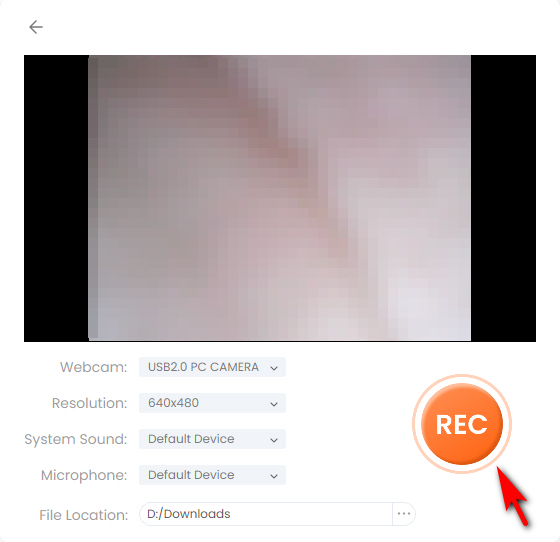
- وقف تسجيل كاميرا الويب
عند الانتهاء ، اضغط على زر "قلة النوم" أيقونة. سيتم حفظ مقاطع الفيديو المسجلة من كاميرا الويب الخاصة بك على الفور على جهازك دون انقطاع.
كيفية تسجيل الألعاب لمراجعتها لاحقًا؟
بحاجة إلى مسجل الشاشة ل التقاط تدفق لعبتك للتحليل أو حفظ البث المباشر لأشخاص آخرين للرجوع إليها في المستقبل؟ أنت في المكان الصحيح. أداة تسجيل الشاشة لدينا هي الحل الأمثل. فيما يلي خطوات القيام بذلك:
- حدد نافذة اللعبة
قم بتشغيل برنامج DiReec وحدد تسجيل ملف الشاشة بأكملها أو فقط نافذة اللعبة.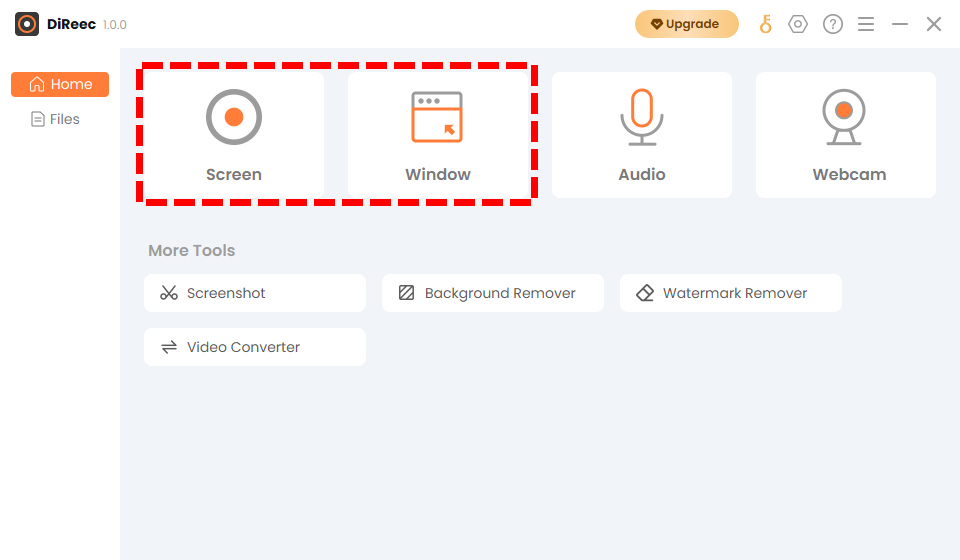
- بدء تسجيل اللعبة
بمجرد تحديد اختيارك ، انقر فوق "REC"لبدء التسجيل. بعد ذلك ، ابدأ بث اللعبة التي ترغب في التقاطها.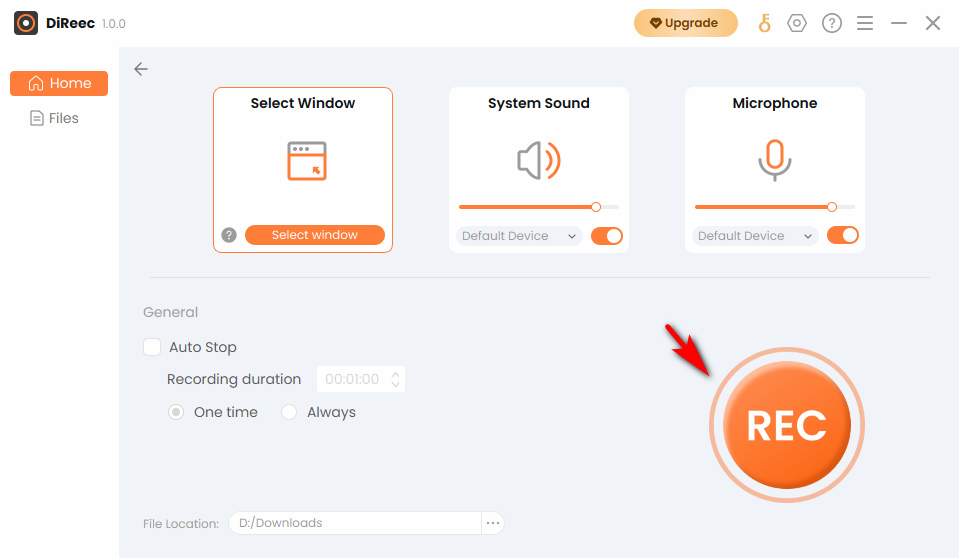
- احفظ اللعبة المسجلة
عندما تنتهي من اللعب ، اضغط على زر "قلة النوم"لإنهائه. سيحفظ مسجل الشاشة الخاص بنا الملف الجديد تلقائيًا في موقعك الافتراضي.
كيف تستخدم أداة التقاط الشاشة لالتقاط أي لحظة؟
بصرف النظر عن وظائف التسجيل الأساسية ، يمكّنك مسجل الشاشة المليء بالميزات أيضًا من التقاط أي لحظة على جهاز الكمبيوتر الخاص بك في الوقت الفعلي. سواء أكنت بحاجة إلى التقاط لقطة شاشة قبل أو أثناء عملية التسجيل ، فإن الأداة قد وفرت لك التغطية. إليك البرنامج التعليمي البسيط حول كيفية الاستفادة الكاملة من ميزة التقاط الشاشة لدينا:
- اختر أداة لقطة الشاشة
افتح برنامج مسجل الشاشة وانقر ببساطة على "لقطة شاشة"الخيار من"أدوات أكثر" قائمة طعام. بدلاً من ذلك ، قم بالوصول إلى خيار لقطة الشاشة الذي يمثله رمز الكاميرا على شريط الحالة أثناء عملية التسجيل.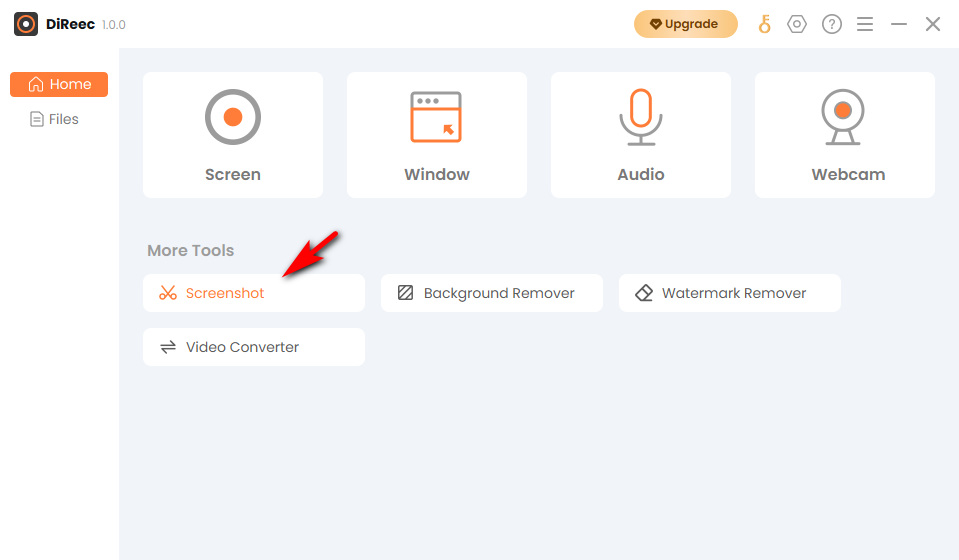
- تمسك باللحظة
بمجرد أن تبدأ في التقاط الشاشة ، ستتحول شاشتك إلى لوحة قماشية لإحداثك. حدد المنطقة التي ترغب في التقاط لقطة شاشة. بالإضافة إلى ذلك ، يمكنك أيضًا ضبط الموضع قبل التحقق. - انقر فوق وحفظ الصورة
عند الانتهاء ، انقر فوق رمز الخطاف الأيمن لضمان أقصى درجات الدقة. وسيتم حفظ لقطة الشاشة على الفور على جهازك.
الجزء 3. أطلق العنان لقوة الوظائف المتقدمة
بالإضافة إلى إمكانات التسجيل الشاملة لأداة تسجيل الشاشة DiReec ، فإنها تفتخر أيضًا الخيارات المتقدمة تنتظر من يكتشفها. عزز تجربة التسجيل الخاصة بك باستخدام مجموعة من الأدوات الفريدة المتوفرة في هذا القسم. دعونا نتعمق في استكشافهم!
علق أثناء التسجيل
ارفع تجربة التسجيل الخاصة بك مع الميزة المتقدمة لإضافة تعليق توضيحي في الوقت الفعلي. باستخدام هذه الأدوات ، يمكنك إبراز جزء أساسي أثناء عملية التسجيل ، مما يضمن إمكانية ملاحظة النقاط الحاسمة من قبل الأشخاص في الملف المسجل. وإليك كيف يعمل:
- قم بتشغيل مسجل الشاشة DiReec وابدأ التسجيل.
- قم بالوصول إلى ميزة التعليق التوضيحي عن طريق الضغط على رمز الفرشاة الموجود في شريط الحالة. وأضف تعليقًا توضيحيًا إلى التسجيل الخاص بك من خلال أدوات متعددة مثل النصوص والأشكال والأرقام والتمييز وما إلى ذلك.
- بمجرد الانتهاء من الإنشاء والتسجيل ، ما عليك سوى النقر فوق "قلة النوم"لإنهائه. سيتم حفظ الملف المسجل على جهازك دون تأخير.
جدولة التسجيل
هل ترغب في تخطيط وأتمتة جلسات التسجيل في وقت محدد؟ لقد جئت إلى المكان المناسب. يتيح لك مسجل الشاشة القوي الخاص بنا حفظ متاعب بدء التسجيل أو إنهائه يدويًا ويتيح لك جدولة الأحداث مسبقًا. اتبع هذه الخطوات لاستخدام ميزة توفير الوقت:
- افتح البرنامج وانتقل إلى "مهمة جدولة"ضمن المزيد من الأدوات.
- اضبط وقت البدء أو المدة التي تريدها أو اختر خيار وقت التوقف. بالإضافة إلى ذلك ، اضبط إعدادات التسجيل حسب الحاجة.
- عند الانتهاء ، انقر فوق "OK"لإنشاء مهمة مجدولة بنجاح.
مفاتيح الاختصار القابلة للتخصيص
في جوهرنا ، توفير أفضل تجربة للمستخدم هو شغلنا الشاغل. وبالتالي ، قمنا بتصميم مسجل الشاشة بميزة تمكن المستخدمين من القيام بذلك إضفاء الطابع الشخصي مفاتيح الاختصار حسب تفضيلاتهم. يجعل عملية التسجيل أكثر راحة ومباشرة. إليك كيفية الاستفادة من هذه الميزة:
- وصول إلى إعدادات نافذة من شريط المهام العلوي وحدد موقع قسم مفتاح التشغيل السريع.
- أدخل مجموعات المفاتيح المفضلة لديك لكل إجراء تسجيل ، مثل البدء والإيقاف والإيقاف المؤقت والاستئناف أو غيرها.
- بمجرد الدخول ، سيتم حفظ الإعدادات تلقائيًا. ثم يمكنك تنشيط مفاتيح الاختصار هذه أثناء عملية التسجيل.
 ابدأ الآن
ابدأ الآن