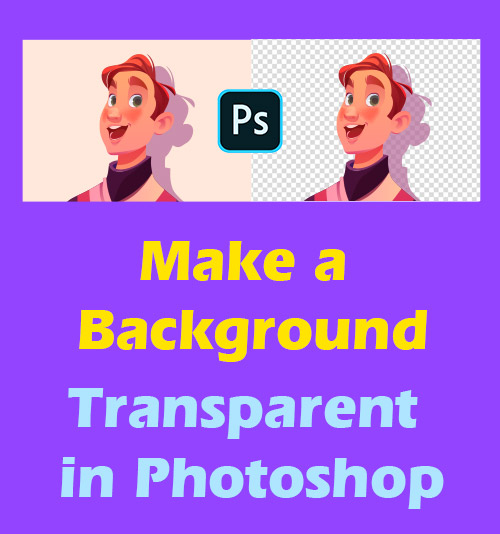
هل لاحظت أننا نستفيد كثيرًا من إضافة الشفافية إلى الصور. على سبيل المثال ، يؤدي إنشاء خلفية شفافة إلى منح منتجك المميز إمكانيات متعددة. يمكنك استبدال الخلفية القديمة بخلفية لافتة للنظر ، مما سيجعل المحتوى الخاص بك جذابًا.
بالإضافة إلى ذلك ، فقد كانت الوسيلة الأكثر شيوعًا لتسجيل الحياة بالصور من خلال مشاركة الصور الرائعة على وسائل التواصل الاجتماعي. يوفر لك إنشاء خلفية شفافة أيضًا فرصة لإعادة تحرير صورك التي تمتلئ خلفياتها بأشياء غير متوقعة.
ومع ذلك ، غالبًا ما يشعر الكثير من الناس بالإحباط بسبب المشكلة الصعبة المتمثلة في كيفية إعطاء صورة خلفية شفافة.
لحسن الحظ ، هناك مجموعة من الأدوات التي يمكن استخدامها جعل خلفية الصورة شفافة. واحد منهم هو أداة معالجة الصور الأكثر شعبية واحترافية - فوتوشوب.
في المنشور ، سنشارك معك كيفية جعل الخلفية شفافة في Photoshop ، بما في ذلك طريقتان مباشرتان وبرامج تعليمية خطوة بخطوة. إذا كنت لا تستطيع الانتظار لمعرفة المزيد عنها ، يرجى متابعة القراءة.
الطريقة الأولى: استخدم أداة Background Eraser Tool لإنشاء خلفية شفافة
عندما يتعلق الأمر بتحرير الصور باستخدام Photoshop ، فإن العديد من المبتدئين سيشعرون بالرهبة. لكن في الواقع ، إذا فهمت الأدوات الصحيحة ، فقد يكون من السهل معالجة الصورة في Photoshop.
في القسم التالي ، سنرشدك إلى جعل الخلفية شفافة في Photoshop خطوة بخطوة من خلال استخدام الأداة الأولى - إجراء سريع "إزالة الخلفية". انه واحد من حلول سريعة وبسيطة لتسهيل عملية شفافية خلفية الصورة.
- افتح Photoshop لتحميل الصورة. ثم يمكنك أن ترى في أسفل اليمين أن الصورة التي تم تحميلها مؤمنة تلقائيًا في لوحة "الطبقة".
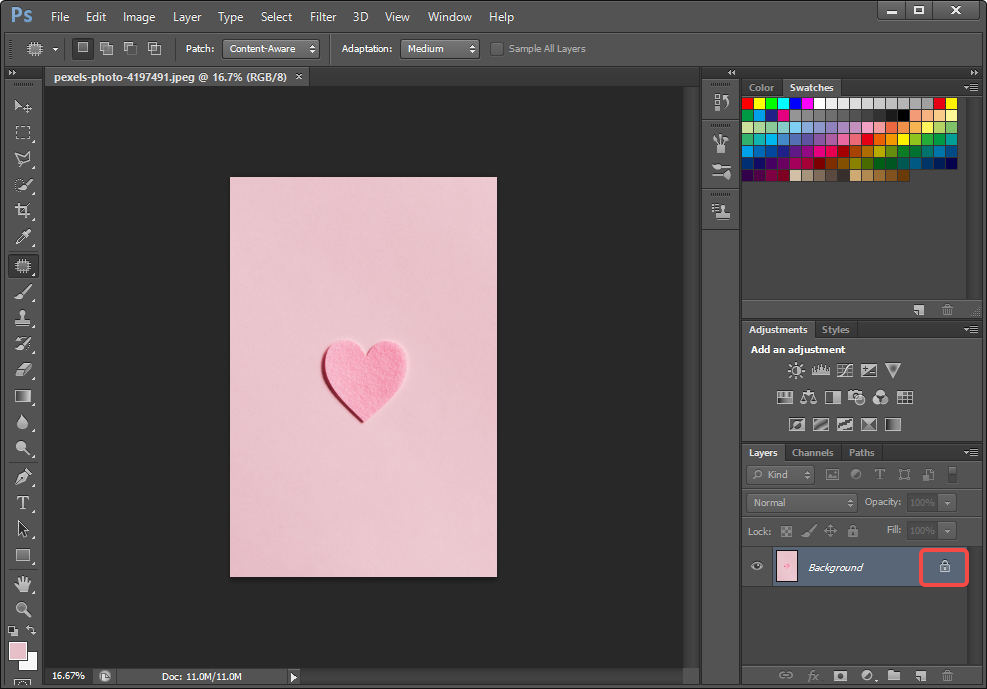
- أنت الآن بحاجة إلى فتح طبقة "الخلفية" بالنقر المزدوج على أيقونة "القفل". ثم ستظهر نافذة ، وتحتاج فقط إلى النقر فوق "موافق". ستجد أن رمز "القفل" غير مرئي.
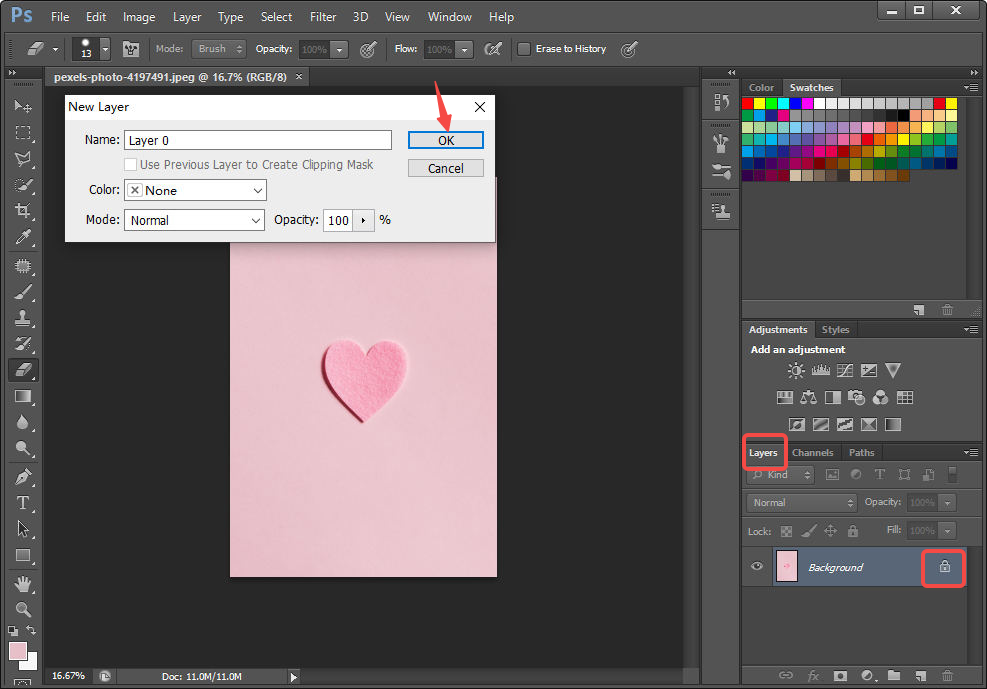
- انتقل إلى شريط الأدوات على اليسار. بعد ذلك ، تحتاج إلى النقر فوق "أداة ممحاة الخلفية". يمكنك الآن مسح الخلفية عن طريق النقر بزر الماوس الأيسر على الماوس أثناء التنقل في الخلفية. لجعل الصورة شفافة بشكل أكثر دقة ، يُسمح لك باستخدام أداة في الجزء العلوي الأيسر من الشاشة لضبط حجم الممحاة.
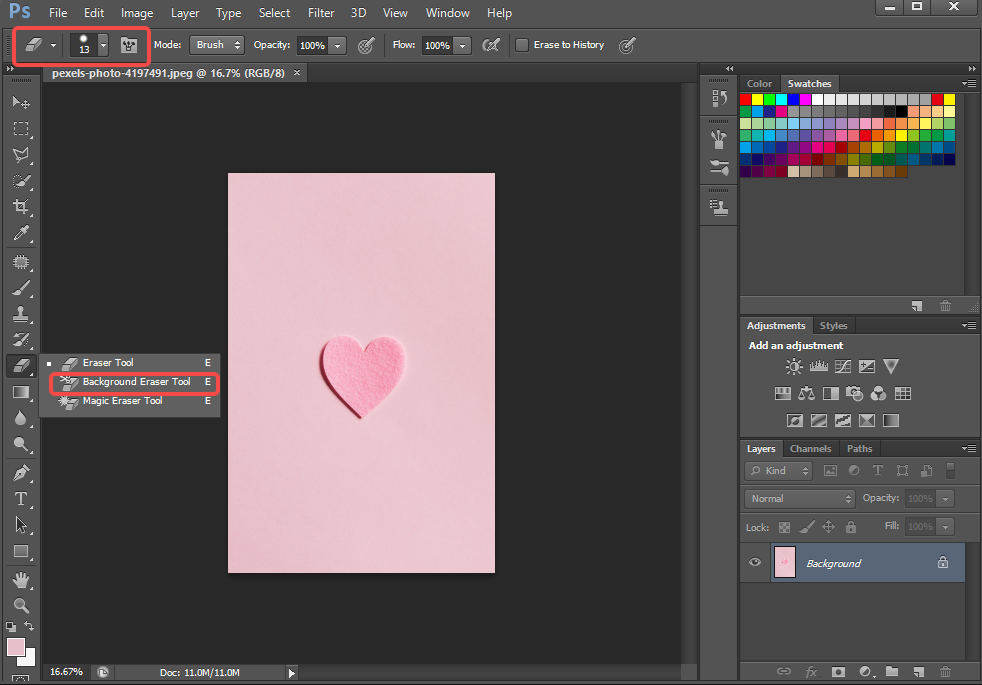
- انقر فوق "ملف"> "حفظ باسم". حدد "PNG (* .PNG) كتنسيق الملف.
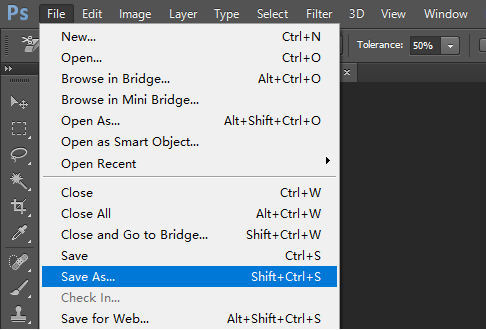
الطريقة 2: توظيف أدوات التحديد لجعل الخلفية شفافة في Photoshop
يوفر لك Photoshop العديد من أدوات التحديد التي يمكن استخدامها في عملية إنشاء صورة بخلفية شفافة. تحتوي أدوات التحديد على أداة التحديد السريع وأداة Magic Wand وأداة Lasso وأداة Polygonal Lasso وأداة Magnetic Lasso. أنها تمكنك من رسم الكائن الذي تريد الاحتفاظ به ، والقضاء على منطقة الخلفية.
ولكن ما هي أفضل أداة لتشفير الصورة؟
أعتقد أن أفضل ما يعتمد على خصائص صورتك. يتم تقييم أدوات الاختيار المختلفة لميزات مختلفة. لذلك عليك أن تأخذ كل عنصر في الصورة وميزة كل أداة في الاعتبار عند اختيار أدوات التحديد.
هل تشعر بصعوبة تضييق الوقت لتتعرف على هذه الأدوات؟
في محاولة لتوفير الوقت والجهد ، سنقدم مقدمة موجزة حول أدوات الاختيار هذه في الفقرات التالية. ما هو أكثر من ذلك ، هنا يأتي البرنامج التعليمي المفصل المتعلق بكيفية جعل الخلفية شفافة في Photoshop من خلال استخدام أدوات التحديد هذه.
- قم بتشغيل Photoshop ، ثم انتقل إلى "ملف" ، وستنزل القائمة لأسفل. حدد "فتح" لاستيراد الصورة.
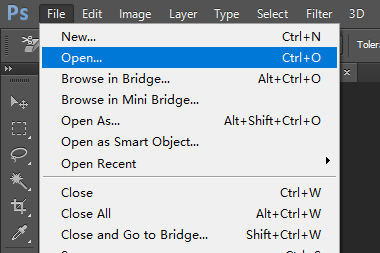
- انتقل إلى شريط الأدوات في الزاوية اليمنى السفلية. حدد "الطبقة". ستعرض "طبقة الخلفية" التي يتم قفلها تلقائيًا. انقر نقرًا مزدوجًا فوق رمز القفل لفتح "طبقة الخلفية".
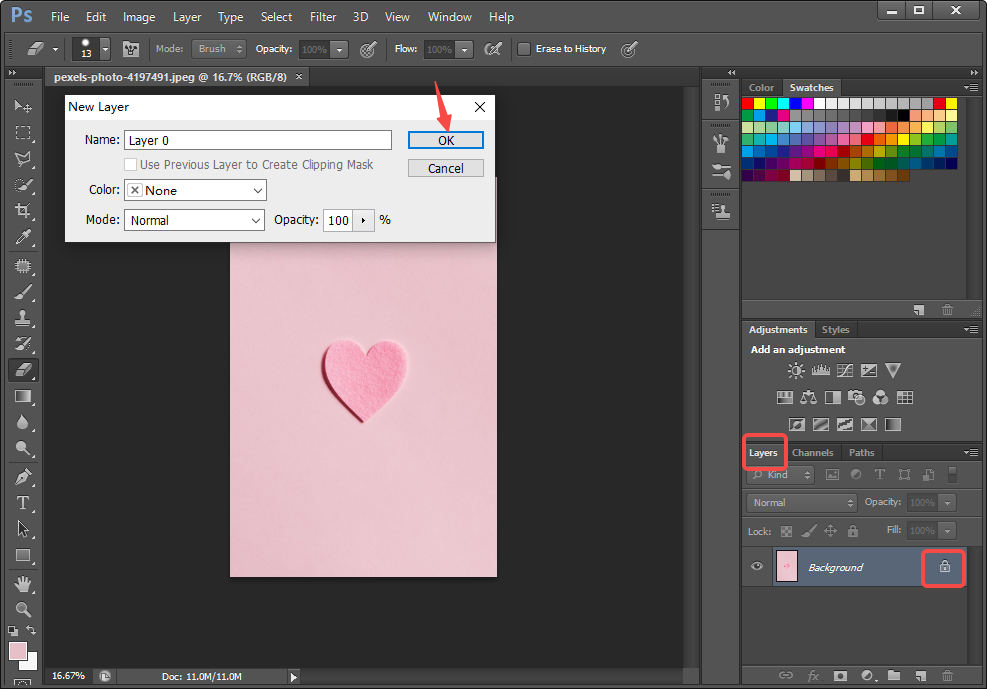
- تحتاج إلى وضع دائرة حول الكائن الذي تريد الاحتفاظ به باستخدام أداة التحديد الآن. يحتوي Photoshop على 4 أدوات تحديد مناسبة لأنواع مختلفة من الصور. اختيار أداة اختيار واحدة على أساس احتياجاتك. فيما يلي بعض المقدمات عنهم.
- اختيار أداة سريعة: تقع أداة التحديد السريع في شريط الأدوات الأيمن ، وتكون مكشوفة أو غير مطوية عن طريق النقر بزر الماوس الأيمن على الأداة الرابعة "أداة العصا السحرية (w)." يمكنك استخدام أداة التحديد السريع لاختيار منطقة بدقة وسرعة. هذه الأداة تعمل بشكل جيد مع الصور ذات التباين العالي والحواف المحددة جيدًا. هناك خياران لرمز "-" و "+" لحذف التحديد أو إضافته.
- أداة العصا السحرية: يتم تعيين Magic Wand في نفس موضع أداة تحديد الكائنات ، وتوفر طريقة ملائمة لتحديد المنطقة بنفس اللون. استخدمه لتحديد أي لون في صورتك ، وستجد أن جميع المناطق التي تحتوي على نفس اللون محاطة بدائرة. هذه الأداة هي الأفضل لـ صور بأشياء مميزة وخلفية ملونة صلبة.
- أداة لاسو: تم العثور على أداة Lasso في المركز الثالث من قائمة الأدوات ، حيث تتيح لك الرسم بحرية حول الكائن الذي ترغب في تحديده. ومع ذلك ، لا يمكن للأداة وضع دائرة حول الكائن في مستوى محدد. يمكنك استخدامه عند الحاجة إنشاء اختيار تقريبي. لذلك ، ليس من المناسب تحديد كائن ذي أشكال معقدة.
- أداة القلم: اجلس في المركز السادس من الأسفل ، أداة Pen Tool تقوم بعمل رائع في اختيار الخلفية بخطوط مستقيمة ومنحنيات ناعمة. يمنحك الوصول لإنشاء مسار وشكل يمكنك تكرارهما وتحريرهما لإنشاء تحديدات وكائنات معقدة.
- بعد تحديد الأداة التي تريد استخدامها ، يمكنك وضع دائرة حول الكائن الذي تريد الاحتفاظ به في الصورة.
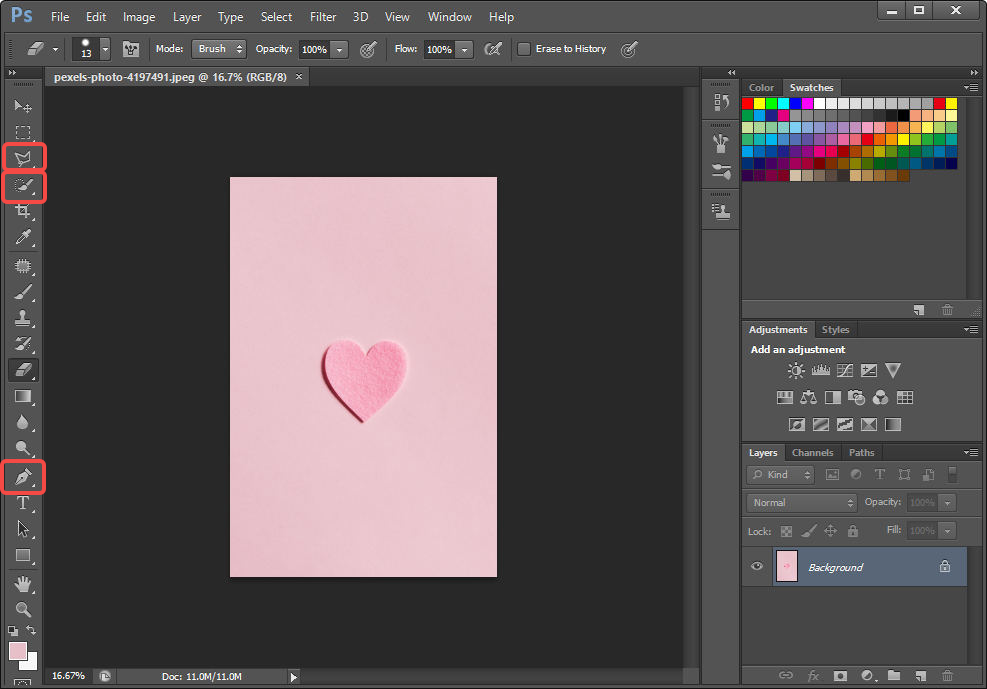
- الآن عليك تحديد الخلفية التي تريد إضافة الشفافية إليها. انتقل إلى قائمة "تحديد" العلوية وانقر على خيار "عكس".
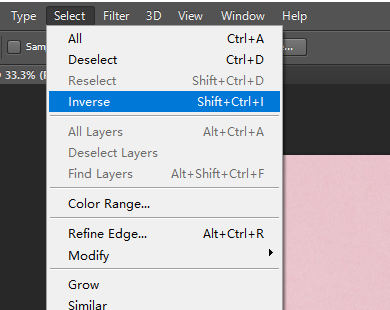
- اضغط على مفتاح Backspace على لوحة المفاتيح لجعل الخلفية شفافة في Photoshop.
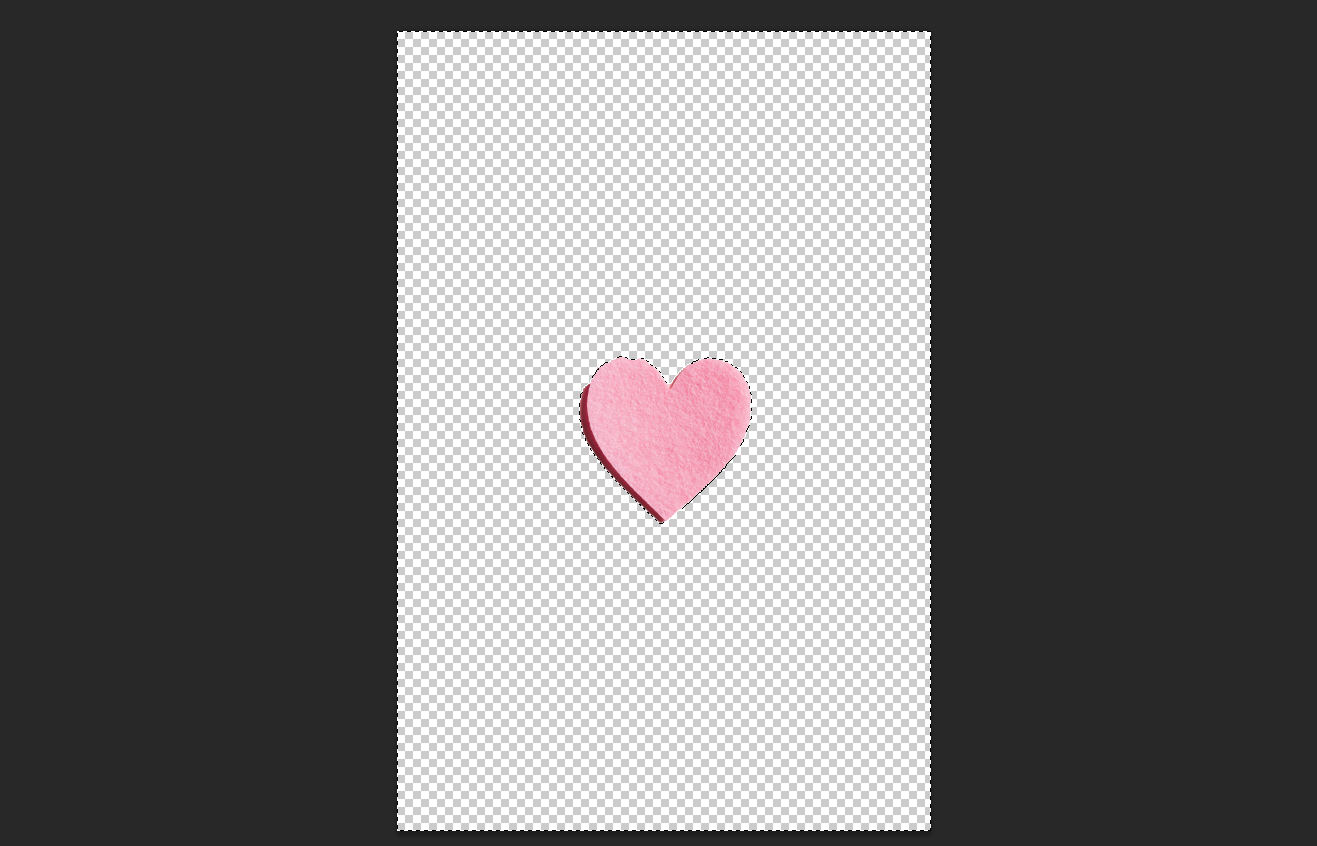
- انتقل إلى "ملف" وحدد "حفظ باسم" لحفظ الصورة بخلفية شفافة.
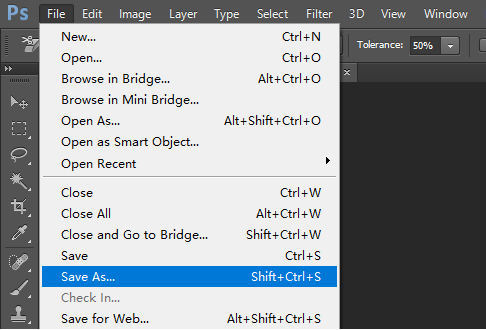
في الختام
باختصار ، إن إنشاء صورة بخلفية شفافة في Photoshop ليس مهمة شاقة. ما عليك القيام به هو اختيار الأدوات المناسبة والتحلي بالصبر.
لقد أظهرنا ما سبق طريقتين سهلتين يمكنهما بالتأكيد التعامل مع كيفية جعل الخلفية شفافة في Photoshop. نتوقع أن يساعدك هذا المنشور في الحصول على فكرة واضحة عن إنشاء خلفيات صور شفافة.
الأسئلة الأكثر تكرارا
كيفية جعل خلفية بيضاء شفافة في Potoshop؟
1. افتح Photoshop لتحميل الصورة. 2. انقر نقرًا مزدوجًا فوق رمز القفل لفتح طبقة الخلفية. ثم ستظهر نافذة ، وتحتاج فقط إلى النقر فوق موافق.3. انتقل إلى شريط الأدوات الموجود على اليسار وانقر فوق أداة محو الخلفية. يمكنك مسح الخلفية باستخدام أداة Background Erase Tool.4. انقر فوق الملفات ، حفظ باسم ، وحدد PNG كتنسيق الملف.
كيف تجعل شعارًا شفافًا في برنامج فوتوشوب؟
1. انقر فوق ملف وافتح صورتك في Photoshop.2. في لوحة الطبقات ، انقر نقرًا مزدوجًا فوق رمز القفل لفتح طبقة الخلفية.3. استخدم أداة Magic Wand Tool لرسم المنطقة التي تريد تحويلها إلى الشفافية.4. اضغط على مفتاح Backspace على لوحة المفاتيح لإعطاء صورة خلفية شفافة.5. اذهب إلى الملف وحدد حفظ باسم لحفظ الصورة بخلفية شفافة.