
هل يزعجك عندما تقوم بذلك تسجيل الفيديو باستخدام كاميرا رقمية أو هاتف به أجزاء إضافية لا تحتاجها؟ لا غنى عن أداة التشذيب سهلة الاستخدام ويمكن أن تساعدك في قص مقطع فيديو على Windows ، وتقطيع الأجزاء الإضافية من الفيديو التي لا تحتاج إليها.
يعد Windows 10 أكبر سوق لأنظمة التشغيل في جميع أنحاء العالم يستخدمه الجميع لمعالجة الأشياء ، بما في ذلك مقاطع الفيديو ، كما ناقشنا. إذن ، في هذه الحالة ، هنا يأتي السؤال - كيف تقطع الفيديو على Windows 10؟
في الممارسة العملية ، هناك العديد أداة تحرير الفيديوق للوصول إلى الهدف.
إذا لم تكن محررًا محترفًا ، فإن أسهل طريقة لقص الفيديو على Windows 10 تصبح وشيكة.
ستساعدك هذه المقالة.
حان الوقت لتزويدك بالدليل الأكثر شمولاً لـ كيفية استخدام Windows 10 لقص الفيديو.
بدون مزيد من اللغط ، دعونا نبدأ!
المحتويات
- الجزء 1. كيفية قص مقاطع الفيديو باستخدام محرر فيديو AmoyShare؟
- الجزء 2. كيف تقطع مقطع فيديو في الصور؟
- الجزء 3. كيف تقليم الفيديو على الإنترنت؟
- الجزء 4. كيف تقليم فيديو VLC؟
الجزء 1. كيفية قص مقاطع الفيديو باستخدام محرر فيديو AmoyShare؟
محرر فيديو AmoyShare هو أحد أفضل برامج تحرير الفيديو على الإنترنت.
كبرنامج مجاني لتحرير الفيديو ، فإنه لا يحتوي على علامة مائية ، في حين أن معظم أقرانه لديهم مثل هذه العلامات المائية المزعجة في الإصدارات غير المسجلة.
يمكنك تشغيل هذا البرنامج لإنشاء مقاطع فيديو مذهلة دون الحاجة إلى خبرة. يحتوي على ميزات رائعة في تحرير مقاطع الفيديو ، مثل التدوير والقطع والدمج والاقتصاص وإضافة المؤثرات الخاصة والتقطيع وما إلى ذلك. يمكن تحسين مقاطع الفيديو الخاصة بك لجذب المزيد من المشاهدين. علاوة على ذلك ، فهو متوافق مع نظامي التشغيل Mac و Windows 10.
محرر فيديو AmoyShare هو محرر الفيديو الذي لا يرقى إليه الشك والذي يمكنك اختياره لقص الفيديو على Windows 10.
ثم ، كيفية قص الفيديو على Windows 10 باستخدام ملفات محرر فيديو AmoyShare؟ دعني أوضح لك ما يلي:
محرر الفيديو
قم بتدوير وقص ودمج وتحسين جودة الفيديو بسهولة
- لنظام التشغيل Windows 10/8/7
- لنظام التشغيل Mac OS X 14+
- لأجهزة الأندرويد
- تثبيت محرر فيديو AmoyShare على جهاز الكمبيوتر الخاص بك.
- قم بتشغيله واختر ملف مقطع أساسي.
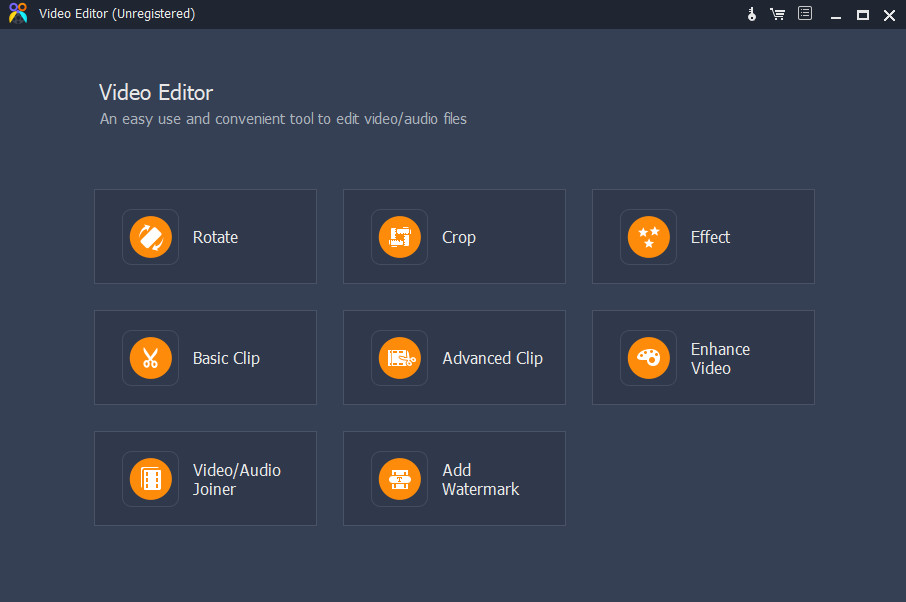
- انقر فوق الزر "إضافة ملف" البرتقالي لإضافة ملف صوتي للفيديو أو اسحب الملف مباشرة إلى الواجهة. بالمناسبة ، إنه يدعم MP4 ، AVI ، MPEG ، MKV، والمزيد من التنسيقات.
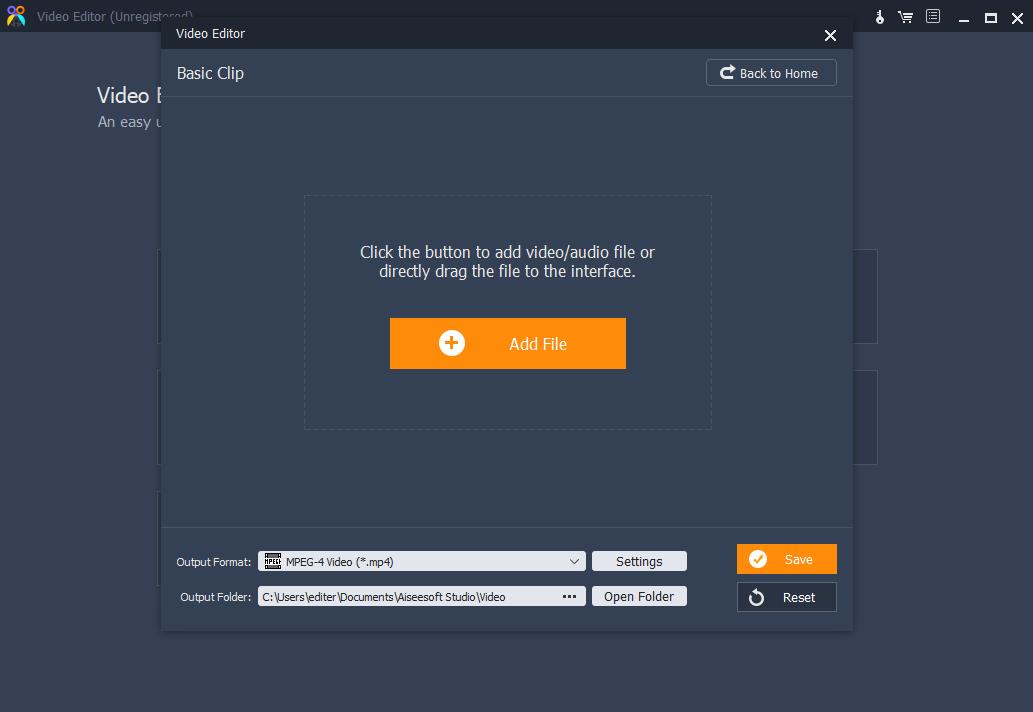
- حدد الجزء الذي تريد قصه عن طريق تحريك هذين الشريطين المنزلقين. هناك نوعان من السمات المسماة تبقى الجزء المحدد وأصحاب إزالة الجزء المحدد لمساعدتك على قص منتصف الفيديو بسرعة.
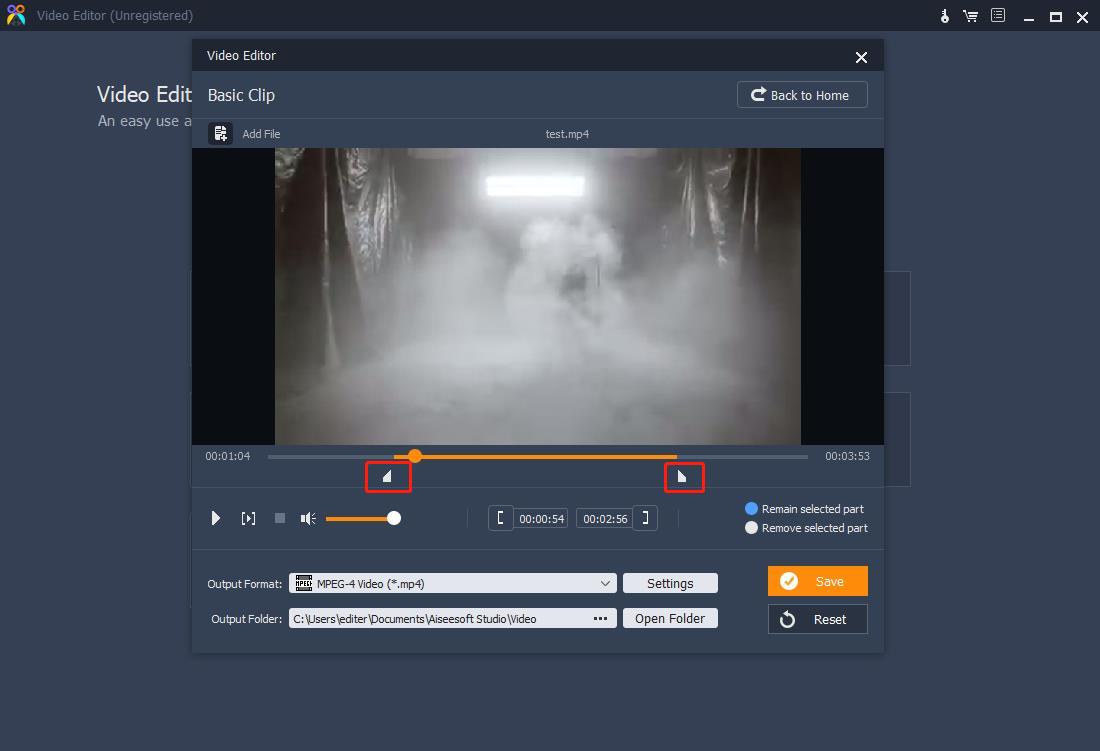
- احفظ نطاق الفيديو الذي قمت بقصه عن طريق الضغط على اللون البرتقالي حفظ .
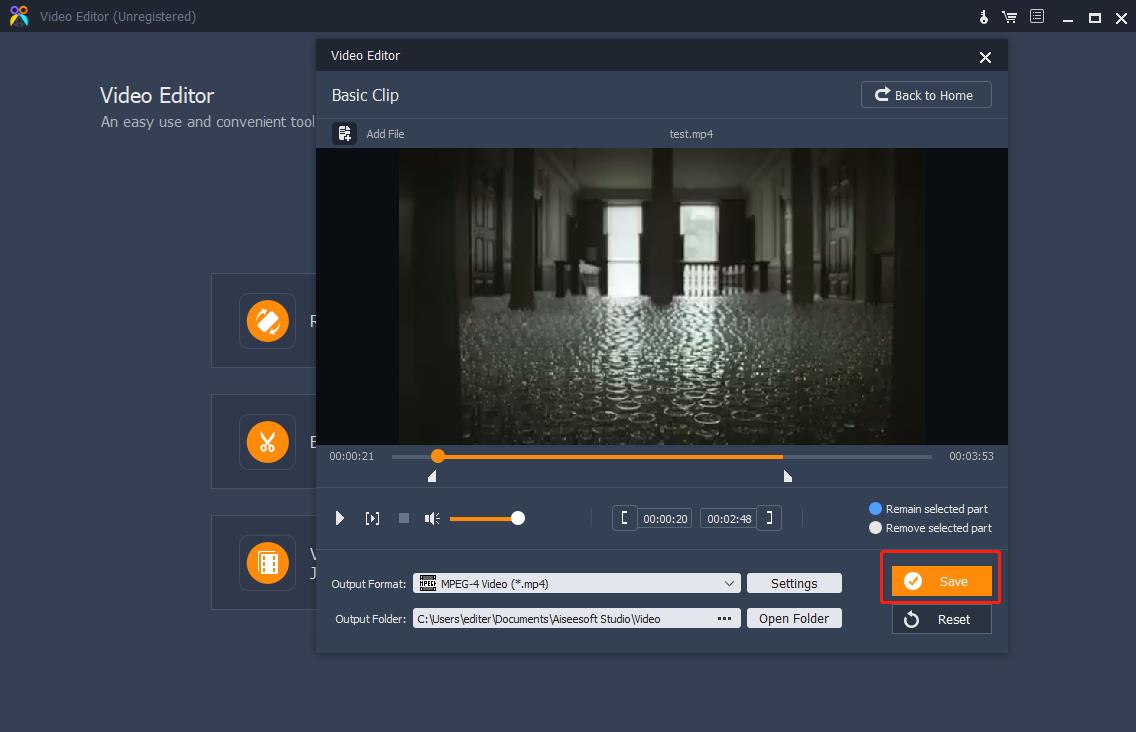
- انتظر العملية وانقر فوق المجلد الإخراج المفتوحة للتحقق من الفيديو.
ملحوظة: يمكنك النقر فوق الزر "إعدادات" لتحديد تنسيق الإخراج. ويوجد زر بديل لفتح مجلد الإخراج حيث يتم حفظ مقطع الفيديو بجواره تنسيق الإخراج في حالة فقد النافذة المنبثقة أو إغلاقها عن طريق الخطأ.
الجزء 2. كيفية قص مقطع فيديو في الصور؟
برنامج Microsoft Photos هو محرر مقاطع فيديو تم إنشاؤه بواسطة Microsoft ، مع ميزات مختلفة مثل منظم الصور ، عارض الصور ، تطبيق مشاركة الصور ، محرر الرسومات النقطية ، إلخ.
يعد تطبيق الصور خيارًا إذا كنت لا تميل إلى تنزيل برنامج آخر على جهاز الكمبيوتر الخاص بك. إنه مدمج في نظام التشغيل Windows 10 وليس من الصعب استخدامه أيضًا.
بعد ذلك ، سأوضح لك كيفية قص مقطع فيديو في الصور.
- قم بتشغيل الصور على جهاز الكمبيوتر الخاص بك وانتقل إلى ملف محرر الفيديو القائمة.
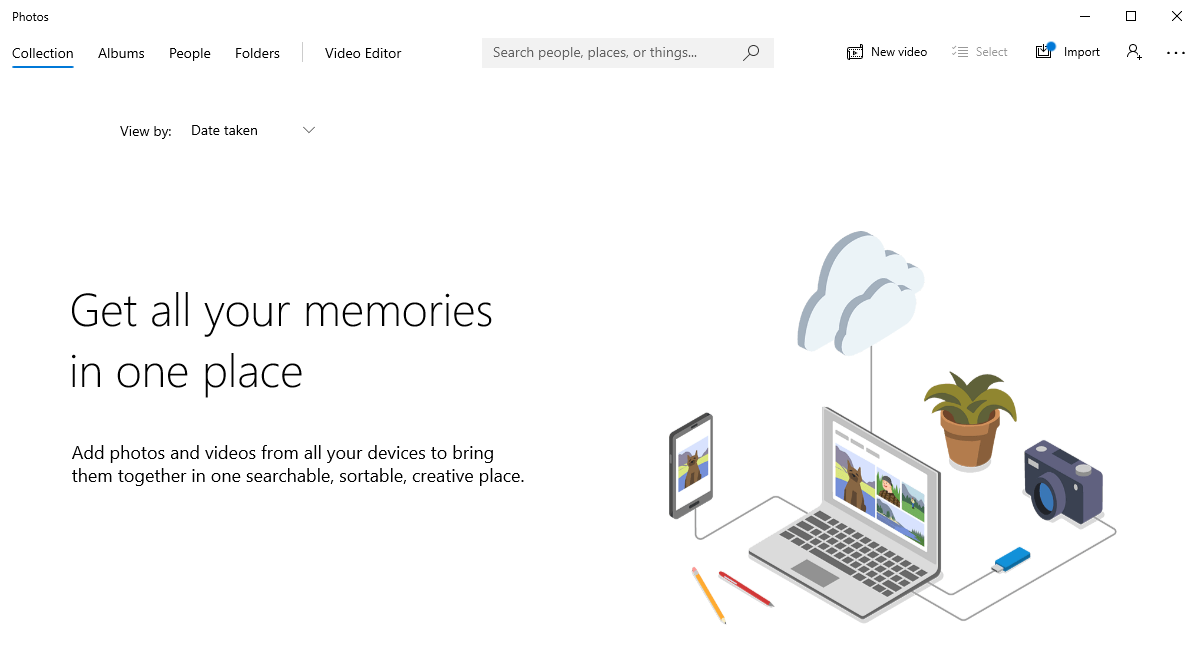
- انقر فوق + الدواخل من المربع الأزرق المسمى مشروع فيديو جديد على محرر الفيديو والقسم الخاص به.
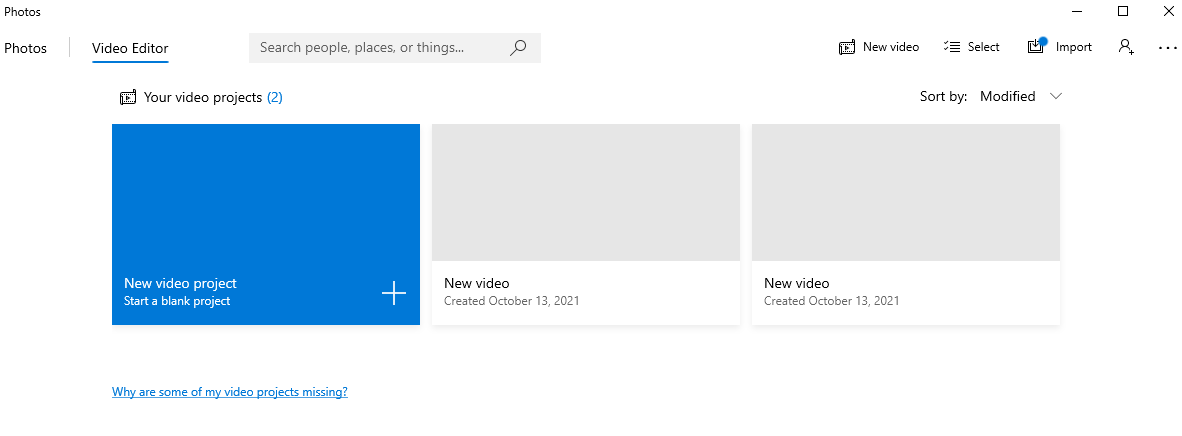
- سيظهر مربع تنبيه يطلب منك تسمية الفيديو الخاص بك والنقر فوق OK زر. إذا كنت لا تريد تسميته الآن ، فانقر فوق الزر تخطي.
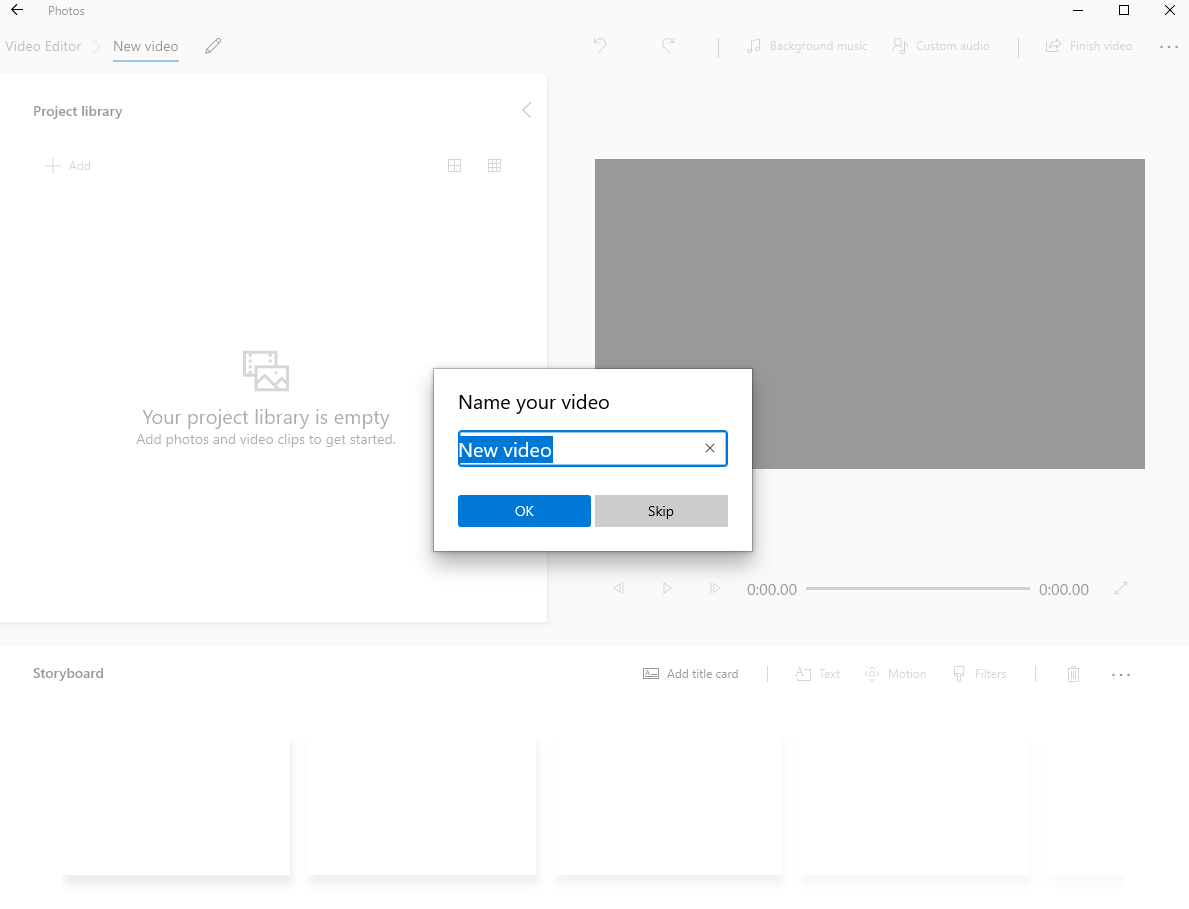
- انقر فوق الزر +أضف زر أو اسحب الفيديو الذي تريد قصه في الزاوية اليسرى العليا.
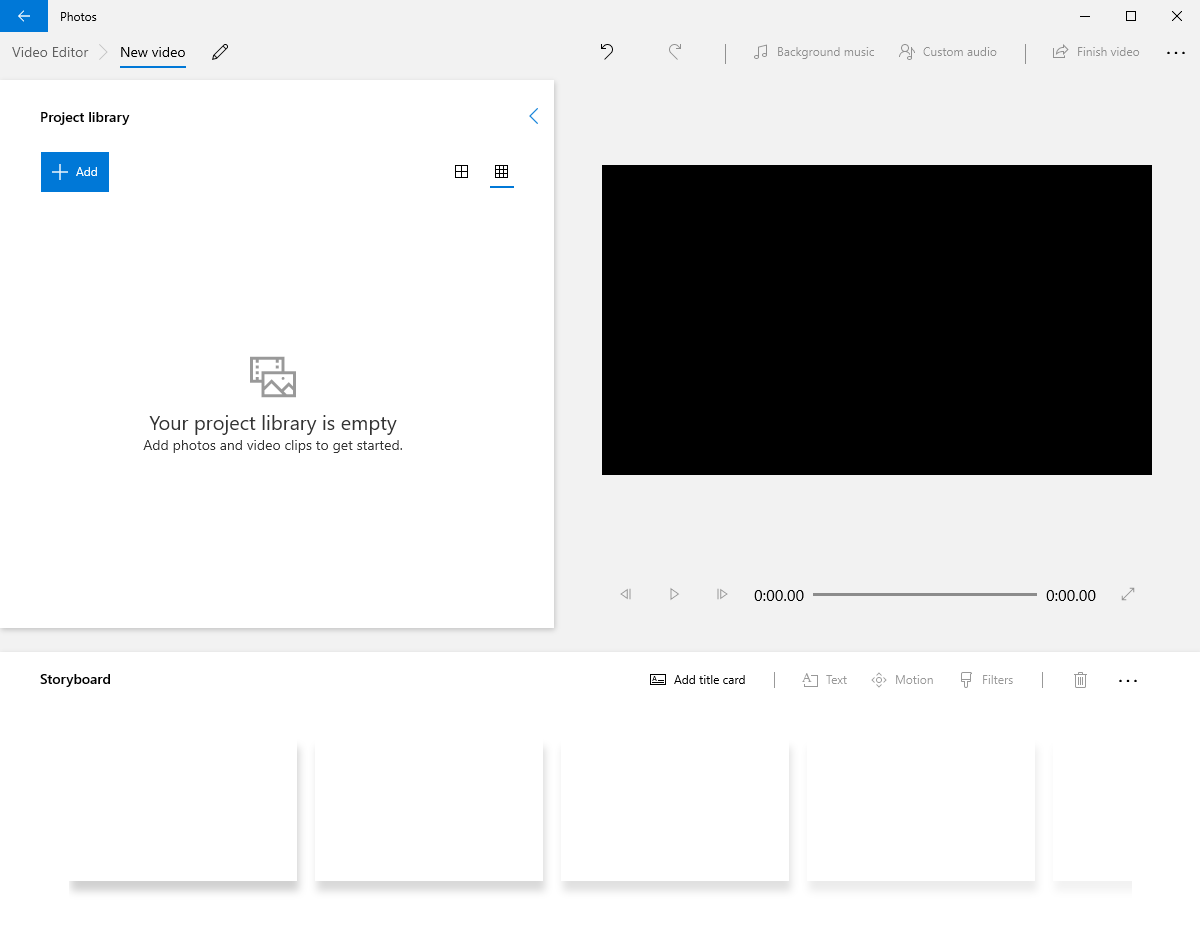
- اسحب العناصر من ملف مكتبة المشروع إلى القصة المصورة.
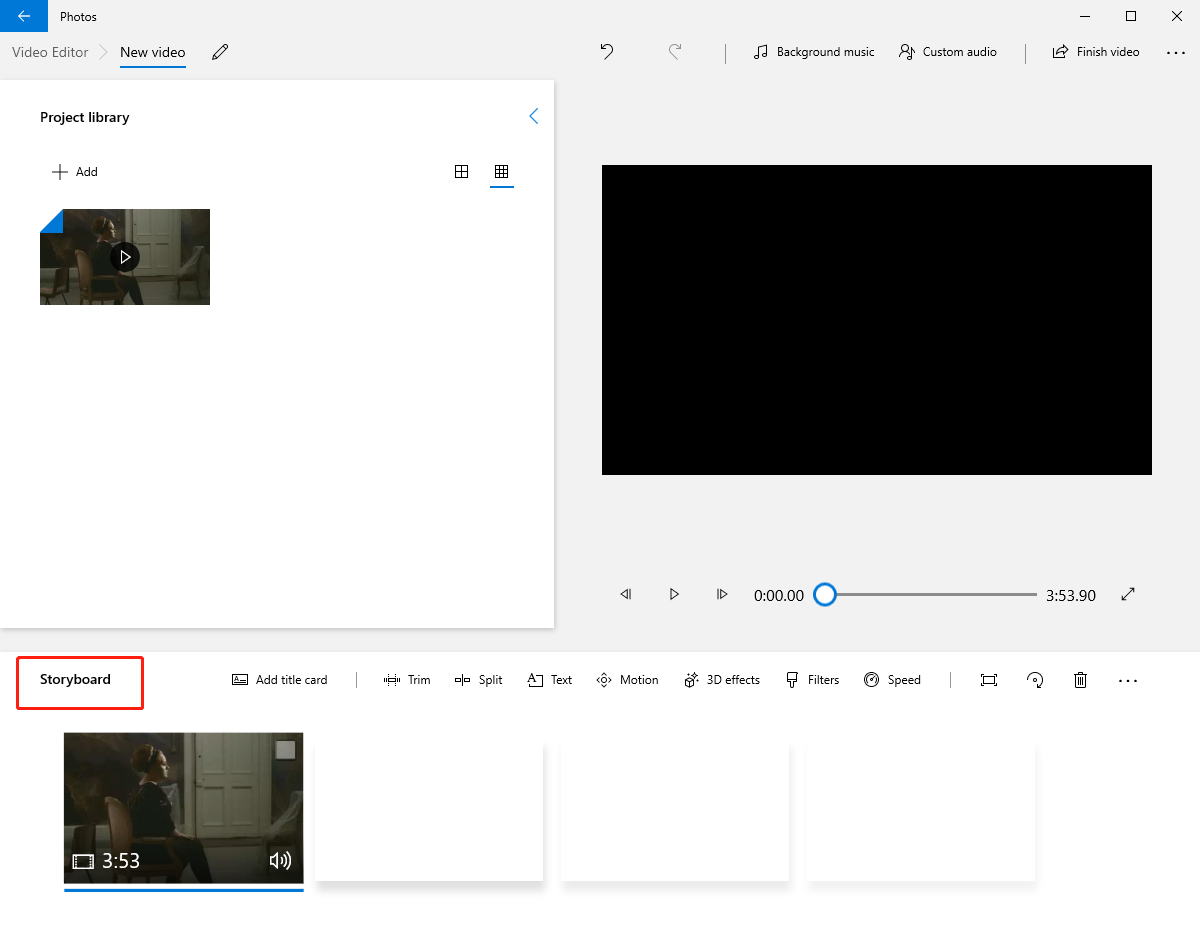
- انقر تريم خيار لقص هذا الفيديو.
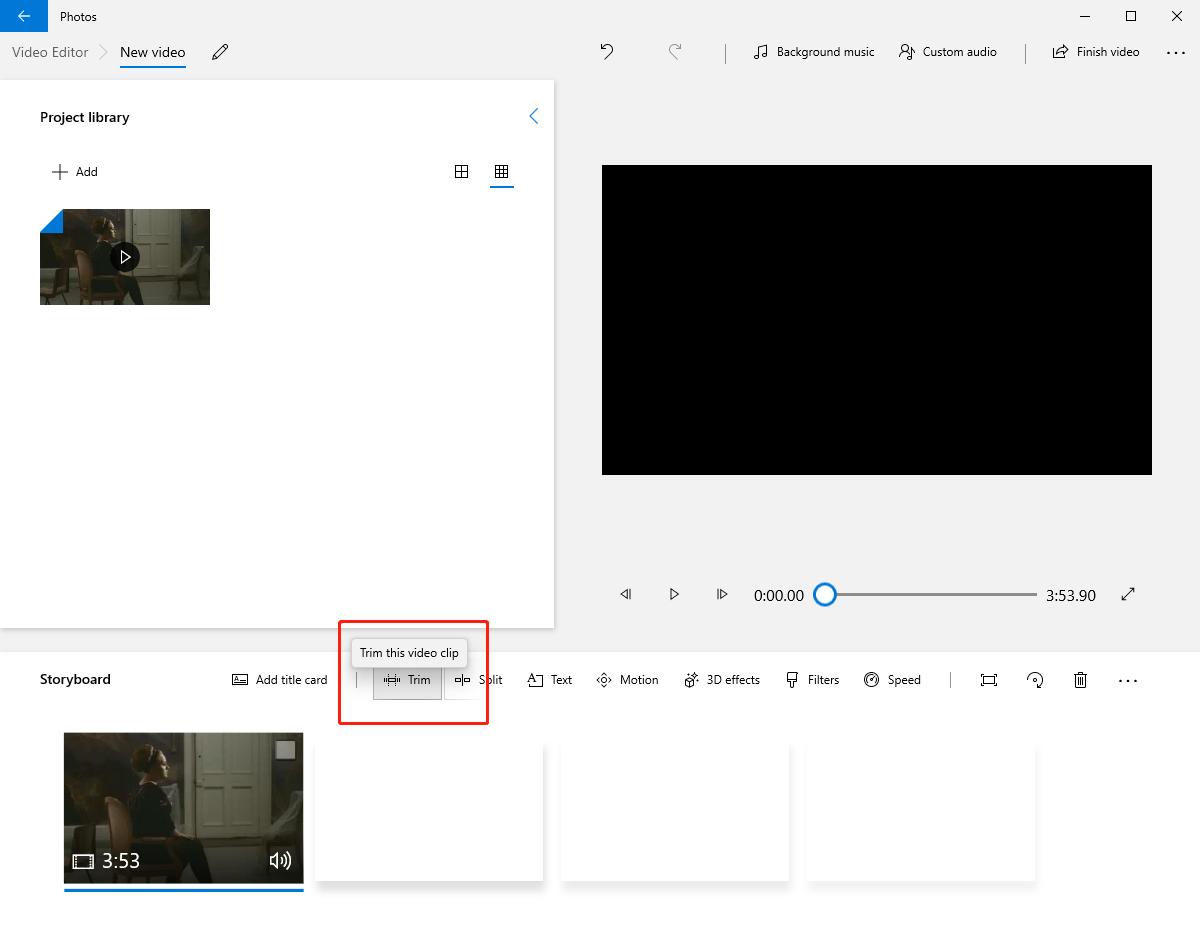
- ستظهر نافذة جديدة ، حيث يمكنك قص مقطع الفيديو الخاص بك عن طريق تحريك الشريطين المنزلقين. بمجرد الانتهاء من عملية القطع ، انقر فوق OK .
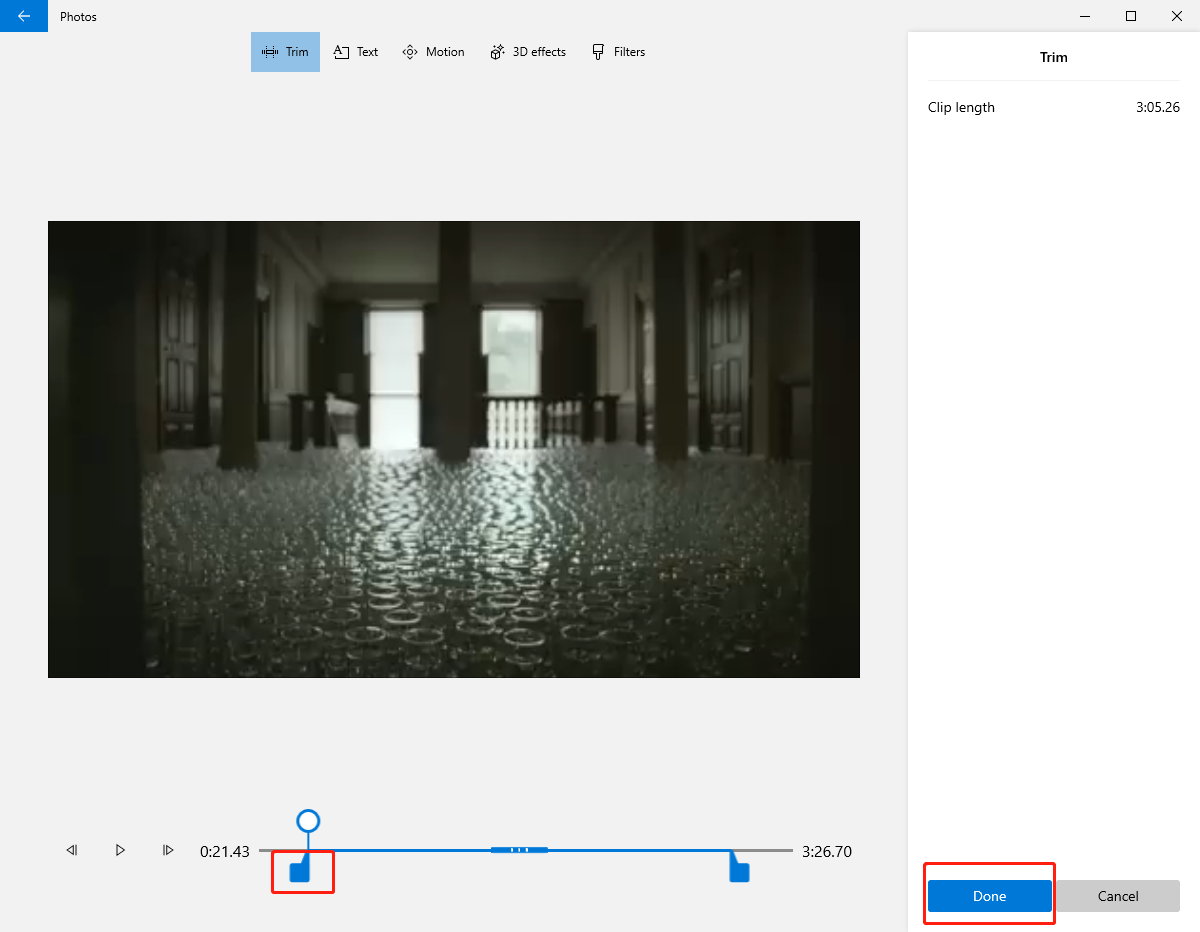
- سيعود البرنامج إلى النافذة السابقة تلقائيًا. توجد ميزة إنهاء الفيديو التي تتيح لك تصدير ملف فيديو قابل للمشاركة.
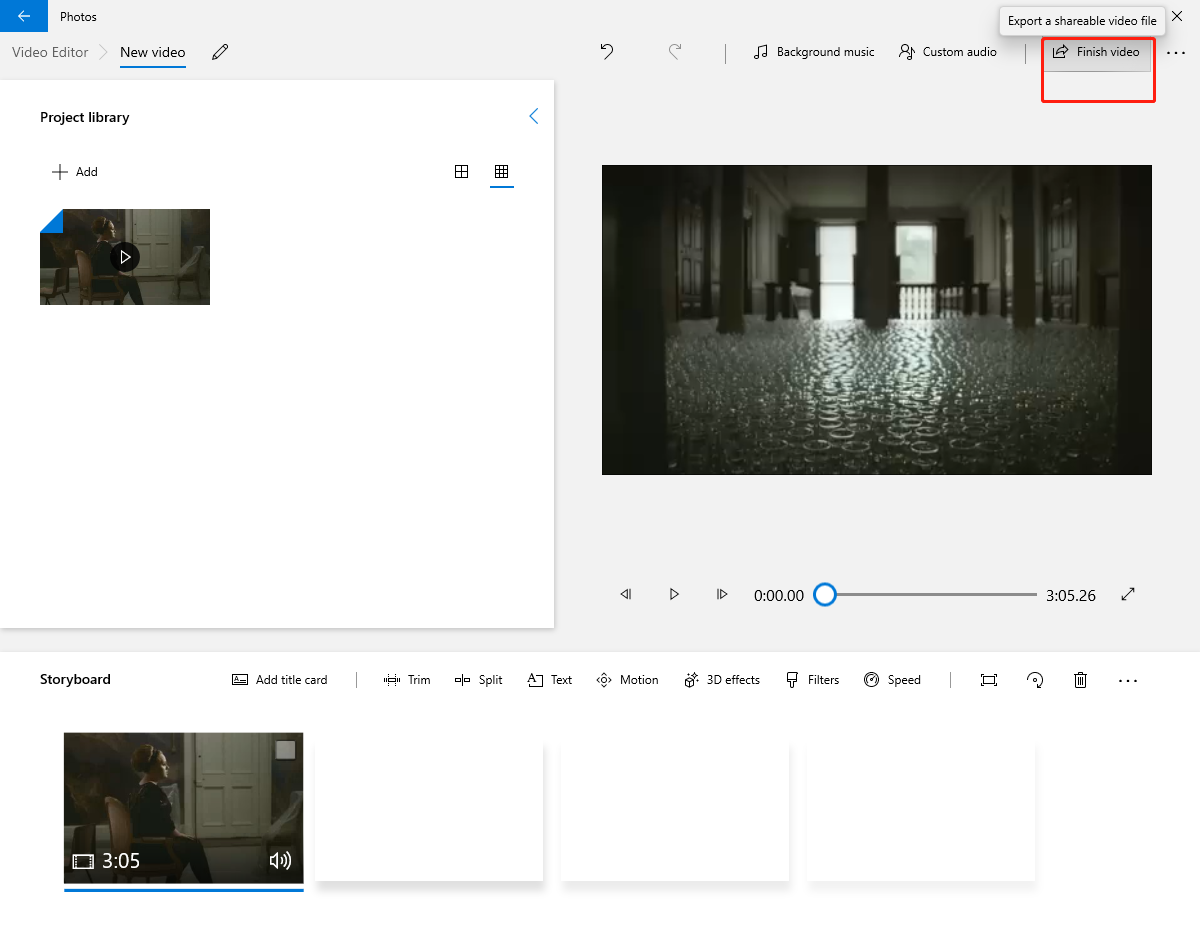
الجزء 3. كيفية قص الفيديو عبر الإنترنت؟
تصبح تطبيقات الويب مفيدة عندما تحتاج إلى قص ملفات الفيديو الصغيرة. لا يتطلب التثبيت ، ويمكنك تحرير الفيديو على المتصفحات فقط. مقارنة بالتطبيقات الموجودة على أجهزتك ، تتمتع الأدوات عبر الإنترنت بمزايا من حيث الأمان النسبي والتخزين الأقل على الأقراص والراحة.
سآخذ ال فيديو اون لاين كتر تم تطويره بواسطة 123APPS كمثال لتوضيح كيفية قص الفيديو عبر الإنترنت.
- قم بتشغيل أي متصفح واكتب https://online-video-cutter.com/ على شريط العنوان.
- انقر فوق الأزرق فتح ملف أو أسقط الملف على صفحة الويب لتحميل الفيديو.
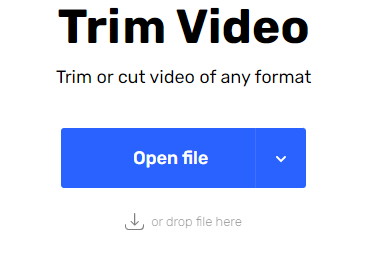
- انتظر عملية التحميل ، والتي قد تستغرق بعض الوقت ، حسب حجم الفيديو والشبكة.
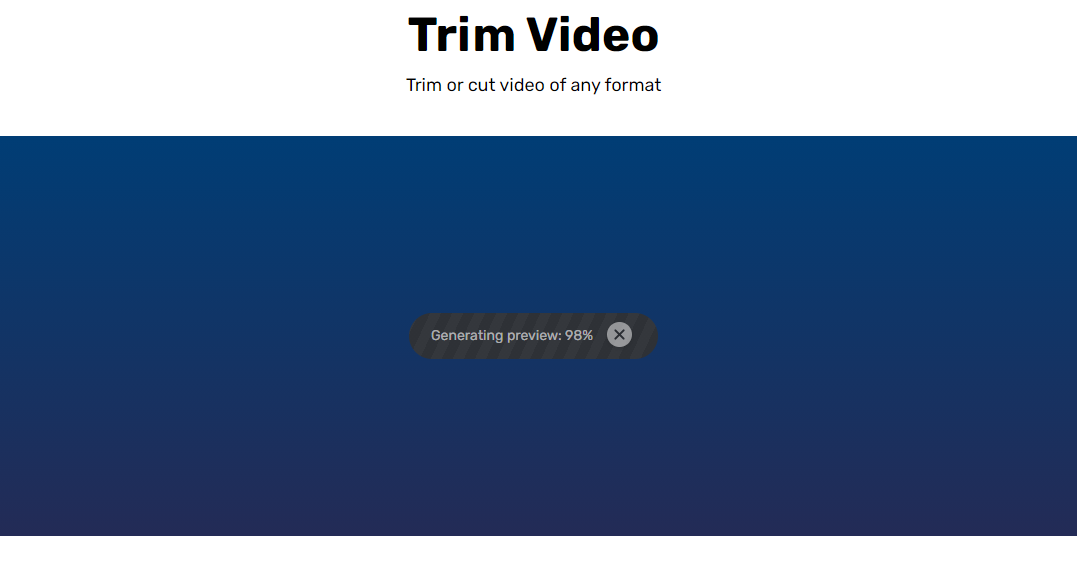
- تظهر صفحة تحرير بحرية تحتوي على معاينة الفيديو ومميزاته.
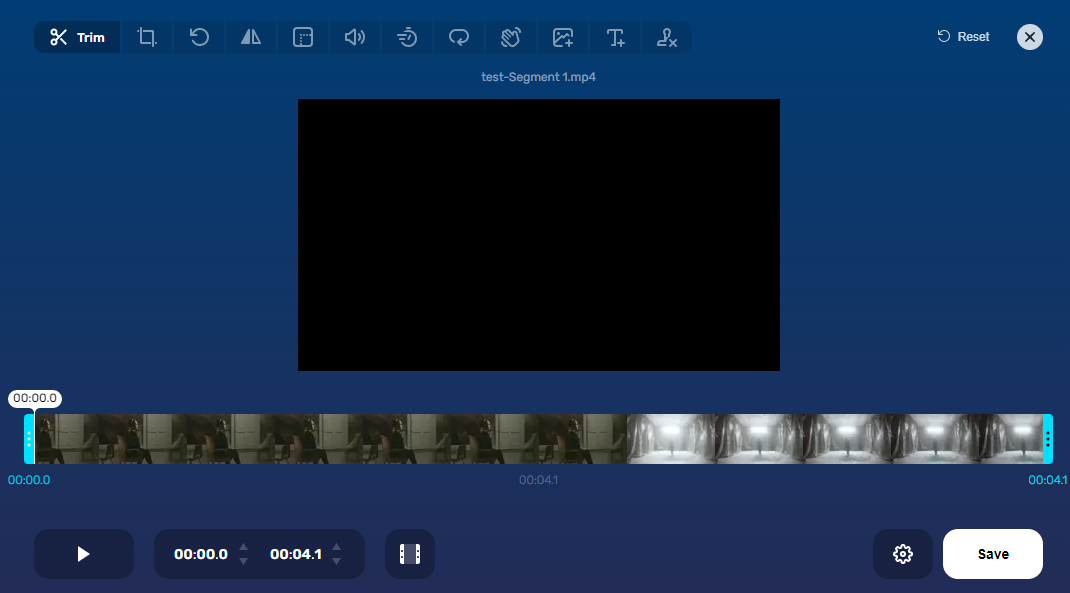
- قم بقص الفيديو عن طريق تحريك شريطين منزلقين على طرفي المخطط الزمني.
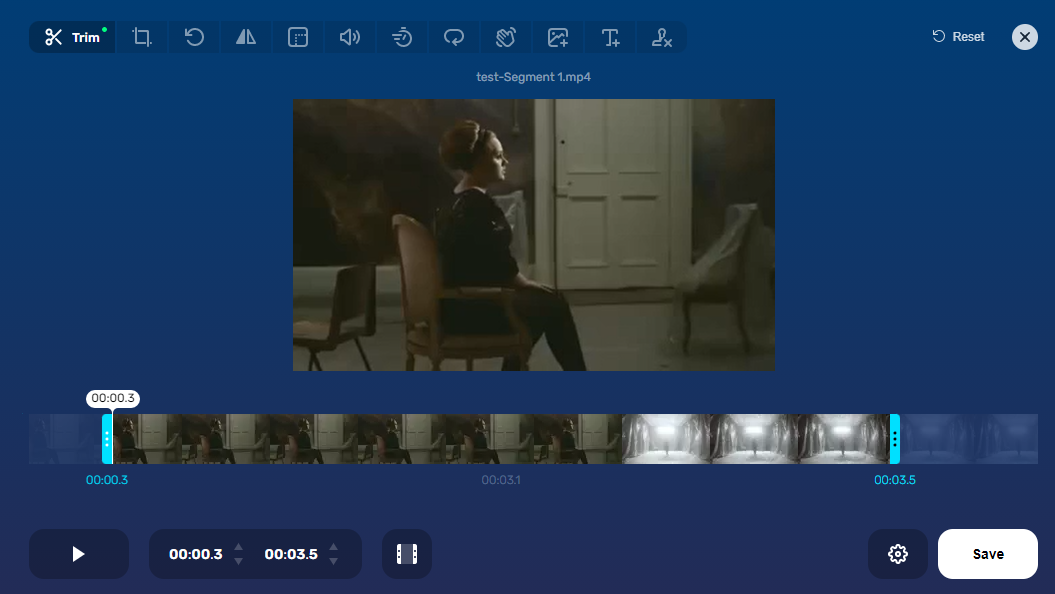
- انقر على حفظ زر ، وسيتم نقلك إلى صفحة تحتوي على معلومات الفيديو المقتطعة ، و حفظ يظهر الزر مرة أخرى في المنتصف يمكنك الضغط عليه لتصدير الفيديو الخاص بك.
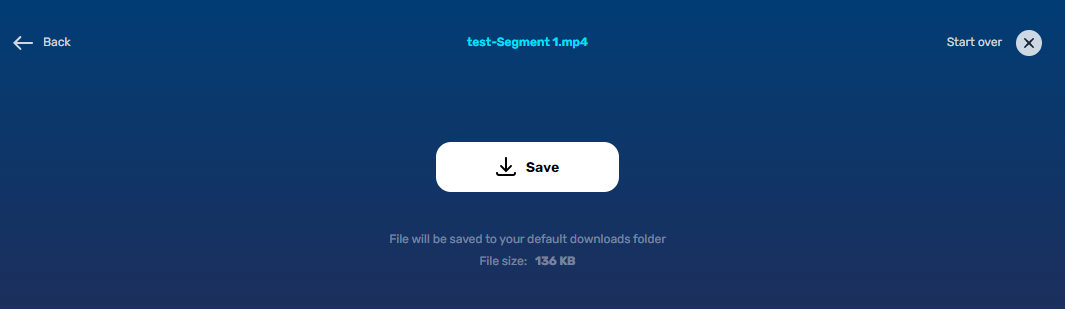
الجزء 4. كيف VLC Trim Video؟
مشغل وسائط VLC، المعروف أيضًا باسم VLC ، الذي طوره مشروع VideoLAN ، هو مشغل وسائط متعدد الأنظمة مجانًا ، مما يسمح للمستخدمين بتحرير مقاطع الفيديو وتشغيلها.
يمكنك استخدام هذا البرنامج لقص مقاطع الفيديو. بعد ذلك ، سأوضح كيف يقوم VLC بقص الفيديو.
- تحميل وتثبيت مشغل وسائط VLC من موقع VideoLAN.
- قم بسحب وإفلات الفيديو مباشرة في واجهة VLC.
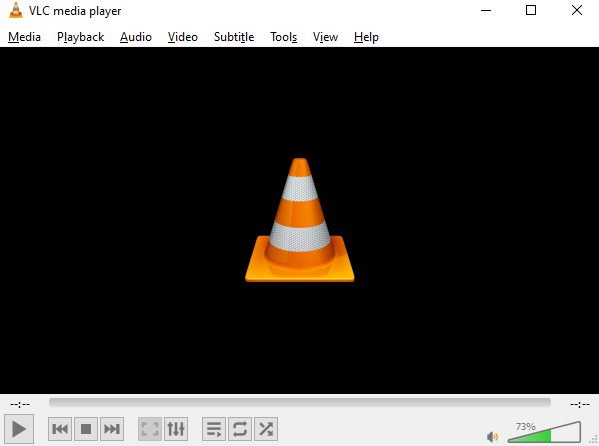
- انقر على مشاهدة في الجزء العلوي من واجهة VLC وانقر فوق ضوابط متقدمة من القائمة المنسدلة.
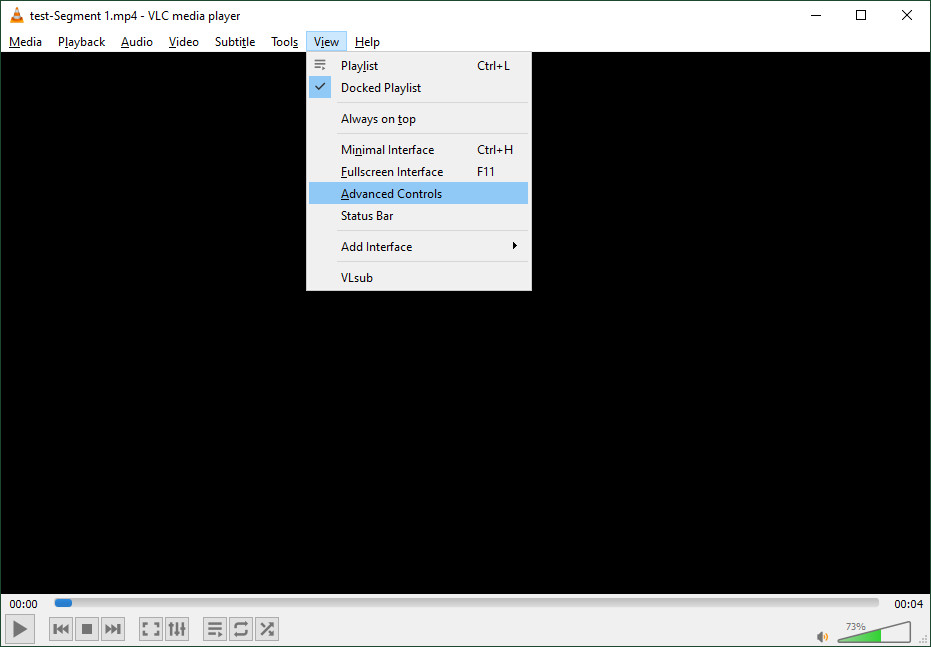
- انقر على القيد زر لقص مقطع فيديو ثم اضغط على مفتاح المسافة أو انقر فوق إيقاف مؤقت.
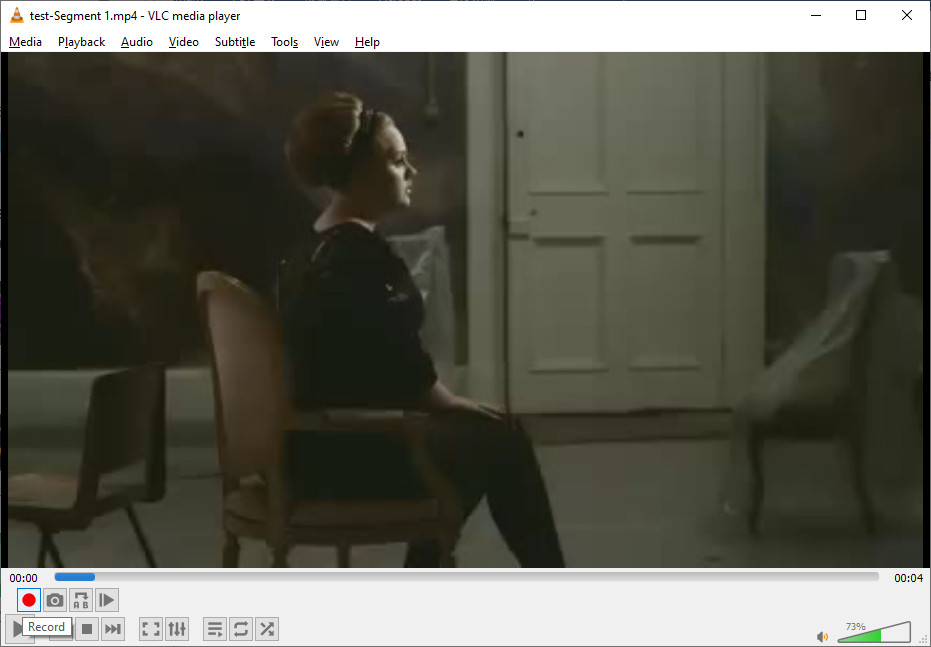
- انقر على القيد زر مرة أخرى لوقف القطع.
NOTE: لن يظهر الفيديو المقتطع أو يظهر تلقائيًا. لا تخطر VLC بأي معلومات. إنه مرتبك من قبل الكثيرين. يمكنك التحقق منه على المسار: C: \ Users \ Username \ Video أو المجلد الافتراضي الذي قمت بتعيينه.
في الختام
بالنسبة للطرق المذكورة أعلاه ، نقدم أربع طرق مختلفة لقص الفيديو على نظام التشغيل windows 10.
يناسب Microsoft Photos أولئك الذين يستخدمون Windows 10 لأنه مدمج في نظام التشغيل الخاص بك. يحتوي على ميزات قوية تتعلق بتحرير الفيديو ، على الرغم من أن برنامج الصور يربك الأشخاص الذين يعتبرونه عارضًا بسيطًا.
فيديو اون لاين كتر يسمح لك بقص الفيديو عبر الإنترنت دون تنزيل التطبيقات على أي نظام تشغيل. تستحق الواجهة النظيفة والتشغيل السهل للأداة عبر الإنترنت التجربة. لكن يمكنه فقط دعم مقاطع الفيديو التي يقل حجمها عن 4G ، والعملية بطيئة نسبيًا.
يمكن استخدام VLC على منصات متعددة. إنه تطبيق محمول به ميزات هائلة. ومع ذلك ، فإن ميزة التشذيب ليست جيدة كما كنت أعتقد عندما استخدمتها لأول مرة. لن تعرف مكان الملف ومتى سيتم الانتهاء منه.
محرر فيديو AmoyShare هو بالفعل برنامج ممتاز سأستخدمه لاقتطاع مقاطع الفيديو. فهو يجمع بين العديد من المزايا التي تتمتع بها معظم تطبيقات التشذيب. إلى جانب التشذيب ، محرر فيديو AmoyShare لديه ميزات أخرى ملائمة نسبيًا للتنفيذ.
أعطها فرصة!
محرر الفيديو
قم بتدوير وقص ودمج وتحسين جودة الفيديو بسهولة
- لنظام التشغيل Windows 10/8/7
- لنظام التشغيل Mac OS X 14+
- لأجهزة الأندرويد
الأسئلة المتكررة
ما هو أفضل أداة تشذيب للفيديو لنظام التشغيل Windows 10؟
محرر فيديو AmoyShare - يمكن لفيديو مفيد للغاية أن يقص منتصف الفيديو ، وهو أمر نادر في المنتجات الأخرى. باستخدام ذلك ، يمكن تحسين الإنتاجية بشكل كبير. إلى جانب ما سبق ، فإنه يتميز بخصائص الاقتصاص والتقسيم وإضافة المؤثرات الخاصة وما إلى ذلك.
كيفية قص مقطع فيديو في صور Windows 10؟
1. قم بتشغيل الصور واسحب الفيديو الذي تريد قصه فيه.2. انقر فوق تقليم خيار لقص الفيديو عن طريق تحريك الشريطين المنزلقين في منطقة الخط الزمني ثم النقر أخيرًا على ملف تم. .3. انقر فوق نهايةزر الفيديو لتصدير الفيديو المقتطع.