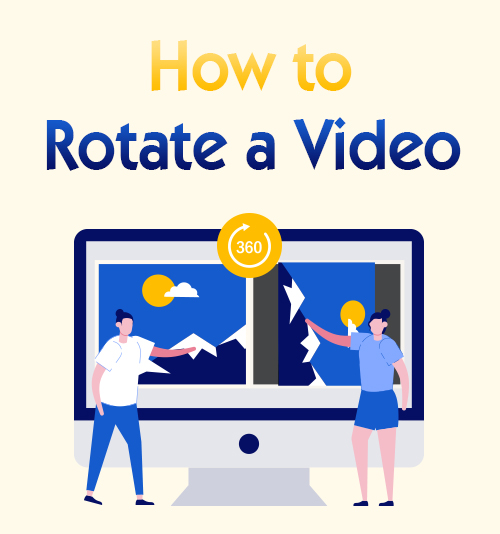
"عفوا... الفيديو الذي سجلته يظهر بشكل جانبي أو مقلوب. هل هناك من يخبرني كيف أدير الفيديو؟ لم أكن أتوقع أن يكون هذا الموقف خاطئًا أثناء التسجيل ". يحدث هذا السيناريو كثيرًا هذه الأيام. السبب في ذلك هو أن الهاتف الذكي شديد التحمل بحيث لا يمكن إهمال التفاصيل أثناء التصوير بالفيديو.
على الرغم من ذلك ، فإنك تلتقط مقطع فيديو كتذكار مع الأصدقاء والعائلة وفير. عندما يطلبون منك إرسال هذه المقاطع إليهم أو نشرها على وسائل التواصل الاجتماعي ، تجد أن بعض مقاطع الفيديو يتم تصويرها عموديًا بينما البعض الآخر أفقيًا. لا يُنصح بتسليم مقاطع فيديو في مثل هذه الحالة الرهيبة. ربما لم تقصد إفسادهم أثناء التصوير. ومع ذلك ، ما حدث قد حدث.
محظوظ بالنسبة لك ، سوف أنقذك من هذا الحادث. في الواقع ، هناك عدة طرق ل تدوير مقطع فيديو مع بعض التطبيقات والأدوات التي قد تجربها. كلها مجانية ومتاحة وسهلة الاستخدام.
في البرنامج التعليمي القادم ، سأعرض عليك الدليل الشامل لكيفية تدوير مقطع فيديو على نظامي التشغيل Windows و Mac.
بدون مزيد من اللغط ، دعونا نبدأ!
الجزء 1. كيفية تدوير مقطع فيديو في Windows؟
بالنسبة لهذا القسم ، سننظر في كيفية تدوير مقطع فيديو في Windows. سيتم تقديم ثلاث طرق بعد ذلك. كلها سهلة ومجانية الاستخدام. إذا كنت من مستخدمي الكمبيوتر ، فيمكنك تدوير الفيديو دون صعوبة.
أفضل طريقة لتدوير الفيديو - AmoyShare Video Editor
فمن المؤكد أن محرر فيديو AmoyShare هو أكثر البرامج غير المسبوقة لتدوير مقاطع الفيديو المتوفرة حتى الآن. يمكنك إنشاء مقاطع فيديو رائعة دون الحاجة إلى خبرة. يحتوي البرنامج على ميزات فريدة مثل تدوير الفيديو ودمج الفيديو وقطع الفيديو وإضافة تأثيرات الفيديو أيضًا ، وكل ذلك يمكنك تحقيقه دون عناء.
تكمن قوة البرنامج في أنه لن يفرض عليك سنتًا واحدًا. وبالمقارنة مع التطبيقات المجانية الأخرى ، محرر فيديو AmoyShare يأتي بدون علامة مائية. كما هو الحال مع الأنف على وجهك ، فإن العلامات المائية تخيف المستخدمين بصدق.
هل أنت حريص على معرفة كيفية تدوير الفيديو على Windows 10؟ دعونا نتوصل إلى حل محرر فيديو AmoyShare?
محرر الفيديو
قم بتدوير وقص ودمج وتحسين جودة الفيديو بسهولة
- لنظام التشغيل Windows 10/8/7
- لنظام التشغيل Mac OS X 14+
- لأجهزة الأندرويد
- تثبيت محرر فيديو AmoyShare على جهاز الكمبيوتر أو جهاز Mac. (نختار منصة Windows كإيضاح أدناه).
- قم بتشغيله وانقر فوق زاوية على الأيقونة الأولى.
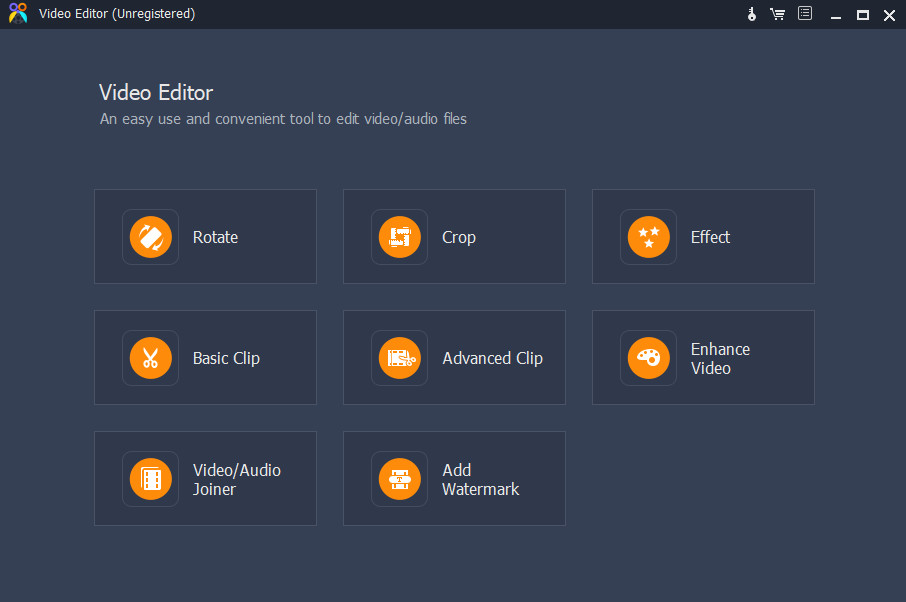
- انقر فوق الزر "إضافة ملف" البرتقالي لإضافة ملف صوتي للفيديو أو اسحب الملف مباشرة إلى الواجهة. بالمناسبة ، يدعم تنسيقات MP4 و AVI و MPEG و MKV والمزيد.
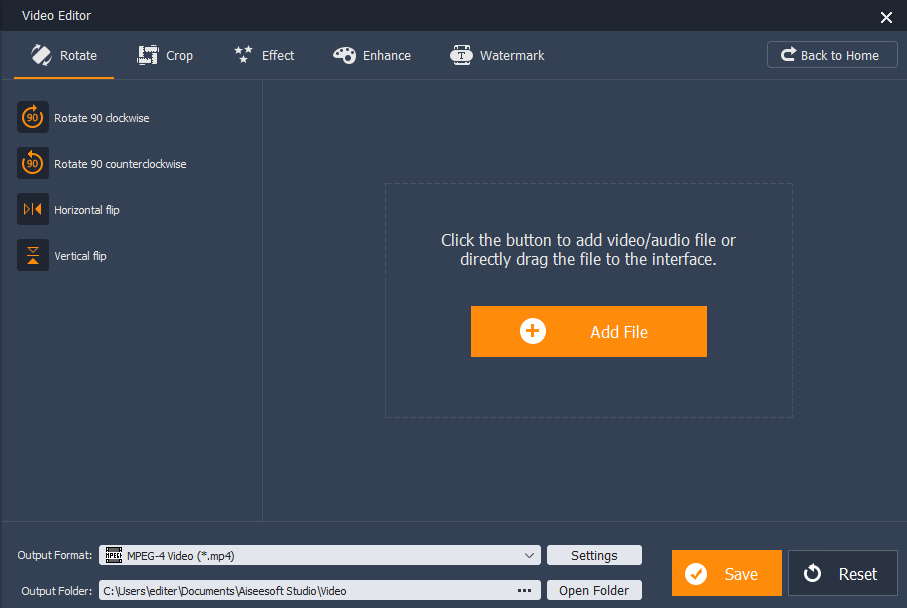
- حدد زاوية الدوران التي تريدها بالنقر فوق العناصر الموجودة في القائمة اليسرى أسفل ملف زاوية التبويب. تدور 90 درجة في اتجاه عقارب الساعة ، وتدور 90 درجة عكس اتجاه عقارب الساعة ، والوجه الأفقي ، والوجه الرأسي.
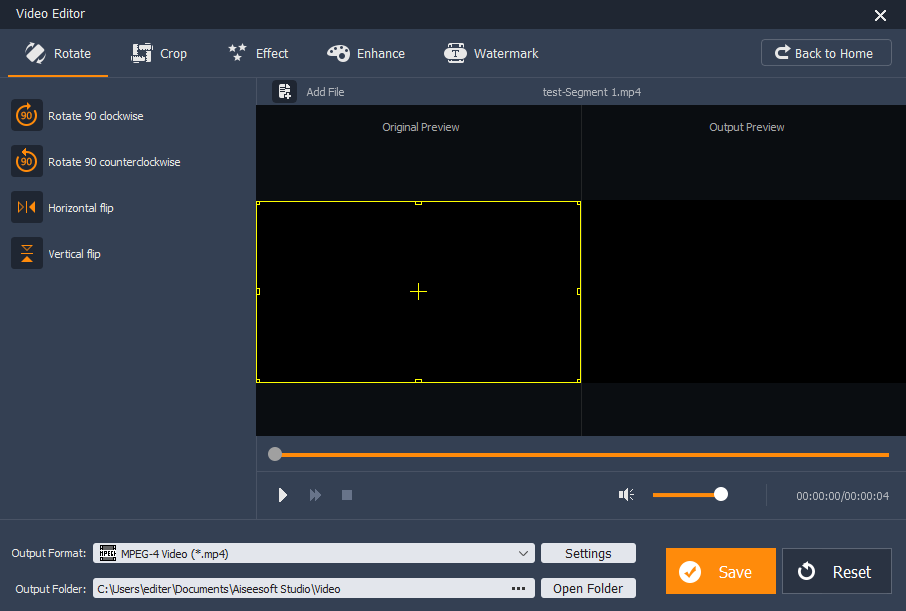
- احفظ نطاق الفيديو الذي تقوم بتدويره واضغط على اللون البرتقالي حفظ .
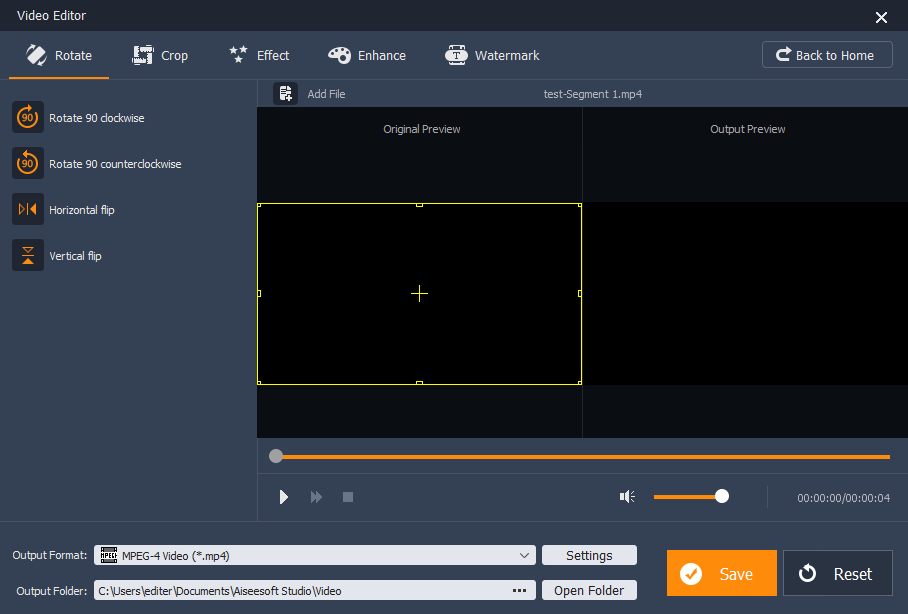
- انتظر العملية وانقر فوق المجلد الإخراج المفتوحة للتحقق من الفيديو.
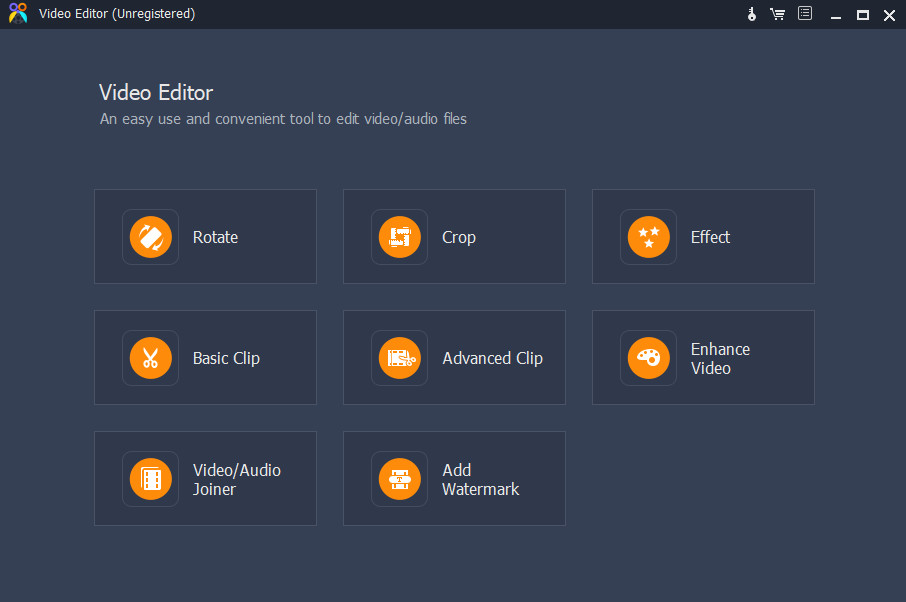
ملحوظة: هناك الإعدادات زر يسمح لك باختيار تنسيق الإخراج. تتوفر طريقة أخرى للعثور على الملف المحفوظ بالنقر فوق تنسيق الإخراج خشية حذف النافذة المنبثقة عن طريق الخطأ.
كيفية تدوير مقطع فيديو في Windows Media Player
Windows Media Player هو تطبيق مكتبة وسائط معروف ومشغل وسائط أيضًا ، تم تطويره بواسطة Microsoft. لسوء الحظ ، لا توجد طريقة لتدوير مقطع فيديو في Windows Media Player بسبب عدم وجود مثل هذه الميزة.
ولكن لا تقلق ، يمكن لبرنامج مدمج بديل في Windows تدوير مقاطع الفيديو الخاصة بك بسهولة. الآن ، حان الوقت لتقديم كيفية تدوير مقطع فيديو باستبدال Windows Media Player - صور مايكروسوفت.
- قم بتشغيل الصور على جهازك.
- انقر على الزر محرر الفيديو في شريط القوائم العلوي.
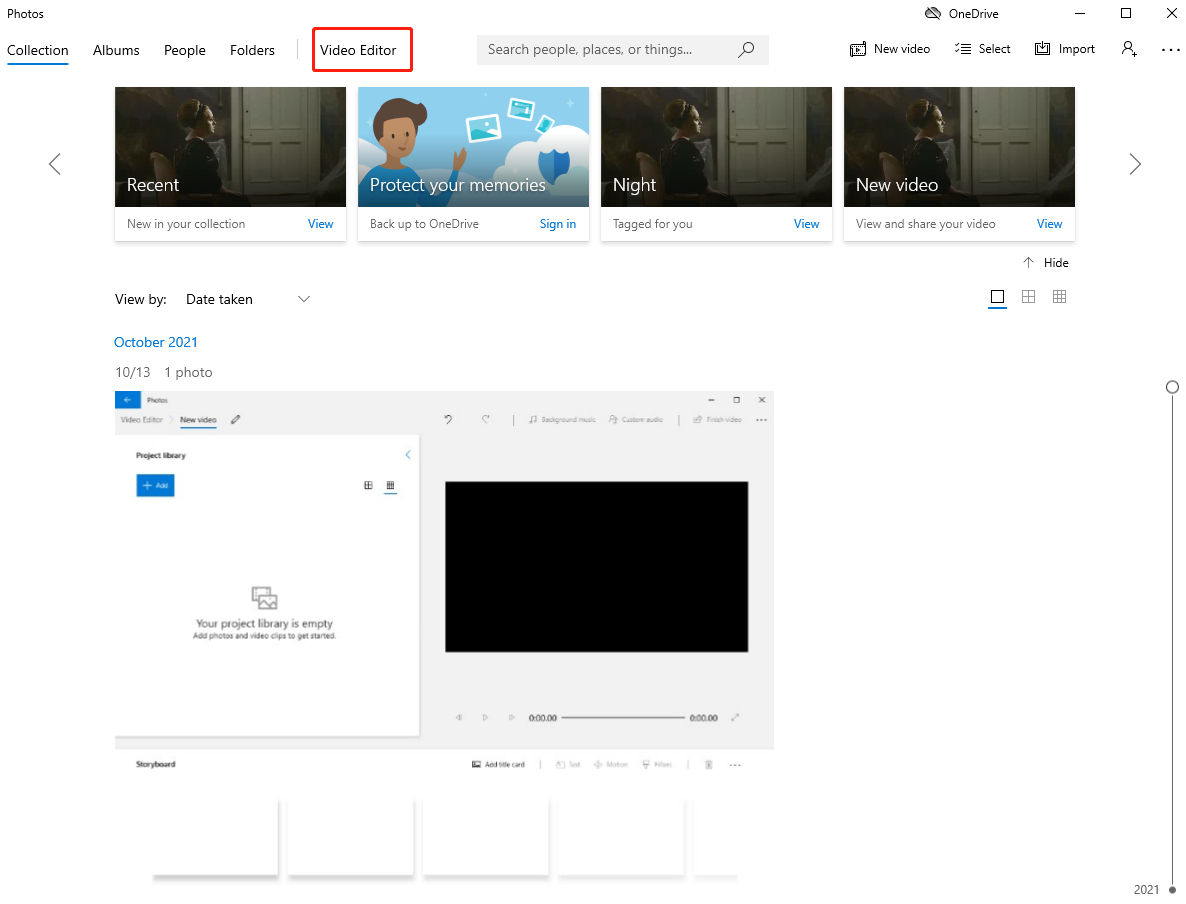
- إختار ال مشروع فيديو جديد في ال محرر الفيديو والقسم الخاص به.
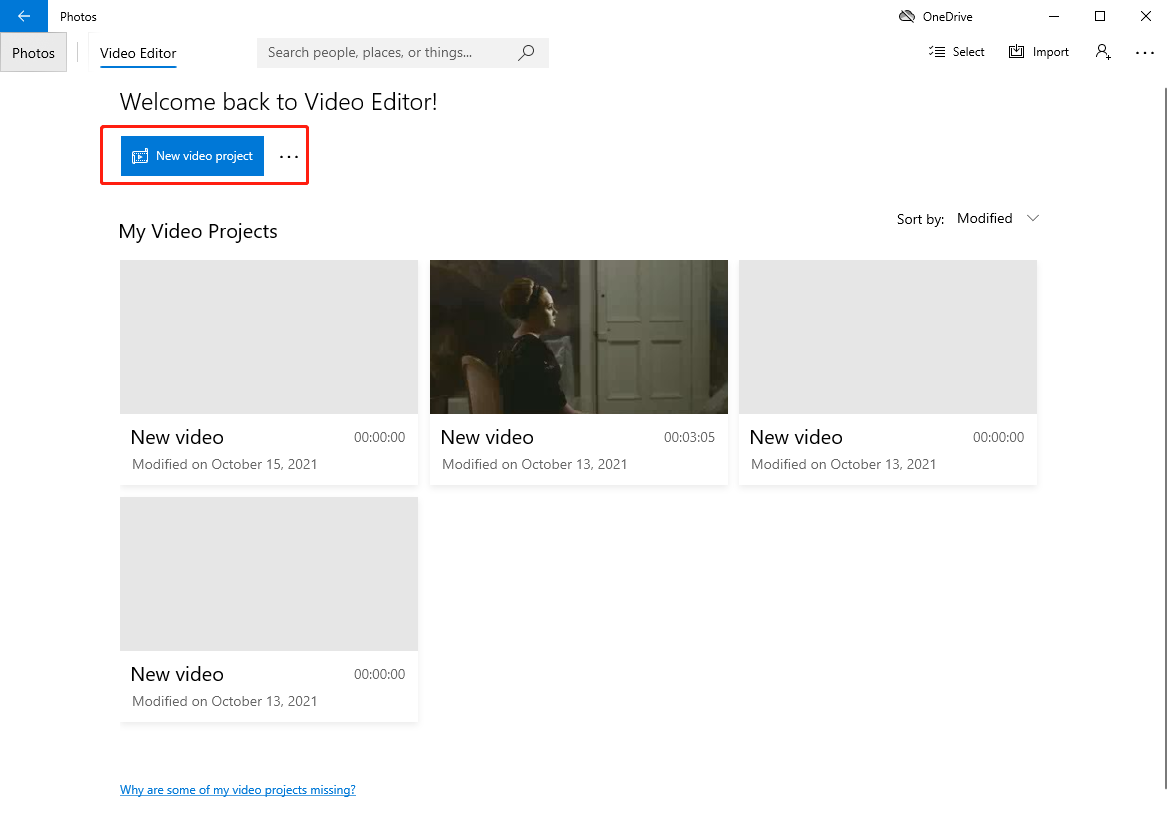
- يظهر مربع تنبيه يطلب منك تسمية الفيديو الخاص بك وتأكيده بامتداد OK زر. إذا كنت لا تريد تسميته الآن ، فانقر فوق الزر تخطي.
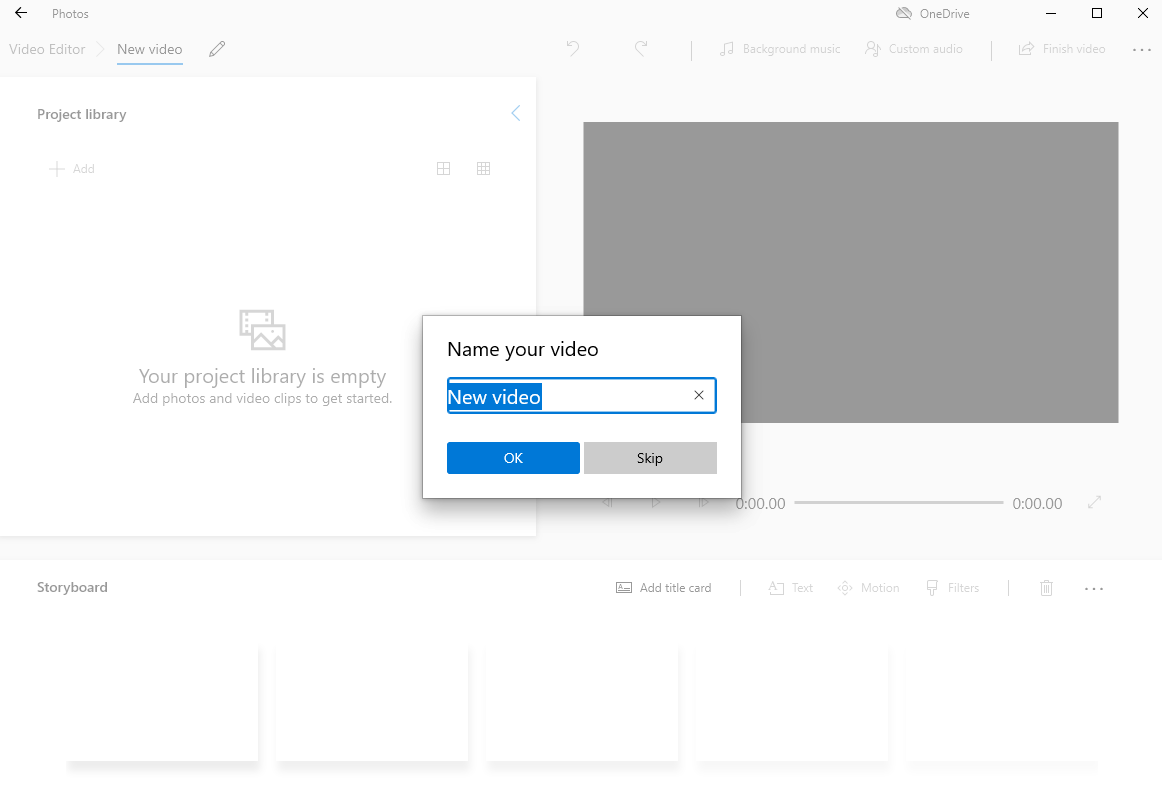
- اسحب العناصر من ملف مكتبة المشروع الى القصة المصورة منطقة.
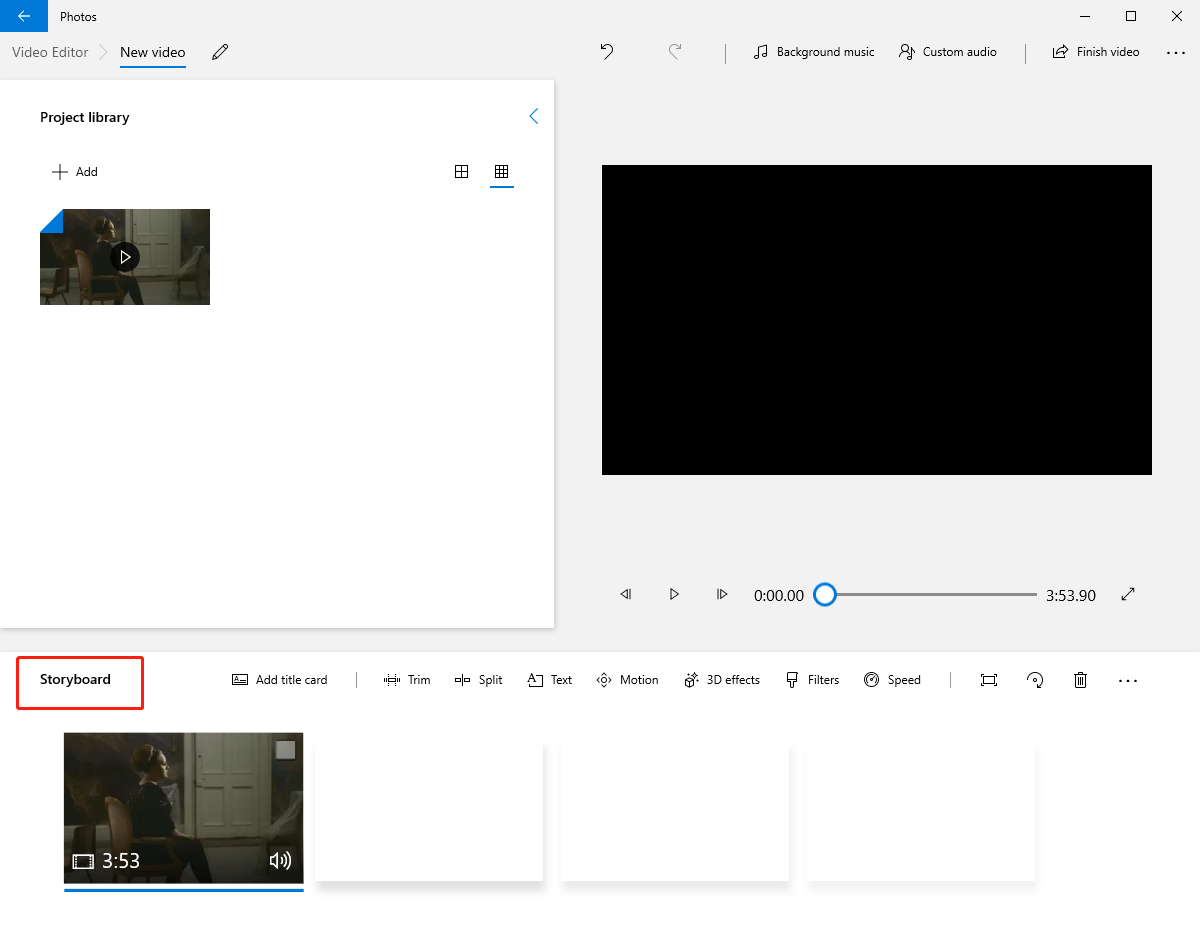
- انقر على زاوية خيار لتدوير هذا الفيديو. او استعمل كترل + R اختصار على لوحة المفاتيح كطريقة أسرع لتدوير الفيديو.
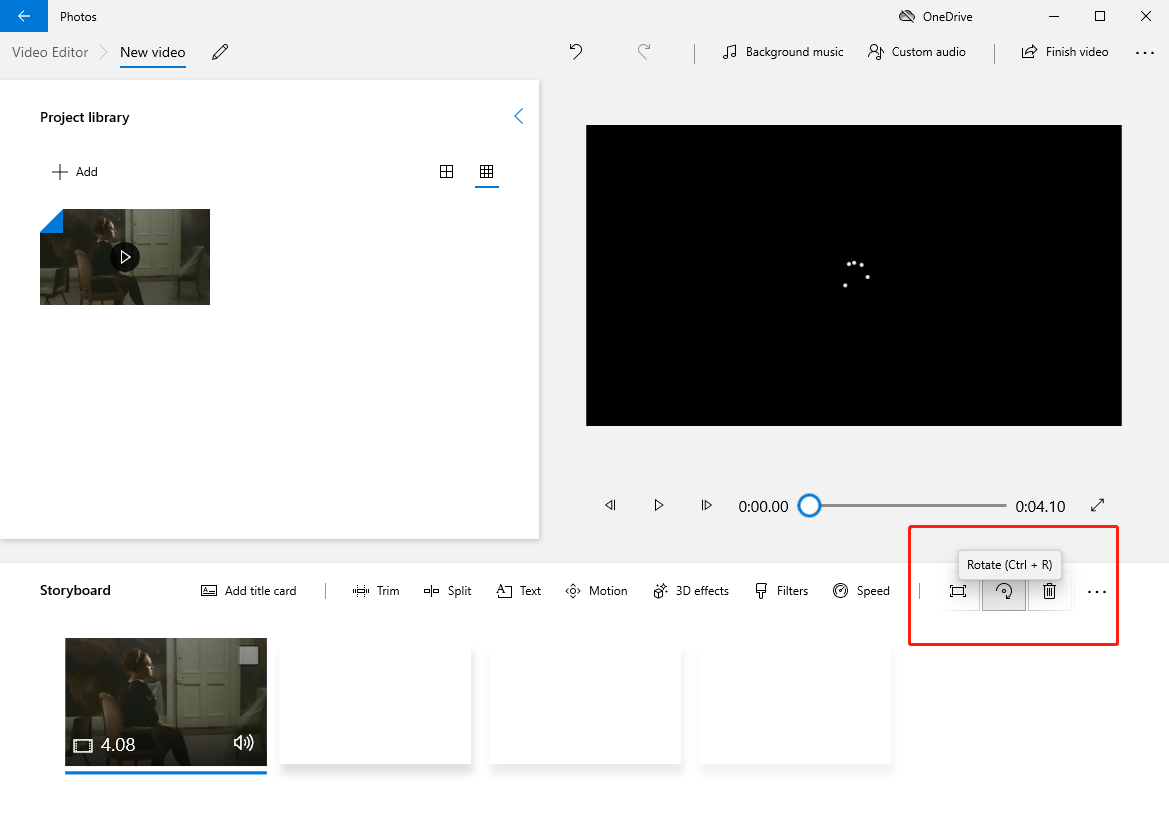
- هناك إنهاء الفيديو ميزة تسمح لك بتصدير ملف فيديو قابل للمشاركة. انقر فوقه ، وستظهر نافذة بجودة الفيديو والمزيد من الخيارات. أخيرًا ، انقر فوق تصدير .
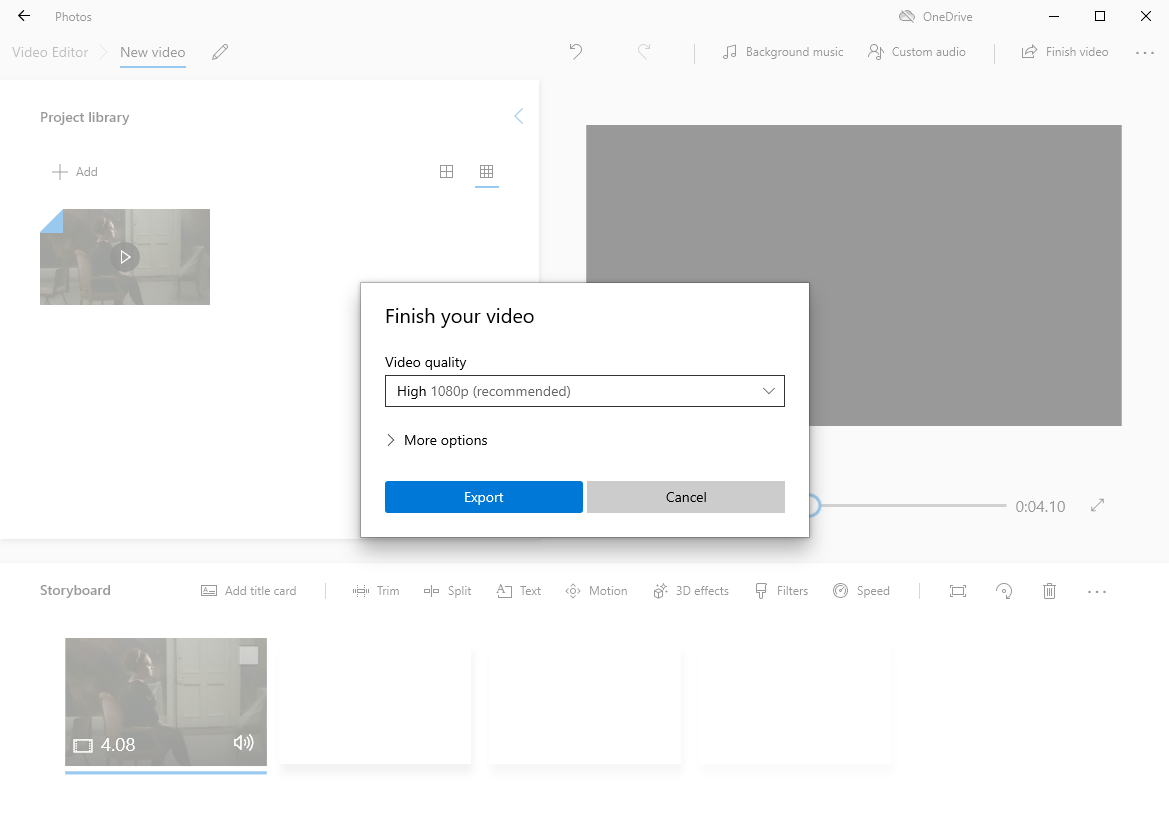
كيفية تدوير الفيديو في VLC
مشغل وسائط VLC، المعروف أيضًا باسم VLC ، الذي طوره مشروع VideoLAN ، هو مشغل وسائط مفتوح المصدر مرحب به من قبل العديد من المنصات ، مما يسمح للمحرر بتحرير وتشغيل مقاطع الفيديو. في نفس الوقت ، هو خادم لدفق الوسائط.
يمكنك استخدام VLC لتدوير مقاطع الفيديو. بعد ذلك ، سأوضح لك كيفية تدوير مقطع فيديو في VLC.
- تحميل وتثبيت مشغل وسائط VLC من موقع VideoLAN.
- اسحب مقطع فيديو ثم أسقطه مباشرة في واجهة VLC.
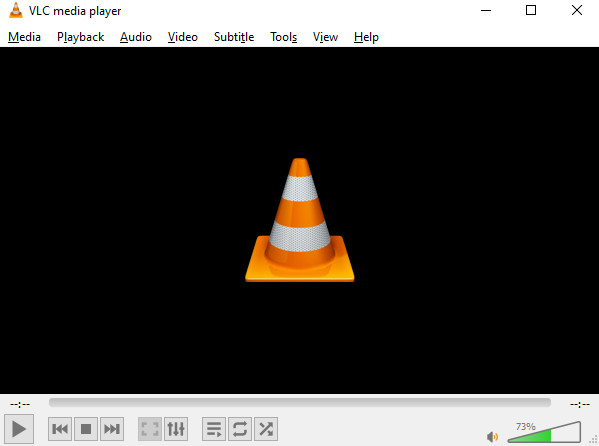
- انقر على الزر الأدوات علامة التبويب في القائمة العلوية. يختار الآثار والفلاتر من القائمة المنسدلة. الاختصار CTRL + E يمكن استخدامها أيضا.
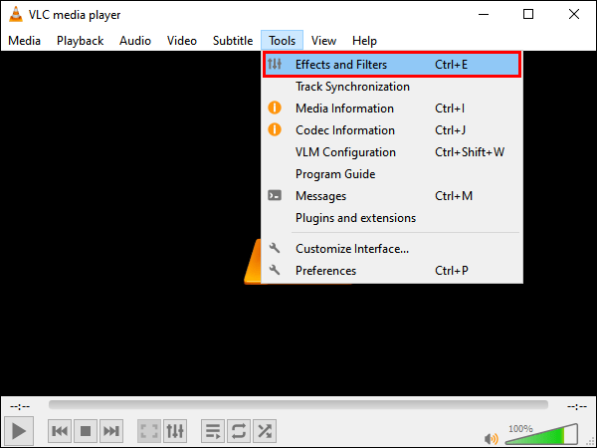
- بعد ذلك ، تنبثق نافذة التعديلات والتأثيرات. حدد علامة التبويب تأثيرات الفيديو واختر كذلك علامة التبويب الفرعية الهندسة ..
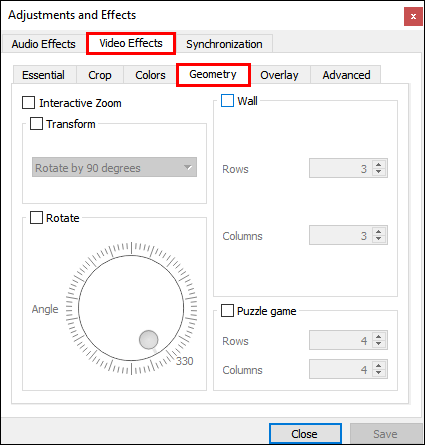
- ضع علامة على خانة الاختيار من قبل تحول. قم بتدوير الفيديو الخاص بك عن طريق اختيار أحد الخيارات الموجودة في القائمة. هناك ثلاثة خيارات يمكنك استخدامها في القائمة المنسدلة ، كما ترى. (تدوير 90 درجة ، تدوير 180 درجة ، تدوير بمقدار 270 درجة، إلخ.) إذا كنت بحاجة إلى تدوير الفيديو بزاوية قيمة ثابتة ، فاستخدم الإعدادات المناسبة.
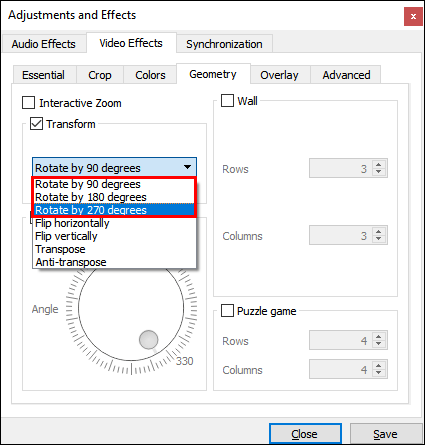
- انقر على الزر اغلاق زر عندما تقرر.
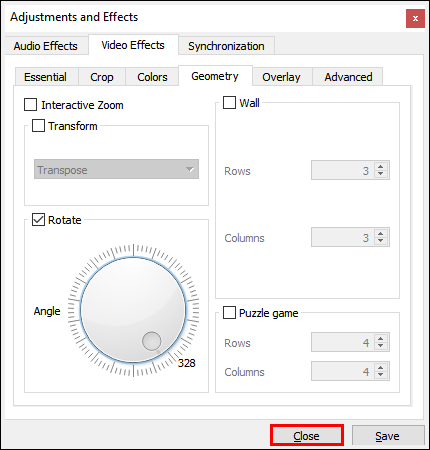
الجزء 2. كيفية تدوير مقطع فيديو على جهاز Mac؟
سيتم عرض ثلاث طرق مفيدة لتدوير مقطع فيديو على جهاز Mac في هذا الجزء. هم Quick Time Player و iMovie وأدوات الفيديو عبر الإنترنت. إذا كنت من مستخدمي Mac لحسن الحظ ، فستعرف كيفية تدوير مقطع فيديو على Mac قريبًا.
كيفية تدوير مقطع فيديو في QuickTime
QuickTime هو إطار عمل للوسائط المتعددة قابل للتوسيع طورته شركة Apple Inc. ، وهو قادر على التعامل مع تنسيقات الفيديو الرقمية المختلفة ، والصور ، والصوت ، والصور البانورامية ، والتفاعل.
السؤال هو كيف يتم تدوير الفيديو في Quick Time؟ دعني اريك.
- انقر بزر الماوس الأيمن فوق الفيديو الذي تريد تدويره واختياره افتح باستخدام QuickTime.
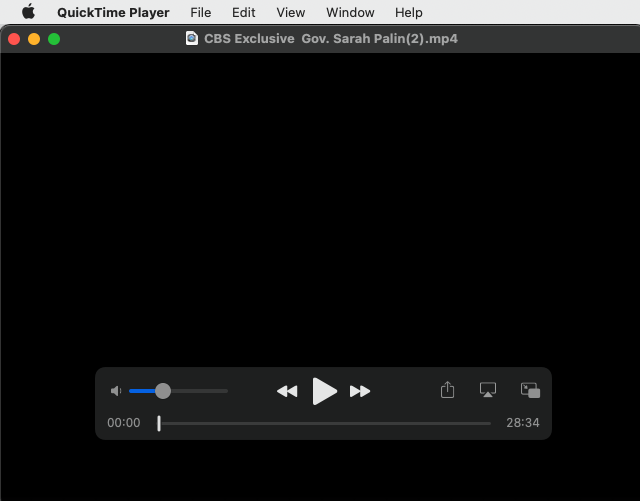
- انقر على الزر مشاهدة في شريط القائمة العلوي وحدد إظهار المقاطع من القائمة.
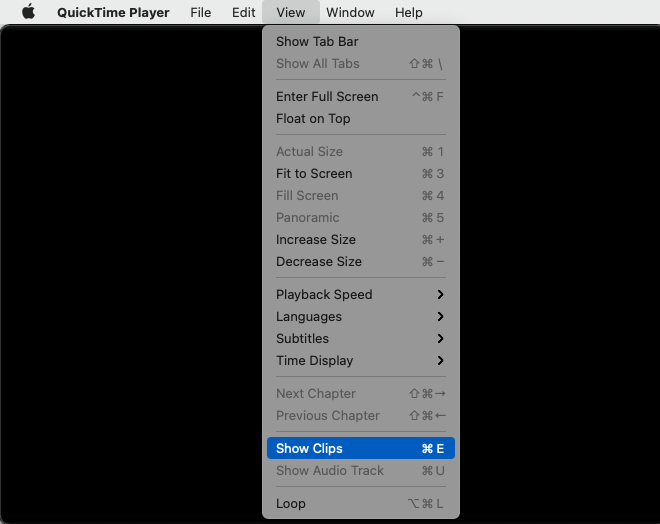
- انقر على الزر تعديل في شريط القائمة العلوي وحدد كيف تريد تدوير الفيديو ، مثل استدارة لليسار ، تدوير لليمين ، انعكاس أفقي ، انعكاس رأسي.
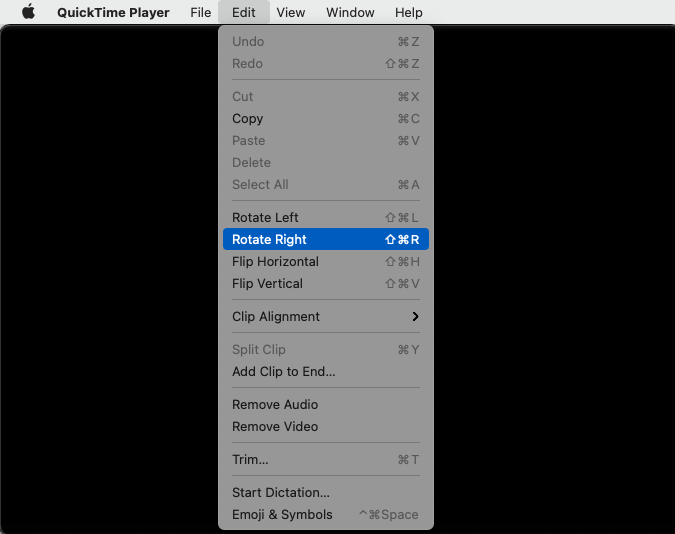
- صحافة الأمر + s لحفظ الفيديو الذي تم تدويره في المكان الذي تريد حفظه فيه. أو انقر فوق قم بتقديم > حفظ الملف في...
كيفية تدوير مقطع فيديو في iMovie
iMovie هو تطبيق لتحرير الفيديو طورته شركة Apple Inc. ومثبت مسبقًا على نظام Mac. أفضل شيء هو أنك لست مطالبًا بتثبيته وتنزيله أولاً لبدء هذا البرنامج التعليمي.
بعد ذلك ، سأخبرك بكيفية تدوير مقطع فيديو في iMovie.
- قم بتشغيل iMovie من ملف التطبيقات.
- انقر على الزر قم بتقديم -> افتح المكتبة -> الجديد… لاستيراد الفيديو الذي تريد تدويره.
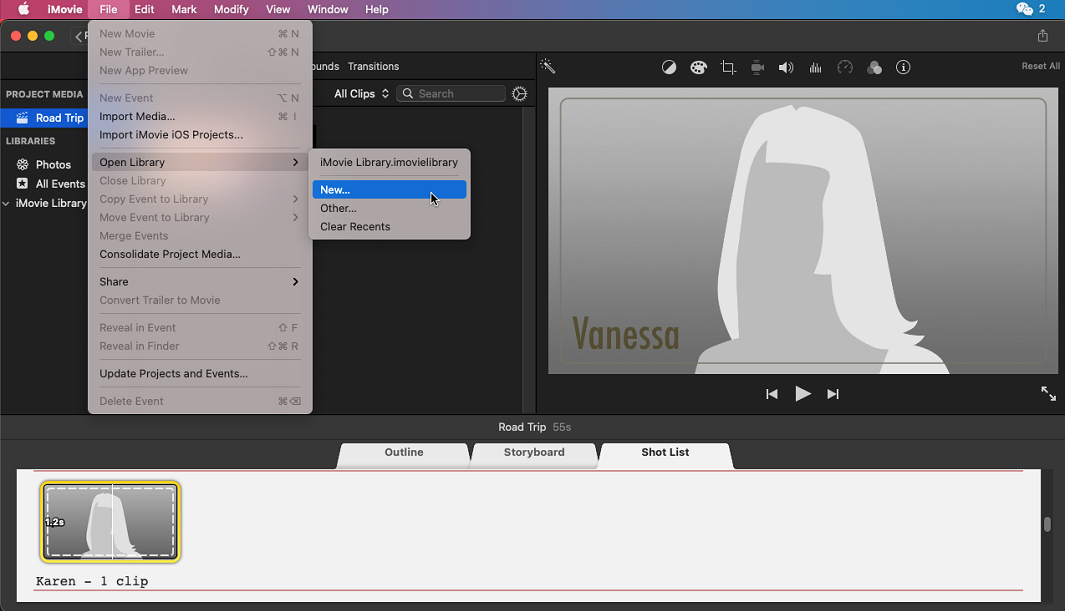
- احفظ مكتبة الأفلام الجديدة في موقع.
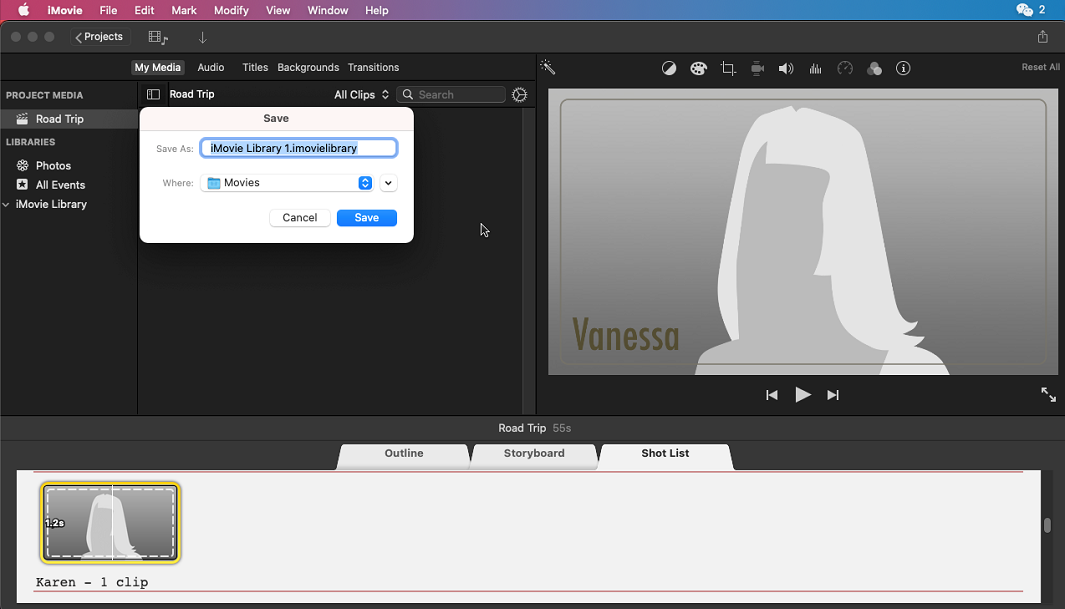
- بمجرد إنشاء المكتبة ، سترى هذه الواجهة أدناه. اضغط على وسائط الاستيراد أو ببساطة اسحب الفيديو إلى هذه المنطقة.
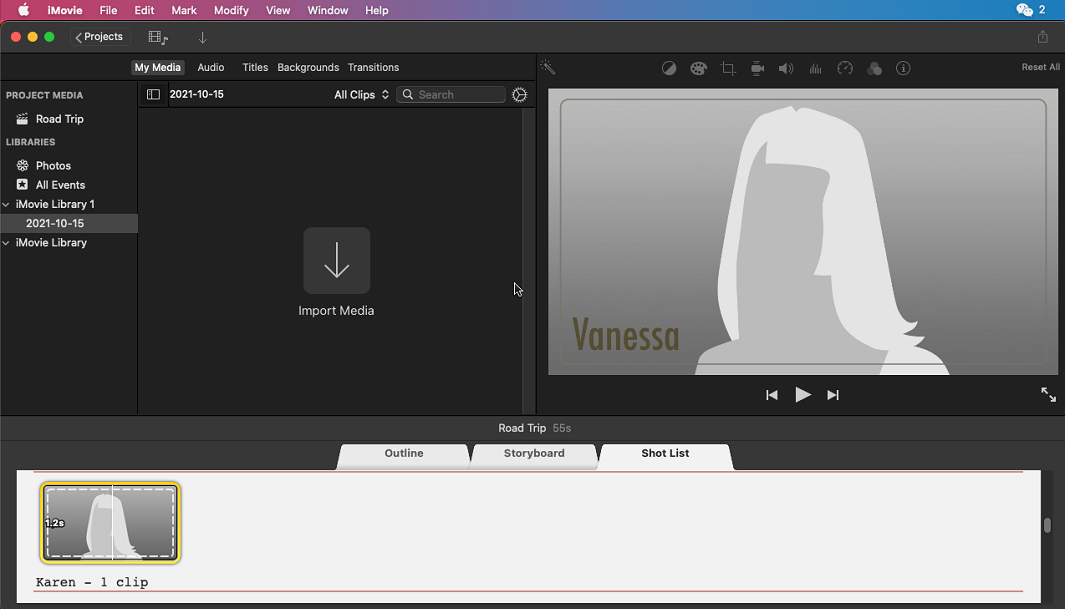
- حرك سهم الماوس على هذا المقطع ، أ + رمز يحدث. بنقرة بسيطة ، ستتم إضافة الفيديو تلقائيًا إلى المخطط الزمني.
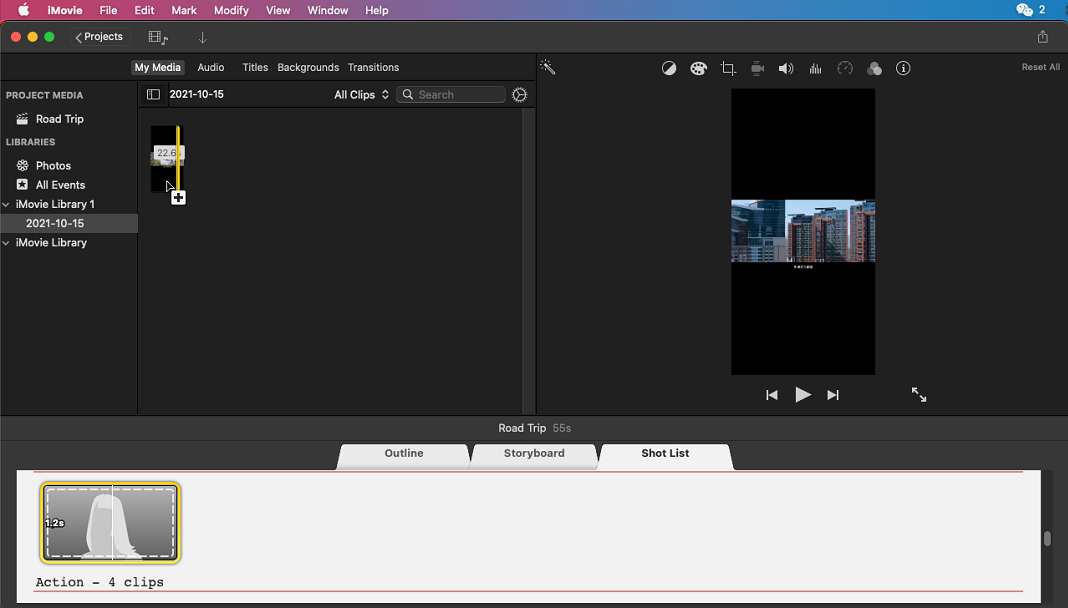
- انقر على الزر المحصولية رمز أعلاه لمعاينة الفيديو الخاص بك.
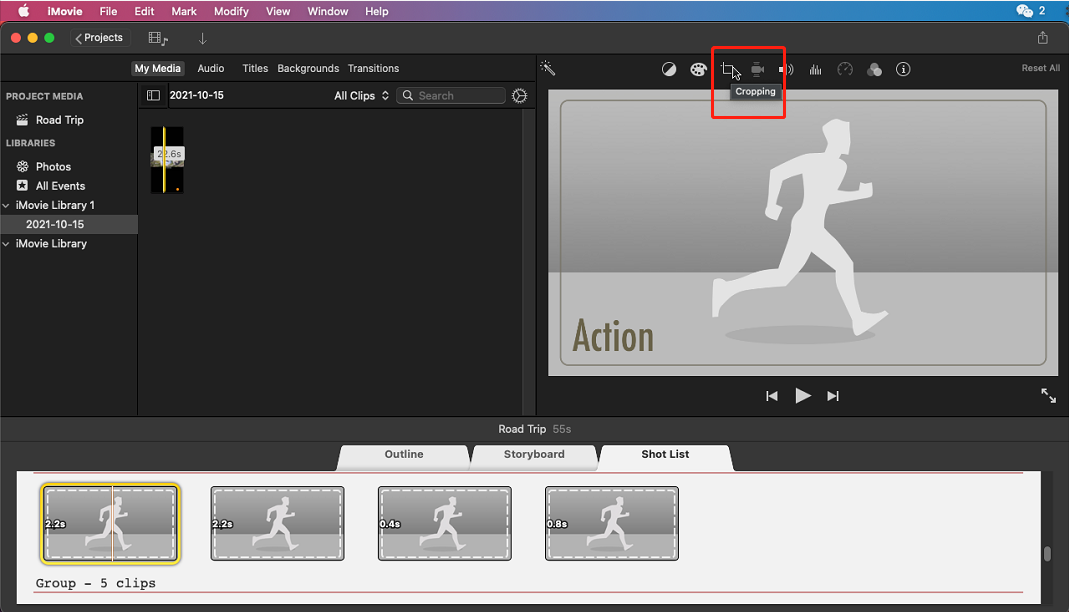
- سيظهر زران برموز استدارة أسفل ملف المحصولية. ثم ، انقر فوق واحد لتدوير الفيديو الخاص بك إما في اتجاه عقارب الساعة أو عكس اتجاه عقارب الساعة.
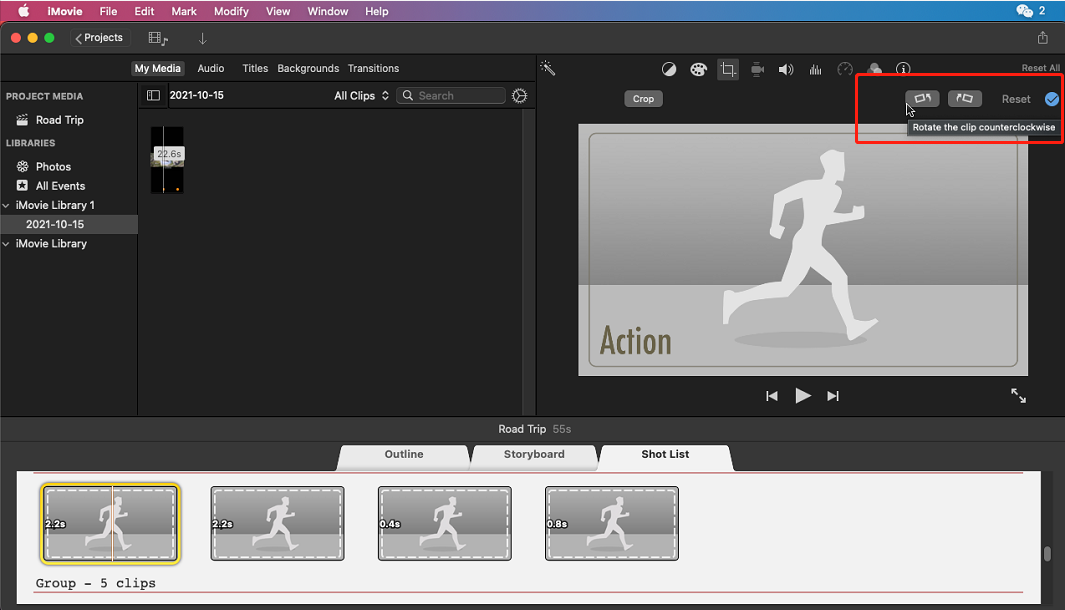
- أخيرا ، انقر فوق مشاركة على قم بتقديم قائمة أعلى القائمة. سيتم حفظ الفيديو بنجاح.
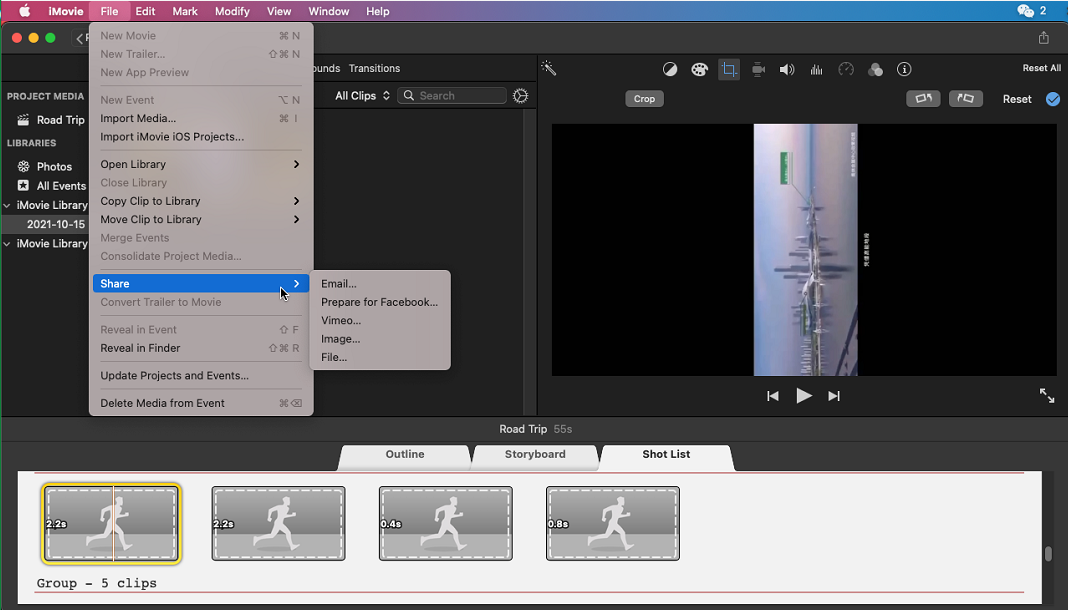
كيفية تدوير مقطع فيديو عبر الإنترنت
كليدو هي أداة فيديو عبر الإنترنت شاملة وسهلة الاستخدام. يمكنه تغيير حجم وقص ودمج وضغط وإضافة ترجمات وقص مقاطع الفيديو على المتصفحات.
بالطبع ، يمكنك أيضًا استخدامه لتدوير الفيديو عبر الإنترنت.
- النوع https://clideo.com/rotate-video في شريط العنوان في متصفحك.
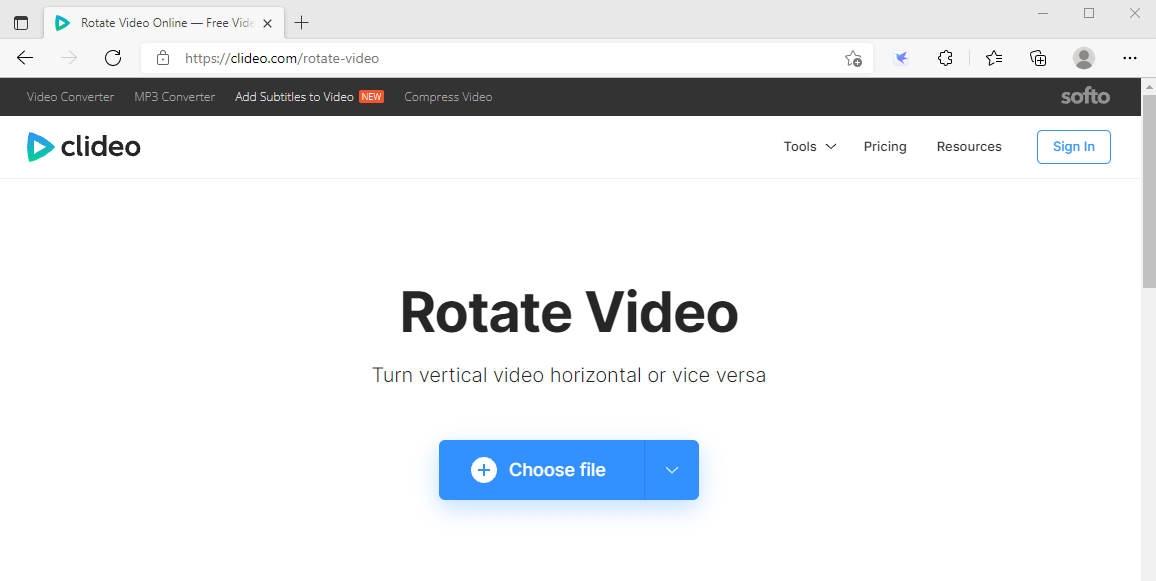
- انقر فوق الزر الأزرق ل اختر ملف تريد التدوير من الملف المحلي أو Google Drive أو Dropbox.
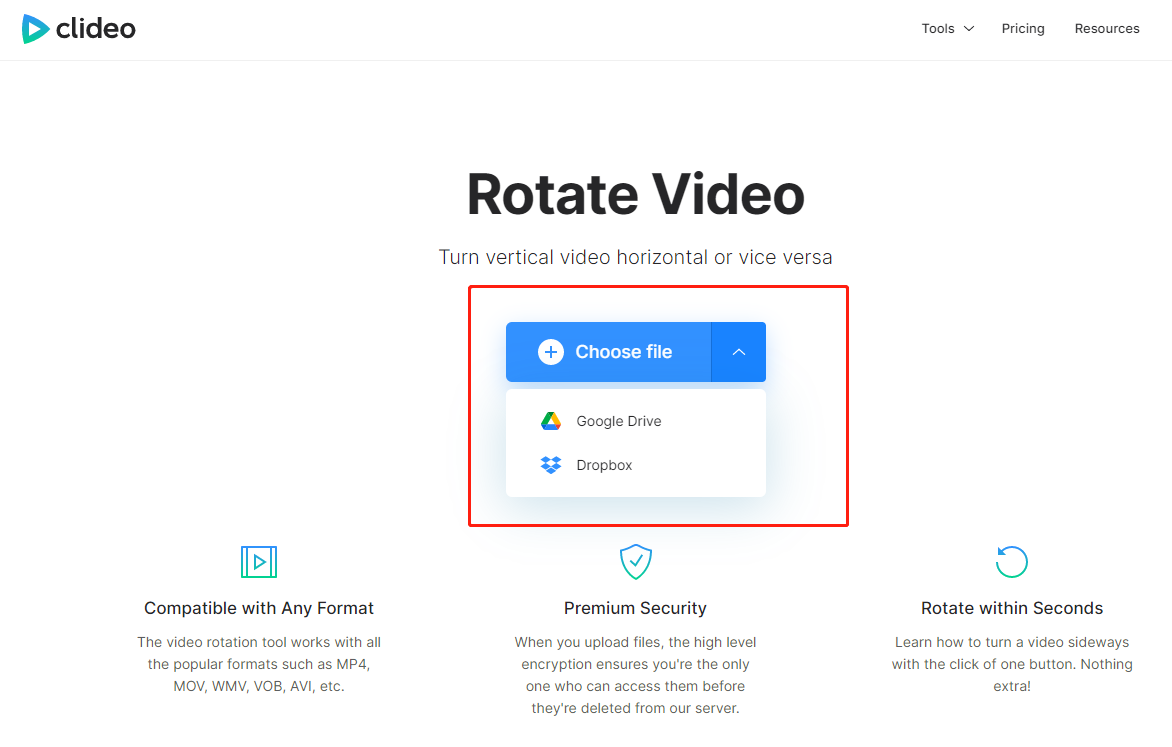
- استخدم الأزرار التي تحتوي على رمز اتجاه عقارب الساعة أو عكس اتجاه عقارب الساعة لتدوير الفيديو.
- تصدير عن طريق النقر فوق الزر الأزرق في الزاوية اليمنى السفلية من الصفحة.
في الختام
بالنسبة للطرق المذكورة أعلاه ، نقدم ست طرق مختلفة لـ كيفية تدوير الفيديو.
لكل منها مزاياه الخاصة.
محرر فيديو AmoyShare هو محرر الفيديو الأكثر قابلية للجدل والذي يمكنك تنزيله لتدوير مقطع فيديو في Windows.
يحتوي على ميزات رائعة في تحرير مقاطع الفيديو ، مثل التدوير والقطع والدمج والاقتصاص وإضافة المؤثرات الخاصة والتشذيب وما إلى ذلك.
يمكنك استخدامه لإنتاج مقاطع فيديو مذهلة بدون تجربة تحرير الفيديو. باستخدامه ، يمكن تحسين مقاطع الفيديو الخاصة بك بشكل مباشر لجعلها أكثر تشويقًا لمشاهدي الفيديو.
أعطها فرصة!
محرر الفيديو
قم بتدوير وقص ودمج وتحسين جودة الفيديو بسهولة
- لنظام التشغيل Windows 10/8/7
- لنظام التشغيل Mac OS X 14+
- لأجهزة الأندرويد
الأسئلة المتكررة
كيف تقوم بتدوير مقطع فيديو على iPhone ؟؟
1. افتح تطبيق الصور ، المثبت مسبقًا على جهاز iPhone الخاص بك.2. ثم اختر الفيديو الذي تريد تدويره وانقر فوق تعديل. 3. اضغط على محصول ، ثم اضغط على زر التدوير في الزاوية العلوية اليسرى من شاشتك. أخيرًا ، انقر فوق تم. .
كيف تقوم بتدوير مقطع فيديو على Android؟
يمكن لبعض أجهزة Android تدوير مقاطع الفيديو مباشرة. بادئ ذي بدء ، ابحث عن الفيديو على هاتف Android الخاص بك ، وانقر فوق الرمز الموجود على يمين رمز المشاركة. ثم هناك ملف زاوية الخيار أسفل الفيديو. أخيرًا ، انقر فوقه ، وسيتم تدوير الفيديو. ومع ذلك ، لا يستطيع البعض القيام بذلك ، ويطلب منهم تنزيل تطبيق إصدار الصور ، مثل تدوير الصورة.
كيفية تدوير الفيديو دون فقدان الجودة؟
1. شغل محرر فيديو AmoyShare على جهاز الكمبيوتر أو جهاز Mac. يسمح لك بتدوير الفيديو دون فقدان الجودة. 2. انقر فوق الخيار "تدوير" على الشاشة. 3. انقر فوق الزر "إضافة ملف" البرتقالي لإضافة مقطع فيديو. 4. حدد زاوية الدوران التي تحتاجها لتدوير الفيديو مباشرة. ثم يمكنك حفظ الفيديو على جهازك دون أن تفقد الجودة.