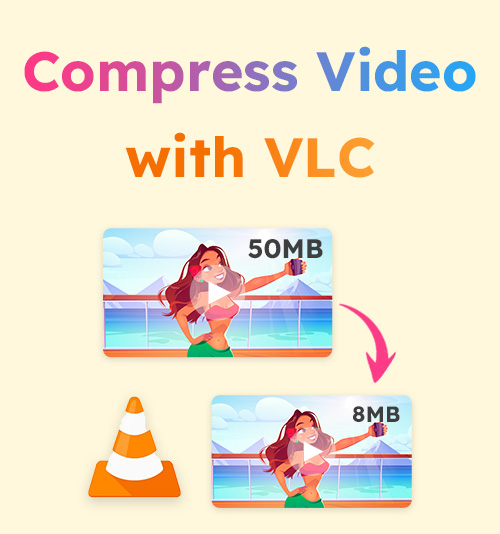
إن فقدان عظمة VLC يعد خسارة فادحة وأنا لا أمزح. منذ أن قمت بتنزيل مشغل الوسائط مفتوح المصدر هذا لأول مرة، ربما تساءلت "هل تم إنشاء هذا البرنامج للجمعيات الخيرية؟" إن بساطة الخدمات وكفاءتها وطبيعة الخدمات التي تقدمها بنفسك هي السمات المميزة لـ VLC التي يصعب نسخها.
بالنسبة لمستخدمي Mac وWindows، يعد VLC خيارهم الأفضل ليحل محل مشغل الفيديو المدمج. لكنك ستتفاجأ عندما تعلم أن برنامج VLC يمكنه ضغط الفيديو. ستخبرك هذه المقالة بأسرع الطرق لضغط الفيديو باستخدام VLC. نختار أيضًا بديلاً أكثر ملاءمة لمساعدة الأيدي الخضراء المحتاجة.
يرجى مواصلة القراءة، وستجد هذه المقالة مفيدة.
المحتويات
- الجزء 1. الطريقة الأولى: تغيير تنسيق الفيديو
- الجزء 2. الطريقة الثانية: تغيير معلمات ترميز الفيديو
- الجزء 3. الطريقة الثالثة: قص الفيديو
- الجزء 4. أفضل بديل لضاغط الفيديو: BeeConverter
ضغط الفيديو باستخدام VLC عن طريق تغيير تنسيق الفيديو
في الواقع، لا يمكنك العثور على أي وظيفة مرتبطة مباشرة بـ "الضغط" في قائمة VLC. ولكن توجد بعض الوصفات الداخلية لضغط الفيديو VLC. أحد هذه الأشياء هو تغيير تنسيق الفيديو. أنت لم تفهم الأمر بشكل خاطئ. يعمل VLC كمحول فيديو، حيث يمكن للمستخدمين تحويل الفيديو الخاص بهم إلى التنسيق المفضل. هل التحويل هو نفس الضغط؟ لا، ولكن على الأقل يمكنك تقليل حجم الفيديو. هذا هو هدفك النهائي.
يتم ترميز بعض تنسيقات الفيديو بمعلومات فيديو وصوت منخفضة الجودة، مما يؤدي إلى تقليل حجم الفيديو، بينما يمكن لبعض تنسيقات الفيديو ضغط الفيديو دون الإضرار بجودة الفيديو. تنسيق الفيديو المقترح في هذه المقالة هو H.264 + MP3/H.265 + MP3. اتبع الدليل المتدرج أدناه للاستمتاع بضغط الفيديو المجاني.
- قم بتشغيل VLC على سطح المكتب لديك، ثم انقر فوق قائمة الوسائط لاختيار "تحويل / حفظ".
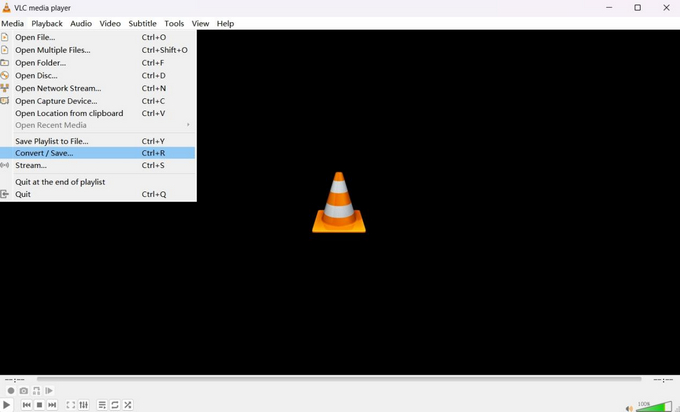
- انقر على زر "+ اضافة"لاستيراد الفيديو الخاص بك، ثم اضغط على الزر تحويل/حفظ أدناه.
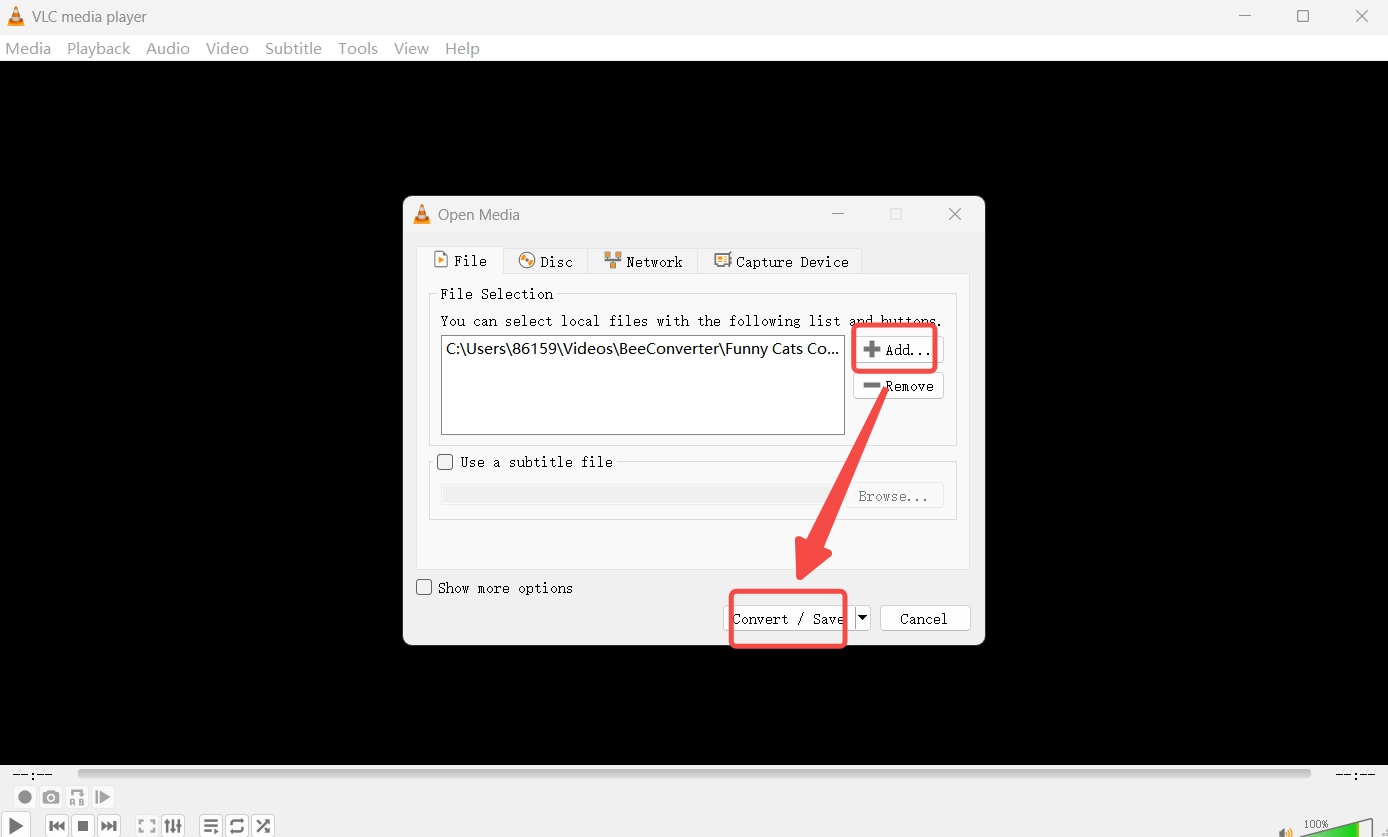
- حدد H.264 + MP3 كملف تعريف الإخراج الخاص بك.
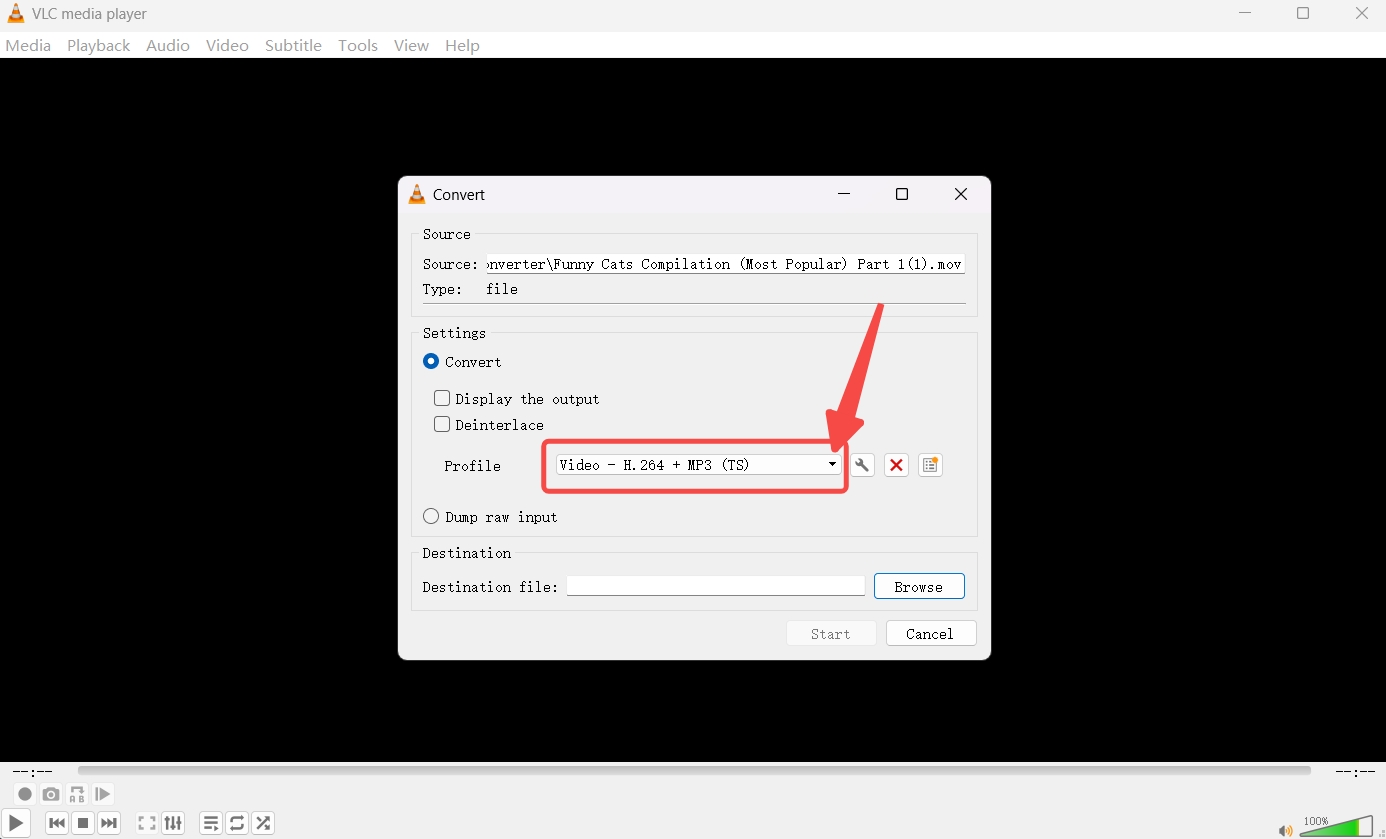
- انقر فوق الزر "استعراض" لتعيين مسار الإخراج واضغط على الزر "ابدأ" لضغط الفيديو.
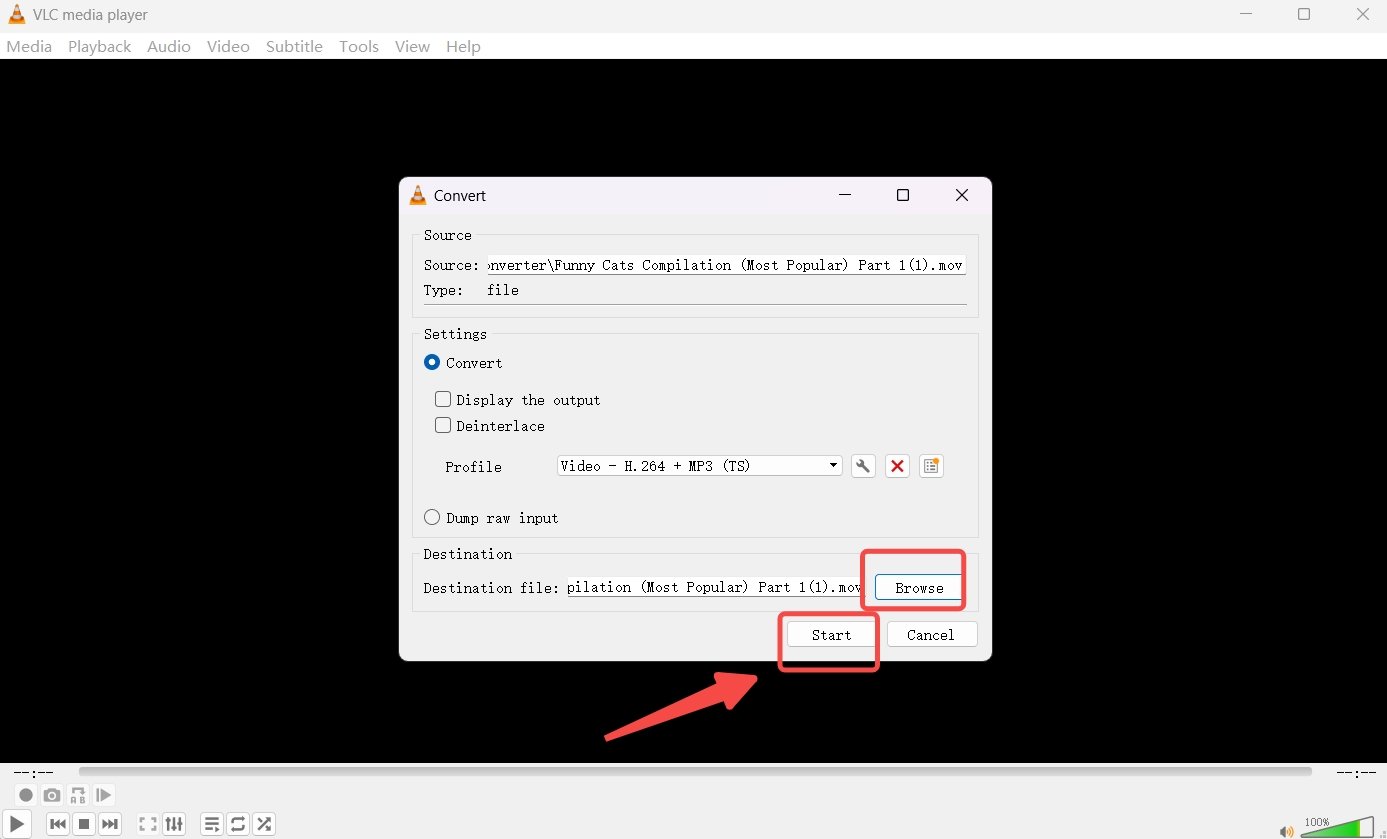
تقليل حجم الفيديو باستخدام VLC عن طريق تغيير معلمات ترميز الفيديو
هناك طريقة أخرى لتكثيف الفيديو باستخدام VLC وهي تقليل بعض معلمات تشفير الفيديو. يمكن لهذه الطريقة تقليل حجم الفيديو بشكل أكبر عن طريق إجراء تعديلات على H.264 + MP3 كما ذكرنا سابقًا. من خلال تغيير بعض المعلمات الحيوية التي تحدد حجم الفيديو، يمكنك فهم سحر هذه الأداة مفتوحة المصدر بشكل كامل.
فيما يلي دليل لجعل الفيديو أصغر حجمًا على أساس تنسيق الفيديو الجديد. قبل ذلك، عليك تكرار بعض الإجراءات المذكورة في الطريقة الأولى: "الوسائط" ➡ "تحويل/حفظ" ➡ "+ إضافة" ➡ "H.264 + MP3".
- انقر على أيقونة مفتاح الربط بجانب "H.264 + MP3" قمت بتحديدها.
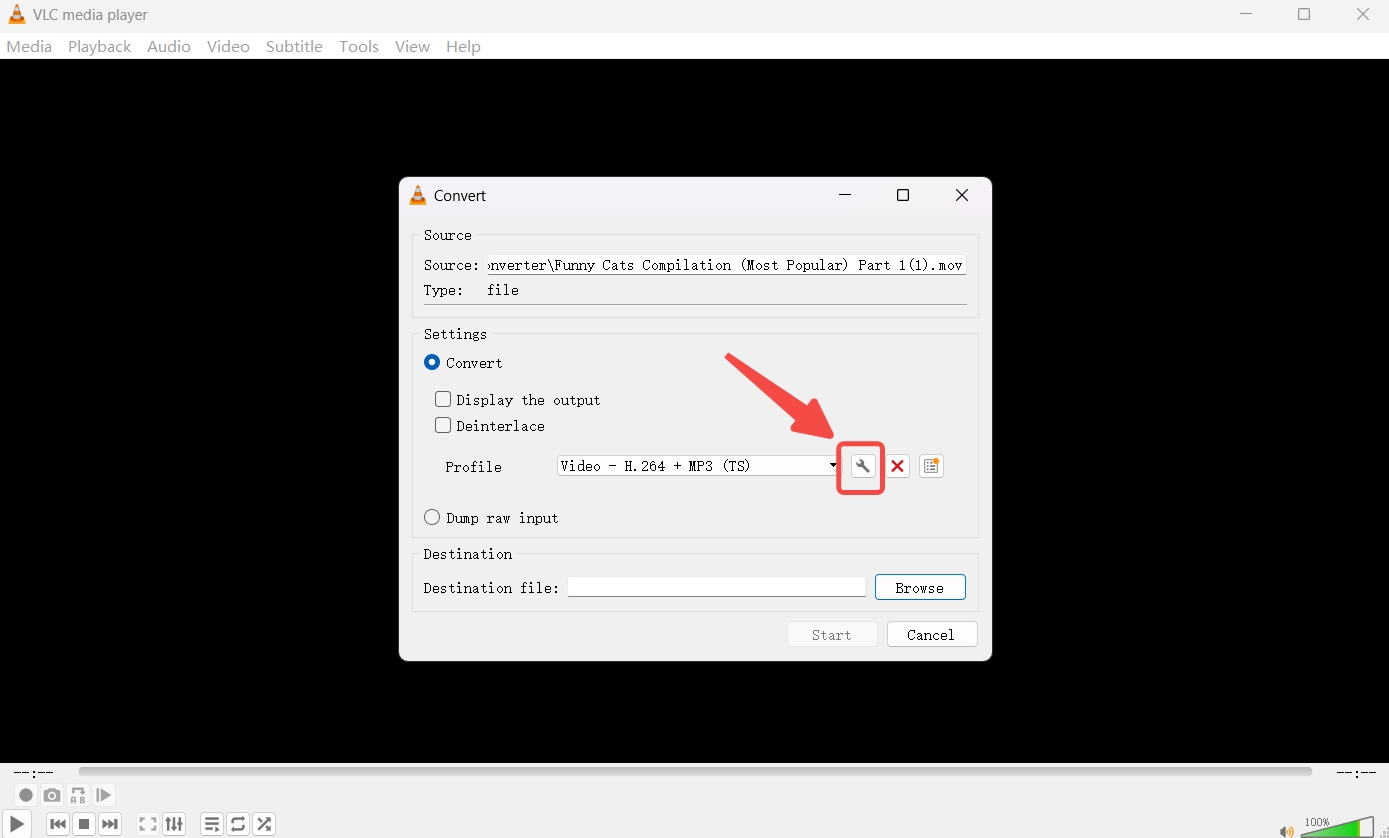
- انتقل إلى لوحة Video Codec لتعيين معدل الإطارات كما هو 30 إطارا في الثانية، واختياريًا خفض معدلات البت والجودة وفقًا لاحتياجاتك.
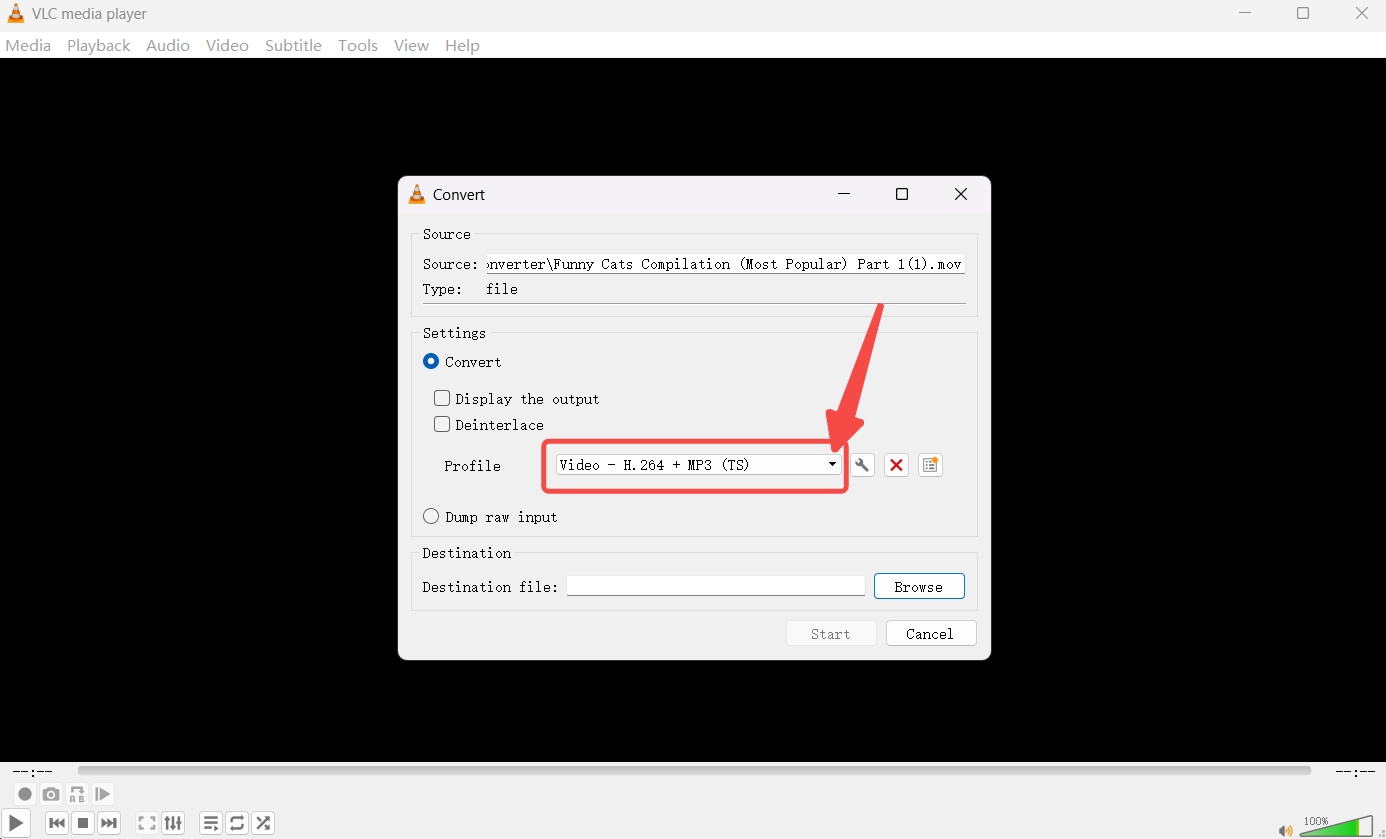
- احفظ الإعداد، وحدد وجهة الإخراج واضغط على زر البدء لضغط الفيديو باستخدام VLC.
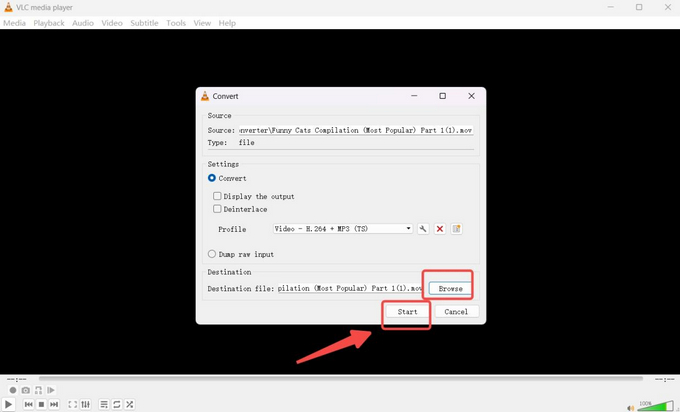
قم بتصغير حجم الفيديو باستخدام VLC عن طريق قص الفيديو
قد يكون تقطيع مقطع فيديو إلى حجم أصغر مفيدًا لك في بعض الأحيان. قد تحتاج فقط إلى مقطع فيديو صغير، وبعد ذلك يمكنك استخدام وظيفة التسجيل في VLC لحفظ قسم الفيديو الذي تريده. يتم عرض إجراءات تقليص الفيديو بهذه الطريقة أدناه.
- انقر على زر "الملف المفتوح" في قائمة الوسائط لإضافة ملف الفيديو.
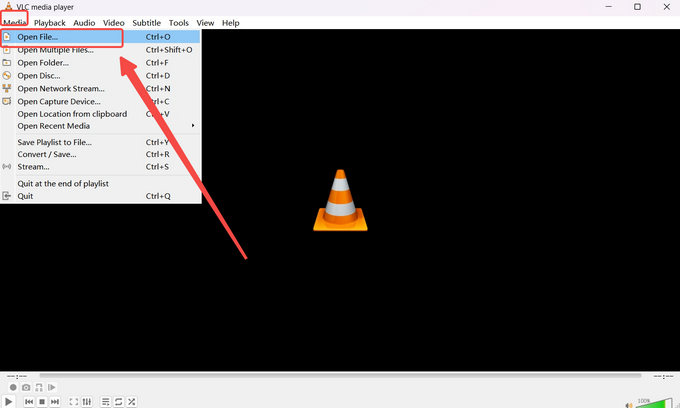
- قم بتشغيل الفيديو، وحدد النقطة التي ترغب في التسجيل منها، ثم اضغط على النقطة الحمراء لبدء التسجيل.
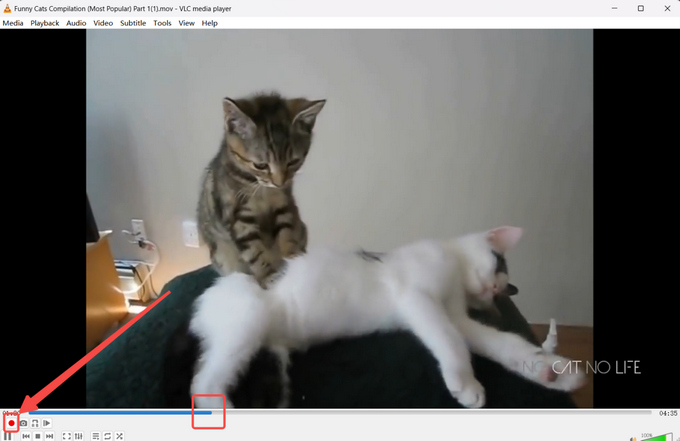
- اضغط على النقطة الحمراء مرة أخرى لإيقاف التسجيل، وسيتم حفظ التسجيل تلقائيًا.
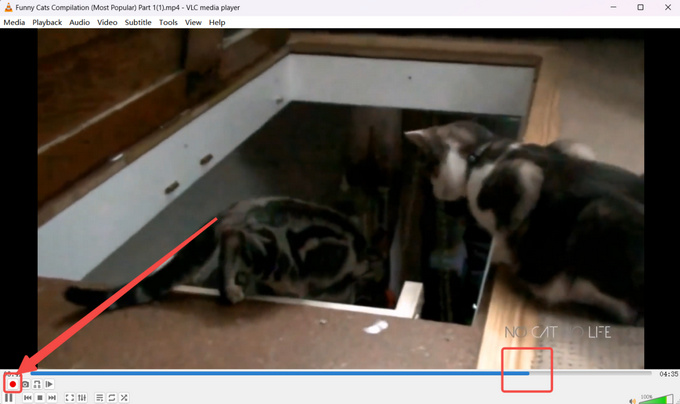
أفضل برامج ضغط الفيديو كبديل
ليس هناك شك في أن ثلاث طرق لضغط الفيديو باستخدام VLC فعالة في تصغير حجم الفيديو. فيما يتعلق ببعض التطبيقات التي تتطلب أن يكون حجم الفيديو أقل من رقم محدد (على سبيل المثال، 20 ميغابايت للبريد الإلكتروني)، لا يستطيع VLC التأكد من أن الضغط يمكن أن يكون دقيقًا جدًا. من الجيد أن يكون لديك ضاغط فيديو مجاني. ومع ذلك، تحتاج في بعض الأحيان إلى ضاغط فيديو احترافي لتلبية احتياجاتك الفريدة، مثل ضغط مقطع فيديو بحجم أقل من حجم فيديو معين.
محول BeeConverter هي إحدى أدوات ضغط الفيديو المصممة للمبتدئين. وتشمل ميزاته:
⭐ ضغط الفيديو بنسبة MAX 90%
⭐ قم بتنزيل مقاطع الفيديو بجودة أقل من أكثر من 1000 موقع
⭐ تحويل مقاطع الفيديو والموسيقى والصور باستخدام أكثر من 100 تنسيق أيد
⭐ أدوات تحرير فيديو أكثر مرونة لقص مقاطع الفيديو وقصها
⭐ ضغط عدة مقاطع فيديو طويلة في نفس الوقت
فيما يلي دليل خطوة بخطوة حول كيفية ضغط الفيديو على BeeConverter.
- اختر أداة ضغط الفيديو في علامة التبويب الصفحة الرئيسية.
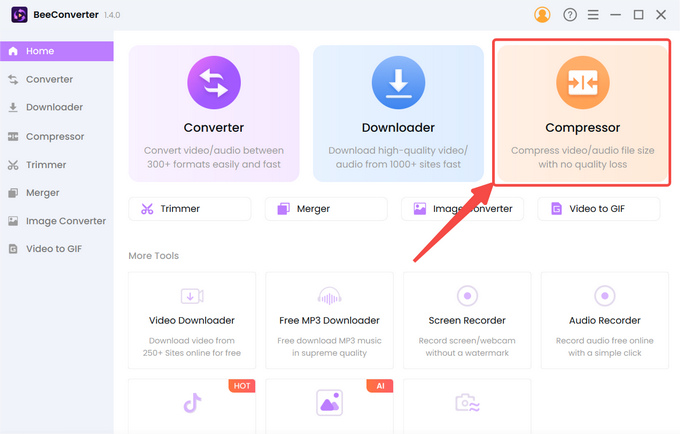
- انقر على زر "+ إضافة ملف"لاستيراد الفيديو الخاص بك.
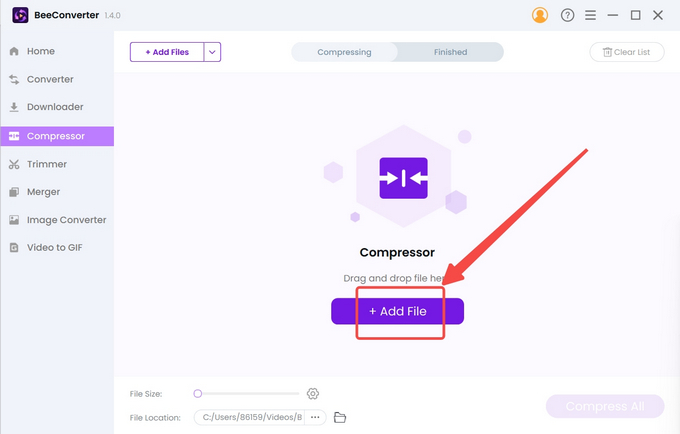
- حدد الحجم المستهدف والجودة وتنسيق الإخراج، ثم اضغط على "OK" لتأكيد الإعدادات.
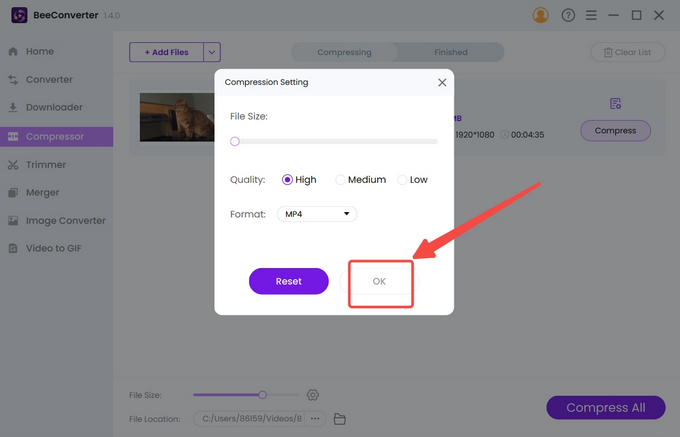
- اضغط على ضغط زر لبدء.
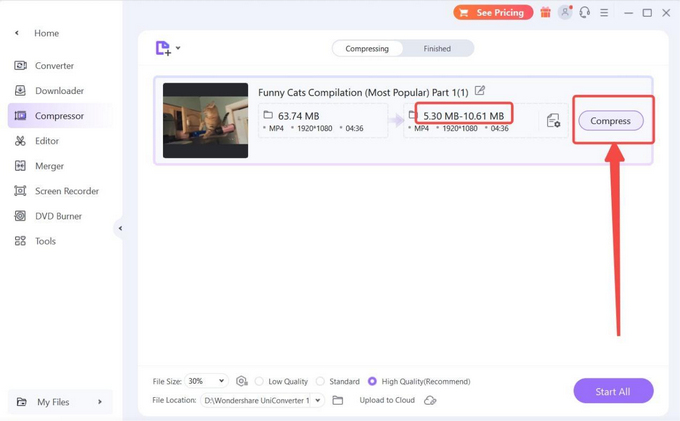
وفي الختام
VLC، كما ترون، هي أداة خيرية لضغط الفيديو. إلى جانب استخدامه اليومي كمشغل فيديو، يمكن لـ VLC أيضًا تقليل حجم ملف الفيديو عن طريق تغيير تنسيق الفيديو، وتغيير معلمات ترميز الفيديو، وتقصير الفيديو. ومع ذلك، لا يمكن لأي من هذه الطرق لضغط الفيديو باستخدام VLC أن تفي بالمعايير في بعض الظروف التي تريد فيها مشاركة مقطع فيديو مع صديقك أو زملائك عبر رسائل البريد الإلكتروني أو وسائل التواصل الاجتماعي. إنهم يفرضون حدًا لحجم مقاطع الفيديو الخاصة بك، لذا يجب عليك اللجوء إلى ضواغط الفيديو الاحترافية مثل محول BeeConverter. يمكنه ضغط مقطع فيديو طويل بسهولة دون فقدان الكثير من الجودة.
الأسئلة المتكررة
كيفية ضغط الفيديو باستخدام VLC؟
يمكنك تغيير تنسيق الفيديو إلى "H.264 + MP3" على VLC، أو ضبط معدلات الإطارات لتنسيق الفيديو الخاص بك، أو تسجيل مقطع فيديو. كل هذه الطرق الثلاث يمكنها تقليل حجم الفيديو.
هل يوجد ضاغط فيديو مجاني؟
نعم، VLC هو مشغل وسائط مجاني ومفتوح المصدر يتولى مهمة ضغط الفيديو. بعد كل شيء، VLC ليس مخصصًا لضغط الفيديو، لذلك تحتاج إلى مساعدة من ضواغط فيديو أكثر قوة مثل محول BeeConverter للحصول على ضغط أكثر وضوحًا.
ما هو أفضل برنامج لضغط الفيديو؟
محول BeeConverter هو المرشح الأول في القائمة المختصرة. يمكنه التخلص من 90% من حجم الفيديو، مما يجعل الفيديو الخاص بك أخف وزنًا من خلال واجهة سهلة الاستخدام. حتى مقطع الفيديو الطويل بدقة 4K يمكن أن يكون بمثابة قطعة من الكعكة.