
يمكن القول إن منتجات Apple هي أفضل مزيج من المعنى والبساطة. السبب الرئيسي وراء عدم قدرتك على مقاومة جاذبية أجهزة Apple هو نظامها البيئي الداخلي، حيث يمكنك العثور على مجموعة واسعة من البرامج المحلية المناسبة تمامًا لأنظمة التشغيل. تهتم هذه الأدوات المدمجة باحتياجاتك لإنشاء أشياء مضحكة وحل المشكلات.
خذ ماك على سبيل المثال؛ فهو يوفر منصة صنع الفيديو الأكثر مرونة. ولكن يمكنه أيضًا التعامل مع ضغط الفيديو وتحويله.
تهدف هذه المقالة إلى إعلامك بكيفية ضغط الفيديو على جهاز Mac باستخدام البرنامج الخاص به. لكن البعض بدائل أفضل قد يغريك بالخروج من منطقة الراحة الخاصة بشركة Apple.
الطريقة الأكثر فعالية لضغط الفيديو على نظام Mac
لا يمكن إنكار أن لدى Mac بعض الحلول لتصغير حجم الفيديو. ومع ذلك، تعتبر أدوات ضغط الفيديو الاحترافية أكثر مهارة في ضغط مقاطع الفيديو للوفاء بمعايير معينة، على سبيل المثال، ضغط الفيديو إلى أقل من 20 ميجابايت للبريد الإلكتروني. سواء كان ذلك لأغراض المشاركة أو الأغراض المتعلقة بالعمل، يتم دعم برنامج موثوق تابع لجهة خارجية بواسطة فريق دعم ويقدم لك حلاً أكثر سلاسة لتقليل حجم الفيديو.
محول BeeConverter
محول BeeConverter هو ضاغط فيديو خفيف الوزن لنظام التشغيل Mac. يبلغ إجمالي حجم الملف حوالي 200 ميجابايت، ولا يجمع حزم التنزيل الخاصة به مع البرامج الأخرى. لكي تتعرف على مهارات ضغط الفيديو بسرعة، يقوم BeeConverter بترتيب واجهته بطريقة سهلة للغاية سهل الاستعمال الطريق ويزيل كل المصطلحات غير المفهومة. يعد ضغط الفيديو مباشرة حلاً مثاليًا، ولكن يمكن لـ BeeConverter القيام بأكثر من ذلك:
⭐ قم بتنزيل مقاطع فيديو أصغر من +1000 المواقع عن طريق اختيار جودة أقل
⭐ تقليل حجم ملف الفيديو عن طريق تقطيع مقطع فيديو طويل
⭐ ضغط مقاطع فيديو متعددة في وقت واحد
⭐ ضغط ملفات MP4 والمزيد +300 تنسيقات الملفات بسهولة على نظام Mac
⭐ ضمان الحد الأدنى من فقدان جودة الفيديو الأصلي
يوجد أدناه برنامج تعليمي مدعوم بالصور ليعلمك كيفية ضغط الفيديو على جهاز Mac خطوة بخطوة. يدعم BeeConverter كلاً من نظامي التشغيل Mac وWindows ويشترك كلا النظامين في نفس إجراءات الضغط.
محول الفيديو
قم بتحويل مقاطع الفيديو إلى MP4 و MOV و MP3 و GIF والمزيد
- لنظام التشغيل Windows 10/8/7
- لنظام التشغيل Mac OS X 14+
- لأجهزة الأندرويد
- اختر أداة ضغط الفيديو في علامة التبويب الصفحة الرئيسية.
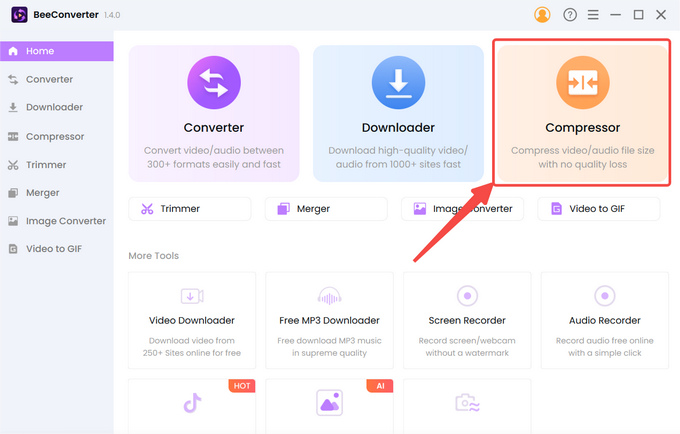
- انقر على زر "+ إضافة ملف"لاستيراد الفيديو الخاص بك.
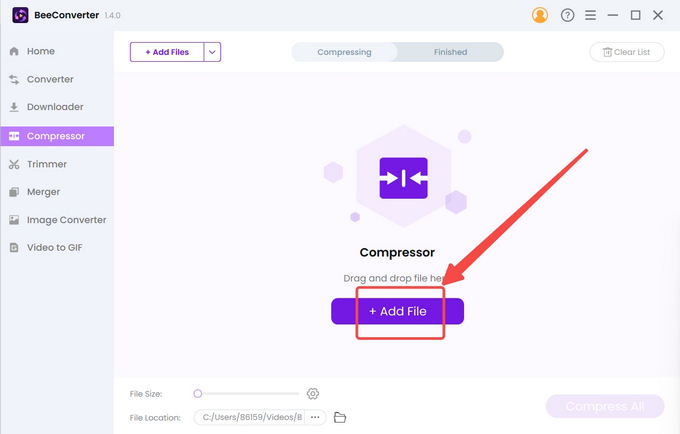
- حدد الحجم المستهدف والجودة وتنسيق الإخراج، ثم اضغط على "OK" لتأكيد الإعدادات.
- اضغط على ضغط زر لبدء.
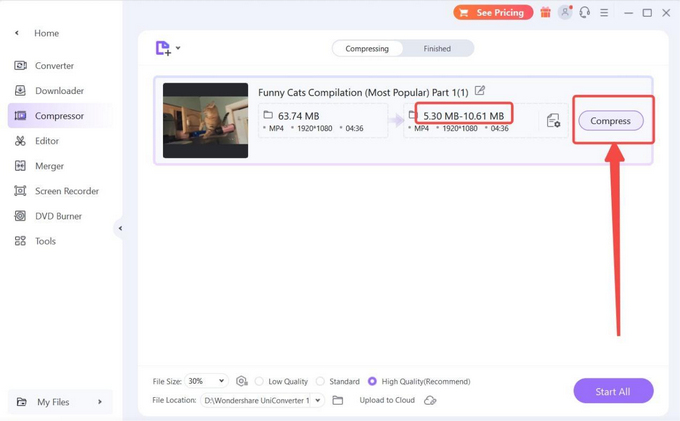
كيفية ضغط الفيديو على نظام Mac باستخدام برنامج يحمل في ثناياه عوامل
يجب أن تكون على دراية موفي و كويك تايم بلاير، اثنان من ضواغط الفيديو المجانية لنظام التشغيل Mac. بعد المرور بالعديد من التكرارات وجذب اهتمام وسائل الإعلام مرة تلو الأخرى، تتمتع هذه البرامج بأفضل حضور لها في نظام Mac، إن لم تكن مثالية. كلاهما يتيحان ضغط الفيديو على نظام Mac. ولكن هناك عيبًا واحدًا يجب ملاحظته: أنت تجعل الفيديو أصغر عن طريق تقليل الدقة بحيث لا يكون هناك ضمان بأن الحجم المستهدف يمكن أن يلبي طلبك. إذا كنت تريد فقط تصغير حجم الفيديو لتوفير بعض المساحة، فهي كافية لإنجاز الأمور.
موفي
iMovie، وهو ابن عم QuickTime، يتولى بشكل أساسي تحرير الفيديو. لن يكون ضغط الفيديو هو انطباعك الأول عن هذا التطبيق الذي صممته Apple. ولكنه في الواقع يعمل أيضًا كمصغر للفيديو، ولكن بطريقة غير ملحوظة. إذا كنت تريد ضغط مقطع فيديو طويل، فأنت بحاجة إلى الاستعداد للتعطل المفاجئ لجهاز الكمبيوتر الخاص بك. بعد كل شيء، لم يتم إنشاء iMovie من فكرة كونه ضاغط فيديو.
- قم بتشغيل iMovie وقم بتحميل الملف المحلي بالنقر فوق "وسائط الاستيراد" أيقونة.
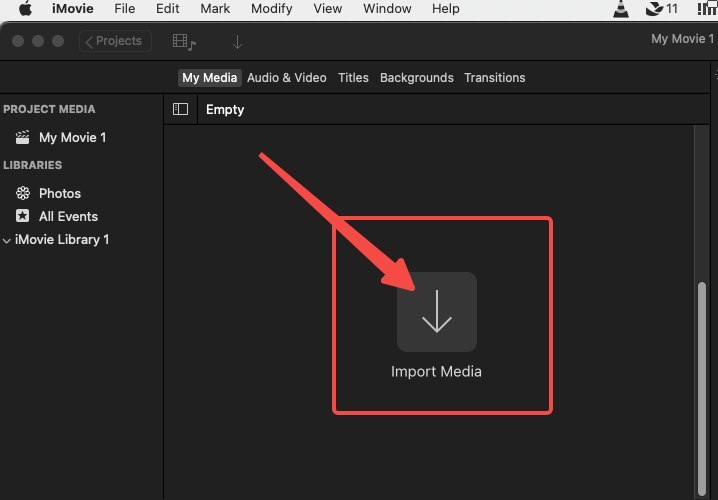
- افتح قائمة "ملف" وانقر على ""مشاركة"حيث يمكنك أن تجد"ملف…".
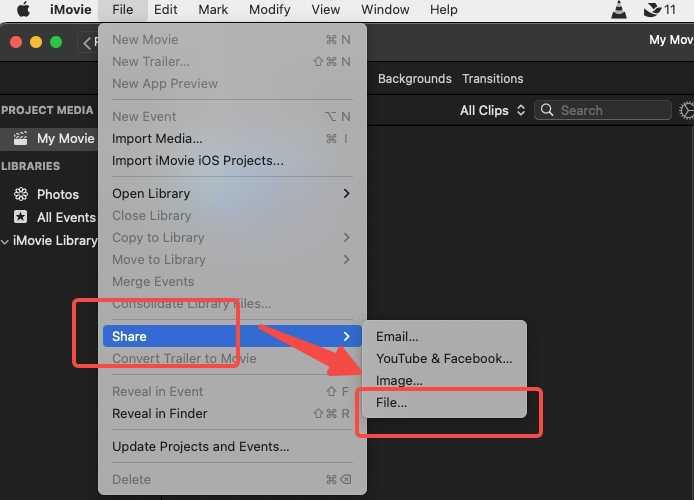
- أدخل "مشاركة الملفات"واضبط الدقة والجودة للانتقال إلى التالى خطوة.
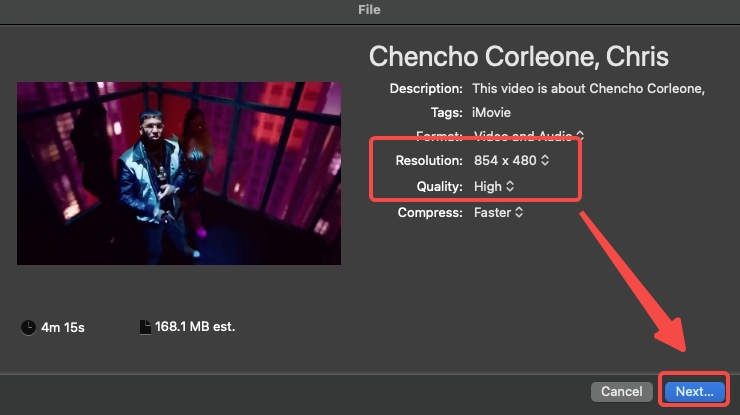
- قم بتعيين مسار الإخراج الخاص بك وحفظ الملف.
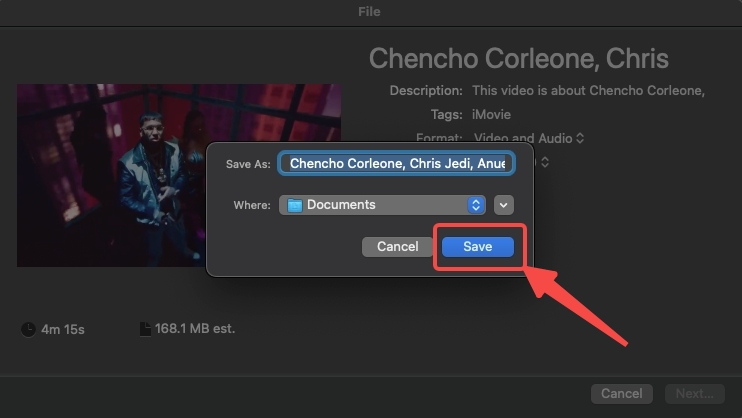
كويك تايم بلاير
يكمل QuickTime Player برنامج iMovie من خلال السماح للمستخدمين بتشغيل مقاطع الفيديو. يمكنك اعتبار ضغط الفيديو المجاني على QuickTime بمثابة اكتشاف بالصدفة. آلية عمل QuickTime لضغط حجم ملف الفيديو تشبه آلية عمل iMovie. يمكنهم تكثيف الفيديو عن طريق خفض الجودة إلى 720P أو 480P.
- قم بتشغيل QuickTime وانقر فوق "فتح ملف ..." لتحميل الفيديو.
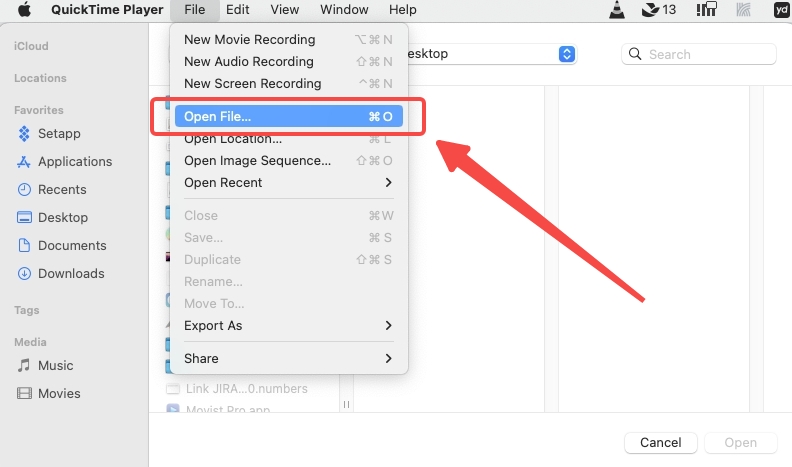
- افتح قائمة الملف وانقر على "تصدير باسم". ثم تختار جودة الفيديو المستهدفة.
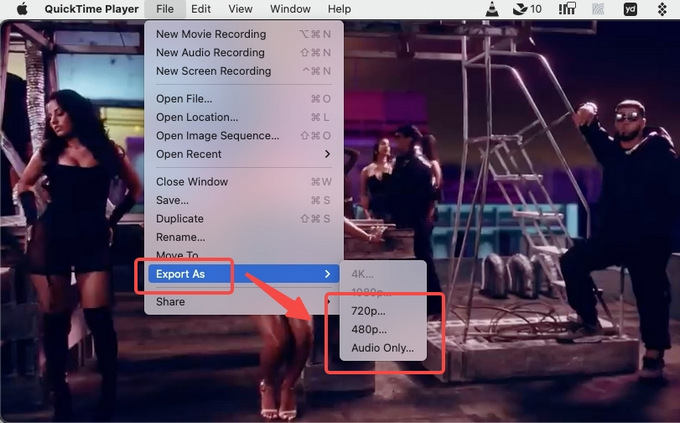
- احفظ مسار الإخراج واستعد لضغط الفيديو.
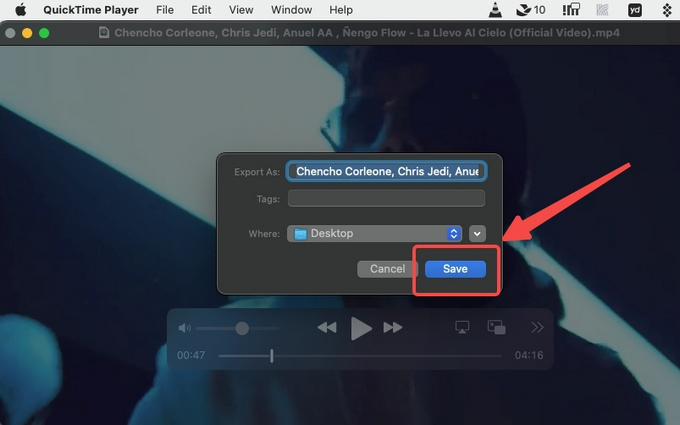
كيفية ضغط الفيديو على نظام Mac عبر ضاغط الفيديو المجاني
بعد التعلم من الإزعاج المحتمل الذي تسببه البرامج المدمجة، قد ترغب في العثور على مرشحين آخرين لضاغط فيديو Mac مجانًا أيضًا. سيقدم لك هذا القسم أداة مفتوحة المصدر وضاغط فيديو مجاني عبر الإنترنت.
VLC
VLC متوافق مع نظامي التشغيل Mac وWindows، على الرغم من أنه يوفر واجهة مختلفة قليلاً لنظام التشغيل Mac. نظرًا لكونه معروفًا بكونه مفتوح المصدر، فقد يجعلك VLC في حيرة من أمره بسبب لغته وإجراءاته المعقدة. يوصى بضاغط الفيديو هذا للمستخدمين ذوي الخبرة الذين لديهم معرفة مسبقة بالمصطلحات، مثل "برنامج الترميز".
- أدخل "تحويل / دفق" في قائمة ملف VLC.
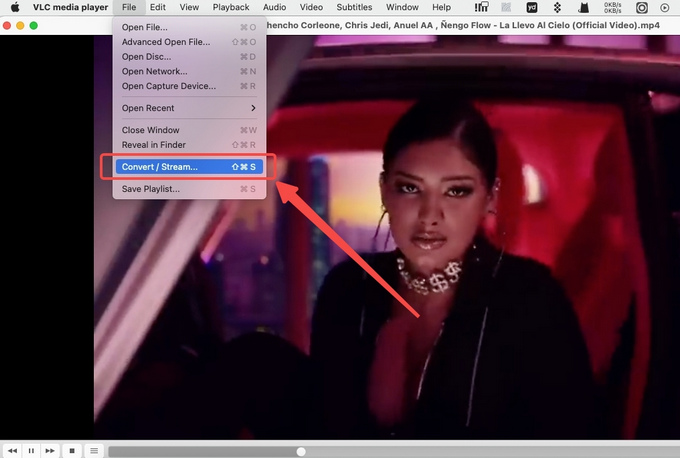
- قم باستيراد الفيديو إلى VLC بالنقر فوق "فتح الوسائط…".
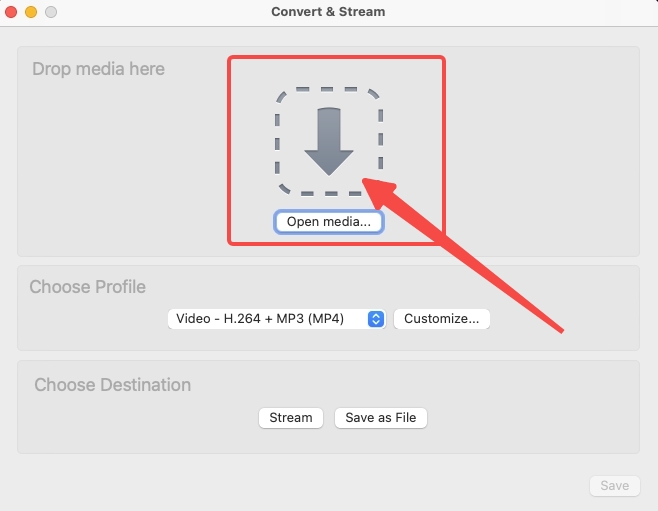
- اذهب إلى "يعدل أو يكيف…" وتغيير برنامج الترميز ومعدل البت ومعدل الإطارات.
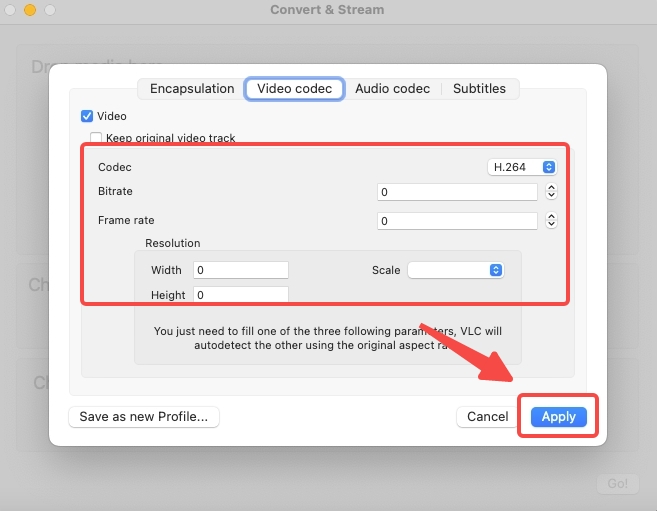
- انقر على زر "حفظ" بعد تعيين وجهة الإخراج.
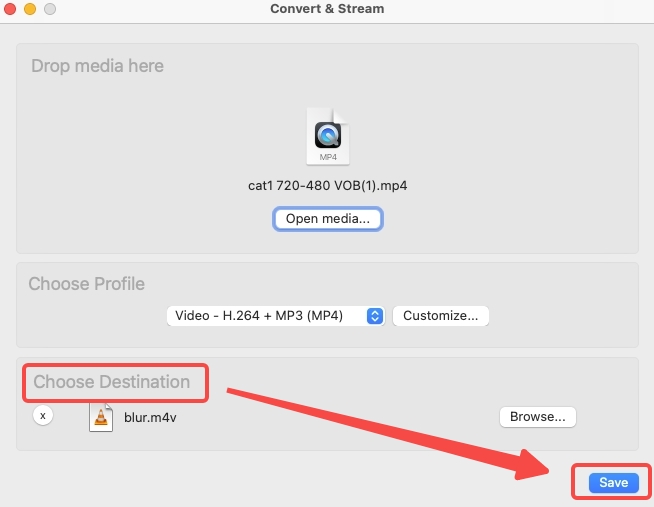
AmoyShare ضاغط الفيديو عبر الإنترنت
اموي يعد أحد أفضل ضواغط الفيديو المجانية عبر الإنترنت والتي يمكن الوصول إليها بسهولة. توفر لك الخدمات السحابية التي تقدمها مساحة تخزين كبيرة. وبالإضافة إلى ذلك، فهي نظيفة وآمنة.
- قم بتحميل ملف الفيديو على موقع AmoyShare.
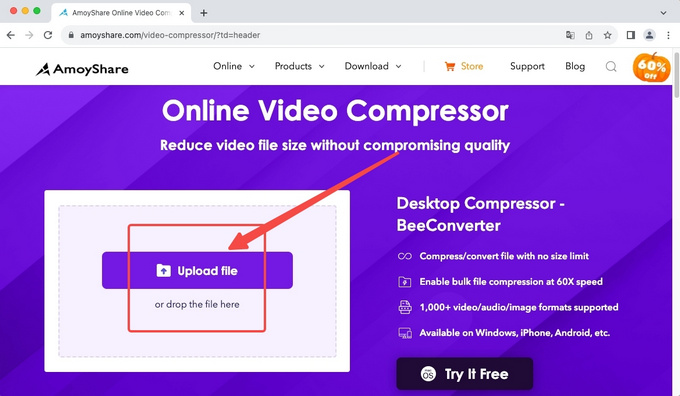
- حرك شريط التمرير لتحديد الحجم المستهدف وانقر فوق "موافق" لتأكيد إعداد الضغط.
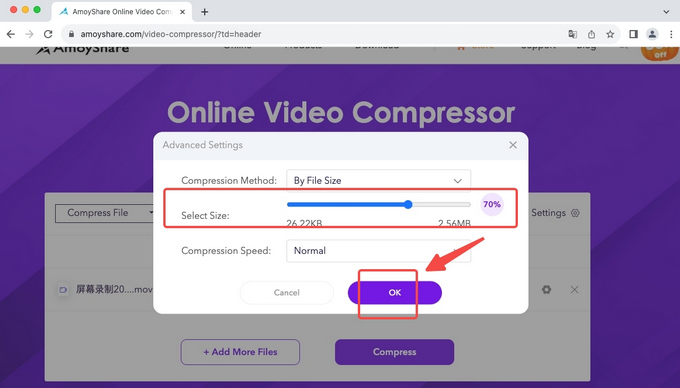
- اضغط على زر التنزيل لتنزيل النتيجة المضغوطة.
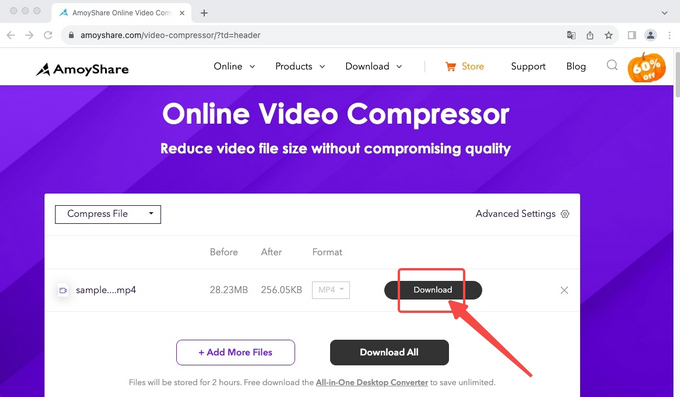
وفي الختام
تكثر ضواغط الفيديو المجانية داخل نظام Mac وخارجه. لدى iMovie وQuickTime وVLC المذكورة أعلاه أعمالها الأساسية الخاصة بها، مع ضغط الفيديو كخط جانبي. في بعض الأحيان، تحتاج إلى ضغط الفيديو تحت رقم محدد (20 ميجابايت أو 25 ميجابايت للبريد الإلكتروني)؛ وفي هذه الحالة، لن تكون هذه الأدوات هي الخيار الأفضل. سيظهر سؤال آخر حول كيفية ضغط الفيديو على نظام Mac عندما يكون الفيديو كبيرًا جدًا. ثم يمكنك اللجوء إلى محول BeeConverter لحل أكثر فعالية.
أسئلة وأجوبة
كيف يمكنني ضغط مقاطع فيديو MP4 على نظام Mac؟
ربما واجهت ملفات MP4 غير متوافقة، والتي يرفضها iMovie أو QuickTime. يعد تحويل وضغط MP4 في هذه الحالة أمرًا صعبًا. ولكن إذا قمت بتحميل محول BeeConverter، يمكنك تجنب مشكلة عدم التوافق. علاوة على ذلك، يمكنك ضغط حجم ملف الفيديو أثناء تحويل MOV إلى MP4.
ما هو أفضل ضاغط فيديو لنظام التشغيل Mac؟
محول BeeConverter يمكن أن يكون أحد أفضل الخيارات لتقليل حجم ملف الفيديو. فيما يتعلق بمقاطع الفيديو الطويلة، تجد البرامج المدمجة في نظام Mac وبعض البدائل المجانية صعوبة في التعامل معها. في المقابل، BeeConverter مزود بمحرك تسريع للأجهزة لتقليل وقت الانتظار.
كيفية ضغط ملفات الفيديو على نظام Mac دون فقدان الجودة؟
عندما يتم تقليل حجم الملف، سيتم فقدان التفاصيل. لذلك، من الصعب ضمان ضغط خالٍ من الخسارة بنسبة 100%. لكن، محول BeeConverter يمكن أن يقلل الضرر الذي يلحق بالفيديو الخاص بك إلى أدنى مستوى.