
هناك العديد من الأسباب التي تجعلك ترغب في ذلك تسجيل مرئي علي الشاشة في Windows 11. على سبيل المثال ، هل لديك عرض تقديمي تود تسجيله؟ هل ترغب في تسجيل لعبتك لنشرها على وسائل التواصل الاجتماعي؟ هذان مثالان فقط على أن تسجيل الشاشة على جهاز كمبيوتر يمكن أن يكون مفيدًا.
ستفيد معرفة كيفية فحص التسجيل على Windows 11 الشخص الذي يقضي معظم ساعات عمله خلف الكمبيوتر.
في الواقع ، يمكن أن يكون تسجيل الشاشة على Windows 11 أمرًا بسيطًا إذا كنت تعرف كيفية استخدام المسجل المدمج أو تطبيق قابل للتنزيل.
تبحث هذه المقالة في خيارات مسجل شاشة Windows 11 المختلفة. بالإضافة إلى ذلك ، نقدم لك أيضًا إرشادات خطوة بخطوة حول كيفية تسجيل الشاشة على جهاز كمبيوتر باستخدام تطبيق رائع.
دعونا نتعمق في.
الجزء 1. أفضل طريقة لتسجيل الشاشة على Windows 11
على الرغم من وجود خيارات مسجل الشاشة المضمنة في نظام التشغيل Windows 11 ، إذا كنت جادًا بشأن تسجيلات الشاشة عالية الجودة ، اموي سيكون ال أفضل برنامج لتسجيل الشاشة.
هذا تقدم مسجل الشاشة يتيح لك تسجيل الشاشة على Windows 11 بصوت في نفس الوقت. ويقدم تنسيقات إخراج متنوعة وجودة للاختيار. علاوة على ذلك ، يمكنك حفظ التسجيلات بدون علامة مائية. هذا مفيد جدا.
ثم كيف يتم تسجيل الشاشة على نظام التشغيل Windows 11 بالصوت عبر AmoyShare Screen Recorder؟
قبل أن نبدأ ، يرجى تثبيت المُسجل على جهاز Windows 11 الخاص بك. بالمناسبة ، AmoyShare متوافق مع Windows 10/8/7 و Mac.
شاشة مسجل
التقط مقاطع فيديو وصوت عالي الدقة على الفور
- لنظام التشغيل Windows 10/8/7
- لنظام التشغيل Mac OS X 14+
- لأجهزة الأندرويد
- بعد تنزيل التطبيق، افتح مسجل شاشة Windows 11 من AmoyShare. سترى علامات تبويب مختلفة. أولاً، حدد موقع الشخص المسمى "شاشة". انقر على هذا لفتح إعدادات مختلفة.
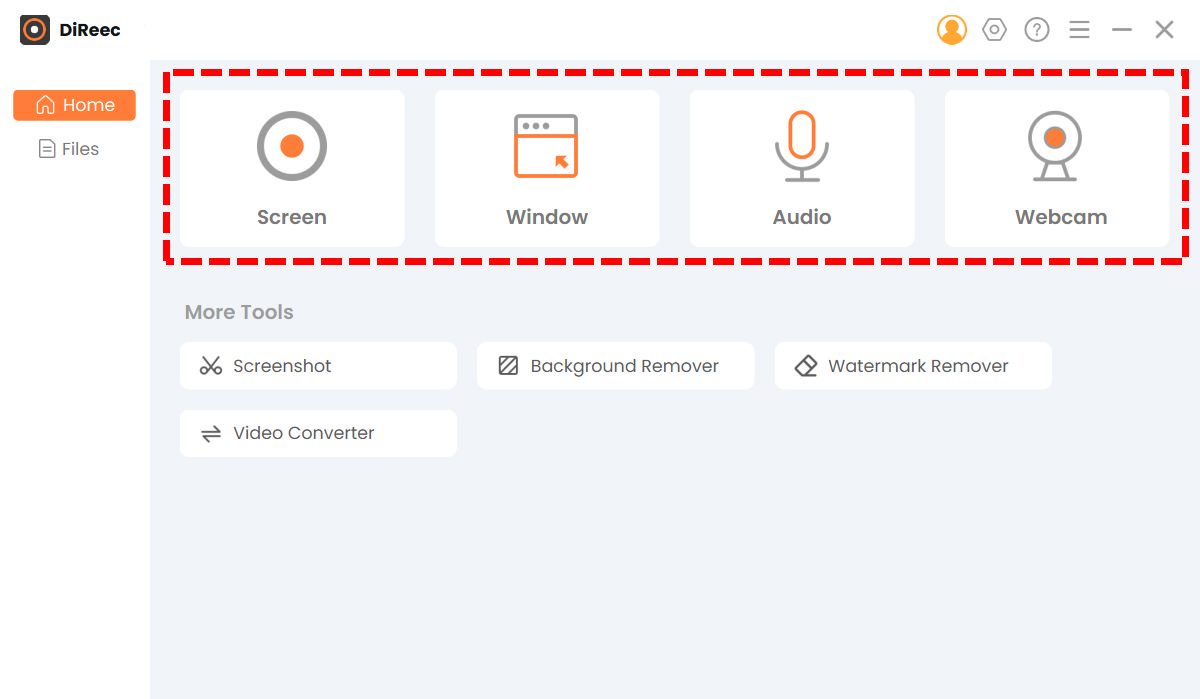
- ستلاحظ الآن نافذة منبثقة مربعة برتقالية قابلة للتعديل. توجد خطوط منقطة على جميع جوانب المربع. انقر واسحبها لتلائم الشاشة التي قد ترغب في تسجيلها أو حدد ملء الشاشة إذا كنت تفضل ذلك. لتسجيل الشاشة بالصوت ، يرجى تمكين الميكروفون وصوت النظام. ثم استخدم "مفاتيح التشغيل السريع" F7 على لوحة المفاتيح لبدء التسجيل أو التوقف في أي وقت. يمكنك النقر على REC أيقونة في التطبيق إذا كنت تفضل ذلك.
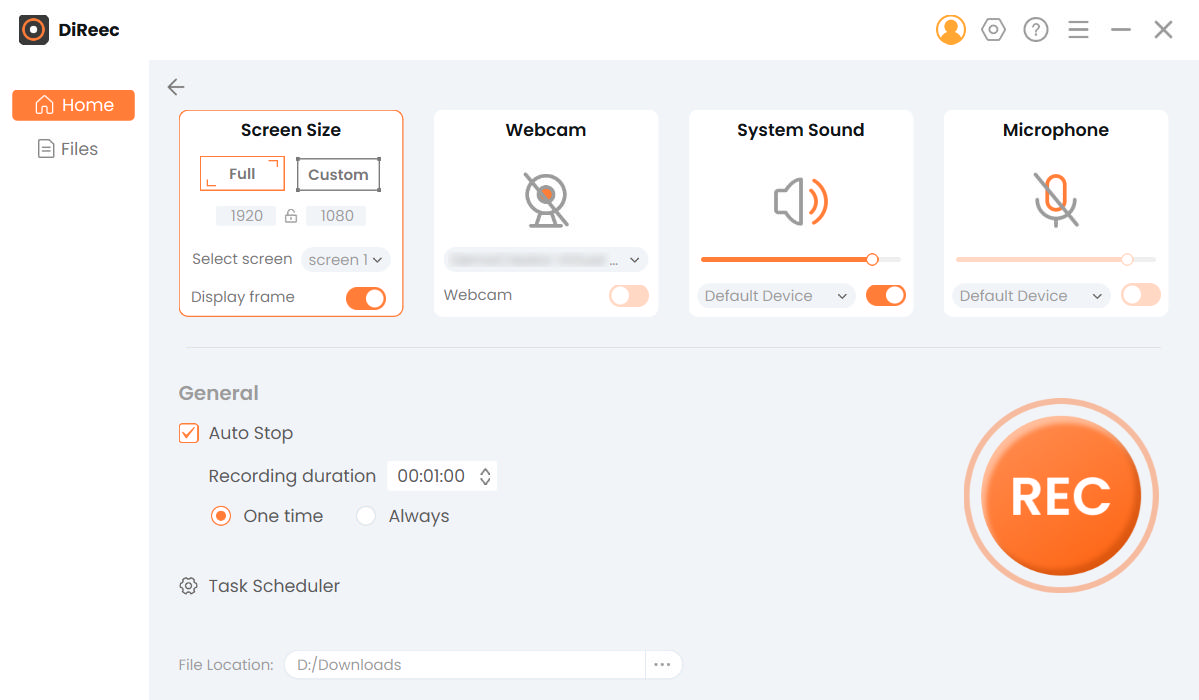
نصائح: قد تهتم أيضًا بـ 10 أفضل مسجلات الشاشة على نظام التشغيل Windows 10.
الجزء 2. كيفية تسجيل الشاشة على نظام التشغيل Windows 11 باستخدام VLC
الآن بعد أن عرفنا خيار التقاط الشاشة السهل لنظام التشغيل Windows 11، فقد حان الوقت للنظر في تطبيق آخر يسمح لك بفعل الشيء نفسه. لقد كان VLC موجودًا منذ زمن طويل ولكن تم استخدامه في الغالب لمشاهدة مقاطع الفيديو. ومع ذلك، قد لا تعرف أبدًا أنه يمكن استخدامه لتسجيل الشاشة على نظام التشغيل Windows 11.
كيفية القيام التقاط الشاشة باستخدام VLC؟ . يرجى اتباع الخطوات التالية.
- افتح تطبيق VLC على جهازك وانقر على زر القائمة المنسدلة المسمى "عرض" ، ثم حدد الزر المسمى "التحكم المتقدم" وقم بتمكينه. سترى الآن زر التشغيل والإيقاف المؤقت على شاشة مشغل VLC.
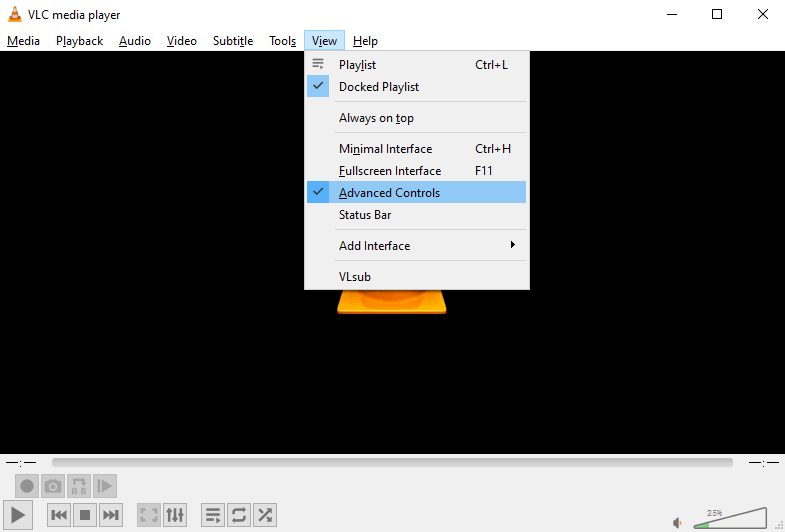
- بمجرد تمكين الإعدادات المتقدمة ، حدد زر "الوسائط" وانقر على الزر المسمى "فتح جهاز الالتقاط". حدد علامة التبويب المسماة "سطح المكتب" التي يمكنك العثور عليها في القائمة المنسدلة في وضع الالتقاط. بعد ذلك ، حدد معدل الإطارات الذي تفضله وحدد الزر "تحويل" الذي تراه ضمن قائمة "تشغيل". أخيرًا ، حدد ملف التعريف باسم "Video-H.264 + MP4".
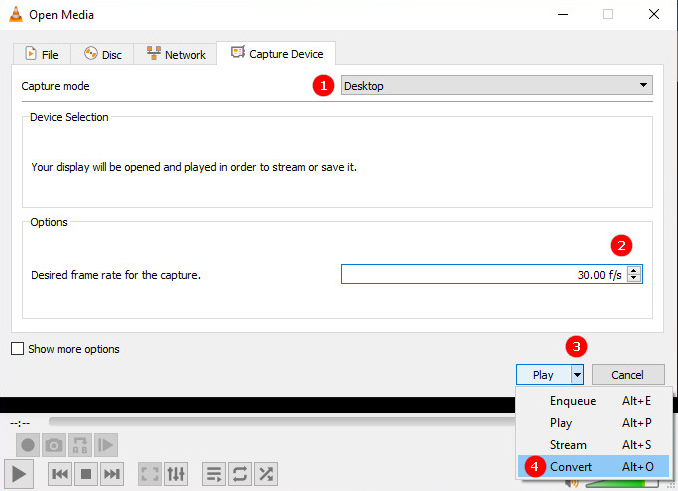
- بمجرد اختيار ملف تعريف الفيديو ، حدد تصفح وحدد المكان الذي تريد حفظ ملفاتك فيه بعد تسجيل الشاشة ، وانقر فوق حفظ وحدد بدء التسجيل.
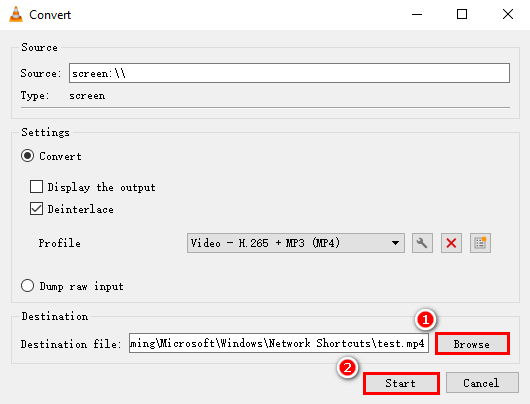
- قد تلاحظ وجود زر تسجيل نشط في عناصر التحكم المتقدمة. انقر هنا لإيقاف التسجيل عند الانتهاء.
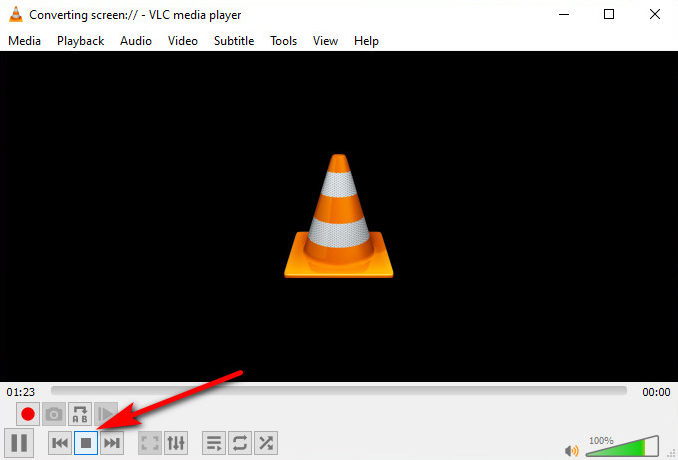
الجزء 3. كيفية التقاط الفيديو باستخدام Xbox Game Bar
حسنًا ، إذا كنت قد وصلت إلى هذا الحد ، فأنت تبحث عن الخيار المدمج. ربما تتساءل عن كيفية تسجيل شاشتي على Windows 11 مجانًا. يحتوي Windows 11 Xbox Game Bar على ميزة يمكنها التقاط الفيديو على جهاز كمبيوتر بسهولة. الجانب السلبي الوحيد لمسجل الشاشة المدمج في Windows 11 هو أنه يمكنه فقط تسجيل مقاطع الفيديو بدلاً من نشاط الشاشة على سطح المكتب أو الكمبيوتر المحمول.
كيفية فحص التسجيل على نظام التشغيل Windows 11 باستخدام Xbox Game Bar؟ وهنا الخطوات.
- يرجى تشغيل الفيديو الذي ترغب في تسجيله.
- اضغط على زر Windows + Alt + G على لوحة المفاتيح ، والتي ستطلق شريط اللعبة على الفور.
- هناك العديد من الخيارات على اللوحة. يمكنك ضبط المعلمة كما تريد. بالطبع ، يمكنك الضغط مباشرة على أيقونة الالتقاط ، ثم الضغط على أيقونة التسجيل لبدء التسجيل.
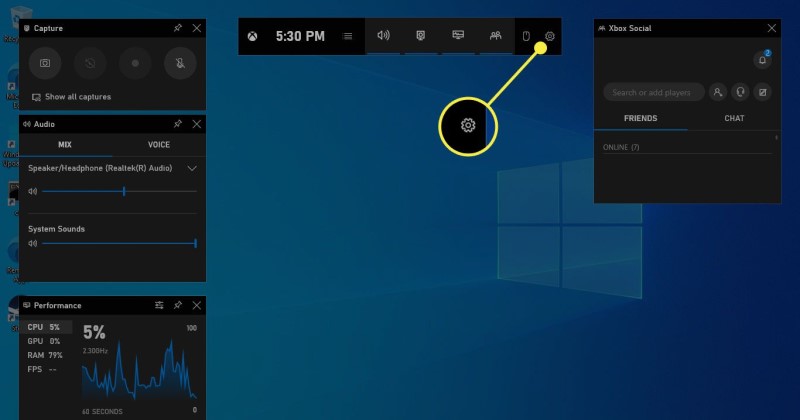
- عند الانتهاء ، اضغط على زر التوقف الأحمر. ثم يمكنك مشاهدة التسجيل.
نصيحة: يجب عليك تشغيل الفيديو قبل بدء التسجيل. وإلا فلن يعمل المُسجل بشكل صحيح.
كيفية تسجيل الشاشة على نظام التشغيل Windows 11 عبر أداة القطع [أحدث طريقة]
من الأخبار الرائعة أن Windows 11 يقدم ميزة مدمجة أخرى لمساعدتك في تسجيل الشاشة على Windows 11، بالإضافة إلى Xbox Game Bar: اداة القص. قد يكون الكثير منكم على دراية به بالفعل نظرًا لوظيفته الأساسية المتمثلة في التقاط اللقطات. ومع ذلك، فقد قام الآن بتوسيع قدراته ليشمل وظيفة التقاط الشاشة التي تتيح لك تسجيل الشاشة على نظام التشغيل Windows 11 دون أي قيود. من المهم ملاحظة أنه يدعم في المقام الأول احتياجات التسجيل الأساسية. إذا كنت تفضل طلب المزيد من الميزات المتقدمة، فإن AmoyShare مسجل شاشة يجب أن يكون خيارك الأفضل.
على أي حال، كيفية تسجيل الشاشة على Windows 11 باستخدام أداة القطع؟ فيما يلي الخطوات التفصيلية أدناه:
- ببساطة اكتب "اداة القص" في شريط بحث Windows لتحديد موقع هذا البرنامج.
- بمجرد فتح التطبيق، قم بالتبديل إلى خيار التسجيل من خلال النقر على أيقونة مثل أ كاميرا فيديو (فيديكون). ثم اضغط على "+ جديد"الزر.
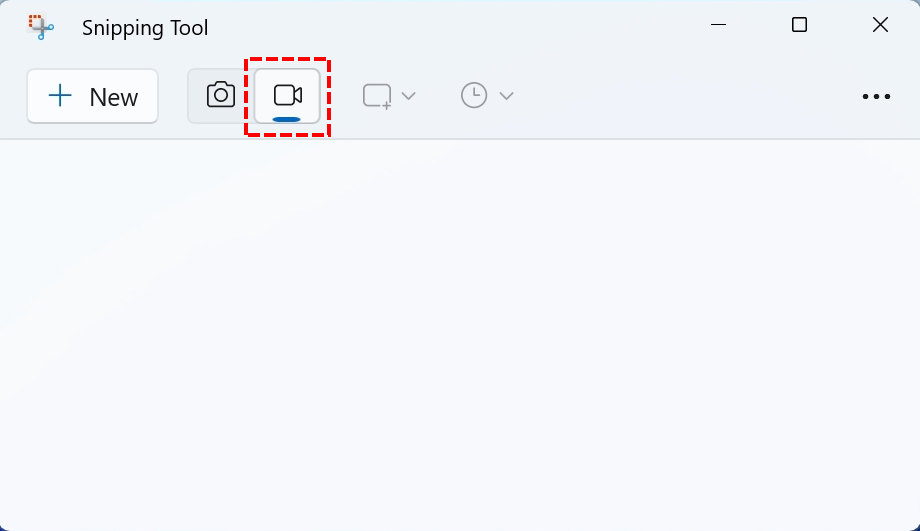
- عندما يظهر المربع المتقطع، حدد منطقة التسجيل المطلوبة واضغط على "إبدأ"زر لبدء تسجيل الشاشة على نظام التشغيل Windows 11.
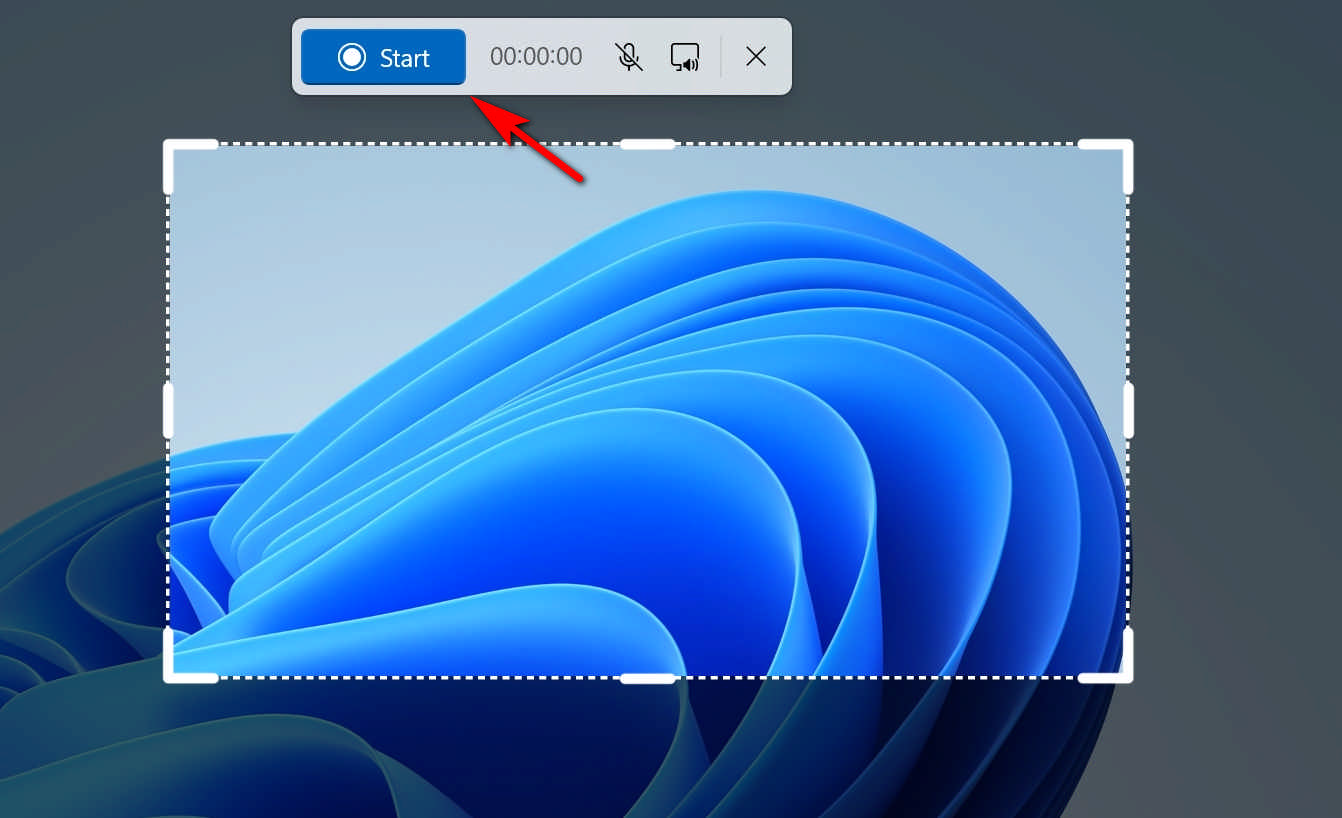
- لإنهاء عملية التسجيل، ما عليك سوى الضغط على زر المربع الأحمر. ستظهر بعد ذلك واجهة التشغيل. انقر على "حفظ” إذا كنت راضيًا عن الملف المسجل.
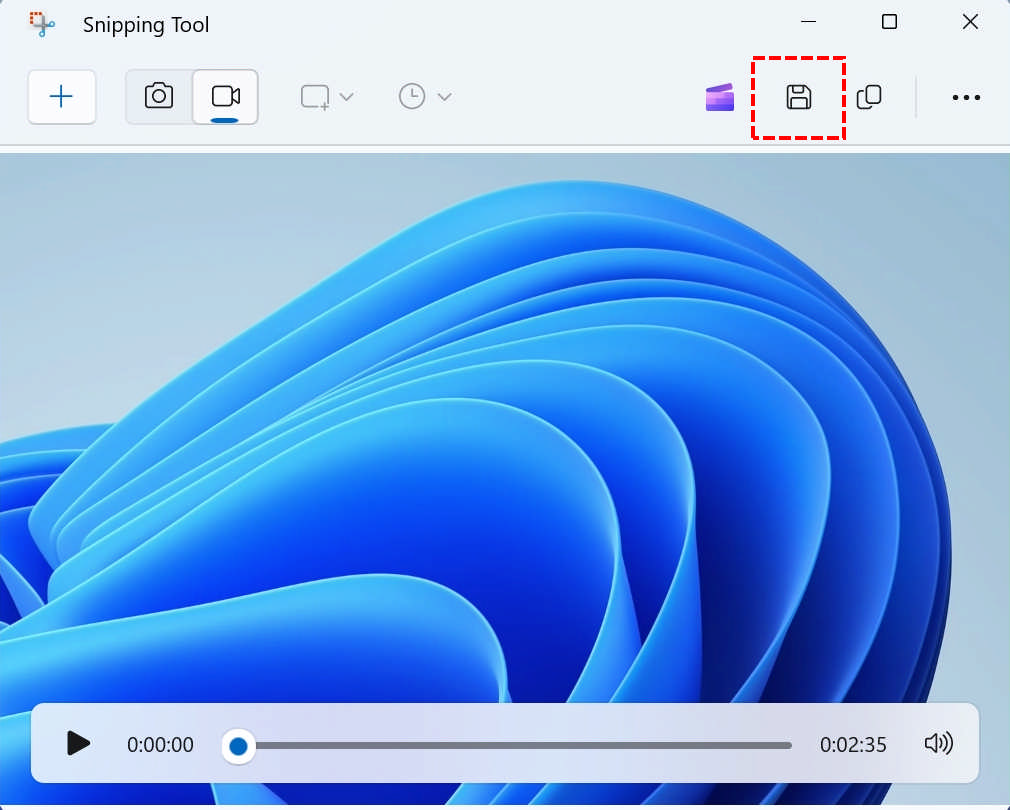
افكار اخيرة
كيفية تسجيل الشاشة على Windows 11؟
الخطوات سهلة عندما يكون لديك أدوات عملية تحت تصرفك. هناك العديد من التطبيقات المختلفة التي يمكن أن تساعدك ، ولكن AmoyShare تقدم جودة عالية مسجل الشاشة مع العديد من الإعدادات القابلة للتعديل.
تعتبر مسجلات الشاشة المدمجة في نظام التشغيل Windows 11 رائعة ، لكنها لا تسجل دائمًا بأفضل جودة. في بعض الأحيان قد يفشلون في تسجيل الفيديو بالكامل.
أعطها فرصة!
شاشة مسجل
التقط مقاطع فيديو وصوت عالي الدقة على الفور
- لنظام التشغيل Windows 10/8/7
- لنظام التشغيل Mac OS X 14+
- لأجهزة الأندرويد
أسئلة وأجوبة
هل يحتوي Windows 11 على مسجل شاشة؟
نعم ، يمكنك استخدام شريط اللعبة لتسجيل الشاشة على جهاز الكمبيوتر الذي يعمل بنظام Windows 11. شريط اللعبة مدمج ، لذلك تحتوي جميع أجهزة Windows عليها.
كيفية تسجيل الشاشة على Windows 7؟
تحميل AmoyShare مسجل شاشة ، افتح التطبيق وانقر فوق زر التسجيل بعد اختيار شاشة التسجيل الخاصة بك.
كيفية تسجيل الشاشة على Windows 11 بالصوت؟
يمكنك استخدام AmoyShare مسجل شاشة . يسجل صوت جهازك أثناء تسجيل الشاشة.