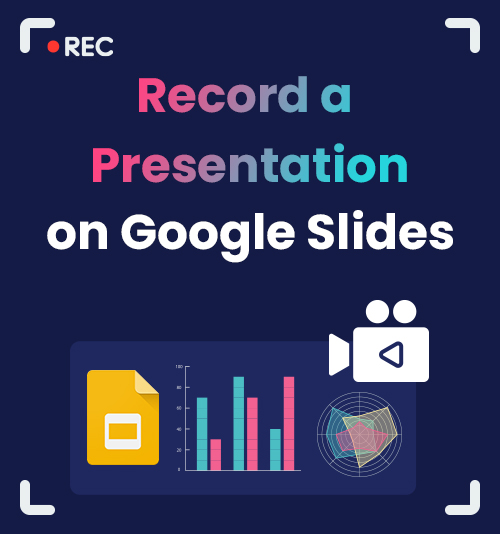
Google Slides هي أداة مجانية لإنشاء عروض شرائح عبر الإنترنت بسرعة، وهي متاحة لأجهزة الكمبيوتر الشخصية وأجهزة Mac والهاتف وحتى للاستخدام عبر الإنترنت.
يمكنك بسهولة إنشاء العروض التقديمية وتنسيقها والعمل مع الآخرين باستخدام العروض التقديمية من Google. ومع ذلك، لا يتوفر خيار التسجيل.
ماذا يمكنك أن تفعل إذا كنت تنوي ذلك سجل شرائح جوجل وحفظها لاستخدامها في المستقبل؟
ستستعرض هذه المقالة الأدوات المختلفة لتسجيل شرائح Google. استمر في القراءة لتتعلم كيفية تسجيل عرض تقديمي على شرائح Google بطرق موثوقة.
هل يمكنك التسجيل على شرائح جوجل؟
لا يمكنك تسجيل شرائح Google مباشرة بشكل عام لأنه لا توجد ميزة تسجيل مدمجة بها.
ولكن يمكنك استخدام بعض أدوات النخبة الأخرى لتلبية حاجتك لتسجيل عرض تقديمي في العروض التقديمية من Google. مسجل شاشة DiReec هو مسجل فيديو رائع يمكّنك من تسجيل العرض التقديمي لـ Google Slides دون عناء. إذا كنت تفضل مسجل الشاشة عبر الإنترنت بدلاً من تنزيل البرامج، AmoyShare مسجل الشاشة عبر الإنترنت يستحق المحاولة.
كيفية التسجيل على شرائح جوجل باستخدام مسجل الشاشة DiReec
مسجل الشاشة DiReec هو تطبيق سهل الاستعمال و حدسي المسجل، وتنقسم وظائفه الرئيسية إلى أربعة مجالات: شاشة تسجيل, تسجيل النافذة, تسجيل الصوتو تسجيل كاميرا الويب. نوصي بشدة مسجل شاشة DiReec لأنه يمكن أن يجعلك تسجل العرض التقديمي لعروض Google التقديمية أكثر ملاءمةً نظرًا لخصائصه ميزة التسجيل المتعدد. ويشمل أيضا الأساسية أدوات تحرير الفيديو، والتي يمكن أن تجعل الفيديو المسجل الخاص بك يبدو احترافيًا وجذابًا.
قم بتنزيله واتبع هذه الخطوات لمعرفة كيفية تسجيل عرض شرائح Google الآن.
شاشة مسجل
التقط مقاطع فيديو وصوت عالي الدقة على الفور
- لنظام التشغيل Windows 10/8/7
- لنظام التشغيل Mac OS X 14+
- لأجهزة الأندرويد
- قم بتثبيت DiReec Screen Recorder وتشغيله. يمكنك إجراء بعض الإعدادات، بما في ذلك تنسيق الإخراج والجودة والإطار والمعدل وما إلى ذلك قبل البدء في تسجيل شرائح Google.
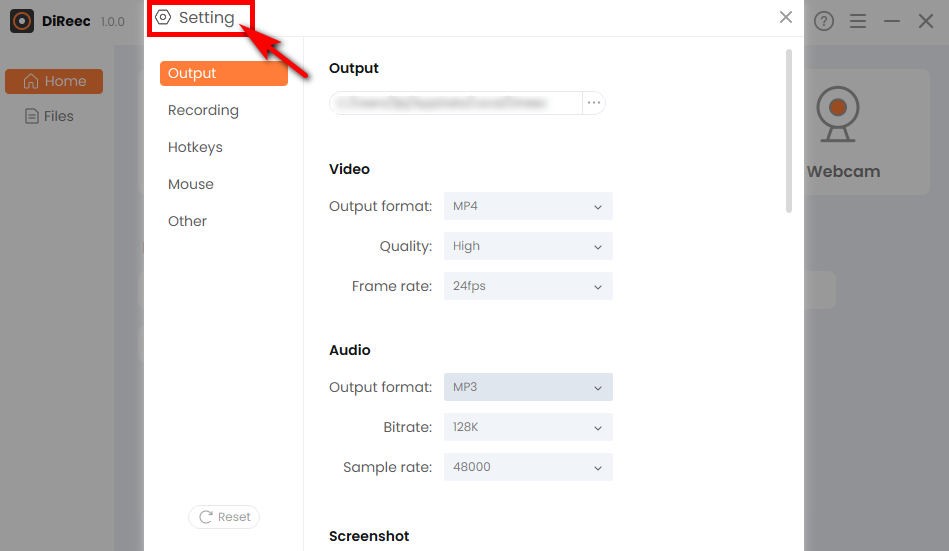
- ابدأ عرضك التقديمي وانقر على "REC" لالتقاط الشاشة. ويمكنك اختيار ما إذا كنت تريد تسجيل كاميرا الويب والميكروفون أم لا قبل التسجيل.
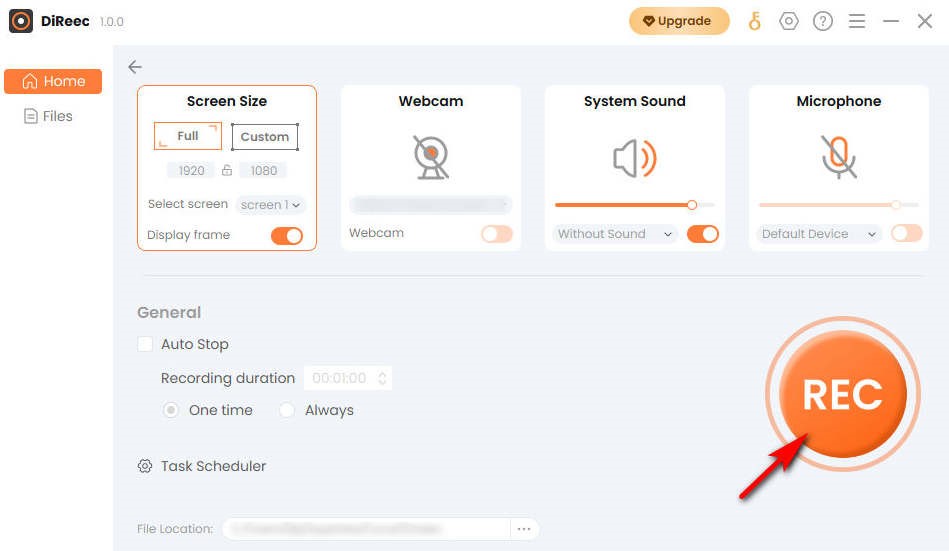
- لإنهاء تسجيل شرائح Google، انقر ببساطة على "قلة النوم" أيقونة. يمكنك العثور على الفيديو المسجل في موقع الملف المحدد بناءً على الإعدادات المخصصة.
كيفية تسجيل العرض التقديمي على شرائح جوجل باستخدام مسجل الشاشة المدمج
إذا كنت تريد تماما مجاني و سهلة الاستخدام أداة تسجيل الشاشة، الخيار الأفضل هو مسجل الشاشة المدمج في جهازك. على الرغم من أن معظمها لا يحتوي على وظائف متقدمة، إلا أنه يمكنه تلبية احتياجاتك الأساسية للتسجيل على شرائح Google دون أي مخاوف إضافية. وللمضي قدمًا، سنقدم أدوات التسجيل المدمجة لأنظمة Windows وMac، على التوالي.
قم بتسجيل شرائح Google على جهاز الكمبيوتر باستخدام أداة القطع
نستخدم عادةً Xbox Game Bar لتسجيل الشاشة على جهاز الكمبيوتر، وهو متاح لجميع أنظمة Windows. ومع ذلك، قامت أداة القطع مؤخرًا بتحديث ميزة تسجيل الشاشة في الإصدار الأحدث. تم استخدامه عادةً لالتقاط لقطات الشاشة قبل ذلك، ولكن الآن، ستتمكن من تجربة لقطات الشاشة وتسجيل الشاشة في آن واحد إذا كان جهاز الكمبيوتر الخاص بك يعمل بنظام Windows 11 أو أعلى. يفضل الأشخاص أداة القطع لتسجيل العرض التقديمي لعروض Google التقديمية نظرًا لأنها تستخدم أداة القطع ملاءمة ودعم ل تخطيطات لقطة شاشة متعددة.
فيما يلي كيفية تسجيل عرض تقديمي على شرائح Google باستخدام أداة القطع.
- للوصول إليه، ابحث عن "اداة القص"في شريط بحث Windows.
- انقر فوق الأيقونة كما هو موضح في الصورة على شريط الأدوات للتبديل إلى وضع تسجيل الشاشة. ومن ثم اضغط على "+ جديد"الزر.
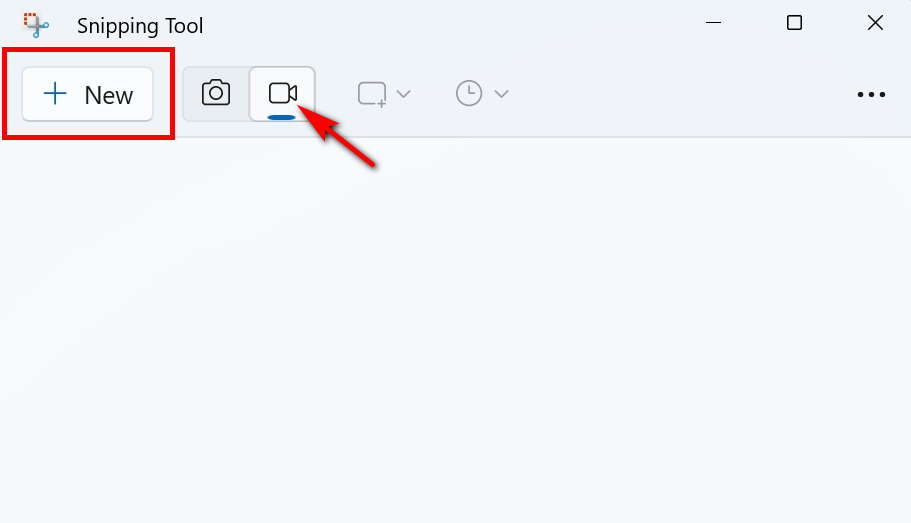
- بعد تحديد المنطقة المراد تسجيلها، اضغط على "آبدأأيقونة "لتسجيل العروض التقديمية من Google".
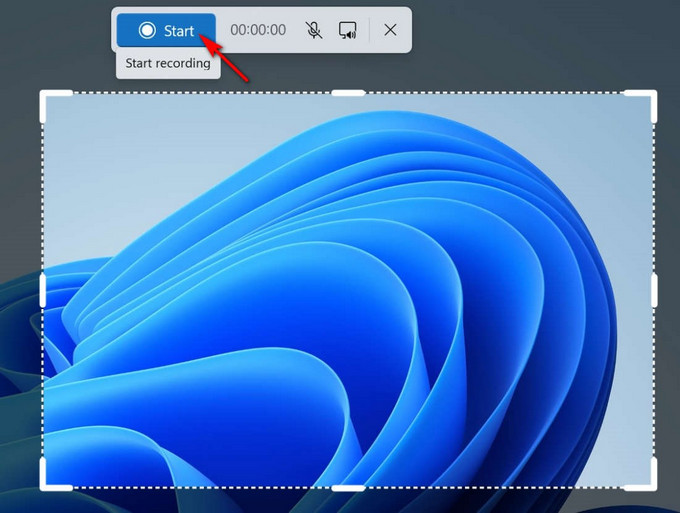
- عند الانتهاء من التسجيل اضغط على "قلة النوم" زر. يمكنك بعد ذلك حفظ الفيديو كملف MP4 بالنقر فوق رمز الحفظ.
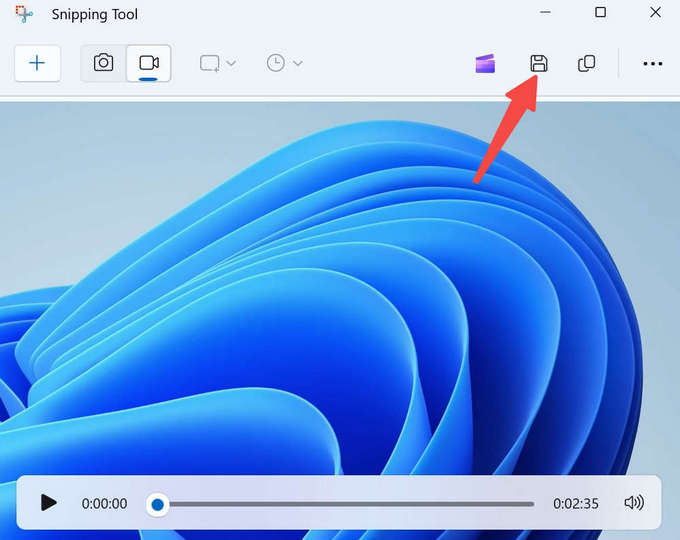
سجل عرض شرائح Google على نظام Mac باستخدام QuickTime Player
إذا كنت تستخدم جهاز Mac، فإن مسجل الشاشة الأصلي الخاص به، QuickTime Player، يعد خيارًا جيدًا لتسجيل العروض التقديمية من Google. انه يدعم لعب, متدفق, ترميزو الشفرة مجموعة متنوعة من تنسيقات الوسائط الرقمية، والتي يمكن أن تلبي احتياجاتك المختلفة. على الرغم من أن برنامج QuickTime Player يُعرف عادةً كأداة تشغيل، إلا أنه لا يمكن تجاهل أنه يمكن أيضًا أن يعمل كمسجل موثوق إذا كنت بحاجة إلى برنامج مجاني وآمن ومدمج.
فيما يلي كيفية تسجيل عرض تقديمي على Google Slides باستخدام QuickTime Player على نظام Mac.
- انتقل إلى مشغل QuickTime، ثم اضغط على "تسجيل شاشة جديد".
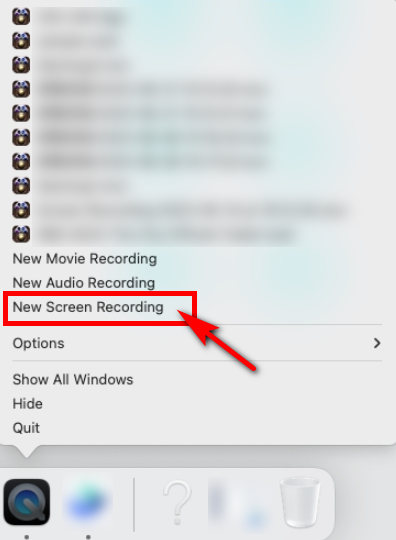
- حدد نطاق التسجيل، ثم انقر فوق "القيد " للبدأ.
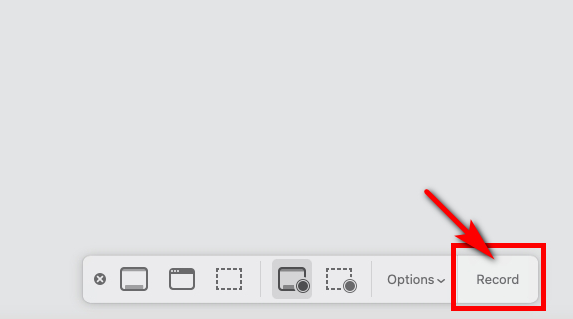
- لإيقاف تسجيل شرائح Google، من المفترض أن تنقر على النقطة السوداء الموجودة أعلى الشاشة.
كيفية تسجيل عرض تقديمي على شرائح جوجل باستخدام المنوال
في بعض الأحيان، قد تستخدم إصدار الويب من Google Slides وترغب في تسجيل العرض التقديمي الخاص بك مباشرة داخل متصفحك دون الحاجة إلى برامج إضافية. هنا، تلوح في الأفق هي أداة مجانية لتسجيل الشاشة لـ Windows و ماك الأجهزة. علاوة على ذلك، يمكن استخدامه بشكل جيد ك أداة تتمحور حول المعلملأنه يمكنه تسجيل النوافذ والصوت وكاميرا الويب في وقت واحد، وهو مناسب لشرح الموضوع.
فيما يلي الخطوات السهلة التي يجب اتباعها.
- قم بتشغيل ملحق Loom وافتح شرائح Google.
- عندما تريد البدء في تسجيل شرائح Google، حدد المنطقة التي تريد تسجيلها ثم اضغط على "ابدأ التسجيل".
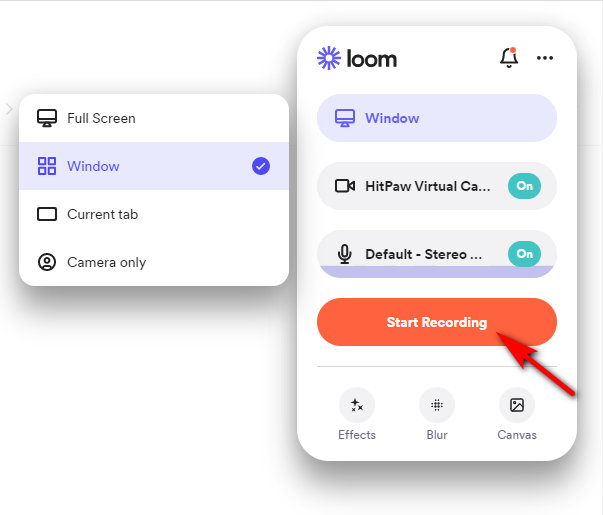
- اضغط على المربع الأحمر لإنهاء التسجيل، ويمكنك مشاركة مقاطع الفيديو الخاصة بك بسهولة عن طريق النقر على "مشاركة"الزر.
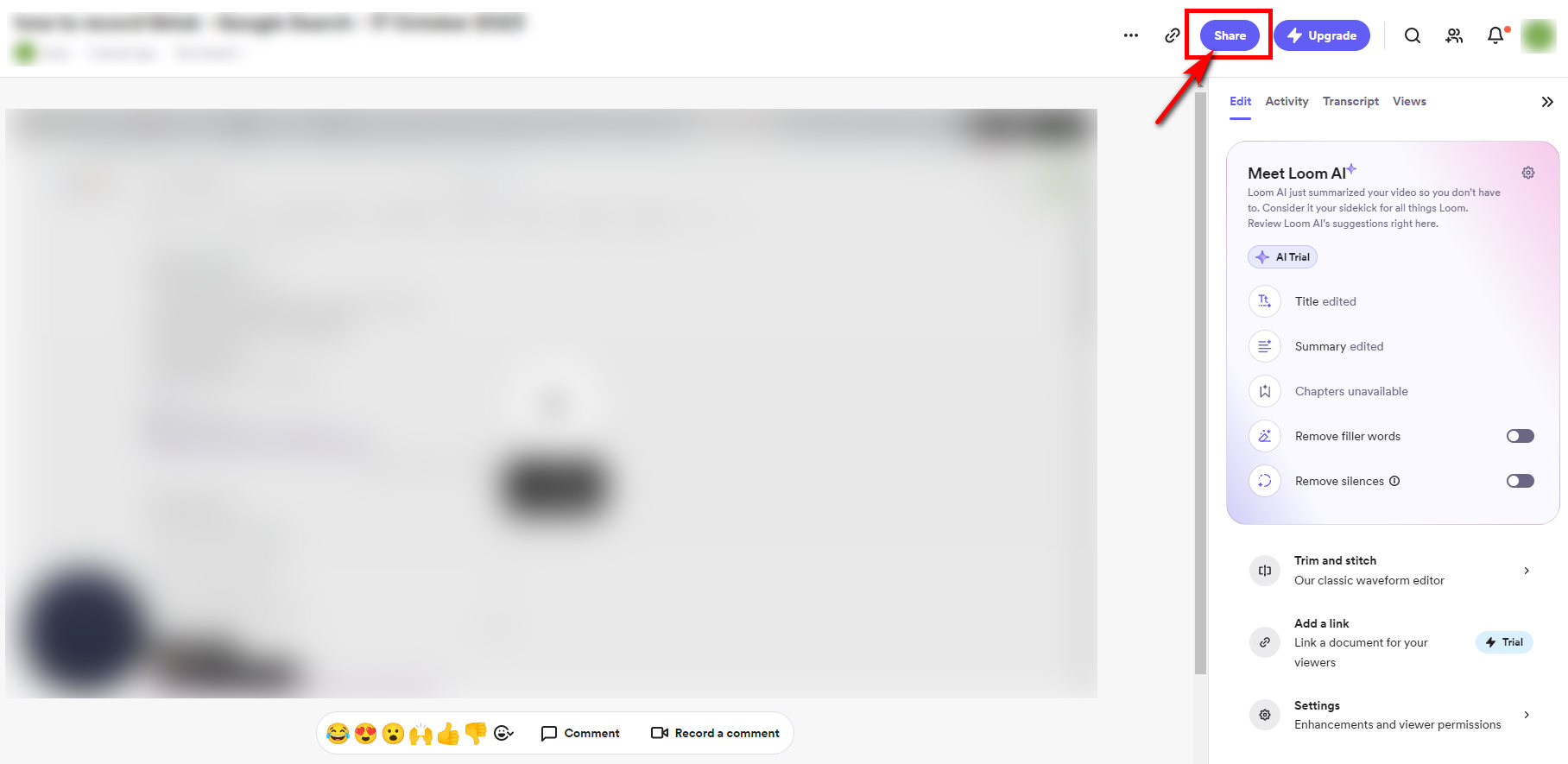
كيفية تسجيل عرض شرائح جوجل عبر الإنترنت
هل تريد تسجيل شرائح Google عبر الإنترنت؟ AmoyShare مسجل الشاشة عبر الإنترنت هو خيار جيد. إذا كنت مستخدمًا لمرة واحدة أو شخصًا يحب استخدام الأدوات عبر الإنترنت، فلا تتردد في استخدامها! يمكنك تسجيل العرض التقديمي لشرائح Google دون فقدان الجودة أو التأخر. وعلاوة على ذلك، فإن واجهة أنيقة و الاستخدام الصديق للمبتدئين اجعل تسجيل العرض التقديمي لشرائح Google أمرًا مريحًا للغاية.
إليك كيفية التسجيل على شرائح Google عبر الإنترنت.
- انتقل إلى موقع AmoyShare، وابحث عن "مسجل الشاشه على الانترنت"، ثم انقر للدخول.

- انقر فوق "ابدأ التسجيل" زر. حدد النافذة التي تريد تسجيلها ثم انقر فوق "مشاركة". بعد العد التنازلي لمدة ثلاث ثوان، سيبدأ التسجيل.
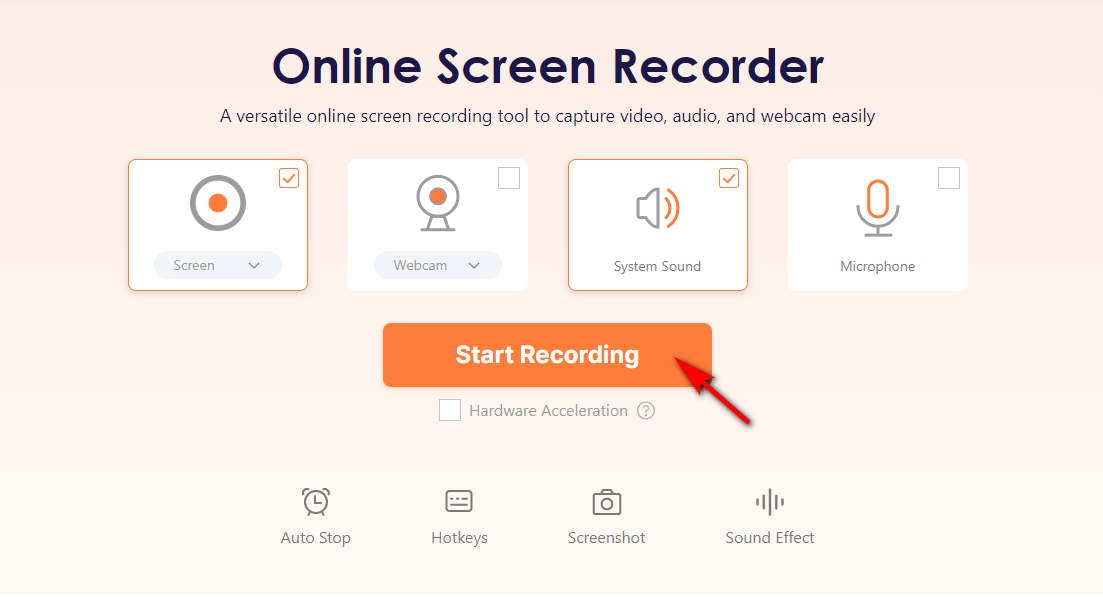
- اضغط على زر التوقف عند الانتهاء من التسجيل. وبعد ذلك يمكنك النقر على "تحميل" زر؛ سيتم حفظ فيديو تسجيل شرائح Google تلقائيًا في المجلد الهدف.
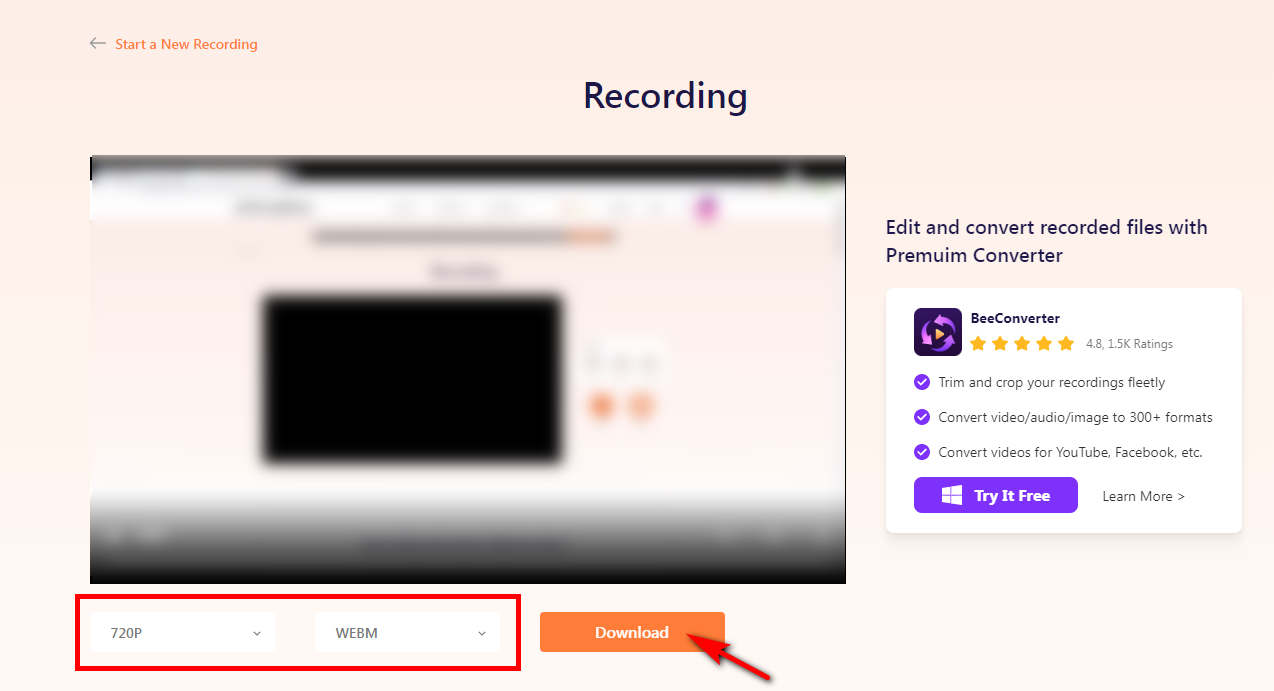
وفي الختام
تقدم هذه المقالة أدلة كاملة لتعلم كيفية تسجيل عرض تقديمي على العروض التقديمية من Google. خلاصة القول، إذا كنت تريد تسجيل العرض التقديمي لـ Google Slides، فستجد برنامجًا يساعدك. سوف يلبي مسجل الشاشة المدمج في النظام احتياجاتك إذا كنت تحتاج فقط إلى أداة مجانية وحيدة الوظيفة. ومع ذلك، إذا كانت لديك متطلبات إضافية بشأن جودة العرض التقديمي المسجل وتنسيقه، أو كنت بحاجة إلى تعديل وتغيير حجم فيديو تسجيل شرائح Google، فإن مسجل شاشة DiReec هو الخيار الافضل. بالمناسبة، AmoyShare مسجل الشاشة عبر الإنترنت يمكن أن يكون البديل الخاص بك إذا كنت لا ترغب في تنزيل برامج طرف ثالث ولا تكون راضيًا عن مسجل الشاشة المدمج.
الأسئلة الشائعة
هل يمكنك التسجيل على شرائح جوجل مباشرة؟
بصراحة، لا يمكنك التسجيل على Google Slides مباشرةً لفترة من الوقت. ولكن يمكنك تحقيق هذا الهدف مع مسجل شاشة DiReec. إنه برنامج تسجيل احترافي يسمح لك بتسجيل عرض شرائح Google بسهولة. يمكنك بدء التسجيل والحصول على مقطع فيديو يرضيك من خلال بضع خطوات بسيطة!
كيفية تسجيل عرض شرائح جوجل بالصوت والفيديو؟
على الرغم من أنه لا يمكنك تسجيل العرض التقديمي لشرائح Google بالصوت مباشرةً، إلا أنه يمكنك البحث عن طرق أخرى لحل هذه المشكلة. ستحتاج إلى استخدام أداة تسجيل لالتقاط الفيديو والصوت أثناء العرض باستخدام العروض التقديمية من Google. كل ما عليك فعله هو التنزيل والتشغيل مسجل شاشة DiReec، اختر الميكروفون أو صوت النظام بناءً على حاجتك قبل التسجيل، وبعد ذلك سيتم تسجيل العرض التقديمي لشرائح Google بالصوت تلقائيًا.
كيف تسجل نفسك على شرائح جوجل؟
لتسجيل نفسك على شرائح جوجل، يمكنك فتح خيار كاميرا الويب أثناء الاستخدام مسجل شاشة DiReec. يمكنك أيضًا تسجيل صوتك أثناء تقديم عرض تقديمي على Google Slides، مما يسهل فهم الفيديو الخاص بك.