
منذ بضعة عقود مضت، اعتدنا على حضور العرض المباشر مع محاضر في الموقع.
ومع ذلك، فقد تكيفنا في الوقت الحاضر مع مشاهدة الشروحات المبنية على الشرائح عبر الإنترنت أثناء الوباء.
عندما تحتاج إلى حفظ عرض شرائح عبر الإنترنت لمشاهدته بسهولة أكبر، فإن السؤال الذي يطرح نفسه: كيفية تسجيل عرض تقديمي ل PowerPoint؟
إذا كنت قلقًا بشأن ذلك، فاستمر في قراءة هذه المدونة، ويمكنك الحصول على بعض الطرق الموثوقة لتسجيل عرض PowerPoint التقديمي في الأجزاء التالية.
كيفية تسجيل عرض تقديمي ل PowerPoint مع الصوت في PowerPoint
هناك العديد من الأدوات التي يمكنك استخدامها لتسجيل العروض التقديمية؛ لحسن الحظ، يحتوي برنامج PowerPoint على مسجل عرض تقديمي مدمج يمكنك تسجيله مباشرة. الميزة المضمنة لا تأتي فقط دون أي تكلفة لكن ايضا تأمين، لأنه مكون أصلي لبرنامج PowerPoint ولا يتطلب تثبيت برامج خارجية. يمكنك تسجيل عرض PowerPoint التقديمي بالصوت من خلاله، مما يحسن بشكل كبير ملاءمة الاستخدام وحيوية التسجيل. علاوة على ذلك، فإنه يمكن أن يلبي احتياجاتك في الشرح، لأنه يدعم بعض الأدوات القيمة مثل فرش الرسم للتعليقات التوضيحية أثناء التسجيل.
اتبع الإرشادات أدناه لمعرفة كيفية تسجيل عرض تقديمي لـ PowerPoint مع الصوت في PowerPoint.
- افتح عرض PowerPoint التقديمي، ثم انقر فوق "القيد ".

- حدد وضع التسجيل: "من الشريحة الحالية"أو"من البداية"في المربع المنسدل بناءً على حاجتك.
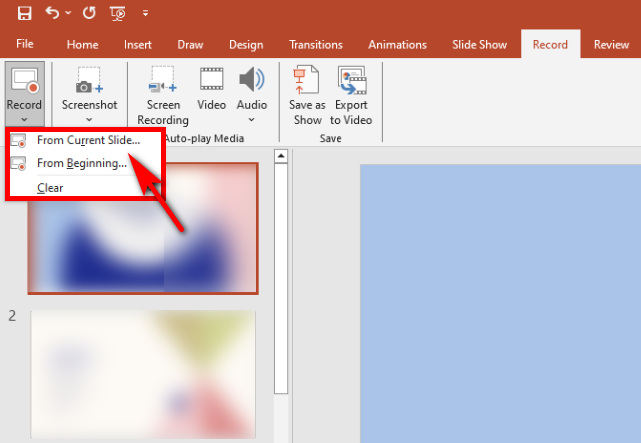
- انقر على النقطة الحمراء لبدء التسجيل. لديك المرونة لتبديل الصوت وكاميرا الويب أو إيقاف تشغيلهما في أي وقت في الزاوية اليمنى السفلية.
نصيحة: عندما تقوم بتسجيل عرض تقديمي لـ PowerPoint، يمكنك تحديد أداة الفرشاة أدناه للحصول على تعليقات توضيحية بسيطة.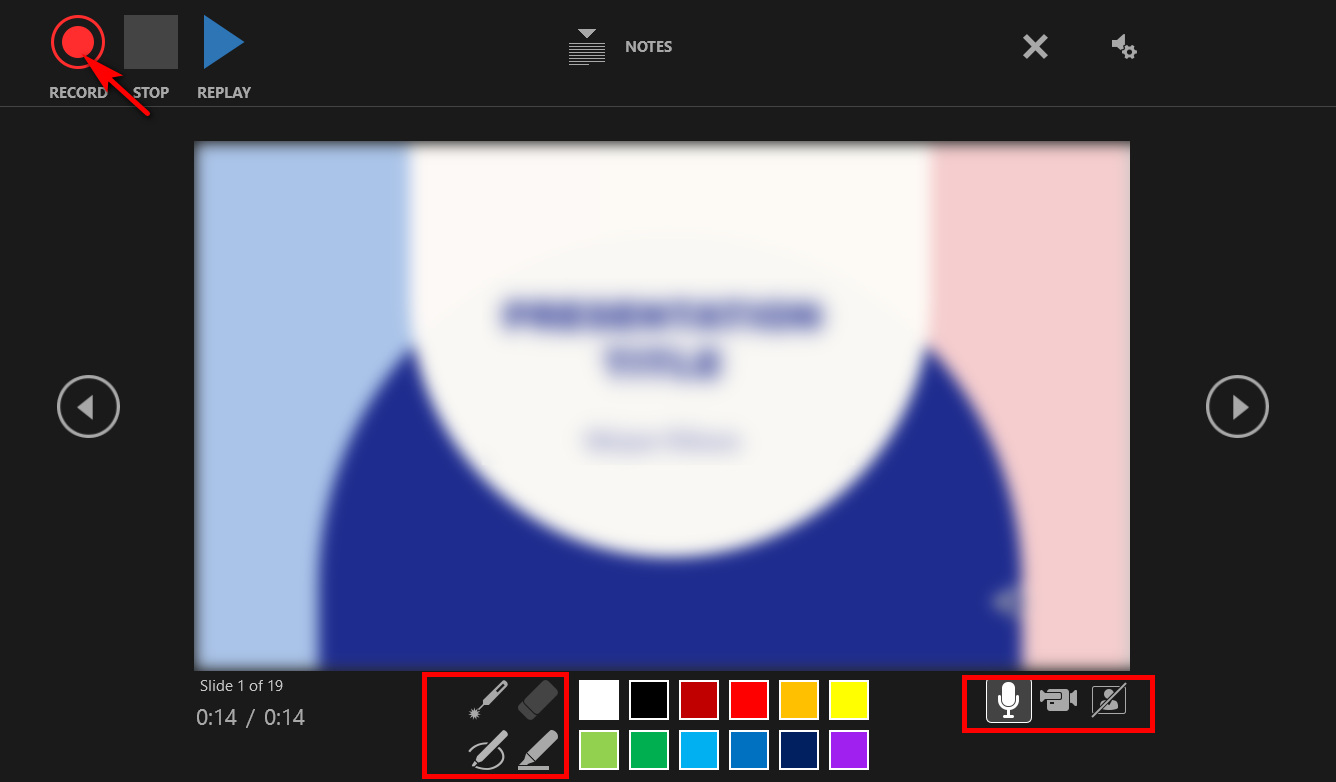
- لإيقاف التسجيل، اضغط على "إيقاف"، انتقل إلى قائمة "ملف" وانقر فوق تصدير > قم بإنشاء فيديو > خلق فيديو. يمكنك تحديد تنسيق الفيديو وموقع الملف والنقر فوق "حفظ".
نصيحة: بالنسبة لمستخدمي Mac، سيتم توجيهك إلى قائمة الإعدادات مباشرة بعد النقر فوق "تصدير".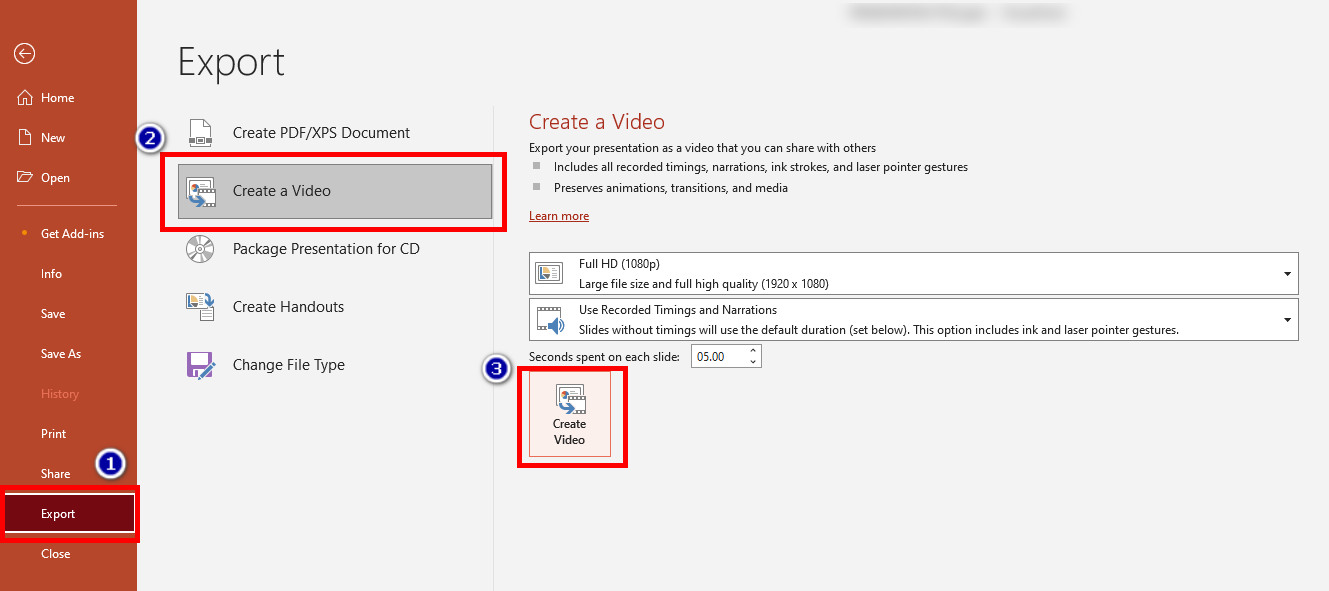
باستخدام الدليل المفصّل خطوة بخطوة، يمكنك التقاط العرض التقديمي الخاص بك في PowerPoint بسهولة ويسر مع الصوت مباشرة داخل PowerPoint نفسه.
كيفية تسجيل عرض تقديمي لـ PowerPoint عبر الإنترنت
إذا وجدت أن خطوات تسجيل عرض تقديمي لـ PowerPoint باستخدام المسجل المدمج مرهقة بعض الشيء وترغب في الحصول على حل مباشر "بنقرة واحدة"، فيمكن لمسجل العرض التقديمي عبر الإنترنت تلبية احتياجاتك. AmoyShare مسجل الشاشة عبر الإنترنت يحتوي على وظائف أزرار دقيقة ولا يستغرق سوى القليل منها بسيط خطوات تسجيل عرض PowerPoint التقديمي بالصوت والفيديو. علاوة على ذلك، على الرغم من أنها أداة عبر الإنترنت، إلا أن أمن لا يزال مضمونًا، بل إنه يوفر لك ذلك تنسيقات أخرى بالإضافة إلى MP4.
فيما يلي برنامج تعليمي حول كيفية تسجيل عرض تقديمي على برنامج PowerPoint عبر الإنترنت.
- انتقل إلى موقع AmoyShare، وابحث عن "مسجل الشاشه على الانترنت"، ثم انقر للدخول.

- قبل البدء في تسجيل عرض PowerPoint التقديمي، يمكنك اختيار ما إذا كنت تريد تسجيل الصوت وكاميرا الويب بناءً على احتياجاتك. ثم اضغط على "ابدأ التسجيل" زر؛ حدد المنطقة التي تريد تسجيلها في النافذة المعروضة واضغط على "مشاركة"الزر.
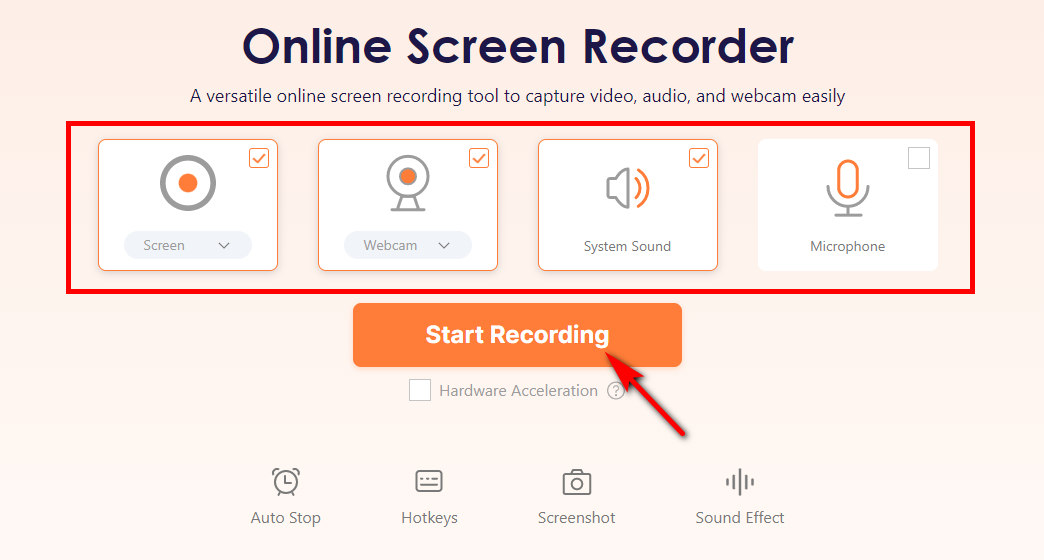
- نجاح "قلة النوم" وحدد التنسيق أو الدقة. وبعد ذلك يمكنك النقر على "تحميل" زر؛ سيتم حفظ تسجيل PowerPoint في المجلد الافتراضي الذي قمت بتعيينه مسبقًا.
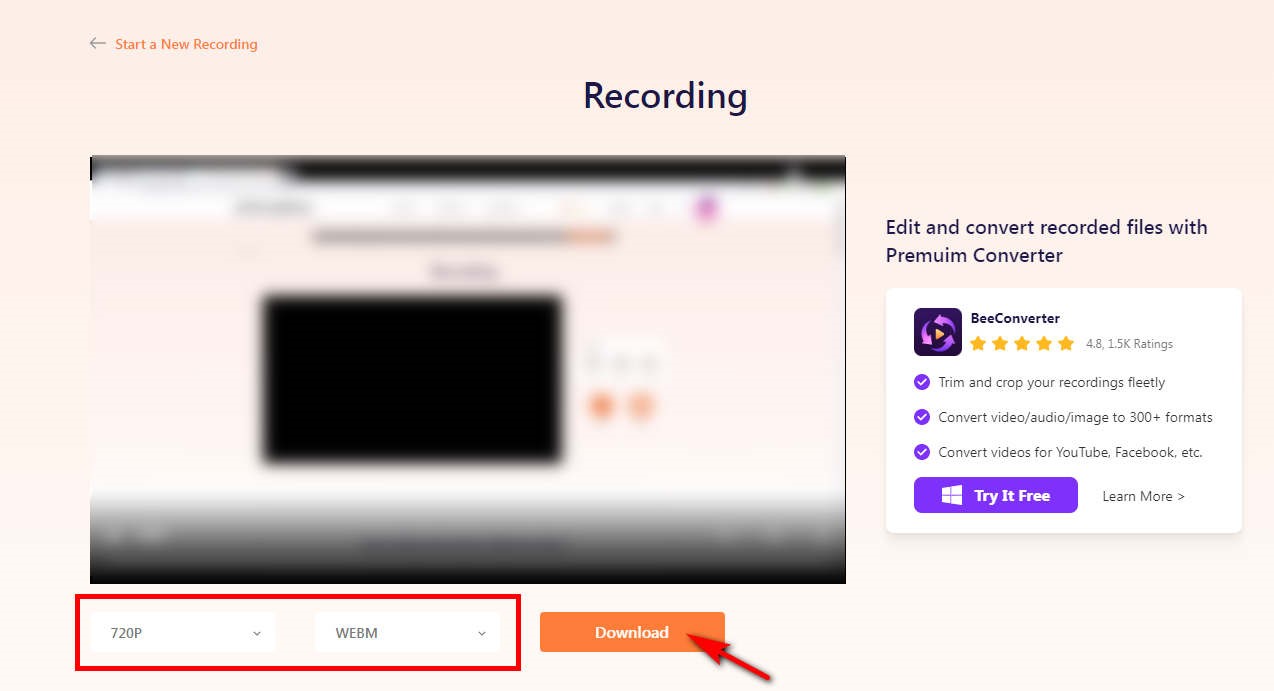
كيفية تسجيل الفيديو بنفسك أثناء تقديم PowerPoint باستخدام مسجل الشاشة DiReec
مسجل شاشة DiReec هي أداة مفضلة ببساطة بسبب ميزات قوية. باعتباره مسجل شاشة رائد، فهو بلا شك أ صديقة للمبتدئين منتج. يمكنك تسجيل عرض PowerPoint التقديمي باستخدام كاميرا الويب والصوت أثناء تسجيل PowerPoint. والجدير بالذكر أنه يدعمك تحرير; وهذا يعني أنه يمكنك بسهولة قطع أو إزالة أي أجزاء غير مرغوب فيها أو زائدة عن الحاجة من التسجيل الخاص بك دون الحاجة إلى إعادة التسجيل. كيف تقوم بتسجيل عرض PowerPoint التقديمي بالصوت والفيديو، حتى مع نفسك؟ يمكن أن يساعدك DiReec Screen Recorder في حل هذه المشكلة بشكل جيد للغاية!
زر التحميل
شاشة مسجل
التقط مقاطع فيديو وصوت عالي الدقة على الفور
- لنظام التشغيل Windows 10/8/7
- لنظام التشغيل Mac OS X 14+
- لأجهزة الأندرويد
اتبع هذه الخطوات لتتعلم كيفية تسجيل نفسك أثناء تقديم عرض تقديمي لـ PowerPoint باستخدام DiReec Screen Recorder الآن.
- قم بتشغيل DiReec Screen Recorder، ويمكنك تخصيص إعدادات التسجيل، مثل موقع الملف، وتنسيق تصدير الصوت أو الفيديو، وما إلى ذلك.
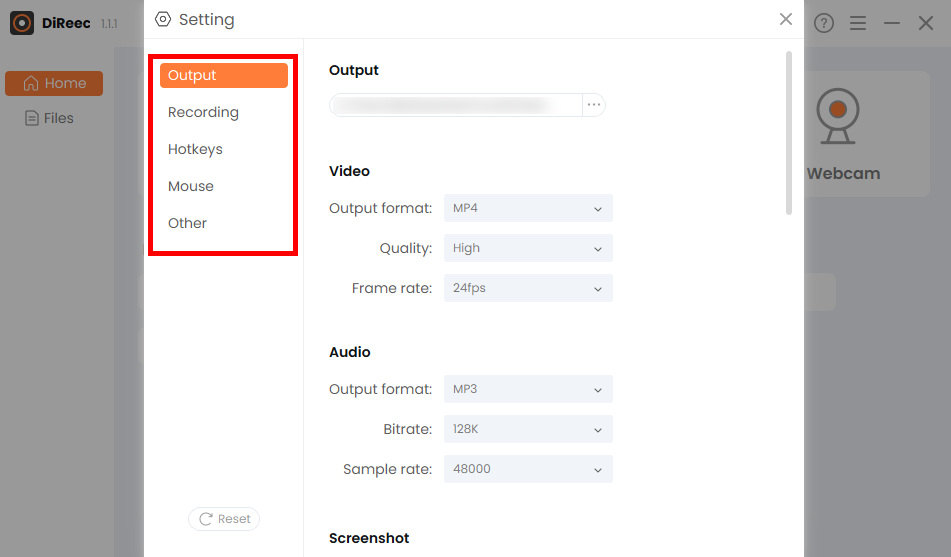
- اضغط على "شاشة"، وبعد ذلك يمكنك تشغيل أو إيقاف تشغيل الميكروفون وكاميرا الويب وما إلى ذلك وفقًا لاحتياجاتك. وبعد ذلك، ما عليك سوى النقر على ""REC" لتسجيل عرض PowerPoint التقديمي.
نصيحة: إذا كنت بحاجة إلى تسجيل وجهك أثناء تسجيل عرض تقديمي لـ PowerPoint، فستحتاج إلى تمكين "كاميرا"الخيار وتأكد من تشغيله.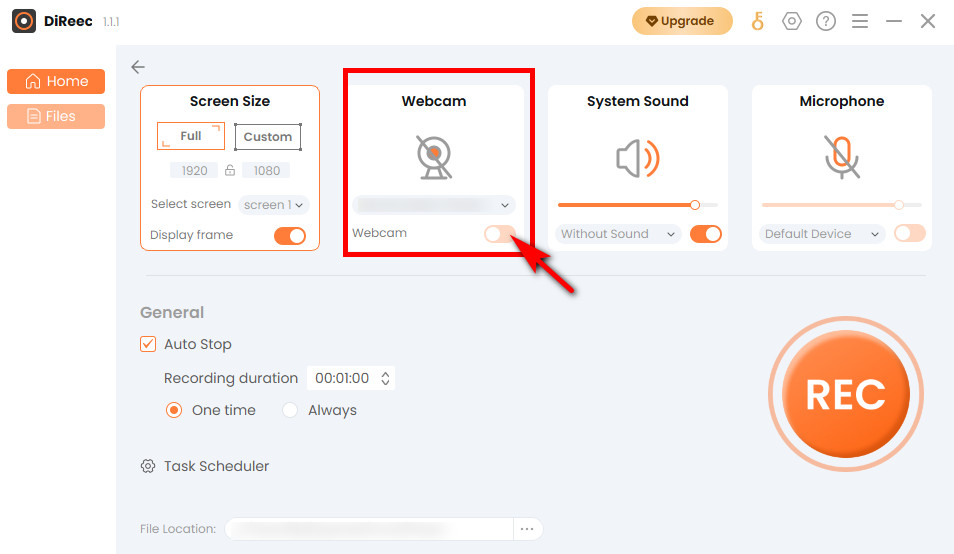
- اضغط على "قلة النومأيقونة لإنهاء السجل الخاص بك. سيتم حفظ الملفات المسجلة في مجلد محلي وفقًا لإعداداتك المخصصة.
في الختام
كيفية تسجيل عرض تقديمي ل PowerPoint؟ في هذا المنشور، يمكنك العثور على ثلاث أدوات مختلفة لتحقيق الهدف. يمكنك استخدام مسجل العرض التقديمي المدمج في برنامج PowerPoint مباشرة، والذي يمكنه تلبية احتياجات التسجيل الأساسية الخاصة بك. بالطبع، إذا كنت تعتقد أن تشغيلها معقد بعض الشيء، فيمكنك أيضًا اختيار أداة تسجيل العروض التقديمية عبر الإنترنت: AmoyShare مسجل الشاشة عبر الإنترنت. نوصي مسجل شاشة DiReec إذا كنت تريد أن يكون الفيديو المسجل الخاص بك أكثر دقة أو أن يكون لديك احتياجات متقدمة أخرى.
شاشة مسجل
التقط مقاطع فيديو وصوت عالي الدقة على الفور
- لنظام التشغيل Windows 10/8/7
- لنظام التشغيل Mac OS X 14+
- لأجهزة الأندرويد
الأسئلةالشائعة
كيفية تسجيل عرض PowerPoint التقديمي على نظام Mac؟
لتسجيل عرض تقديمي لـ PowerPoint على نظام Mac، نوصي هنا بالأداة الأكثر ملاءمة لك - AmoyShare مسجل الشاشة عبر الإنترنت. لا يتطلب التثبيت، ما عليك سوى الدخول إلى الموقع والنقر للتسجيل، وهو بلا شك أسرع طريقة لتسجيل العرض التقديمي.
هل يحتوي برنامج PowerPoint على تسجيل الشاشة؟
نعم، يحتوي برنامج PowerPoint على مسجل مدمج، والذي يسمح لك بتسجيل العرض التقديمي دون تنزيل أي برنامج تابع لجهة خارجية. إنه مناسب لأولئك الذين لا يرغبون في تنزيل برامج أخرى ويحتاجون فقط إلى تسجيل عرض تقديمي لـ PowerPoint.
كيف يمكنني تسجيل عرض PowerPoint التقديمي بصيغة MP4؟
هناك العديد من الطرق التي يمكن أن تلبي احتياجاتك. إذا كنت تستخدم برنامج PowerPoint للتسجيل، فيمكنك حفظ الملف بتنسيق MP4 بعد التسجيل. عند استخدام برنامج تابع لجهة خارجية مثل DiReec Screen Recorder، يمكنك تحديد MP4 مسبقًا كتنسيق تصدير الفيديو الافتراضي في الإعدادات.
ما هي أفضل طريقة لتسجيل العرض التقديمي؟
أفضل طريقة لتسجيل العرض التقديمي هي الاستخدام مسجل شاشة DiReec. باعتبارك أداة تسجيل احترافية، لا داعي للقلق بشأن خطر تسرب شرائحك أو معلوماتك الشخصية. كما أنه يدعم التحرير والتصدير متعدد التنسيقات وحتى تسريع الأجهزة، مما يوفر لك تجربة ممتعة. فقط قم بتنزيله وتجربته.