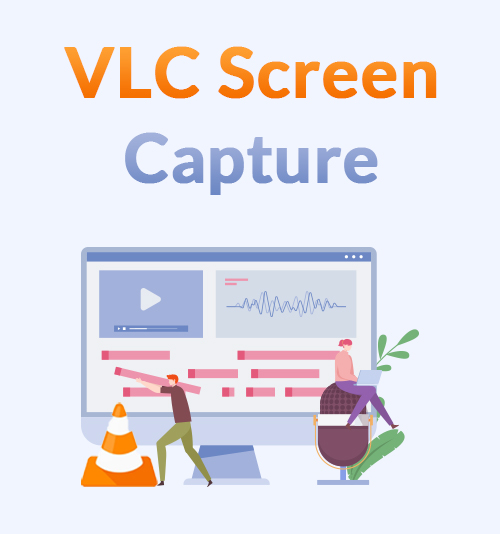
يعد مشغل وسائط VLC أداة مجانية لكنها قوية يمكنك الاعتماد عليها لتشغيل مقاطع الفيديو وتنزيلها وتحويلها وبثها بأمان. في الواقع ، يمكنك أيضًا استخدامه لتسجيل الشاشة.
كيف يتم التقاط شاشة VLC؟
في هذا المنشور ، سأعرض لك الدليل المفصل خطوة بخطوة. اتبعه ، ويمكنك تسجيل الشاشة على الفور.
ومع ذلك ، فإن مسجل شاشة VLC يسمح فقط بالتقاط ملء الشاشة ، ولا يمكنك التعليق أثناء التسجيل. ومن ثم ، أود أن أقدم طريقة بديلة ل شاشة السجل. باستخدام هذا الحل ، يمكنك تسجيل أي منطقة معينة كما تريد ، أو إضافة ملاحظات في عملية التسجيل.
هيا لنذهب.
1. كيفية تسجيل الشاشة باستخدام VLC؟
يمكّنك مسجل شاشة VLC من تسجيل الشاشة دون أي علامة مائية أو حد زمني.
كيفية التسجيل باستخدام VLC؟ . يرجى اتباع الخطوات التالية.
- قم بتشغيل مشغل وسائط VLC وانقر فوق قائمة الوسائط في الزاوية اليسرى العليا. ثم اختر خيار "فتح جهاز الالتقاط ...".
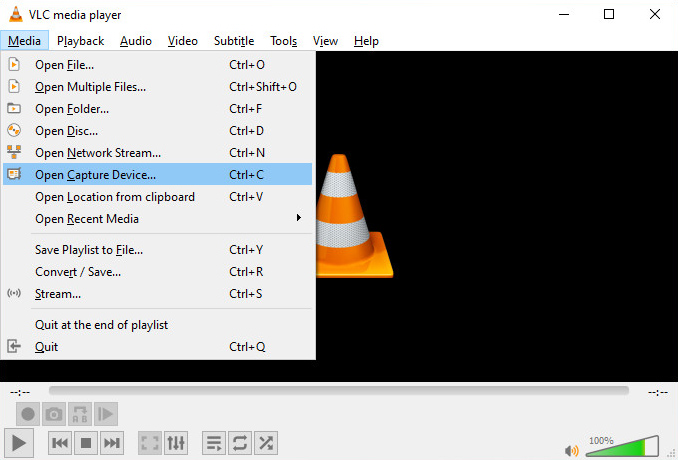
- في علامة التبويب Capture Device (جهاز الالتقاط) ، قم بتغيير وضع الالتقاط إلى سطح المكتب. ثم يمكنك ضبط معدل الإطارات على 30 إطارًا في الثانية. (إشعار: إذا كنت تريد مقطع فيديو سلسًا ، فحاول زيادة معدل الإطارات. ومع ذلك ، يتطلب معدل الإطارات الأعلى طاقة وموارد أكبر للحوسبة لجهاز الكمبيوتر الخاص بك.)
- انقر على أيقونة المثلث الصغير بالقرب من زر التشغيل ، واختر تحويل.
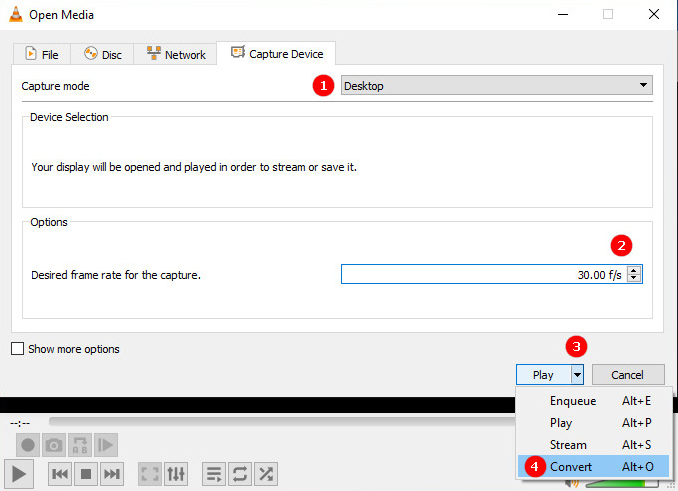
- الآن ، تحتاج إلى تعيين وجهة لفيديو الإخراج الخاص بك. اضغط على زر تصفح وحدد موقعًا. ثم يمكنك النقر فوق رمز البدء لبدء عملية التسجيل.
- عندما تكون جاهزًا لإنهاء التسجيل ، اضغط على أيقونة المربع الرمادي لإيقافه.
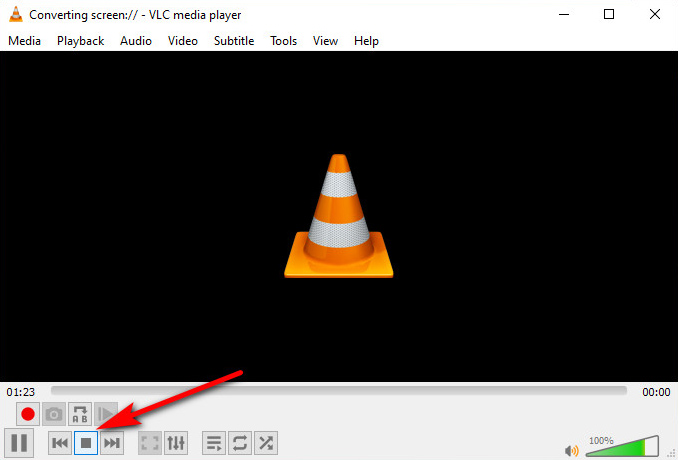
ثم انتقل إلى مكان الملف المخصص ، ويمكنك الحصول على التسجيل.
يشعر بعض المستخدمين بالإحباط لعدم وجود أي عد تنازلي لبدء التسجيل. يشتكي البعض الآخر من أن تطبيق VLC سيتم تضمينه في تسجيل الشاشة حيث يحتاج المرء إلى فتحه والضغط على أيقونة التوقف. والأسوأ من ذلك ، يمكن لـ VLC فقط التقاط ملء الشاشة ، ولا يمكنك عمل أي تعليق توضيحي في التسجيلات.
لا تنزعجي. سأوضح لك أدناه طريقة جيدة لالتقاط الشاشة. باستخدامه ، يمكنك تعيين منطقة التسجيل المرغوبة ، أو التعليق التوضيحي ، أو حتى قص الفيديو بناءً على طلبك.
يرجى مواصلة القراءة.
طريقة بديلة لتسجيل الشاشة التي لا تريد أن تفوتها
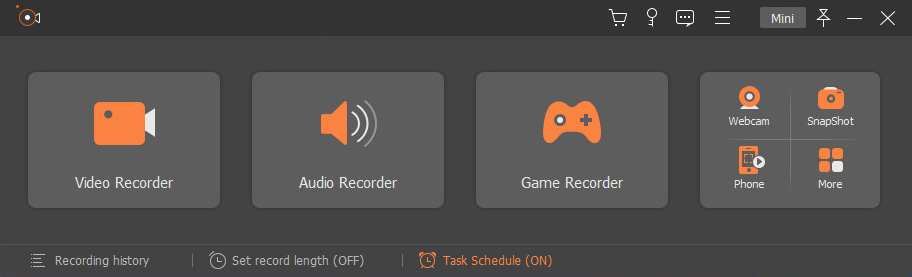
إلى جانب مشغل وسائط VLC ، هناك العديد من مسجلات الشاشة في السوق. بينهم، AmoyShare مسجل شاشة يتفوق على وظيفة التسجيل الكل في واحد. يتميز بمسجل فيديو مستقل ومسجل صوت ومسجل ألعاب ومسجل كاميرا ويب ووحدة لقطة لتلبية متطلباتك في مناسبات مختلفة.
الملامح الرئيسية:
● تسجيل ملء الشاشة ، نافذة ، منطقة معينة من الشاشة.
● حفظ التسجيلات بجودة لا مثيل لها.
● وضع التسجيل المتقدم لقفل النافذة وتسجيلها ، واستبعاد النافذة والتسجيل ، أو التسجيل حول / اتبع الماوس.
● تسجيل الشاشة بكاميرا الويب والصوت من النظام والميكروفون في نفس الوقت.
● التحرير في عملية التسجيل.
● إعدادات متعددة الاستخدامات لجدول التسجيل.
● مفاتيح التشغيل السريع
كيفية استخدام بديل VLC الرائع لتسجيل الشاشة?
يرجى تثبيت AmoyShare Screen Recorder على جهاز الكمبيوتر الذي يعمل بنظام Windows أو Mac واتباع الخطوات السهلة أدناه.
شاشة مسجل
التقط مقاطع فيديو وصوت عالي الدقة على الفور
- لنظام التشغيل Windows 10/8/7
- لنظام التشغيل Mac OS X 14+
- لأجهزة الأندرويد
- قم بتشغيل Screen Recorder ، وانتقل إلى Video Recorder. الآن قم بتمكين رمز DISPLAY وحدد منطقة التسجيل المطلوبة ، وقم بالتبديل على كاميرا الويب وصوت النظام والميكروفون إذا لزم الأمر. ثم اضغط على REC لبدء التسجيل. افتراضيًا ، يوجد عد تنازلي لمدة 3 ثوانٍ قبل البدء.

- في عملية التسجيل ، يمكنك إضافة تعليق توضيحي باستخدام النص والخط والشكل وما إلى ذلك للتعبير عن نفسك جيدًا.

- استخدم مفتاح الاختصار أو اضغط على أيقونة المربع الأحمر لإنهاء التسجيل. يمكنك الآن معاينة التسجيل أو قصه قبل حفظه.

عملية التقاط الشاشة أسهل من تلك على VLC ، أليس كذلك؟
أعطها فرصة الآن!
في الختام
اتبع الخطوات المذكورة أعلاه ، ويمكنك متابعة التقاط شاشة VLC بسهولة. ومع ذلك ، هناك بعض القيود التي يجب أن تضعها في اعتبارك. أولاً ، لا توجد طريقة لتسجيل صوتك في الشاشة. ويمكنك فقط تسجيل سطح المكتب بالكامل ، مما يؤدي إلى مقاطع فيديو كبيرة الحجم.
إذا كنت تريد التقاط الشاشة بصوت أو التقاط جزء فقط من سطح المكتب ، فحاول AmoyShare مسجل شاشة. يساعدك على تسجيل أي منطقة من الشاشة ، مع التقاط الصوت من النظام والميكروفون. علاوة على ذلك ، يمكنك إضافة تعليق توضيحي في عملية التسجيل لتسليط الضوء على المعلومات الأساسية.
أعطها فرصة الآن!
شاشة مسجل
التقط مقاطع فيديو وصوت عالي الدقة على الفور
- لنظام التشغيل Windows 10/8/7
- لنظام التشغيل Mac OS X 14+
- لأجهزة الأندرويد
الأسئلة المتكررة
أين يحفظ VLC التسجيلات؟
تحتاج إلى تحديد موقع الوجهة لتسجيلاتك إذا اتبعت الخطوات المذكورة أعلاه. بخلاف ذلك ، يرجى العثور على الفيديو في مسار الملف الافتراضي لبرنامج VLC: هذا الكمبيوتر - الفيديو.
هل تلتقط شاشة VLC مع الصوت؟
لا. يسمح VLC فقط بالتقاط الشاشة ، ولا يسجل الصوت أو الصوت تلقائيًا أثناء عملية التسجيل. ومع ذلك ، يمكنك استخدام ملف مسجل الشاشة مدعوم من AmoyShare لأداء المهمة بسهولة.