
بالنسبة لأولئك الذين يرغبون في مشاركة طريقة اللعب مع العالم أو الحصول على تعليقات حول مهاراتهم ، من الضروري معرفة كيفية تسجيل طريقة اللعب على جهاز الكمبيوتر.
في الوقت الحاضر ، هناك الكثير من ملفات مسجل الشاشة برامج في السوق. ومع ذلك ، لا يمكن للعديد من مسجلات الشاشة التسجيل لأكثر من ساعة ، أو تكون التسجيلات مصحوبة بضوضاء.
لذلك ، إذا كنت ترغب في تسجيل طريقة لعب مهمة على جهاز الكمبيوتر الخاص بك ، فعليك اختيار برنامج ممتاز لتسجيل الشاشة. سأعرض لك بعض الطرق الموثوقة لتسجيل اللعب على جهاز الكمبيوتر بجودة جيدة في هذا المنشور.
افتح لعبتك واتبع خطواتي لبدء التسجيل الآن!
المحتويات
أفضل طريقة لتسجيل اللعب على جهاز الكمبيوتر وماك
AmoyShare مسجل شاشة تم تصميمه للأشخاص الذين يحتاجون إلى تسجيل الشاشات والصوت على أجهزة الكمبيوتر الخاصة بهم. ينطبق على كل من أنظمة Mac و Windows. بالنسبة لوظيفة Game Recorder ، فإنه يمكّنك من التقاط أدائك الرائع بتأثيرات صوتية غامرة ومشاركته على الفور مع العالم.
لذا ، فإن أفضل حل لتسجيل طريقة اللعب هو استخدام AmoyShare Screen Recorder.
فيما يلي خطوات كيفية تسجيل اللعب على جهاز الكمبيوتر دون فقدان FPS:
شاشة مسجل
التقط مقاطع فيديو وصوت عالي الدقة على الفور
- لنظام التشغيل Windows 10/8/7
- لنظام التشغيل Mac OS X 14+
- لأجهزة الأندرويد
- أولاً ، قم بتنزيل وتثبيت AmoyShare Screen Recorder. ثم قم بتشغيله وحدد Game Recorder على الواجهة.
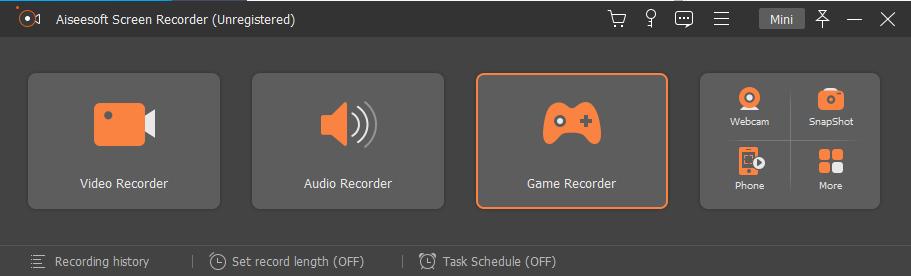
- افتح لعبتك. انقر فوق القائمة المنسدلة حيث يشير السهم إلى. بعد ذلك ، ستجد البرامج قيد التشغيل على جهاز الكمبيوتر الخاص بك. بعد ذلك ، اختر اللعبة التي تريد تسجيلها وانقر فوق الزر REC لبدء التسجيل.
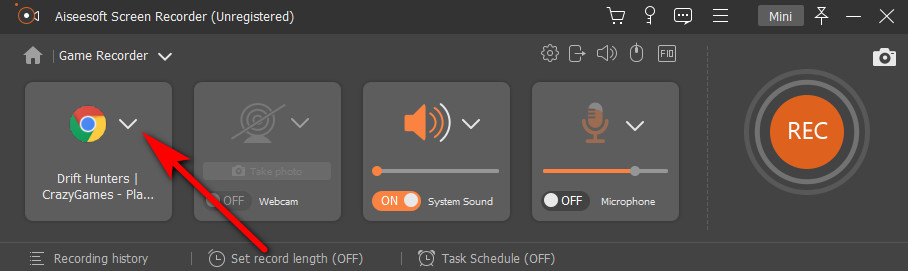
- عندما تنتهي عملية التسجيل الخاصة بك ، انقر فوق زر المربع الأحمر لإيقاف التسجيل.
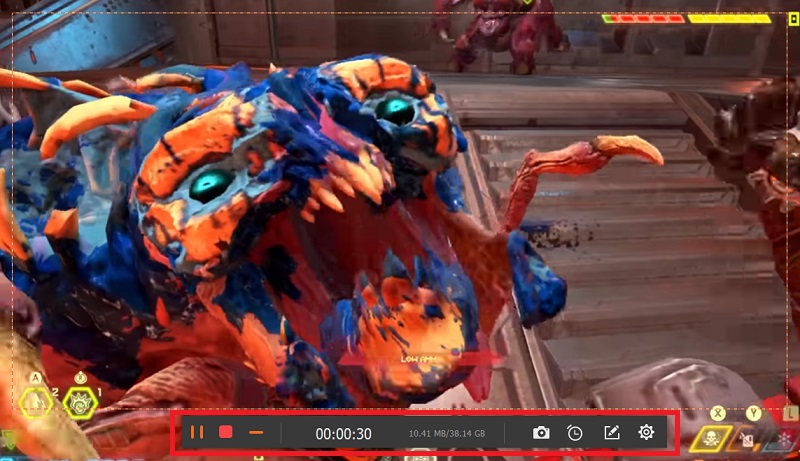
- أخيرًا ، انقر فوق الزر حفظ ، ثم سيتم الاحتفاظ بالتسجيل تلقائيًا على جهاز الكمبيوتر الخاص بك.
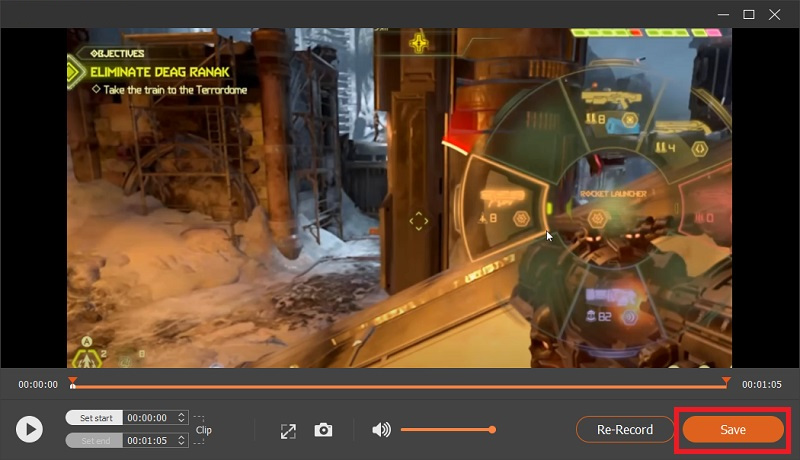
كيفية تسجيل اللعب باستخدام Xbox Game Bar
Xbox Game Bar هو مسجل مضمن في نظام التشغيل Windows 10 ، بحيث يمكنك التقاط مقاطع الفيديو ولقطات الشاشة أثناء لعب ألعاب الكمبيوتر. إنه تطبيق ملائم وبسيط وطلاقة.
إذن ، كيف تسجل طريقة اللعب على جهاز الكمبيوتر الذي يعمل بنظام Windows 10 باستخدام Xbox Game Bar؟
- أسرع طريقة لإيقاظ Xbox Game Bar هي الضغط على مفتاح Windows + G.
- انقر فوق زر التسجيل كما تظهر الصورة.

- الآن انقر فوق النقطة البيضاء لبدء التسجيل. الزر الأول هو التقاط الشاشة.
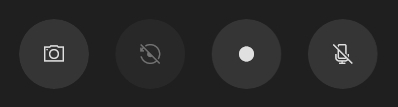
- أخيرًا ، انقر فوق المربع الأبيض لإيقاف التسجيل. يمكنك الوصول إلى التسجيلات الخاصة بك من مجلد الفيديو على جهاز الكمبيوتر الخاص بك.
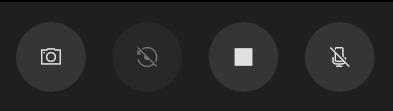
كيفية تسجيل اللعب على جهاز الكمبيوتر باستخدام OBS
ستوديو OBS هو برنامج مجاني ومفتوح المصدر مناسب للتسجيل والبث المباشر. كما يسمح لك بتسجيل أسلوب اللعب الخاص بك دون مهارات احترافية. يمكنك تشغيله على أنظمة Windows و Mac و Linux.
فيما يلي أدلة المستخدم حول تسجيل اللعب باستخدام OBS:
- أولاً ، قم بتنزيل وتثبيت OBS.
- بعد ذلك ، قم بتشغيله وانقر فوق رمز علامة الجمع من قسم المصدر ، ثم اختر Game Capture.
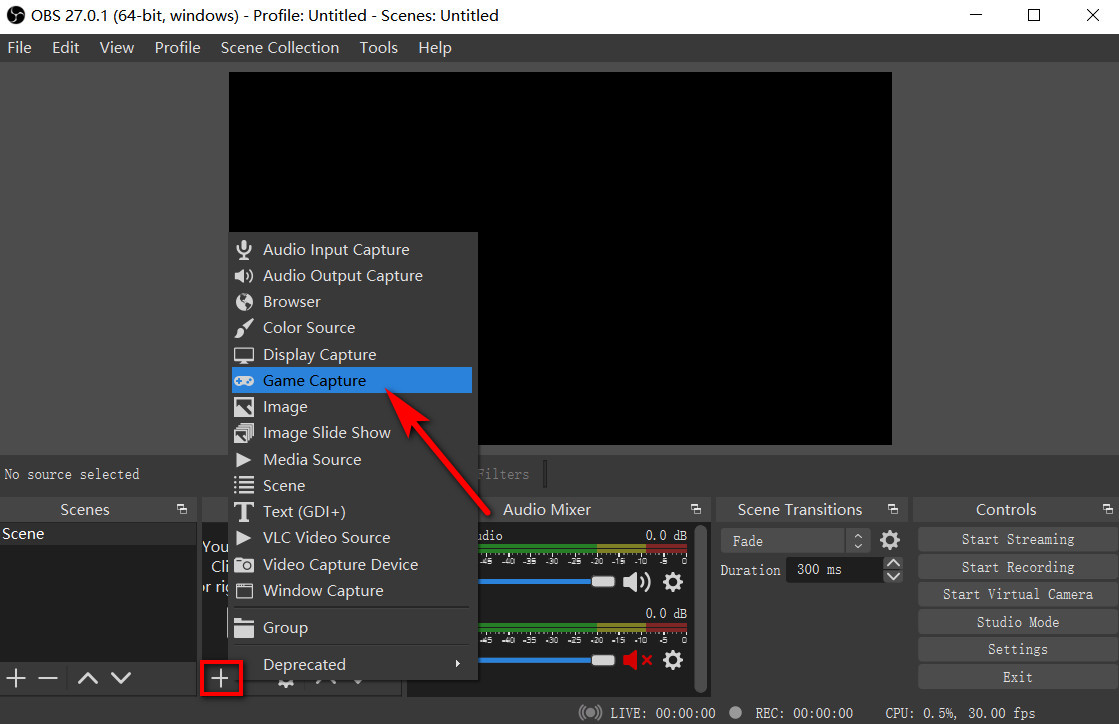
- من النافذة المنبثقة ، أضف اسمًا لإنشاء تسجيل جديد ، ثم انقر فوق "موافق".
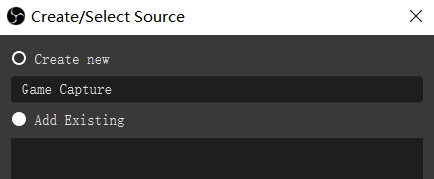
- انقر فوق الوضع لتحديد منطقة التسجيل ، ويمكننا اختيار التقاط أي تطبيق ملء الشاشة ، ثم النقر فوق موافق.
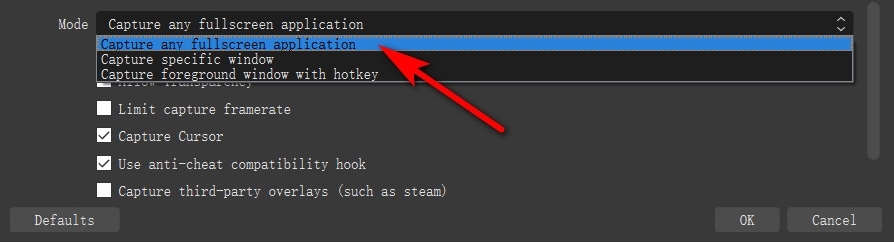
- أخيرًا ، انقر فوق الزر بدء التسجيل في الزاوية اليمنى السفلية من النافذة. لإنهاء التسجيل ، اضغط على أيقونة Stop في نفس الموقع.
كيفية تسجيل اللعب مع Bandicam
Bandicam هو مسجل ألعاب عالي الأداء أيضًا. يمكّنك من تسجيل صوت اللعبة الأصلي وصوتها في نفس الوقت. لكن لديها قيود تسجيل مدتها 10 دقائق بعلامة مائية ما لم تستخدم النسخة المسجلة.
دعنا نتعلم كيفية تسجيل طريقة اللعب على الكمبيوتر باستخدام Bandicam.
- بمجرد تنزيل Bandicam وتثبيته ، قم بتشغيله وحدد تسجيل اللعبة.
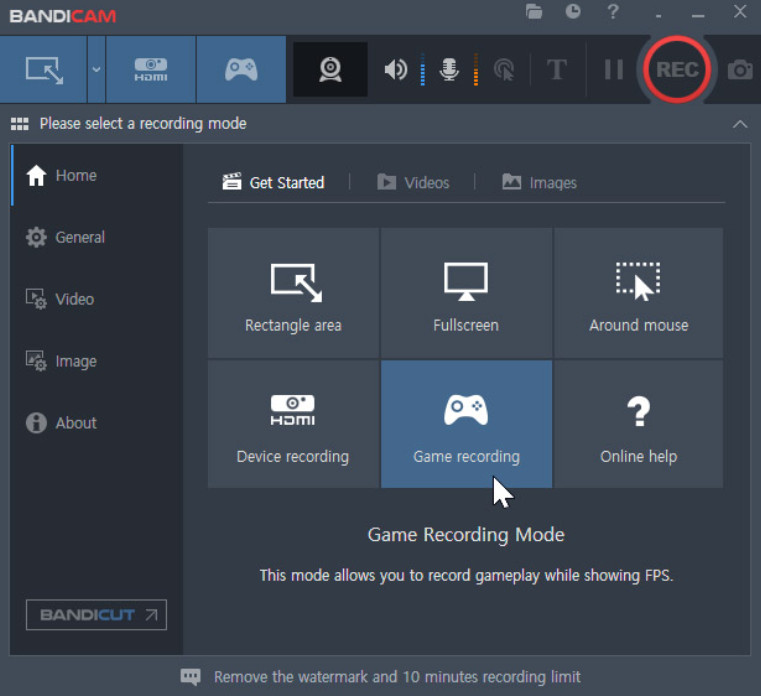
- ابدأ اللعبة التي تريد تسجيلها. يمكنك استخدام المفتاح F12 على لوحة المفاتيح لبدء التسجيل أو إيقافه.
- بعد الانتهاء من التسجيل ، يمكنك الانتقال إلى الصفحة الرئيسية> فيديو للعثور على التسجيل الخاص بك.
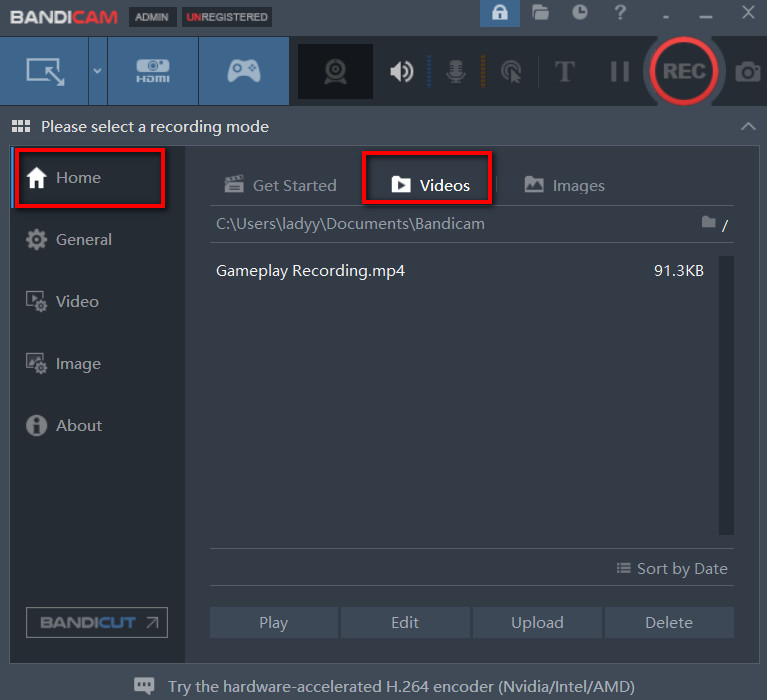
في الختام
في هذا المنشور ، تعلمنا كيفية تسجيل طريقة اللعب على جهاز الكمبيوتر بأربع طرق سهلة. يمكنك اختيار واحد على أساس احتياجاتك.
لكننا نوصيك بشدة بـ اموي تأخر screen rترتيب. يمكنك استخدامه للتسجيل في أنظمة Windows و Mac.
يمكنك تسجيل طريقة اللعب بدون تسجيل وقيود زمنية. إلى جانب ذلك ، لن تحتوي تسجيلات الإخراج على علامة مائية. علاوة على ذلك ، يمكنك إظهار لحظتك الرائعة عند تسجيل اللعب بصوت رائع.
قم بتنزيله وقم بتجربته الآن!
شاشة مسجل
التقط مقاطع فيديو وصوت عالي الدقة على الفور
- لنظام التشغيل Windows 10/8/7
- لنظام التشغيل Mac OS X 14+
- لأجهزة الأندرويد
أسئلة شائعة
ما هي أفضل طريقة لتسجيل اللعب؟
AmoyShare مسجل شاشة هي أفضل طريقة لتسجيل طريقة اللعب. يمكنك تسجيل طريقة اللعب بكل من صوت اللعبة وصوتك دون فقدان FPS.
كيف تسجل طريقة اللعب على جهاز الكمبيوتر بالصوت؟
1. تحميل وتثبيت AmoyShare مسجل شاشةثم قم بتشغيله.2- اختر Game Recorder وقم بتشغيل نظام الصوت والميكروفون.3. انقر فوق REC لبدء التسجيل.4. لإنهاء التسجيل ، اضغط على أيقونة المربع الأحمر.