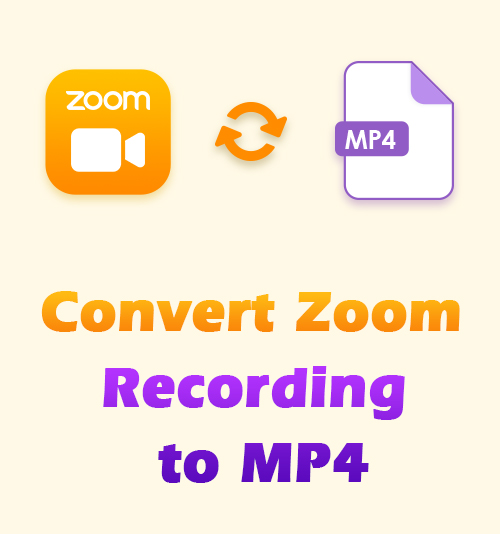
سوف تحتاج إلى اللجوء إلى التحويلات عندما تقوم بذلك تسجيل اجتماعات Zoom مع التطبيقات التي تستخدم تنسيق إخراج لا يتعرف عليه جهازك. على وجه التحديد ، قد تحصل فقط على ملفات .zoom عند انتهاء التسجيل. هذا هو السبب في أننا نعلم أنك تبحث عن خيارات كيفية تحويل تسجيل التكبير إلى MP4.
حتى عندما تجد محولًا مناسبًا ، قد يكون من الصعب اكتشافه. علاوة على ذلك ، سيكون عليك قضاء ساعات في معرفة كيفية عمل التطبيق.
أثناء هذه الميزة ، أقوم بإنشاء بعض الإرشادات خطوة بخطوة حول كيفية تحويل فيديو Zoom إلى MP4 باستخدام تطبيقات متعددة. تسمح لك بعض هذه التطبيقات بتحويل تسجيلات Zoom يدويًا إلى MP4 باستخدام "مفاتيح التشغيل السريع" على لوحة المفاتيح أو عن طريق الضغط على زر التسجيل.
دعونا نبدأ.
تحويل تسجيل التكبير المحلي إلى MP4 باستخدام برنامج Zoom Desktop Client
Zoom Desktop Client هو تطبيق يمكنك استخدامه على هاتفك المحمول أو الكمبيوتر المحمول لتغيير الإعدادات إلى حساب Zoom الخاص بك. يمكنك أيضًا استخدام التطبيق كبوابة للعملاء ، مما سيساعدك على الانضمام بسرعة إلى العديد من الندوات والمؤتمرات عبر الإنترنت.
الشيء الآخر الذي يجعل هذا التطبيق عمليًا هو أنه يسمح لك بتحويل تسجيلات Zoom إلى MP4 يدويًا.
- افتح تطبيق عميل Zoom لسطح المكتب على جهاز الكمبيوتر الخاص بك ، وابحث عن اجتماع Zoom المسجل الذي تريد تحويله في التطبيق. يمكنك العثور عليها في صفحة "الاجتماعات" ، ضمن علامة التبويب "مسجلة".
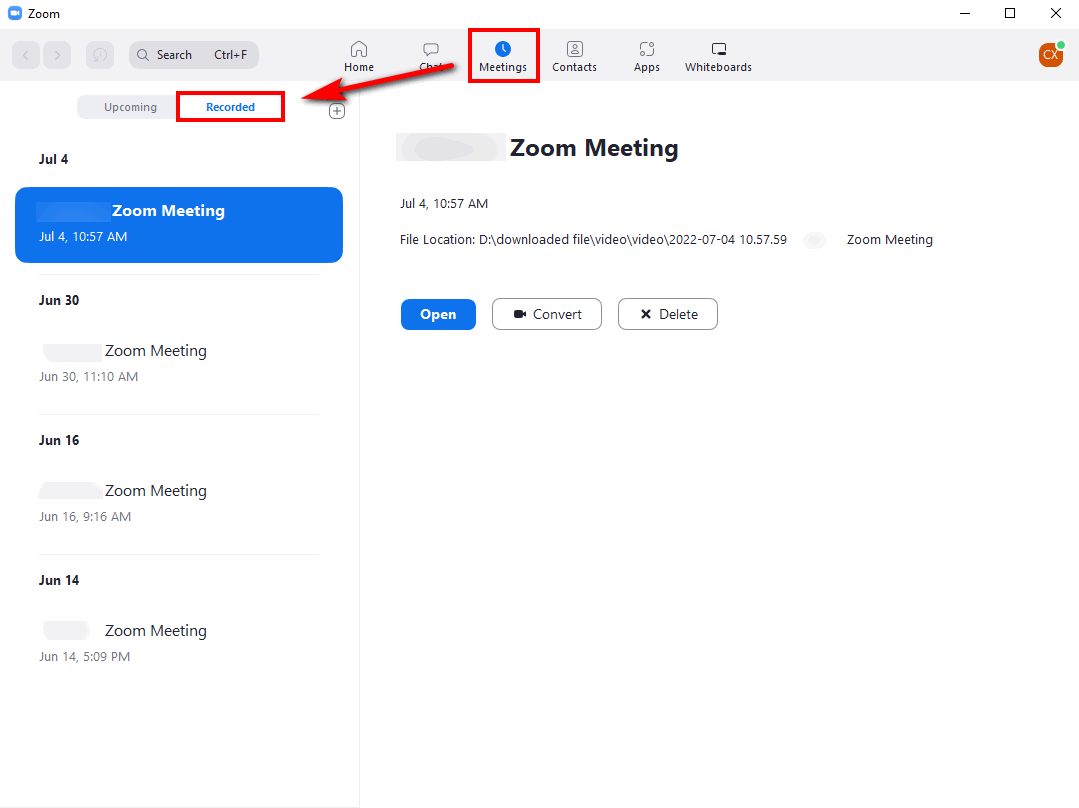
- على جانبك الأيسر ، سترى التسجيلات الخاصة بك. حدد التسجيل الذي تريد تحويله إلى MP4. ستلاحظ أن التنسيق الحالي هو .zoom ، وسترى زر التحويل.
- انقر فوق الزر "تحويل" وسيتم تحويل ملفك إلى MP4 بسرعة.
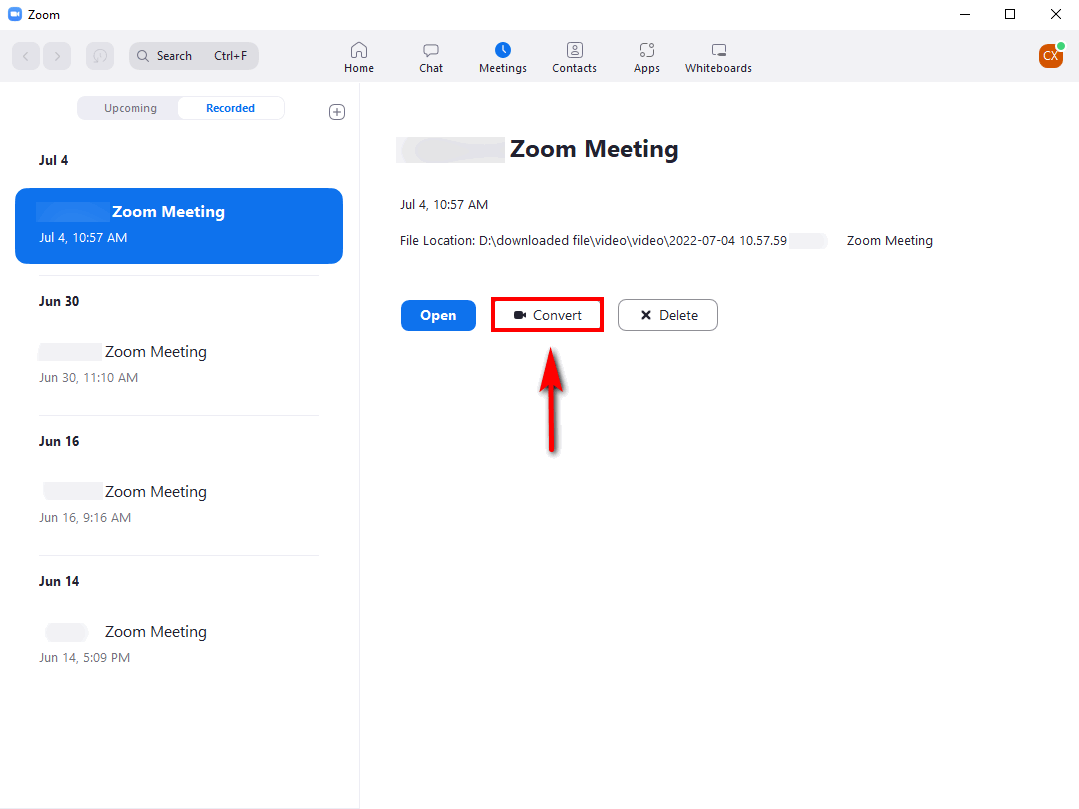
هذا خيار سهل لأنه متاح في تطبيق Zoom. لكن جودة التحويل قد لا تكون عالية كما قد تكسبها باستخدام خارجي مسجل الشاشة. بالإضافة إلى تحويل تسجيل Zoom إلى MP4 ، قد تجد أيضًا تسجيل شاشة التكبير نصائح مفيدة.
تحويل ملف تسجيل التكبير إلى MP4 باستخدام Ztscoder.exe
Ztscoder.exe هو تطبيق تم تطويره بواسطة فريق اتصالات Zoom لمساعدة المستخدمين الذين يحتاجون إلى إجراء تحويل لتنسيقات فيديو اجتماعات Zoom الخاصة بهم.
ولكن إحدى الحالات المؤسفة لهذا الخيار هي أن هذا التطبيق قد أبلغ عن أخطاء. نتيجة لذلك ، كانت هناك حالات احتاج فيها المستخدمون إلى إزالة التطبيق وإعادة تثبيته لإزالة هذه الأخطاء.
يتطلب الأمر أيضًا قدرًا كبيرًا من طاقة وحدة المعالجة المركزية عندما يكون لديك ملف فيديو يحتوي على فيروس مما يؤدي إلى إبطاء جهازك. لكنه لا يزال خيارًا رائعًا لمن يحتاجون إلى تحويل تسجيلات Zoom إلى MP4.
لنبدأ في كيفية تحويل تسجيلات Zoom إلى MP4.
- ابحث عن الموقع على جهازك حيث يتم تخزين تسجيلات Zoom. إذا لم تكن متأكدًا ، يمكنك أيضًا البحث في ملفاتك عن أي مقاطع فيديو بتنسيق .zoom.
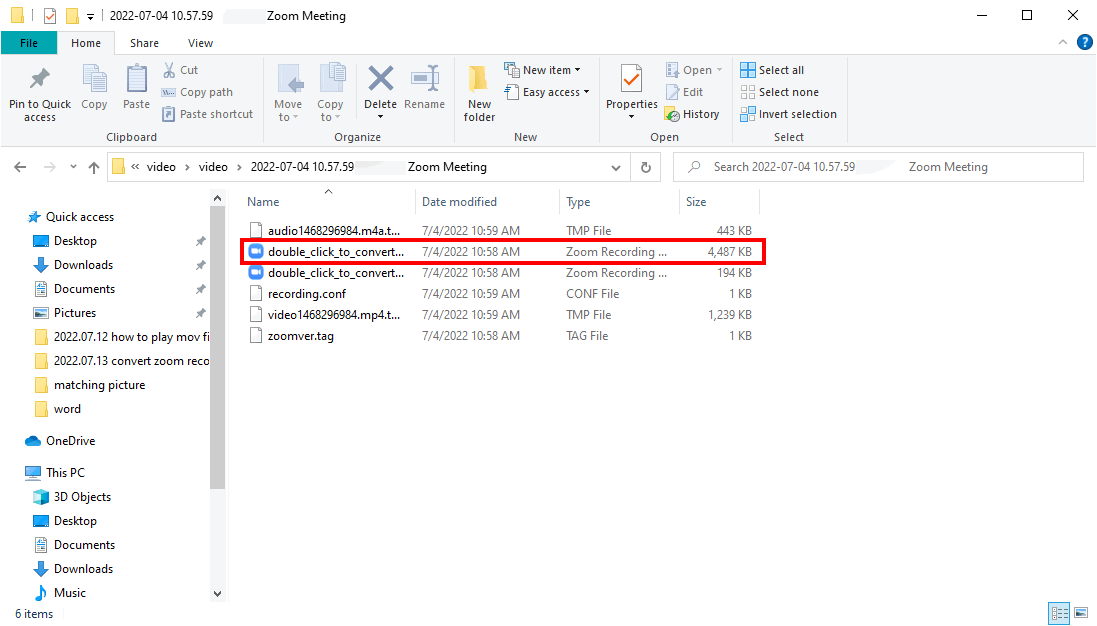
- انقر بزر الماوس الأيمن فوق ملف فيديو اجتماع Zoom المسجل وحدد علامة التبويب المنسدلة "فتح باستخدام".
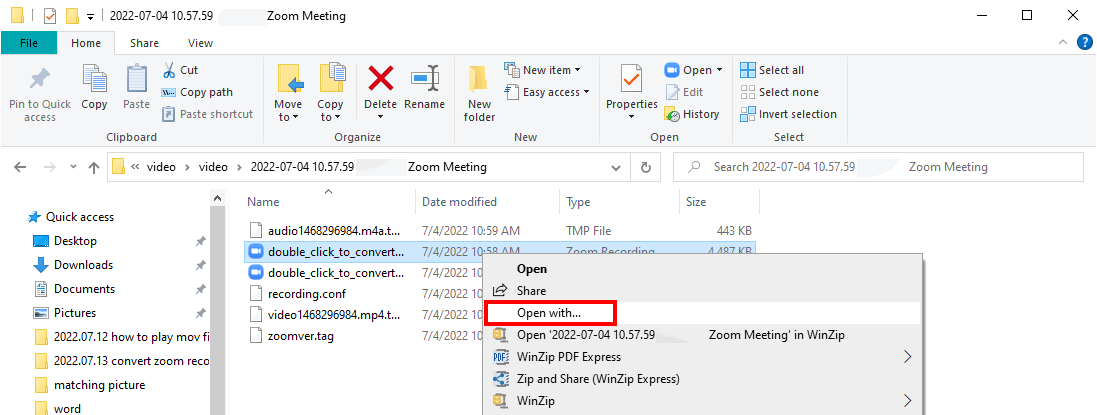
بمجرد تحديد علامة التبويب هذه ، سيظهر مربع اختيار مع جميع التطبيقات التي يمكنك فتح الملف. بعد ذلك ، انقر فوق الزر المسمى "ابحث عن تطبيق آخر على هذا الكمبيوتر" في الجانب الأيمن السفلي من الشاشة. سوف يأخذك إلى نافذة جديدة.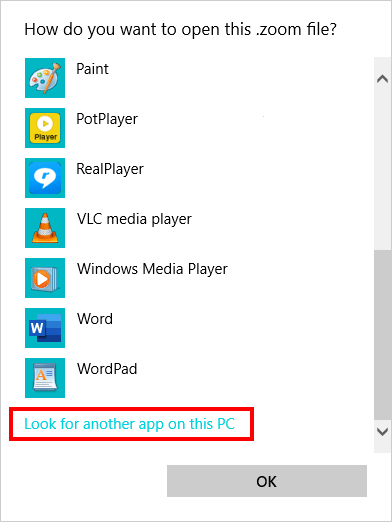
- حدد إدخال المسار وأدخل موقع الملف هذا:
C: \ Users \ * اسم المستخدم الخاص بك * \ AppData \ Roaming \ Zoom \ bin
انقر فوق ملف zTscoder.exe الذي تراه في القائمة. بعد ذلك ، انقر فوق الزر فتح لبدء عملية التحويل. سيبدأ في تحويل ملفاتك تلقائيًا.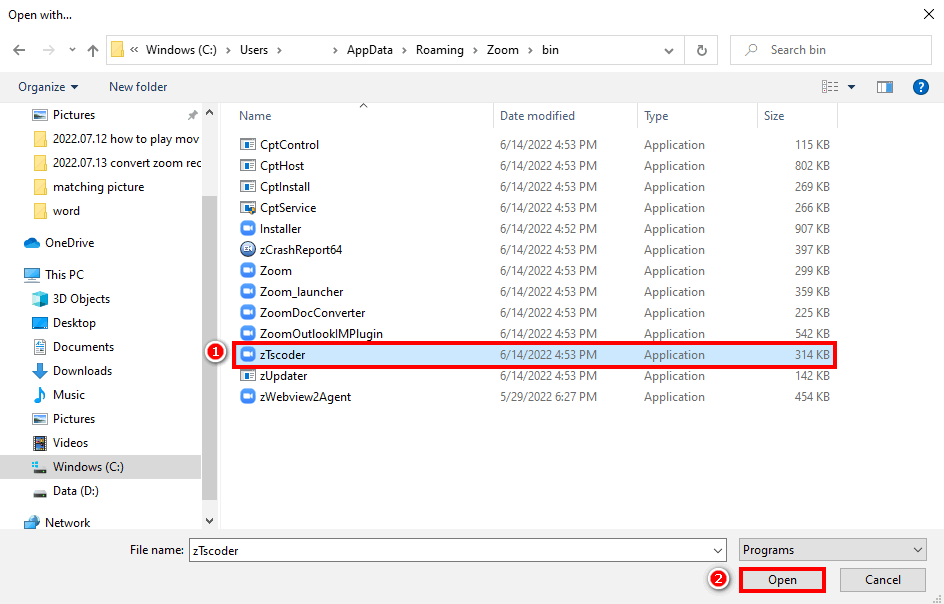
يرجى تذكر أن هذا منتج Windows الآن مما يعني أنك قد تواجه صعوبة إذا كان لديك جهاز يعمل بنظام Windows. استمر في القراءة حول كيفية تحويل تسجيل Zoom إلى MP4 على نظام التشغيل Windows 10.
تحويل تسجيل التكبير إلى MP4 [100٪ عملي]
أنشأت AmoyShare أداة يمكن استخدامها من قبل أي شخص يحتاج إلى تحويل ملفات Zoom إلى MP4 بسرعة. التطبيق أفضل لأنه متوافق مع Windows ولديه نفس الإصدار لأجهزة Mac المحمولة.
قد تفضل تطبيقًا بسيطًا وسهل الاستخدام عندما تحتاج إلى تحويل مقاطع فيديو Zoom إلى MP4 على أجهزة Mac و Windows. AmoyShare هو التطبيق النهائي لجميع احتياجات تحويل تسجيل الفيديو. هذا الخيار هو الأفضل لأنك لست بحاجة إلى تحويل مقاطع الفيديو الخاصة بك ولكن اختر أي تنسيق إخراج تفضله.
هيا بنا نبدأ.
اذهب إلى التنزيل مسجل شاشة اجتماعات Zoom من AmoyShare. على الرغم من أن التطبيق عبارة عن مسجل شاشة ، إلا أنه يمكنك تحويل تسجيل الشاشة تلقائيًا.
شاشة مسجل
التقط مقاطع فيديو وصوت عالي الدقة على الفور
- لنظام التشغيل Windows 10/8/7
- لنظام التشغيل Mac OS X 14+
- لأجهزة الأندرويد
- أولاً، عند فتح التطبيق، ستلاحظ خيارات تسجيل متنوعة. سترى التسميات التالية، "مسجل الشاشة" "مسجل النافذة" "مسجل الصوت"و"مسجل كاميرا الويب". حدد الخيار الذي يقول مسجل النافذة.
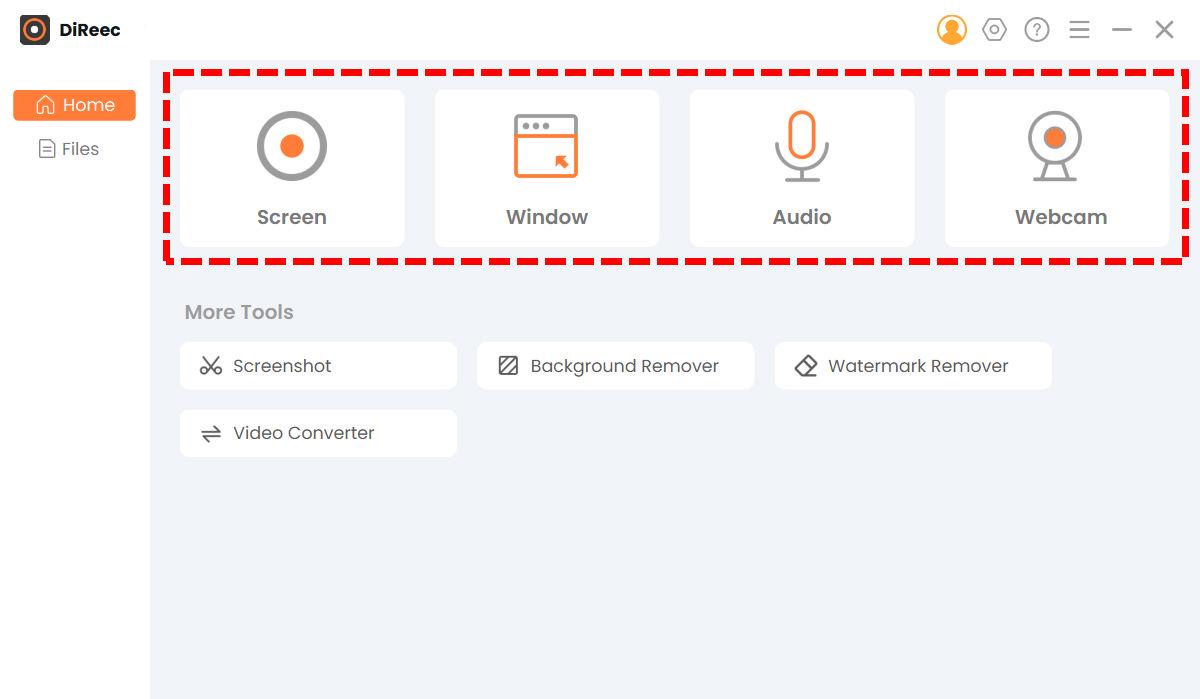
ثانيًا ، انقر فوق علامة تبويب الإعدادات في الجانب الأيمن العلوي من التطبيق بمجرد فتح مسجل الفيديو. تبدو أيقونة الإعدادات مثل التروس. بمجرد فتح الإعدادات ، قم بتغيير تنسيق الإخراج إلى MP4.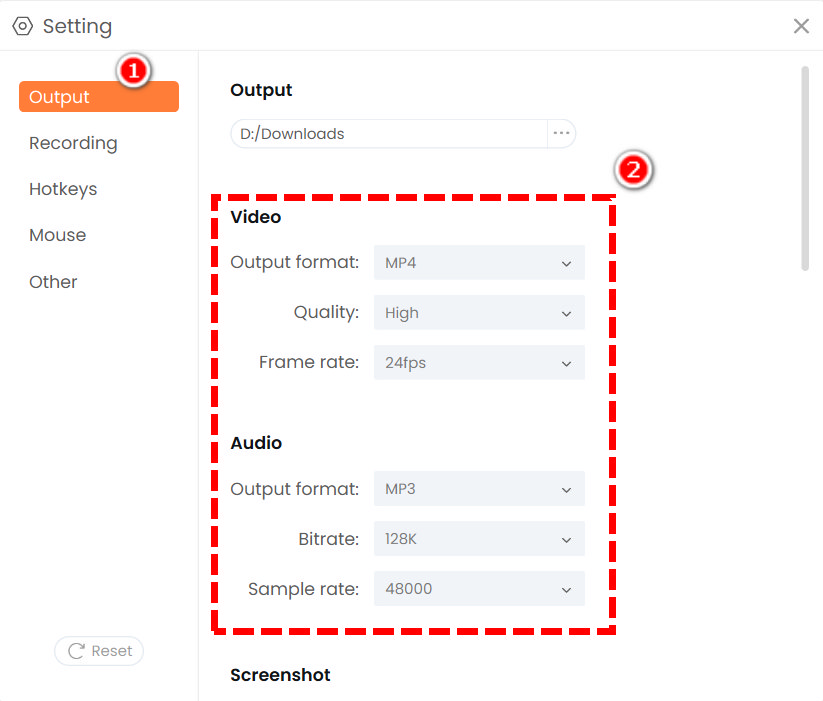
- سوف تدخل في وضع التحرير عندما تنقر على زر التسجيل. أولاً، حدد موقع وحدة تحديد النافذة، وانقر فوق "حدد النافذة"، واختر واجهة Zoom.
بعد ذلك ، انقر فوق الزر REC ، وستلاحظ العد التنازلي.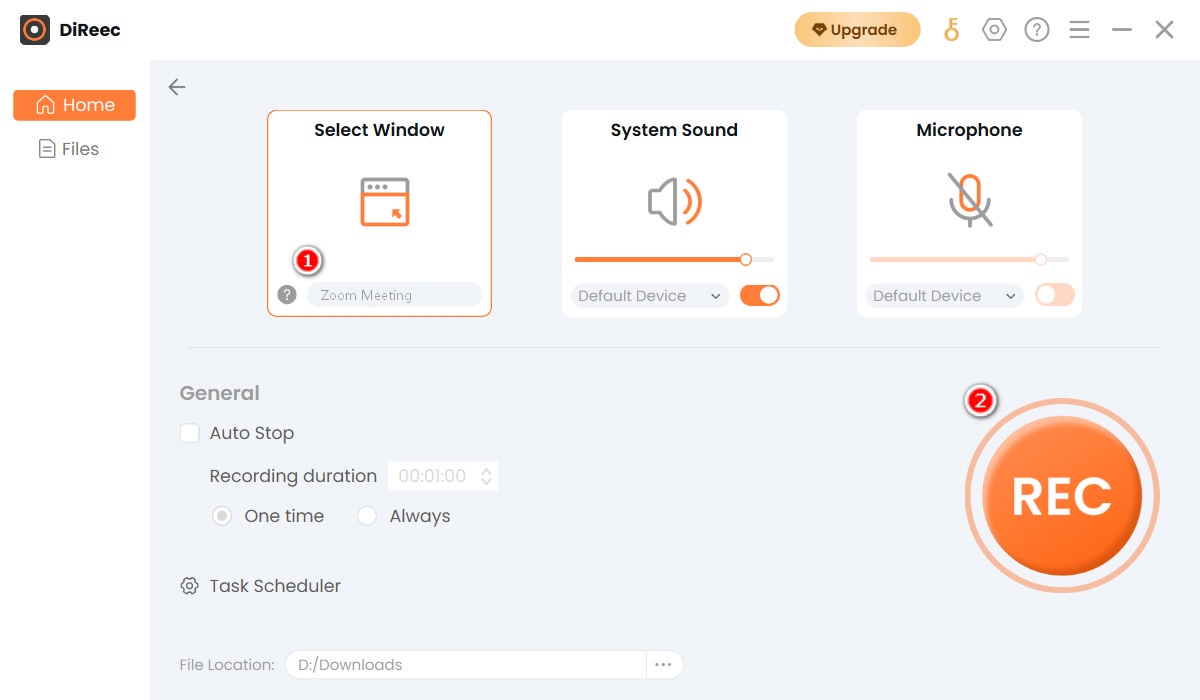
يمكنك استخدام زر الإيقاف المؤقت والإيقاف أو "مفاتيح التشغيل السريع" لبدء التسجيل وإيقافه. الضغط F7 على لوحة المفاتيح الخاصة بك يبدأ هذا الإجراء. - وبعد ذلك يمكنك بدء اجتماع Zoom. لإنهائه، اضغط على زر المربع البرتقالي.

بمجرد النقر فوق أيقونة الإيقاف، سيتم حفظ ملف Zoom بصيغة MP4 أو أي تنسيق آخر مرغوب فيه. في ال ملفات واجهة، يمكنك تشغيل وتحرير التسجيل حسب الحاجة.
افكار اخيرة
عند الحاجة إلى تطبيق يحول تسجيلات Zoom إلى MP4 ، فإن الحلول المذكورة أعلاه ستساعدك. قد لا يكون Zoom Desktop Clients و Ztscoder أفضل خيارات التحويل ، لكنهما بلا شك سيقومان بالمهمة.
ولكن لماذا تسجل اجتماعات Zoom مع منتجات أخرى أو مسجل مدمج يجبرك على إجراء تحويل لاحقًا؟ AmoyShare مسجل شاشة يسمح لك بتحديد تنسيق الإخراج الذي سيحفظه التطبيق لمقاطع الفيديو الخاصة بك.
قم بتثبيته الآن!
شاشة مسجل
التقط مقاطع فيديو وصوت عالي الدقة على الفور
- لنظام التشغيل Windows 10/8/7
- لنظام التشغيل Mac OS X 14+
- لأجهزة الأندرويد
أسئلة وأجوبة
كيفية تحويل تسجيل التكبير / التصغير إلى MP4 على نظام التشغيل Windows 10؟
يمكنك استخدام تطبيق لتحويل مقاطع فيديو Zoom الخاصة بك عبر الإنترنت. أحد الخيارات هو عميل سطح المكتب Zoom الذي يسمح لك بتحويل مقاطع فيديو Zoom الخاصة بك أثناء وجودك في التطبيق.
لماذا لا يتم تحويل فيديو Zoom الخاص بي إلى MP4؟
قد يكون السبب في ذلك هو أن برامج تسجيل الفيديو التي تستخدمها قديمة ، أو أن ملفك تالف.
أين تذهب اجتماعات Zoom المسجلة الخاصة بي؟
عادةً ما يكون لبرنامج Zoom مسار حفظ افتراضي ، لكن هذا ليس فريدًا حيث يمكنك تغيير مكان تخزينه. افتح برنامج Zoom لسطح المكتب ، وانقر فوق رمز الإعدادات في الزاوية اليمنى العليا من الشاشة. ثم حدد خيار التسجيل ويمكنك أن ترى مكان حفظ تسجيلات التكبير. بالطبع ، يمكنك النقر فوق الزر "تغيير" لاختيار الموقع المطلوب.