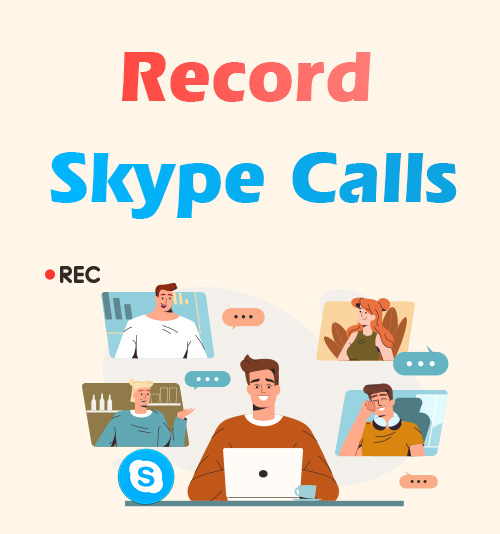
باعتباره أحد برامج الدردشة المجانية الأكثر شهرة، يتيح لك Skype البقاء على اتصال مع أي شخص في أي وقت وفي أي مكان.
يمكنك إرسال رسائل فورية أو إجراء مكالمات صوتية أو فيديو باستخدامه. باعتبارها أداة اتصال أساسية، سواء كنت بحاجة إلى تسجيل مكالمة هاتفية لا تنسى أو اجتماع عمل مع الزملاء، بغض النظر عن السبب، فأنت بحاجة إلى مسجل مكالمات سكايب!
توجد جميع أنواع مسجلات الشاشة، بدءًا من برنامج تسجيل الشاشة المدمج في Skype وحتى مسجل Skype التابع لجهة خارجية، وستكون قادرًا على اختيار البرنامج المناسب الذي يلبي احتياجاتك بعد قراءة هذا المنشور. ما عليك سوى البقاء معنا لتتعلم كيفية تسجيل مكالمات Skype.
أسرع طريقة لتسجيل مكالمات Skype (لا يوجد تطبيق مثبت)
في هذا القسم، سنقدم جهازي تسجيل لتسجيل مكالمات Skype، ولا يتطلب أي منهما تثبيت أي تطبيق. يتضمن وظيفة تسجيل الشاشة المدمجة في Skype وأداة تسجيل الشاشة عبر الإنترنت، AmoyShare مسجل الشاشة عبر الإنترنت، ابقَ معنا واعرف المزيد!
كيفية تسجيل مقاطع الفيديو على Skype عبر أداة تسجيل Skype
يوفر لك Skype وظيفة لتسجيل المكالمات. نظرًا لأنها وظيفة تسجيل شاشة مدمجة، فهي كذلك تمامًا مجانيوليست هناك حاجة لتنزيل برامج إضافية لتسجيل مكالمات Skype. ومع ذلك، تجدر الإشارة إلى أنه عند استخدام هذه الميزة، سيتلقى كل شخص مشارك في المكالمة إشعارًا. بعد تسجيل مكالمات فيديو Skype، سيتم إرسال الفيديو المسجل تلقائيًا إلى مربع الحوار وسيتم تخزينه لمدة تصل إلى 30 يومًا فقط. إذا كنت تعرف النقاط المذكورة أعلاه ولا تمانع، فتحقق من الخطوات التالية لإتقان كيفية تسجيل مكالمات Skype عبر الوظيفة المضمنة.
- افتح Skype وابدأ المكالمة.
- لبدء التسجيل، انقر فوق النقطة السوداء في الزاوية اليسرى السفلية.
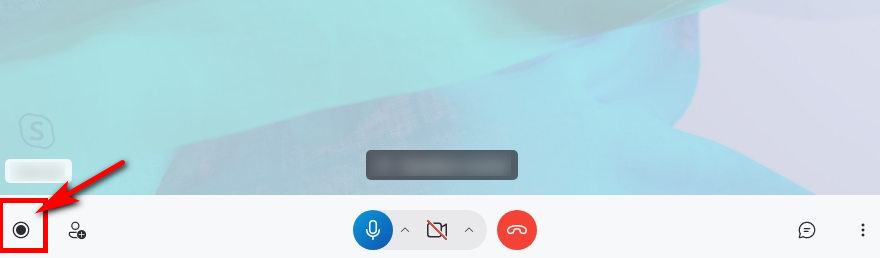
- لإيقاف تسجيل Skype، يمكنك الضغط على "إيقاف التسجيل" في الزاوية اليسرى السفلية مرة أخرى، أو يمكنك النقر فوق مطالبة إيقاف التسجيل المعروضة بجوار مدة التسجيل في الجزء العلوي من الشاشة.
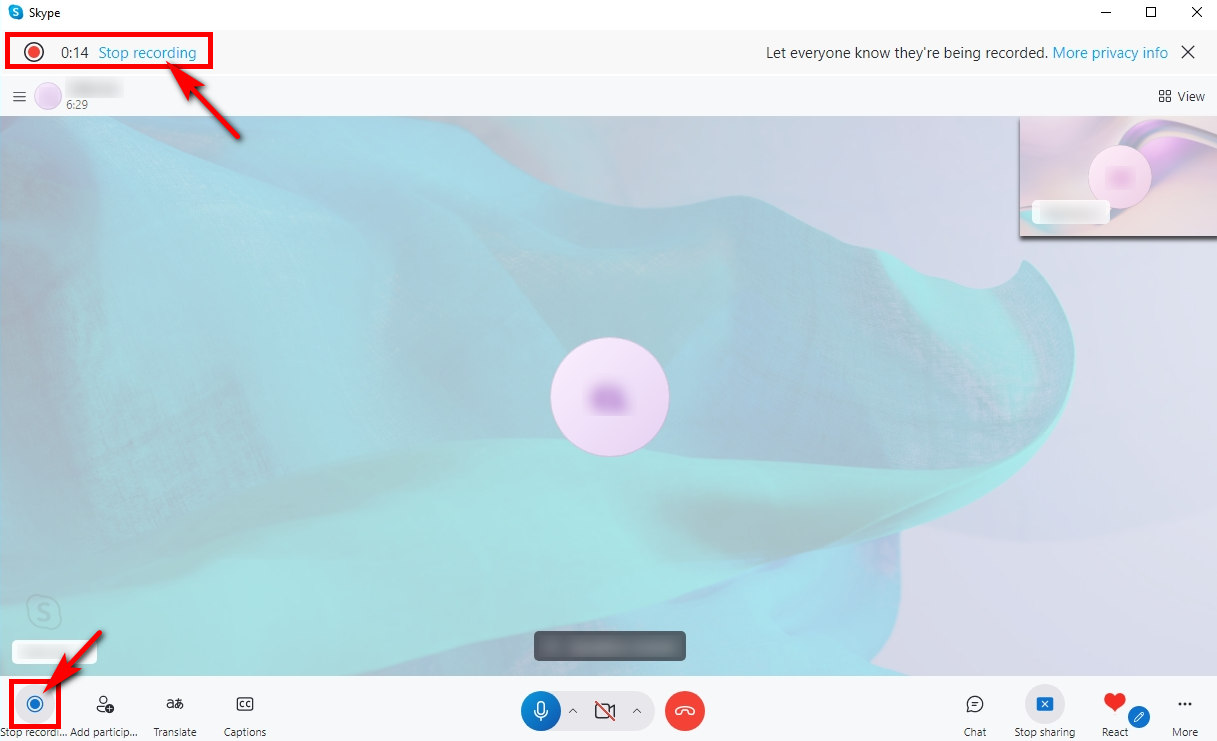
كيفية الحصول على تسجيل صوتي في Skype باستخدام أداة عبر الإنترنت
هل أنت خائف من أن جهازك يفتقر إلى ذاكرة مسجل مكالمات Skype لجهة خارجية؟ هل تحتاج فقط إلى تطبيق أداة التسجيل مرة واحدة؟ بحاجة إلى أداة على الانترنت سهل لاستخدام و آمن؟ هنا، يمكنك الاختيار AmoyShare مسجل الشاشة عبر الإنترنت. يمكنه تلبية معظم احتياجات تسجيل مكالمات فيديو Skype الخاصة بك كأداة تسجيل عبر الإنترنت. الشيء الأكثر أهمية هو أمن; لا داعي للقلق بشأن الكشف عن خصوصيتك أثناء تسجيل الشاشة، لذا فهو ليس أقل جودة من برامج الطرف الثالث. وفي نفس الوقت لا داعي للقلق بشأن احتلاله لذاكرة الجهاز؛ يمكنك فتحه أو إغلاقه في أي وقت، ولا داعي للخوف من تشغيله في الخلفية أو التأثير على تشغيل الجهاز. إذا كنت مهتمًا بمسجل فيديو Skype هذا، فتابعنا وتعرف على كيفية تسجيل مكالمات Skype عبر الإنترنت.
- انتقل إلى موقع AmoyShare، وابحث عن "مسجل الشاشه على الانترنت"، ثم انقر للدخول.
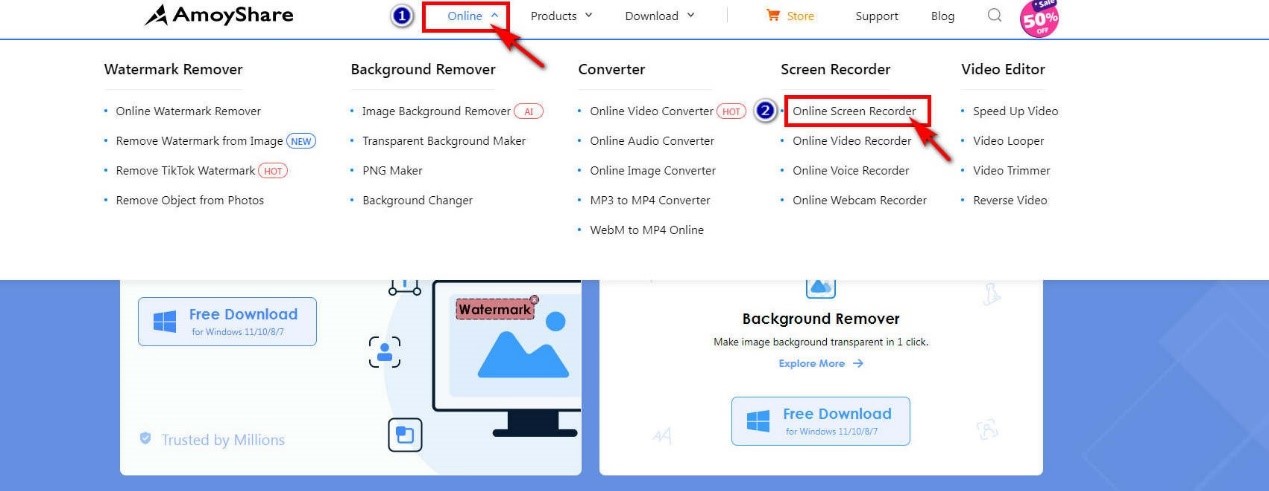
- انقر فوق "ابدأ التسجيل" زر. حدد النافذة التي تريد تسجيلها ثم انقر فوق "مشاركة". بعد العد التنازلي لمدة ثلاث ثوان، ستبدأ تسجيلات Skype الصوتية.
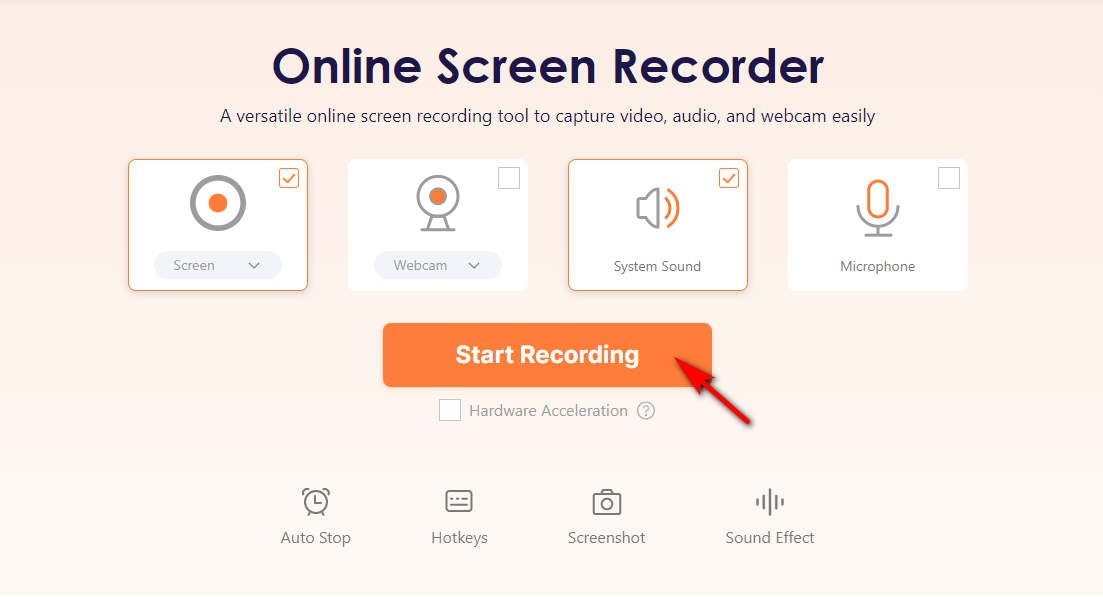
- اضغط على زر التوقف عند الانتهاء من تسجيل مكالمات Skype. وبعد ذلك يمكنك النقر على "تحميل" زر؛ سيتم حفظ فيديو تسجيل مكالمات Skype تلقائيًا في المجلد الهدف.
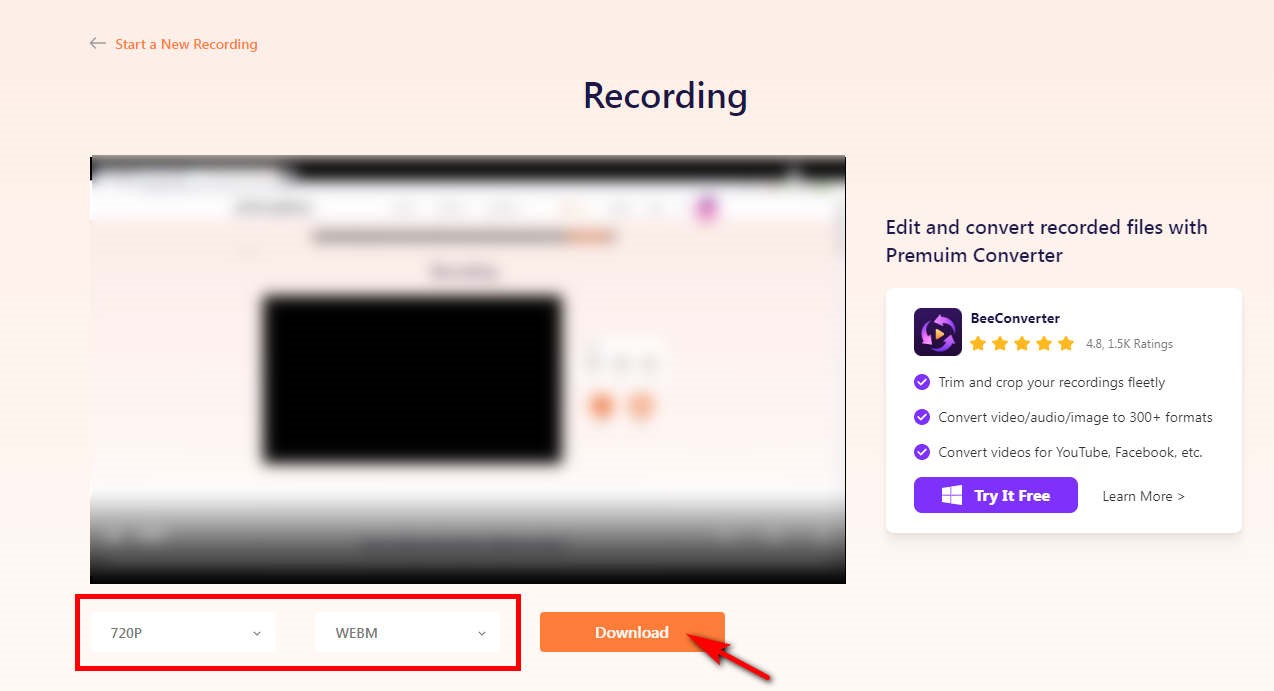
كيفية تسجيل مكالمات Skype (باستخدام برامج الطرف الثالث)
إذا لم تكن راضيًا عن أداة تسجيل الشاشة المدمجة في Skype أو لديك احتياجات أخرى لعملية تسجيل Skype، مثل الرسم أو إضافة نص أو تحرير الفيديو المسجل وما إلى ذلك، فيمكنك الاستمرار في قراءة هذا الجزء الذي سيقدم لك اثنين من مسجلات المكالمات القوية لجهة خارجية لـ Skype.
تسجيل مكالمات Skype باستخدام DiReec Screen Recorder
مسجل شاشة DiReec هو ميزة الغنية أداة لالتقاط تسجيلات Skype الصوتية لتلبية احتياجاتك. يمكنك استخدام ال تحرير ميزة للاحتفاظ بالأجزاء التي لا تنسى من مكالمة Skype والتخلص من عدم الأهمية. وفي نفس الوقت بفضل قوتها تسريع الأجهزة، سيظل تسجيلك سلسًا وخاليًا من أي تأخير أو تأخير، مما يضمن عدم انقطاع مكالماتك، ولن تضطر إلى القلق بشأن تشغيله سيؤثر على مكالماتك. علاوة على ذلك، يمكنك أيضًا الرسم أثناء التسجيل، سواء كان ذلك أثناء التمييز أو الرسم، لجعل الفيديو الخاص بك أكثر جاذبية. يدعم DiReec Screen Recorder أيضًا العديد من تنسيقات تصدير الفيديو؛ يمكنك بسهولة مشاركة مقاطع الفيديو الخاصة بك لتسجيل اجتماع Skype على جميع وسائل التواصل الاجتماعي الرئيسية.
شاشة مسجل
التقط مقاطع فيديو وصوت عالي الدقة على الفور
- لنظام التشغيل Windows 10/8/7
- لنظام التشغيل Mac OS X 14+
- لأجهزة الأندرويد
فيما يلي كيفية تسجيل مكالمات Skype باستخدام DiReec Screen Recorder.
- قم بتثبيت DiReec Screen Recorder وتشغيله. يمكنك إجراء بعض الإعدادات، بما في ذلك تنسيق الإخراج والجودة والإطار والمعدل وما إلى ذلك قبل بدء تسجيل Skype.
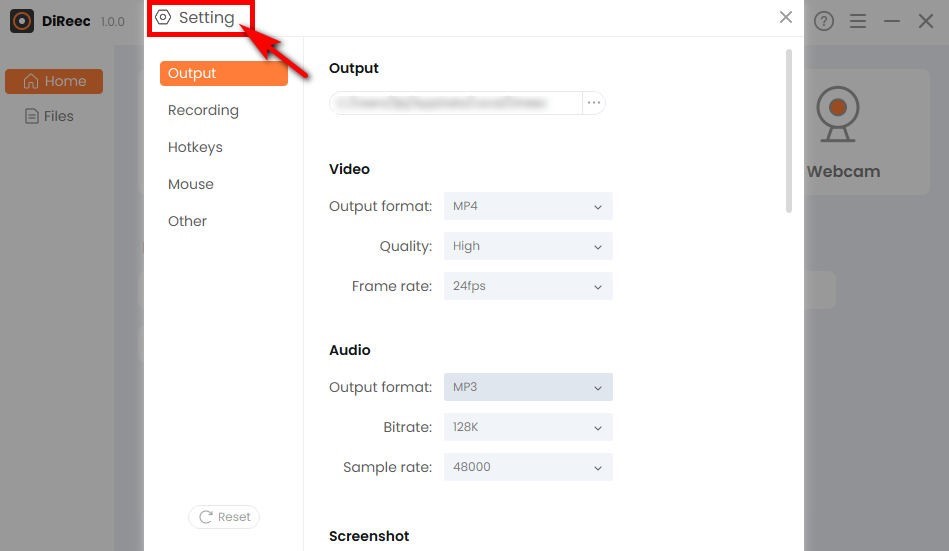
- ابدأ مكالمتك وانقر على "REC" لالتقاط الشاشة. ويمكنك اختيار ما إذا كنت تريد تسجيل صوت الميكروفون أو النظام قبل التسجيل.
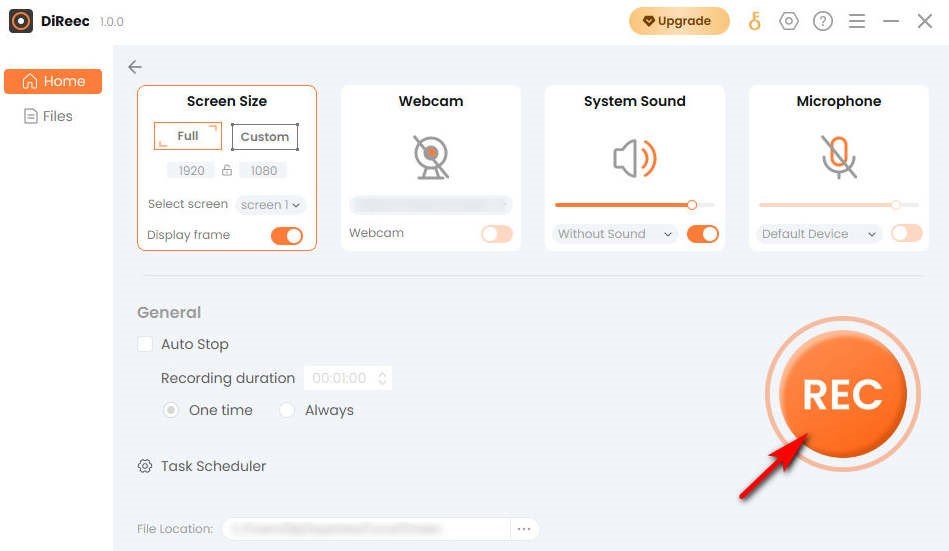
- لإنهاء تسجيل Skype، ما عليك سوى النقر فوق "قلة النوم" أيقونة. يمكنك العثور على الفيديو المسجل في موقع الملف المحدد بناءً على الإعدادات المخصصة.
التعامل مع مكالمة فيديو Skype المسجلة باستخدام Loom
إذا كنت تريد تسجيل مقاطع فيديو على Skype مباشرةً داخل متصفحك دون الحاجة إلى برامج إضافية، فيمكنك الاختيار تلوح في الأفق. إنه امتداد لتسجيل الشاشة مناسب لـ Windows و ماك أنظمة. هذا مجاني يمكن الوصول إلى ملحق تسجيل فيديو Skype عند استخدام صفحة الويب الخاصة بـ Skype على الإنترنت. باعتبارها واحدة من وظائفها الأكثر عملية، و شىء ضبابي يمكن أن توفر لك الوظيفة من القلق بشأن تسرب الخصوصية عند استخدام صفحات الويب عبر الإنترنت. يمكنك تحديد الأجزاء الخاصة لطمسها وتسجيل مكالمات Skype أو المحتوى الآخر الذي تريد تسجيله فقط؛ ليست هناك حاجة للخوف من تسجيل المحتوى الشخصي عن طريق الخطأ.
اتبع الإرشادات أدناه لمعرفة كيفية تسجيل مكالمات Skype باستخدام Loom.
- قم بتشغيل ملحق Loom وابدأ مكالمة Skype.
- عندما تريد تسجيل مكالمات Skype، حدد المنطقة التي تريد تسجيلها ثم اضغط على "ابدأ التسجيل".
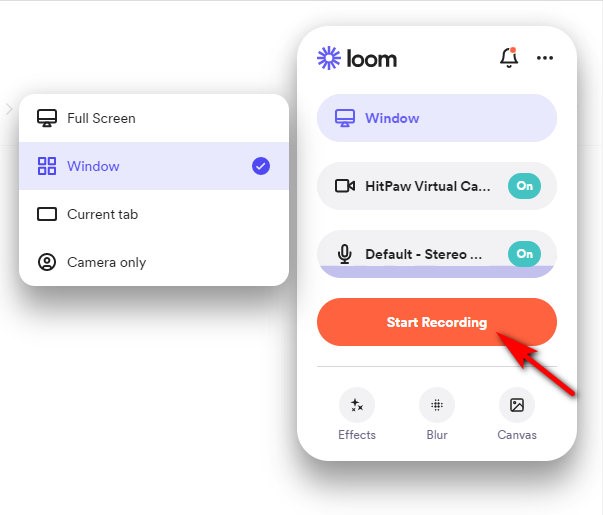
- اضغط على المربع الأحمر لإنهاء التسجيل، ويمكنك بسهولة مشاركة فيديو تسجيل Skype الخاص بك عن طريق النقر فوق "مشاركة"الزر.
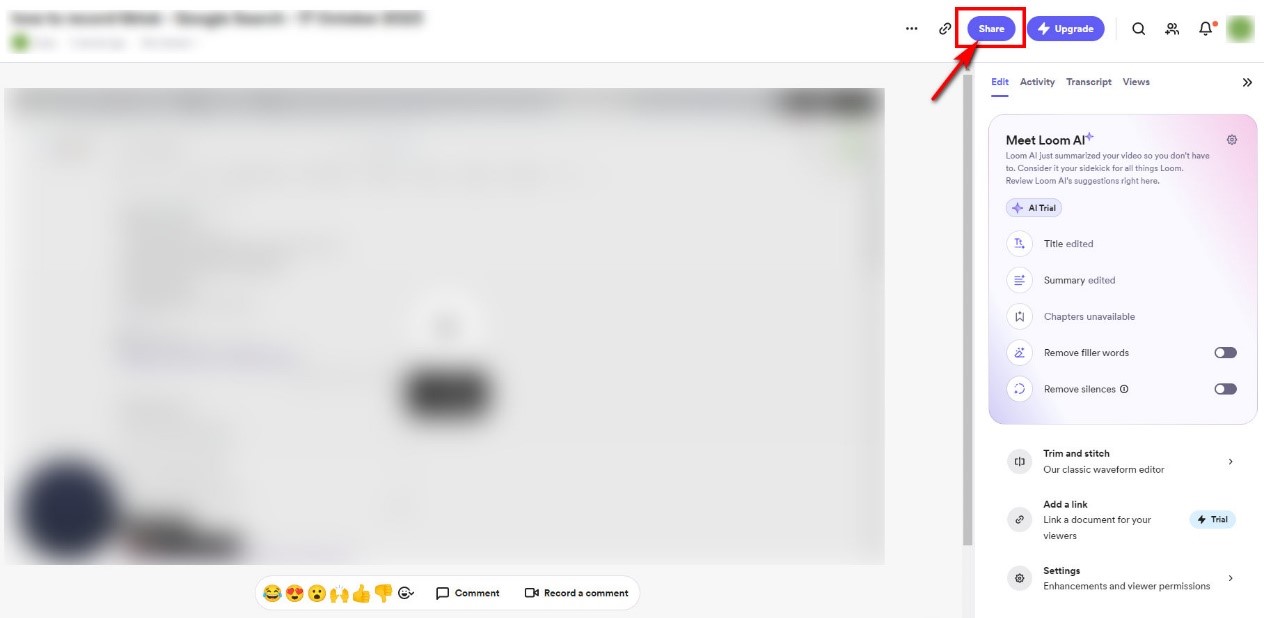
في الختام
تقدم هذه المدونة عدة طرق لتسجيل مكالمات Skype، بما في ذلك وظائف تسجيل الشاشة المضمنة، والأدوات عبر الإنترنت، وملحق تسجيل الشاشة، وأدوات الطرف الثالث. يمكنك اختيار أي واحد منهم وفقا لاحتياجاتك. وبطبيعة الحال، فإن الأكثر الموصى بها هو مسجل شاشة DiReec إذا كنت بحاجة إلى ضمان الأمان ولديك المزيد من احتياجات تسجيل الشاشة.
شاشة مسجل
التقط مقاطع فيديو وصوت عالي الدقة على الفور
- لنظام التشغيل Windows 10/8/7
- لنظام التشغيل Mac OS X 14+
- لأجهزة الأندرويد
الأسئلة الأكثر تكرارا
هل يمكنك تسجيل مكالمات سكايب؟
نعم. يمكنك تسجيل مكالمات Skype باستخدام وظيفة تسجيل الشاشة الخاصة بها أو استخدام برنامج تسجيل الشاشة التابع لجهة خارجية. يمكنك حتى استخدام الأدوات عبر الإنترنت للتسجيل. هنا، نوصي AmoyShare مسجل الشاشة عبر الإنترنت للأشخاص الذين لا يرغبون في تنزيل برامج الطرف الثالث لأنها آمنة وسريعة. إذا كنت بحاجة إلى مسجل مكالمات Skype قوي، فإن DiReec Screen Recorder هو الخيار الأفضل.
هل يمكنني تسجيل مكالمات Skype دون علمهم؟
إذا كنت تستخدم وظيفة تسجيل الشاشة المضمنة في Skype، فسيتلقى جميع المشاركين في المكالمة إشعارًا بأنك تقوم بالتسجيل. إذا كنت تريد تسجيل مكالمات Skype دون معرفة الآخرين، فيمكنك الاختيار مسجل شاشة DiReec. يسمح لك بتسجيل مقاطع الفيديو على Skype دون أن يعرفها أعضاء الاجتماع الآخرون. وفي نفس الوقت لا يحمل أي فيروسات ولن يهدد جهازك.
كيفية تسجيل مكالمات فيديو Skype على جهاز الكمبيوتر؟
ونحن نوصي مسجل شاشة DiReec لتسجيل مكالمات Skype على جهاز الكمبيوتر. لا يستغرق الأمر سوى بضع خطوات بسيطة لإكمال تسجيل الشاشة، ويمكنك استخدام أدوات التحرير الخاصة به لمواصلة معالجة فيديو تسجيل Skype الخاص بك لجعله يبدو أكثر جاذبية. وبطبيعة الحال، يمكنك أيضا استخدام AmoyShare مسجل الشاشة عبر الإنترنت إذا كنت تفضل الأدوات عبر الإنترنت.
كيفية تسجيل مكالمات Skype على ماك؟
يمكنك بسهولة تسجيل مكالمات Skype باستخدام ماك شاشة مسجل إذا كان جهازك يعمل بنظام Mac. وبدلاً من ذلك، يمكنك الاستفادة من وظيفة التسجيل المضمنة في Skype، مع العلم أنها ستخطر جميع المشاركين في الاجتماع إذا كنت تفضل عدم تثبيت برنامج إضافي.