
عندما ضرب الوباء العالم ، تركنا في أوقات غير مؤكدة. بسبب الإغلاق في جميع أنحاء العالم ، لم تتمكن العديد من الشركات من المضي قدمًا بشكل طبيعي.
استفادت العديد من الشركات من الخدمات عبر الإنترنت لعقد الاجتماعات. كان لدى Skype و Zoom مجموعة جديدة من الأشخاص بدأوا في رؤية التنزيلات منهم.
استخدمت العديد من المدارس Zoom لإجراء الفصول الدراسية ، بحيث لا يزال بإمكان الطلاب إكمال برامجهم المدرسية بكفاءة.
لدى الكثير منا فترات اهتمام قصيرة ، وربما تكون قد أدركت أنك قد فاتتك بعض النقاط المهمة في اجتماع Zoom. ولكن مع مسجل الشاشة، كان بإمكانك إعادة مشاهدة المؤتمر والتعرف على ما فاتك.
ولكن أين يمكنك العثور على تطبيق لائق ل تسجيل اجتماع تقريب؟ تبحث هذه المقالة في أفضل الخيارات لتسجيل شاشة Zoom.
دعونا نتعمق في الأمر.
كيف تسجل على Zoom؟
مع تطبيق رائع مثل Zoom ، ليس من المستغرب أن يقدموا مسجل Zoom داخل التطبيق. ومع ذلك ، فأنت بحاجة إلى إذن المضيف لتسجيل اجتماع Zoom. ثم سيرى جميع المشاركين أيضًا رمز التسجيل بمجرد أن تبدأ.
نصائح: قد تكون مهتمًا بـ كيفية تسجيل اجتماع التكبير بدون إذن.
ومع ذلك ، فإن مسجل Zoom عملي وسهل الاستخدام. ثم كيف اصنع شاشة تكبير التسجيل؟
أولا ، سوف تحتاج إلى تفعيل خيار "التسجيل المحلي" على حسابك إذا لم تكن قد فعلت ذلك بالفعل. افترض أنك غير متأكد من كيفية عمل المُسجل. اتبع هذه الخطوات التالية لتمكين تسجيل Zoom.
- تسجيل الدخول
قم بتسجيل الدخول إلى حساب Zoom الخاص بك كمسؤول ، ويمكن للمسؤولين فقط تحرير إعدادات الحساب. إذا كنت مشاركًا ، فأنت بحاجة إلى إذن المضيف قبل الانتقال. - انتقل إلى إدارة الحساب.
انقر على "إدارة الحساب" في القائمة وحدد "إعدادات الحساب". تحت علامة تبويب الإعدادات ، ستلاحظ واحدًا يقول "تسجيل" انقر فوقه. بالنسبة إلى المستخدم المتميز ، سيشاهد المرء تبديلًا يسمى "Local Recoding". انقر فوق تمكين وحدد تمكين.
ثانيًا ، عليك أن تعرف كيفية بدء وإنهاء تسجيل اجتماع Zoom باستخدام هذه الميزة ، وإليك الطريقة.
- ابدأ الاجتماع.
بمجرد بدء الاجتماع ، ستلاحظ وجود شريط أدوات أعلى شاشة الكمبيوتر. انقر فوق خيار "المزيد"> "تسجيل" لبدء تسجيل شاشة التكبير. سيسأل عما إذا كان ينبغي تسجيل الجلسة وحفظها على جهاز الكمبيوتر الخاص بك أو السحابة وتحديد موقع التخزين المطلوب.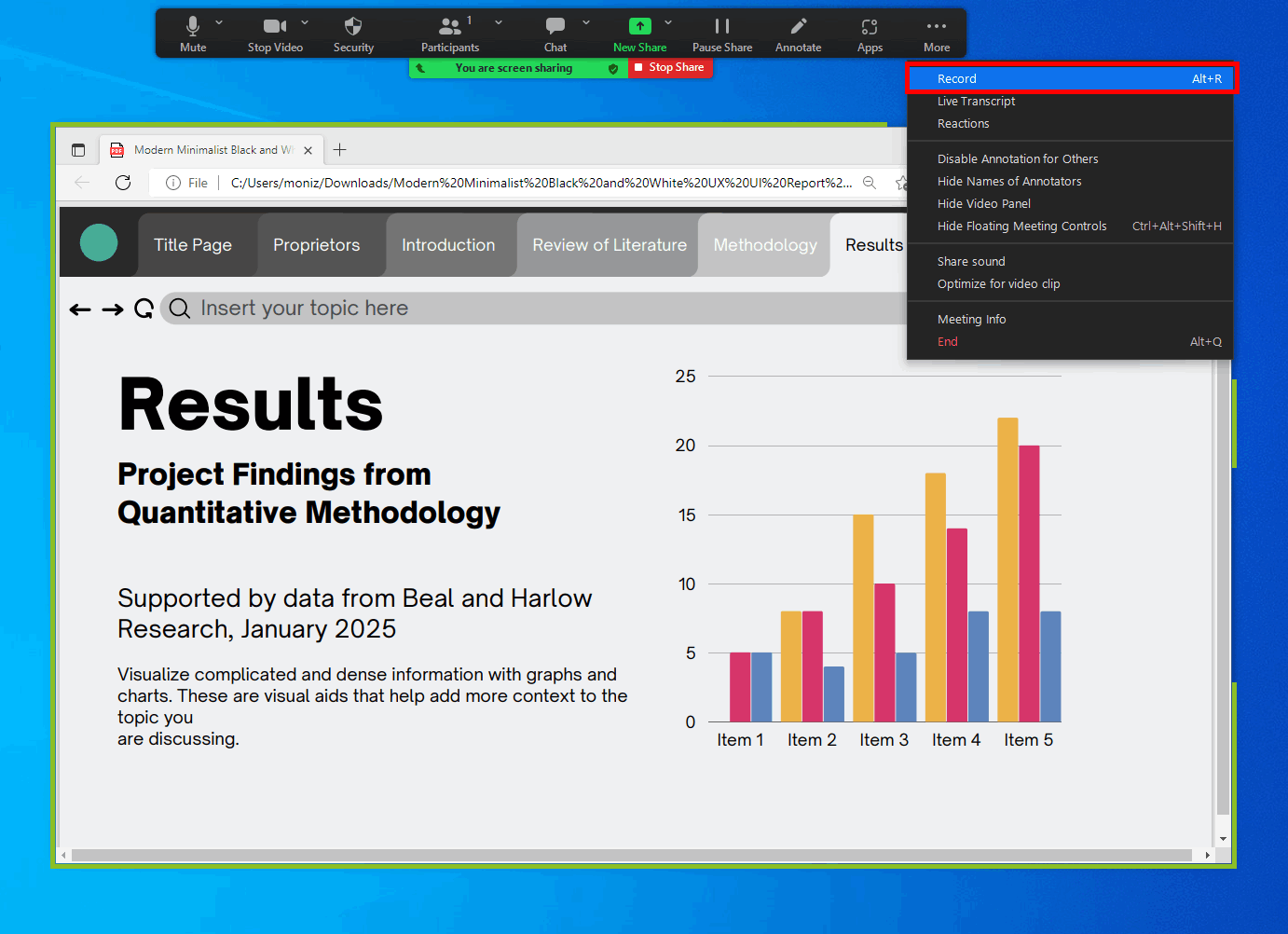
- انقر فوق تسجيل
يمكنك إيقاف التسجيل مؤقتًا في أي وقت بمجرد النقر فوق رمز الإيقاف المؤقت. بمجرد انتهاء الاجتماع ، سيتم حفظ تسجيل Zoom تلقائيًا في الفتحة المخصصة على النسخة الاحتياطية السحابية أو جهاز الكمبيوتر الخاص بك إذا حددت "حفظ إلى جهاز الكمبيوتر الخاص بي".
5 أسهل طريقة لتسجيل اجتماع التكبير
يشعر العديد من المستخدمين بالفضول حيال معرفة ما إذا كان Zoom سيعرف ما إذا كنت أسجل الشاشة أم لا ، هل يمكن لـ Zoom اكتشاف تسجيل الشاشة. الجواب نعم إذا كنت تقوم بالتسجيل على Zoom. ويمكن لكل مشارك رؤية أيقونة التسجيل على الشاشة.
ومع ذلك ، إذا كنت تستخدم تطبيقًا تابعًا لجهة خارجية للقيام بتسجيل شاشة Zoom ، فلن يكتشفه Zoom. في بعض الحالات ، قد ترغب في القيام بتسجيل شاشة Zoom بشكل سري ، أو تسجيل شاشة Zoom كمشارك.
لهذا السبب قمنا بتجميع بعض الخيارات التي ستساعدك على تسجيل شاشة Zoom.
دعونا نبدأ.
AmoyShare مسجل شاشة
إذا كنت ترغب في معرفة كيفية تسجيل اجتماع Zoom مع الصوت ، فلدي مسجل شاشة Zoom فائق سيكون أفضل أداة بالنسبة لك.
اموي يحتوي على قائمة لا تنتهي من المنتجات المفيدة ، لذلك لا تتردد في استكشاف المنتجات الأخرى التي يقدمونها. لا يتيح لك تسجيل شاشة Zoom كمشارك فحسب ، بل يتيح لك أيضًا تسجيل Zoom مع الصوت بشكل ملائم.
اسمحوا لي أن أوضح لك كيفية جعل تسجيل شاشة التكبير مع الصوت الآن!
قبل أن نبدأ ، يرجى تنزيل التطبيق المجاني على جهازك الذي تحضر اجتماعات Zoom. بعد ذلك ، قم بتثبيت التطبيق باتباع المطالبات. إنه آمن 100٪ وخالٍ من أي إعلانات.
شاشة مسجل
التقط مقاطع فيديو وصوت عالي الدقة على الفور
- لنظام التشغيل Windows 10/8/7
- لنظام التشغيل Mac OS X 14+
- لأجهزة الأندرويد
- حدد المسجل
افتح التطبيق ، وسترى خيارات تسجيل مختلفة بمجرد فتحه. على سبيل المثال ، "Video Recorder" و "Audio Recorder" و "Game Recorder" ، حدد زر "Video recorder".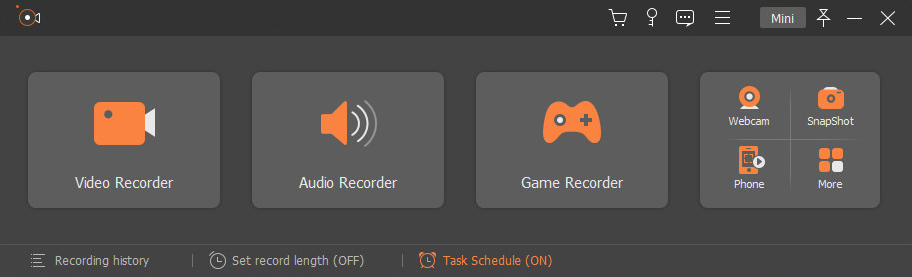
- ابدأ التسجيل
بعد تحديد وضع التسجيل ، سينقلك الإجراء إلى شاشة أخرى. ستلاحظ نافذة منبثقة لمربع برتقالي به علامات تبويب للسحب. اسحب علامات التبويب لتحديد الجزء المخصص من الشاشة الذي ترغب في تسجيله أو اختيار الحجم القياسي.
إلى جانب ذلك ، يمكنك تمكين صوت النظام والصوت وكاميرا الويب إذا لزم الأمر.
بعد ذلك ، انقر فوق زر التسجيل ، وسيظهر عد تنازلي.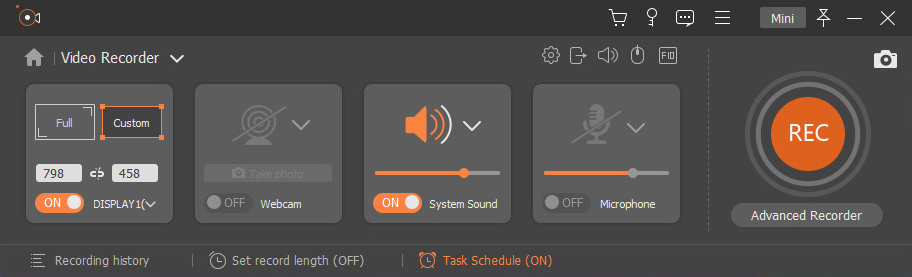
- إيقاف التسجيل
أخيرًا ، لإيقاف التسجيل ، انقر فوق المربع الموجود أسفل الشاشة في لوحة مسجل الشاشة. بدلاً من ذلك ، يمكنك استخدام مفاتيح لوحة المفاتيح للحصول على طريقة أسرع لبدء وإيقاف تسجيلات الشاشة. انقر CTRL + ALT + R لبدء / إيقاف التسجيل الخاص بك.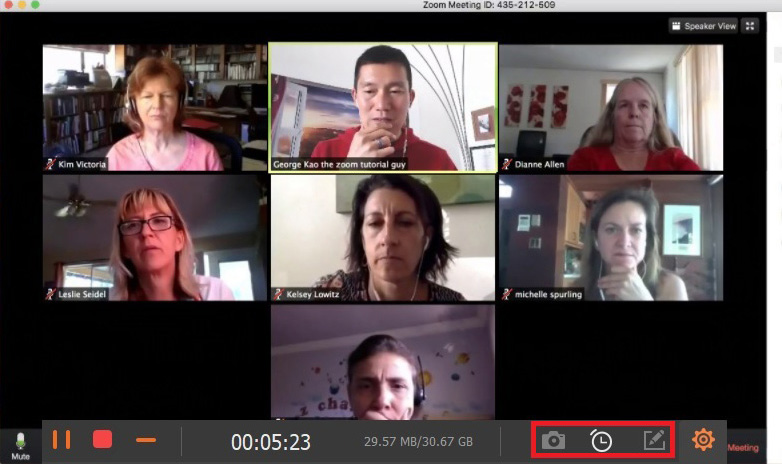
ويندوز 11 لعبة بار
Game Bar هو الأداة المضمنة في Windows 10/11. باستخدامه ، يمكنك تسجيل شاشة Zoom دون تثبيت تطبيق إضافي.
- ابحث عن خيار اللعب.
افتح علامة تبويب الإعدادات على جهاز الكمبيوتر الذي يعمل بنظام Windows. انقر فوق زر البدء وابحث في شريط البحث عن الإعدادات. بمجرد الفتح ، سترى لوحة بها علامة تبويب ألعاب. انقر فوق علامة تبويب الألعاب وحدد علامة التبويب الأخرى التي تسمى Capture.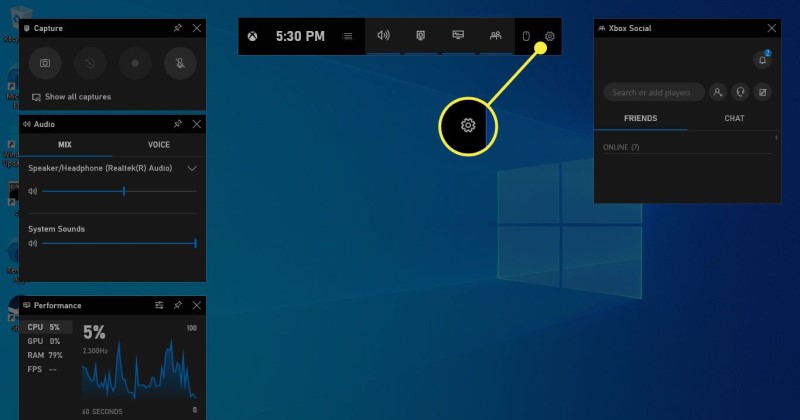
- قم بتغيير إعدادات الالتقاط
هنا ستلاحظ خيارات مختلفة لتسجيل الشاشة. أولاً ، قم بتشغيل علامة التبويب "تسجيل ما حدث". يتيح لك هذا بدء التسجيل بالنقر فوق ملف زر Windows + Alt + G، مما يساعد على سهولة الوصول. - انقر فوق أزرار Windows + Alt + G
بمجرد الانتهاء من الإعدادات ، اكتب على لوحة المفاتيح زر Windows + Alt + G. سيظهر مسجل فيديو مدمج. توجد لوحة في الجزء العلوي من الشاشة. حدد الذي يشبه الكاميرا. بمجرد النقر فوق زر الالتقاط ، سترى شريطًا به بضعة أزرار ، وواحد عبارة عن دائرة ، وهو زر التسجيل. بمجرد النقر فوقه ، سيبدأ التسجيل وسيتم حفظه على سطح المكتب.
VLC
VLC هو مشغل فيديو ومحول ومسجل شاشة متعدد الاستخدامات.
ثم كيفية شاشة تسجيل Zoom مع VLC بسهولة. تابع القراءة.
نصائح: تعرف على المزيد حول التقاط شاشة VLC.
- فتح VLC
افتح تطبيق VLC على جهاز الكمبيوتر الخاص بك وحدد علامة التبويب المنسدلة "عرض" ، ثم انقر فوق "التحكم المتقدم" وقم بتمكينه. ستلاحظ الآن زر التشغيل والإيقاف المؤقت.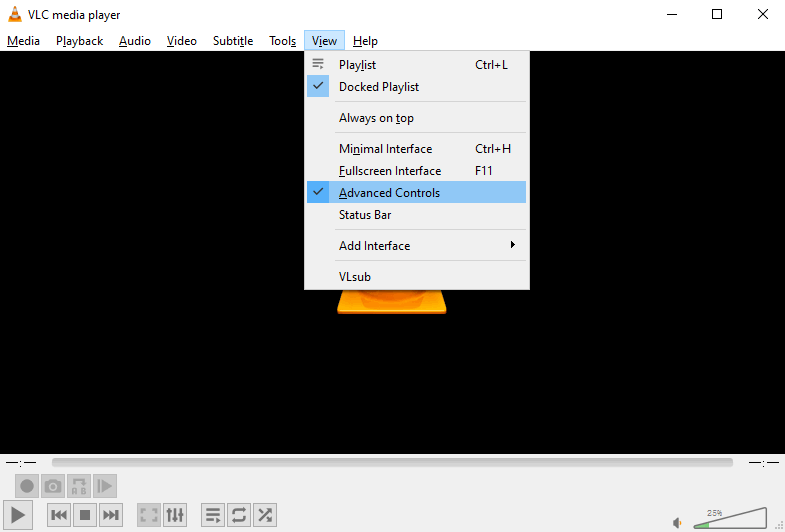
- عملية الالتقاط
بعد تمكين الإعدادات المتقدمة ، انقر فوق علامة التبويب "الوسائط" و "فتح جهاز الالتقاط".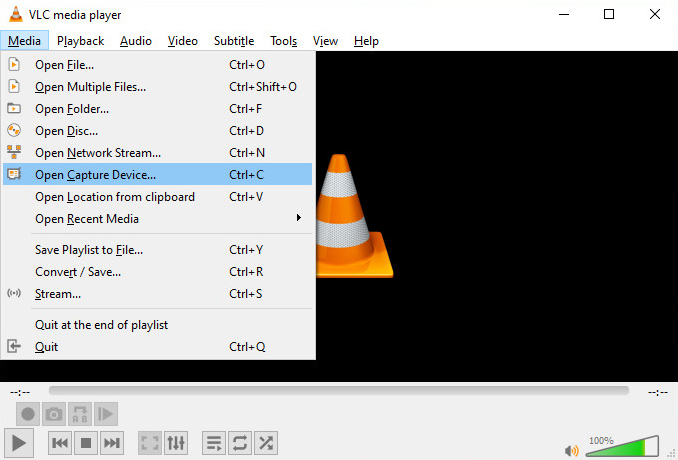
بعد ذلك ، حدد زر "سطح المكتب" من خيارات القائمة المنسدلة في وضع الالتقاط. بعد ذلك ، حدد معدل الإطارات الذي تريده ، مثل 30.00 f / s ، وانقر فوق الزر "تحويل" الذي ستراه ضمن قائمة "تشغيل". تذكر أيضًا تحديد ملف التعريف باسم "Video-H.264 + MP3 (MP4)".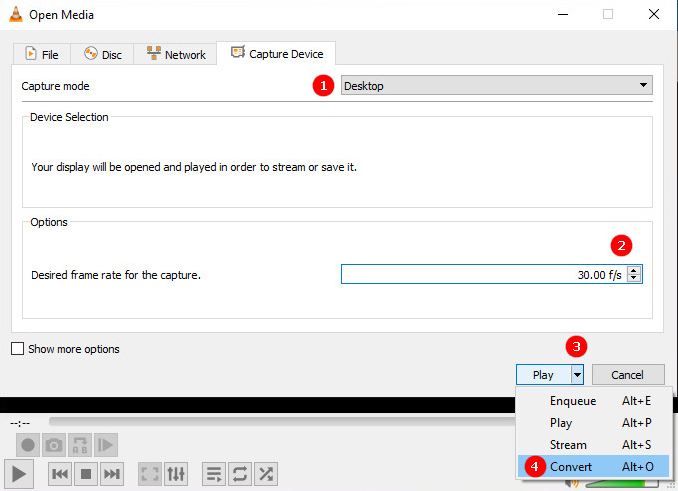
- حدد الوجهة وابدأ
بعد تحديد ملف تعريف الفيديو ، انقر فوق تصفح واختر المكان الذي تريد حفظ ملفاتك فيه والاسم. بعد ذلك ، انقر فوق "حفظ" وانقر فوق "ابدأ" لبدء عملية التسجيل.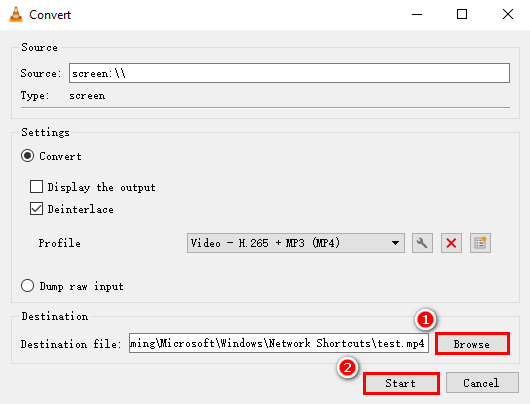
سترى زر التسجيل النشط في عناصر التحكم المتقدمة. بمجرد الانتهاء من التسجيل ، انقر فوق إيقاف.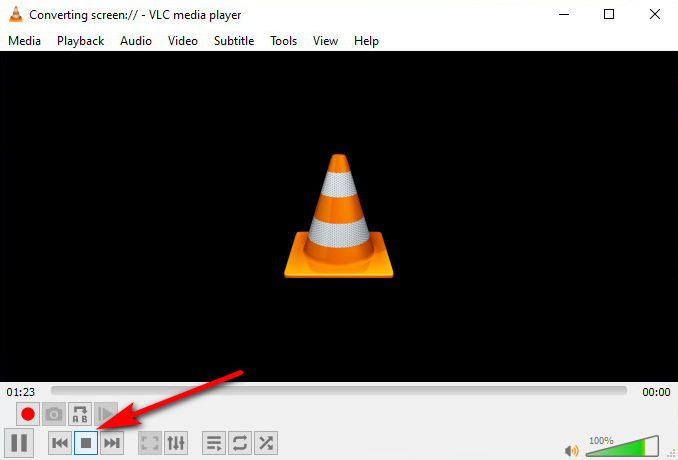
سكرينكست-O-ماتيك
- تحميل وفتح
تحميل سكرينكست-O-ماتيك التطبيق وفتحه. ثم ، انقر فوق الزر "المسجل" على الجانب الأيمن في زاوية الصفحة. - انقر فوق تسجيل
سترى زر "Launch Screen Recorder". انقر عليه. سترى إشعارًا يفيد بأن المُسجل قيد التشغيل. - ابدأ التسجيل
ستلاحظ أزرار مسجل الشاشة على جهاز الكمبيوتر الخاص بك. حدد زر التسجيل لبدء العملية.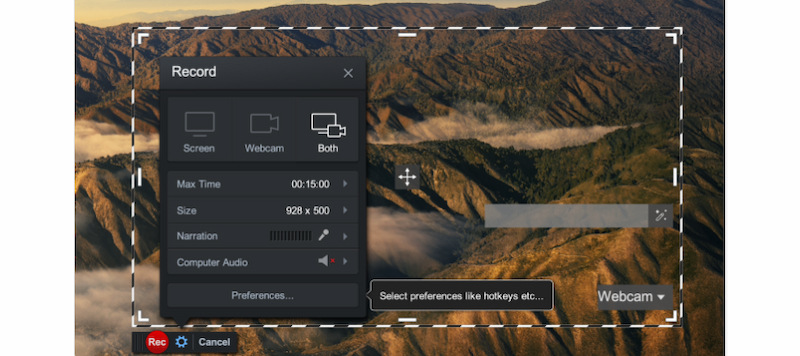
ShareX
ShareX هو تطبيق آخر يمكنك استخدامه لتسجيل شاشة Zoom ، ولكن للأسف ، يحفظ هذا التطبيق مقاطع الفيديو الخاصة بك بتنسيق أقل توافقًا. بالإضافة إلى ذلك ، تكون تسجيلات الشاشة تلقائيًا بتنسيق FFmpeg ، لذلك قد تحتاج إلى تحويلها لاحقًا. وأخيرا، محول BeeConverter هي أداة ممتازة لتحويل مقاطع الفيديو إلى تنسيق MP4.
- قم بتنزيل وتثبيت ShareX
انتقل إلى البرنامج المساعد في التأليف https://getsharex.com/ وقم بتنزيل التطبيق وتثبيته على جهازك. بمجرد تثبيت التطبيق ، انقر نقرًا مزدوجًا فوق الرمز وافتحه. - حدد وضع الالتقاط
بمجرد فتح التطبيق ، انقر فوق علامة التبويب المنسدلة بعنوان "التقاط" على الشريط الجانبي الأيسر. حدد الشخص الذي يحمل الاسم "Screen Recording" لتسجيلات شاشة الفيديو. ستحتاج إلى تنزيل تطبيق إضافي مضمن في ShareX.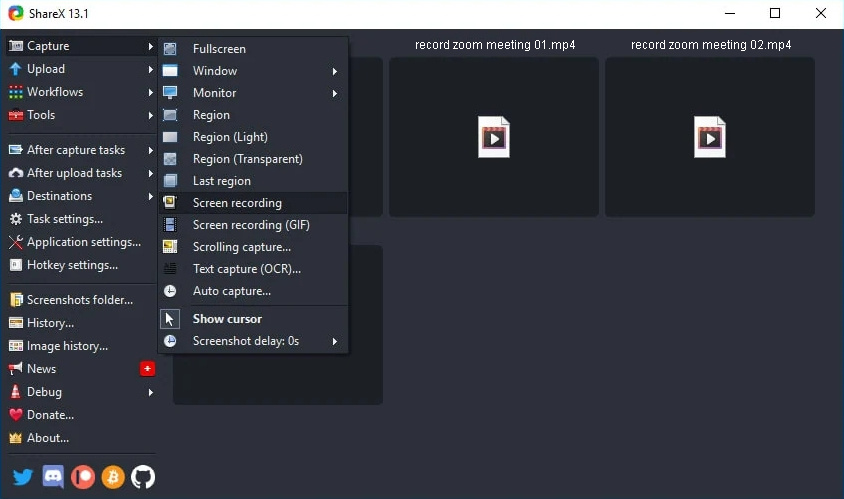
- حدد الوجهة وانقر فوق تسجيل
بمجرد تحديد علامة تبويب تسجيل الشاشة ، يمكنك اختيار وجهة الفيديو الخاص بك. يمكنك أيضًا استخدام مفتاح الاختصار لإيقاف وبدء التسجيل والنقر Shift + PrSc.
افكار اخيرة
على الرغم من أن العديد من مسجلات الشاشة هذه مجانية وسهلة الاستخدام ، فإن AmoyShare هو أفضل منتج للاختيار عندما تريد تسجيل اجتماعات Zoon عالية الدقة.
AmoyShare سهل الاستخدام ويحتوي على واجهة مستخدم بسيطة يمكن لأي شخص تقريبًا استخدامها. فلماذا تبتعد عن الكمال وتختار تطبيق تسجيل شاشة Zoom آخر؟
شاشة مسجل
التقط مقاطع فيديو وصوت عالي الدقة على الفور
- لنظام التشغيل Windows 10/8/7
- لنظام التشغيل Mac OS X 14+
- لأجهزة الأندرويد
نحن نعلم أنك تريد أن تكون فعالًا ، وتهدف AmoyShare إلى مساعدتك في حياتك اليومية من خلال منحك الأدوات اللازمة لتحويلات الفيديو والصوت ، والتنزيلات ، وتسجيلات شاشة التكبير.
حتى في المرة القادمة.
الأسئلة الشائعة
هل سيعرف تطبيق Zoom ما إذا كنت أقوم بتسجيل الشاشة؟
إذا كنت تستخدم مسجل Zoom المدمج ، نعم ، ولكن إذا كنت تستخدم تطبيقًا خارجيًا مثل AmoyShare مسجل شاشة ، لن يعرف أي مشارك أنك تقوم بالتسجيل.
هل يمكنك تسجيل اجتماع Zoom دون إذن؟
نعم ، يمكنك تسجيل اجتماع Zoom بدون إذن مع جهة خارجية مسجل الشاشة . ولكن إذا كنت تنوي إظهاره للآخرين ، فأنت بحاجة إلى طلب إذن من المشاركين.
كيفية تسجيل الشاشة تكبير مع الصوت؟
يمكنك استخدام AmoyShare مسجل شاشة لتسجيل اجتماعات Zoom متعددة بدقة عالية وصوت عالي الجودة.