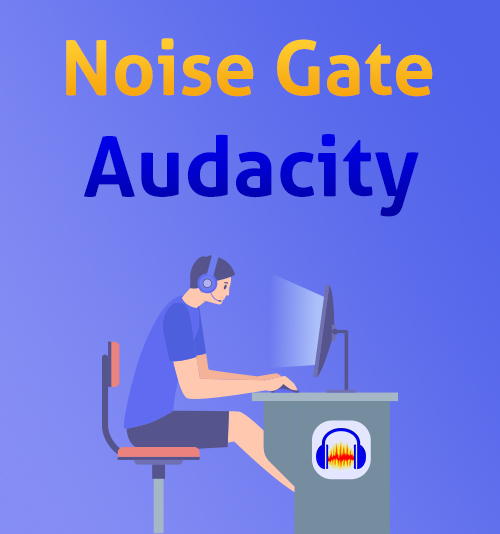
في آخر مشاركة درسناها كيفية تسجيل صوت الكمبيوتر عبر Audacity.
لكن هناك إرثًا أن التسجيل بواسطة Audacity قد ينتج عنه ضوضاء. لتحسين هذا الموقف ، يظهر مكون إضافي لبوابة الضوضاء لـ Audacity. ما هي بوابة الضوضاء؟ هل يمكن إزالة الضوضاء عند التسجيل؟ كيفية تركيب بوابة الضوضاء في Audacity؟
سيقودك هذا البرنامج التعليمي إلى معرفة ما هي بوابة الضوضاء ، وكيفية استخدام المكون الإضافي لبوابة ضجيج الجرأة للتخلص من الضوضاء.
وأيضًا ، إذا كنت تريد معرفة أفضل طريقة لإزالة الضوضاء أثناء التسجيل ، فيمكنك الانتقال إلى جزء 4 مباشرة.
هيا نبدأ هذا.
المحتويات
ما هي بوابة الضوضاء؟
كما تقوم بوابة الضوضاء بالاتصال بالبوابة مباشرة. هل تعرف تعريف بوابة الضوضاء؟
في ويكيبيديا ، تعتبر بوابة أو بوابة الضوضاء جهازًا إلكترونيًا أو برنامجًا للتحكم في حجم الإشارة الصوتية. الشرح المهني التفصيلي من الرابط كالتالي: https://en.wikipedia.org/wiki/Noise_gate
باختصار ، بوابة الضوضاء هي أحد المكونات الإضافية لتأثير Nyquist. سيمنع الضوضاء غير المرغوب فيها عند تسجيل الصوت ، مثل ترددات الغرفة ، والطنين الكهربائي ، والأصوات الصادرة من المسجلات والضوضاء المحيطة ، وما إلى ذلك. وسوف يقضي على جميع الضوضاء غير الضرورية التي لن تحبها.
كيفية تثبيت البرنامج المساعد Noise Gate في Audacity؟
- لتقليل الضوضاء ، يحتاج برنامج Audacity إلى تنزيل مكون إضافي لبوابة الضوضاء. انقر فوق الزر الأزرق تحميل زر لتثبيته.
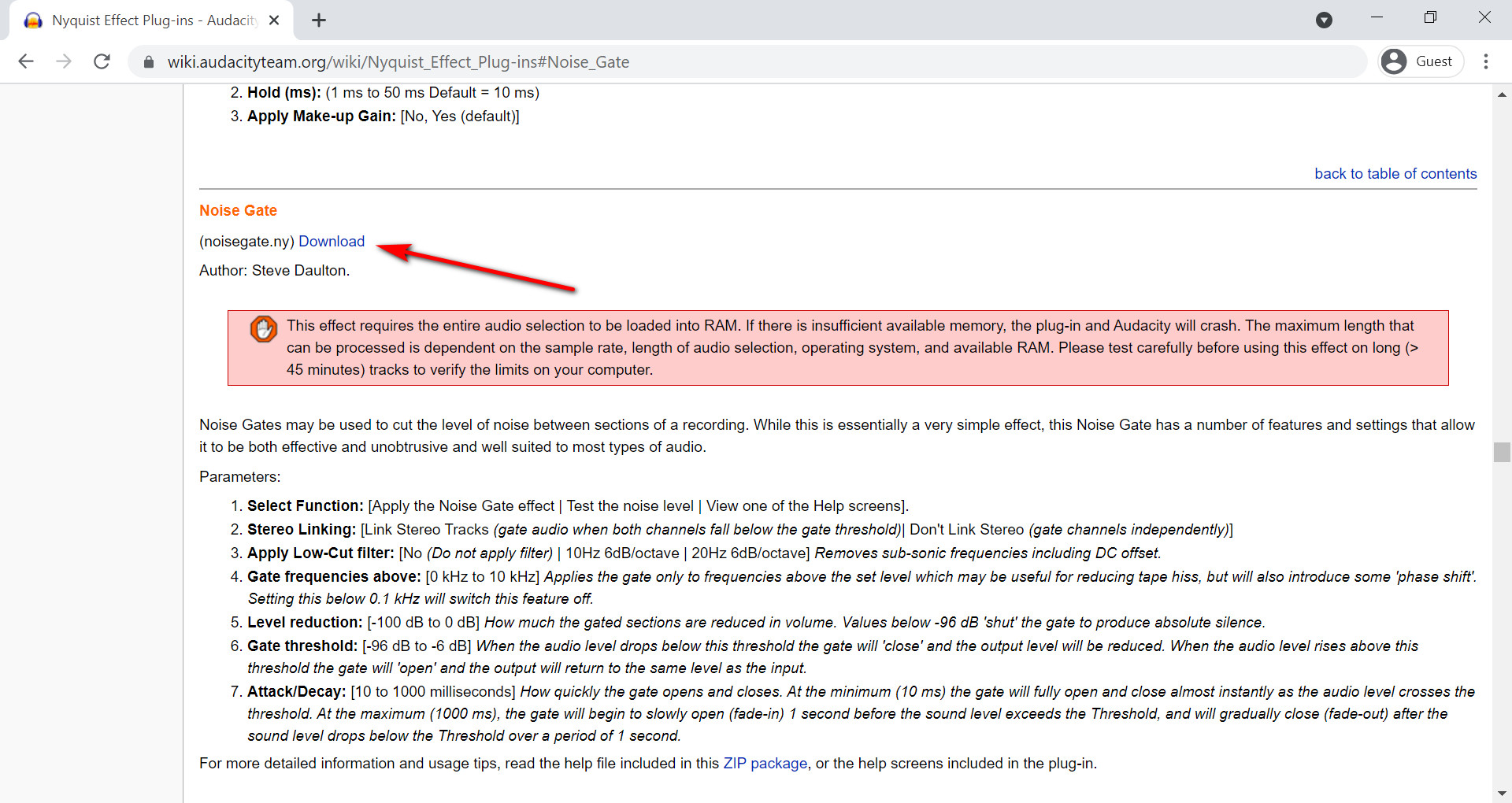
- بمجرد تنزيل ملف Noisegate.ny ، يمكنك نسخه ولصقه في ملف Audacity Plug-ins ، والذي يوجد عادةً في Data (D:)> Audacity> Plug-Ins.
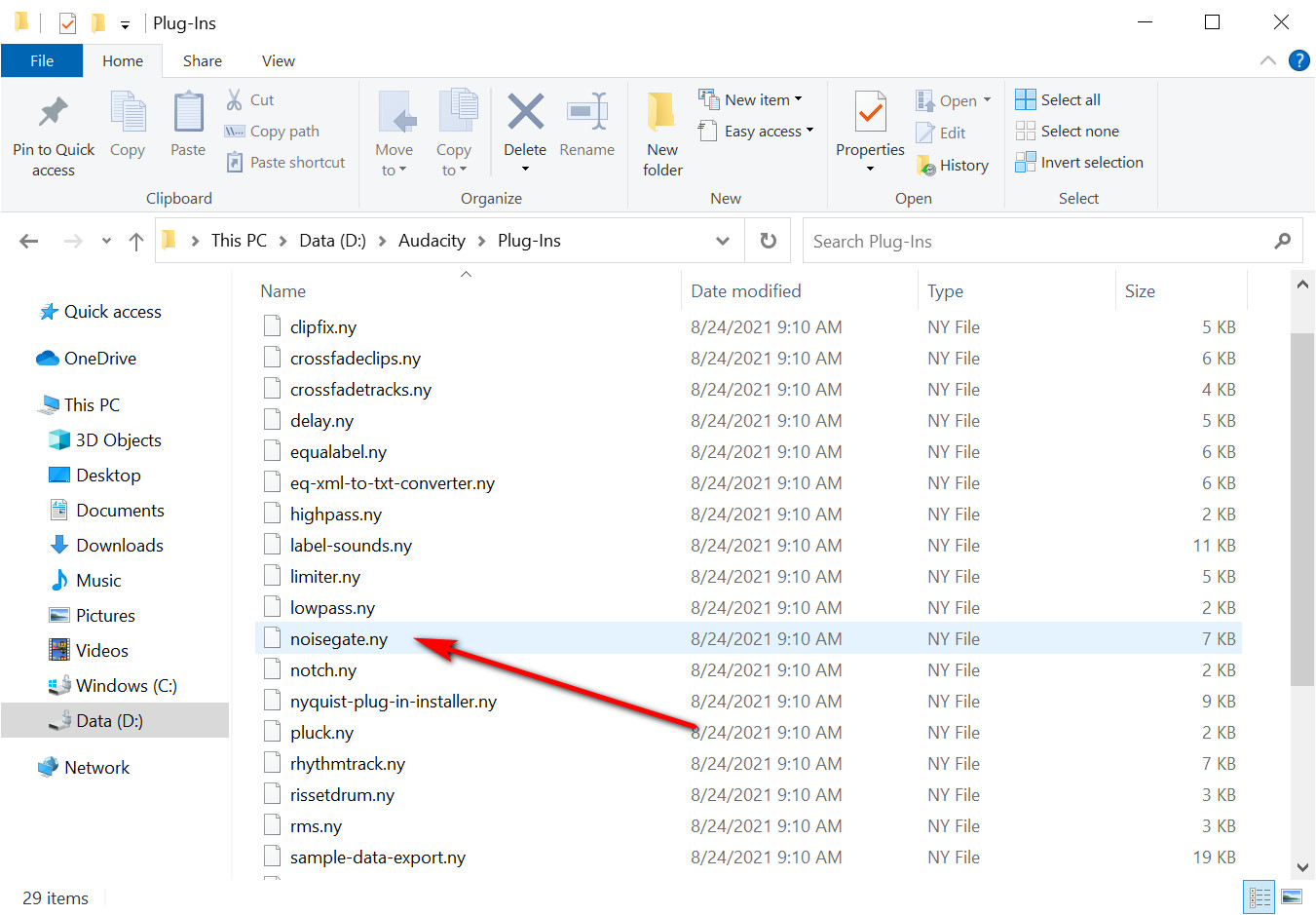
- افتح Audacity بعد لصق Noisegate.ny. بعد ذلك ، انتقل إلى قائمة الأدوات ، وانقر فوق إضافة / إزالة الملحقات ... كما تظهر الصورة.
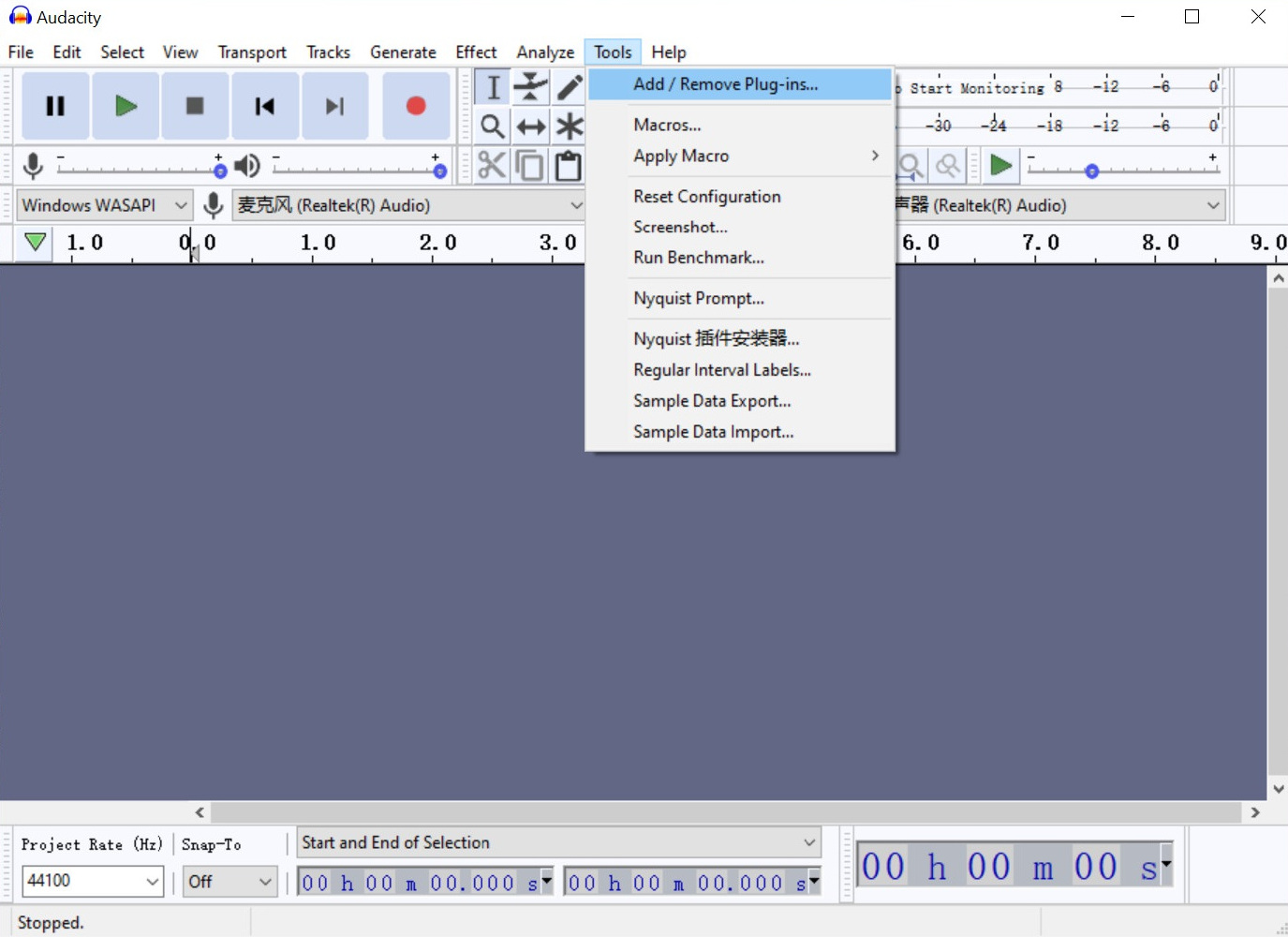
- سنرى الصورة التالية بعد النقر فوق إضافة / إزالة الملحقات ... الآن ابحث عن بوابة الضوضاء وانقر عليها ، ثم انقر فوق الزر تمكين وموافق.
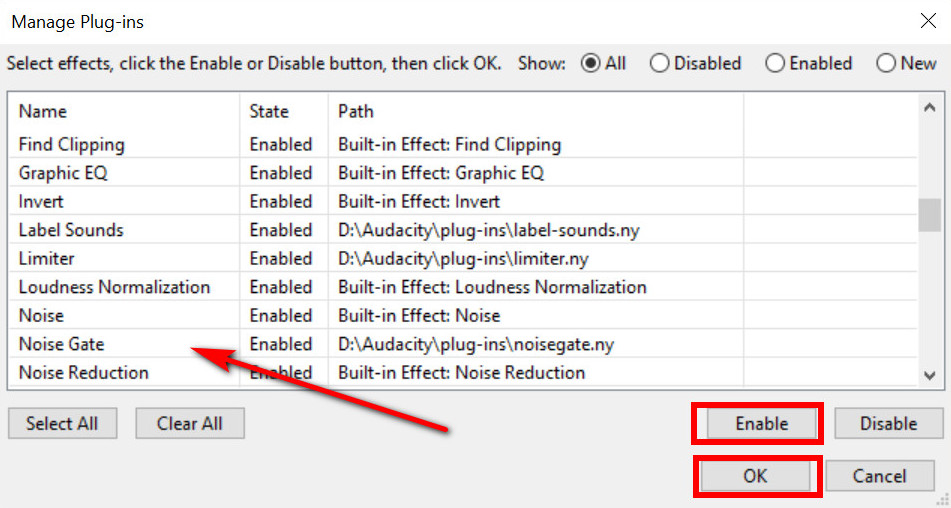
- الآن تم تثبيت بوابة الضوضاء ، ويمكننا استخدامها من قائمة التأثير في واجهة Audacity.
كيفية استخدام بوابة ضوضاء الجرأة؟
يمكننا أن نتعلم من ويكيبيديا أن بوابة الضوضاء يمكن أن تقلل من شدة الأصوات إلى حد معين. عندما ينخفض مستوى الصوت عن هذا الحد ، ستغلق البوابة ، وسيتم تقليل مستوى الإخراج. عندما يرتفع مستوى الصوت فوق هذا الحد ، تفتح البوابة ، وسيعود الإخراج إلى نفس مستوى الإدخال.
آمل ألا تخيفك هذه الكلمات المعقدة. دعنا نستكشف كيفية استخدام بوابة الضوضاء في Audacity. اتبع خطواتي ، ولن تشعر بالحيرة بعد الآن. افتح Audacity حيث قمنا بتعيين المكون الإضافي لبوابة الضوضاء جيدًا. انقر فوق بوابة الضوضاء من قائمة التأثير.
- افتح Audacity حيث قمنا بتعيين المكون الإضافي لبوابة الضوضاء جيدًا. انقر فوق بوابة الضوضاء من قائمة التأثير.
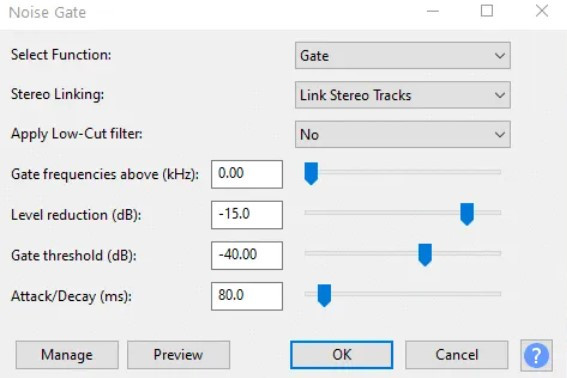
- سيكون تخفيض المستوى وعتبة البوابة والهجوم / التسوس هي الإعدادات الرئيسية التي نستخدمها. عادة ما نستخدم الأولين فقط. سأشرح كل إعداد واحدًا تلو الآخر.
- تخفيض المستوى: يقل الصوت بدرجة أكبر كلما انخفض المستوى. إذا كنا في بيئة هادئة نسبيًا ، فيمكننا التحكم في خفض المستوى من -10 ديسيبل إلى -20 ديسيبل.
- عتبة البوابة: يقرر أي الضوضاء أو الصوت يجب إزالته دون الحد المقابل.
- الهجوم / الاضمحلال: الهجوم هو تأثير التلاشي. على العكس من ذلك ، فإن الاضمحلال يتلاشى. لذلك ، نحن بحاجة إلى السيطرة عليها بشكل جيد. خلاف ذلك ، قد تفوت بداية أو نهاية الصوت الذي نسجله.
فقط اضبط هذه الأزرار لعمل تسجيلات رائعة.
أفضل طريقة لتسجيل الصوت بدون ضوضاء في الخلفية؟
لقد درسنا الآن معًا حول تركيب واستخدام بوابة الضوضاء في Audacity. قد تكون العملية المعقدة غير مقبولة بعض الشيء للمستخدمين الذين ليس لديهم أي خبرة في تسجيل الصوت. حتى أن بعض المستخدمين ليسوا على دراية بالكمبيوتر.
هناك تطبيق مرن لمختلف المستخدمين. إنه سهل التشغيل ، دون استخدام بوابة الضوضاء هذه لإزالة ضوضاء الخلفية عند التسجيل. أعتقد أنك تعرف بالفعل ما هو. أطلقت AmoyShare تطبيقًا حديثًا ، AmoyShare مسجل شاشة، متوافق مع أنظمة Windows و MacBook. والأهم من ذلك ، أنه يدعم التسجيل بدون ضوضاء ولا يحتاج إلى أي مكونات إضافية في نفس الوقت.
بالمناسبة ، إنه تطبيق متعدد الوظائف. على سبيل المثال ، يمكن للمستخدمين تسجيل مقاطع فيديو عالية الدقة بدون علامة مائية ، والتقاط لقطات شاشة وقتما يريدون ، وإنتاج صوت بلا ضوضاء بدون مكونات إضافية ، وما إلى ذلك أيضًا ، يمكنك تحديد نماذج التسجيل المتعددة من القائمة المزيد على الواجهة.
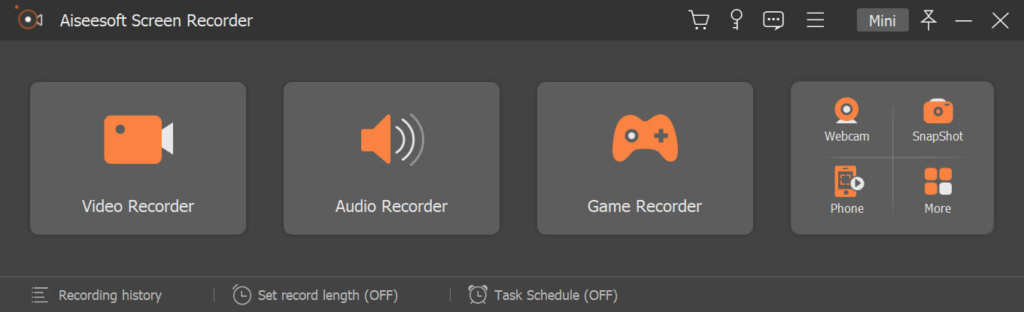
افتح الآن الكمبيوتر المحمول الخاص بك ، وتدرّب على كيفية إزالة الضوضاء باستخدام Screen Recorder دون تثبيت أي مكونات إضافية. ثلاث خطوات بسيطة يمكن أن تنجز المهمة.
شاشة مسجل
التقط مقاطع فيديو وصوت عالي الدقة على الفور
- لنظام التشغيل Windows 10/8/7
- لنظام التشغيل Mac OS X 14+
- لأجهزة الأندرويد
- قم بتنزيل Screen Recorder من اموي وفتحه.
- انقر فوق مسجل الصوت ، ويمكنك رؤية أيقونة الميكروفون. انقر فوق رمز المثلث الموجود على يمين الميكروفون ، ويمكننا تحديد إلغاء ضوضاء الميكروفون أو تحسين الميكروفون.
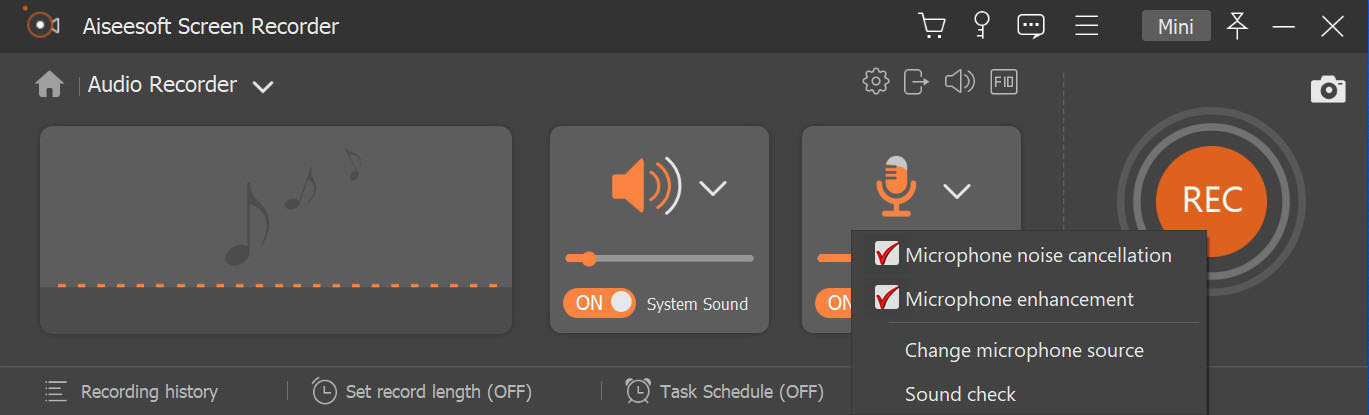
- ثم انقر فوق رمز REC الأحمر لبدء التسجيل.
هذه الخطوات الثلاث هي كل ما يجب علينا فعله عند تسجيل الصوت دون تثبيت بوابة ضوضاء. لذلك ، الآن أنت قادر على التعامل معها دون عرق.
في الختام
لقد قدمنا تعريف بوابة الضوضاء في Audacity و كيفية تثبيت المكون الإضافي لبوابة الضوضاء واستخدامه في Audacity.
بالمقارنة مع AmoyShare Screen Recorder ، للقضاء على الضوضاء ، يجب تنزيل بوابة ضوضاء Nyquist في Audacity أولاً ثم ضبطها. لكن شاشة مسجل يمكن حل هذه العملية المعقدة بثلاث خطوات فقط.
حاول استخدام Screen Recorder لتسجيل الصوت بدون ضوضاء في الخلفية!
شاشة مسجل
التقط مقاطع فيديو وصوت عالي الدقة على الفور
- لنظام التشغيل Windows 10/8/7
- لنظام التشغيل Mac OS X 14+
- لأجهزة الأندرويد