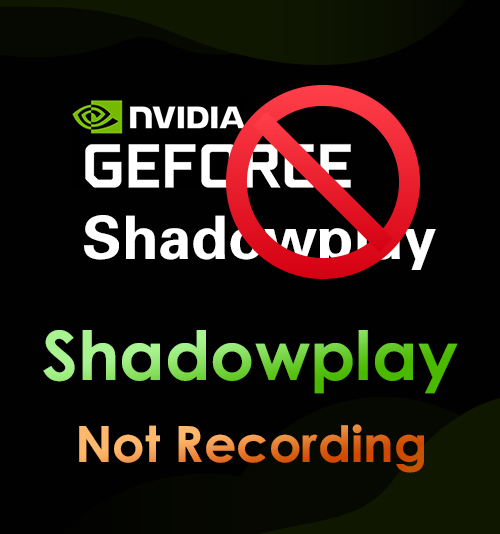
NVIDIA ShadowPlay عبارة عن جهاز تسريع برنامج تسجيل الشاشة مصممة بشكل أساسي للاعبين.
يمكنه التسجيل بمعدل 60 إطارًا في الثانية باستخدام وحدات معالجة الرسومات GeForce. إلى جانب ذلك ، تحظى هذه الأداة بشعبية بين لاعبي الألعاب على Windows لأنها تتيح للمستخدمين البث على منصات مشاركة الفيديو الرئيسية مثل Instagram و Facebook و Twitch والمزيد. حتى أنه يدعم الكاميرا والتراكب المرئي المخصص للعيش بالبخار لجعله أكثر تخصيصًا.
يلاحظ معظم اللاعبين أنه اختيار جيد لالتقاط أفضل طريقة لعب لديهم لأنه موثوق به وسهل الاستخدام.
ومع ذلك ، تمامًا مثل أي مسجل شاشة آخر ، فإن ShadowPlay له حدوده أيضًا. يواجه بعض المستخدمين مشكلات مثل عدم تسجيل GoForce ShadowPlay. يمكن أن يكون هذا السيناريو نتيجة لأسباب مختلفة ، بما في ذلك مواطن الخلل في الخدمة ومشكلات برنامج تشغيل NVIDIA والمزيد.
لحسن الحظ، سيوضح لك هذا الدليل أكثر الطرق فعالية لإصلاح مشكلة تسجيل تجربة GeForce وليس مشكلة التسجيل. استمر في القراءة لمعرفة ذلك.
قائمة الإختيارات
- 1 الحل: أعد تثبيت ShadowPlay (تجربة GeForce)
- 2 الحل: ترقية تجربة GeForce
- 3 الحل: قم بتشغيل التحكم في الخصوصية
- 4 الحل: بدء التقاط سطح المكتب
- 5 الحل: ابحث عن بديل ShadowPlay
الحل 1: إعادة تثبيت ShadowPlay (تجربة GeForce)
قد يتسبب السائق المعطل في حدوث مشكلات إذا كنت تدير الإصدار التجريبي من GeForce Experience أو إصدار أقدم. يوصى بتثبيت أحدث إصدارات GeForce ShadowPlay لإصلاح Shadowplay لا يعمل.
للحصول على أحدث إصدار من برنامج التشغيل ، انتقل إلى صفحة دعم عملاء NVIDIA. يمكنك أيضًا استخدام "إدارة الأجهزة" أو "Windows Update" لتحديث برنامج تشغيل بطاقة الفيديو لجهاز الكمبيوتر الخاص بك.
بالإضافة إلى ذلك ، إذا لم تكن خبيرًا تقنيًا لتحديث برنامج تشغيل الفيديو يدويًا ، فيمكنك القيام بذلك تلقائيًا باستخدام Driver Easy. يمكن لهذا البرنامج التعرف على نظامك والبحث عن برامج التشغيل المناسبة لجهاز الكمبيوتر الخاص بك.
قم بتنزيل الأداة وتثبيتها. بعد ذلك، انقر فوق الزر "Scan" ليقوم البرنامج بالبحث عن برامج التشغيل الجديدة المتاحة لجهازك، وانتظر حتى تتم عملية المسح، ثم اضغط على الزر "Update All". أخيرًا، أعد تشغيل جهاز الكمبيوتر الخاص بك لمعرفة ما إذا كان قد تم إصلاح مشكلة عدم تسجيل NVIDIA ShadowPlay أم لا.
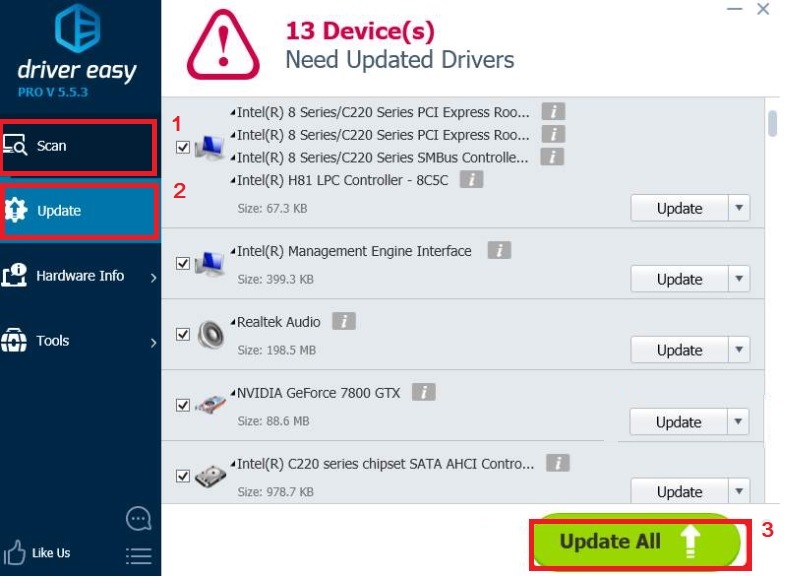
الحل 2: ترقية تجربة GeForce
أعلن بعض مستخدمي هذا البرنامج أن تسجيلات ShadowPlay الخاصة بهم لا تعمل بسبب تجربة GeForce التي عفا عليها الزمن. تماشياً مع ذلك ، يمكن للإصدار التجريبي من GeForce Experience الحصول على برامج تشغيل معيبة بمرور الوقت. بدون شك ، سوف تكون مضطرًا لتحديث تجربة GeForce في هذا السيناريو.
بمساعدة لوحة المفاتيح ، انقر على "مفتاح شعار Windows" والحرف "R" في نفس الوقت. ثم اكتب "appwiz.cpl" واضغط على Enter.
من هنا ، ستنتقل إلى نافذة أخرى ، ثم انقر بزر الماوس الأيمن فوق NVIDIA GeForce Experience وانقر على "إلغاء التثبيت".
بمجرد الانتهاء من ذلك ، انتقل إلى صفحة دعم NVIDIA للحصول على أحدث إصدار من البرنامج ، وبمجرد تثبيته ، تحقق مما إذا تم إصلاح خطأ GeForce ShadowPlay الذي لا يسجل.
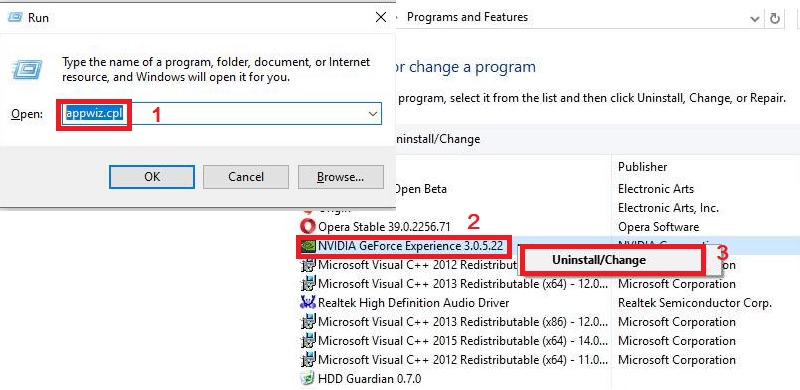
الحل 3: قم بتشغيل التحكم في الخصوصية
افترض أن ShadowPlay لا يسجل الصوت أو الفيديو ؛ قد تضطر إلى التحقق من "إعدادات الخصوصية" الخاصة بـ NVIDIA. إذا وجدت أن البرنامج ليس لديه الموافقة على تسجيل الشاشة ومشاركتها ، فهذه مشكلة كنت تواجهها منذ فترة طويلة.
لحل هذه المشكلة ، قم بتشغيل التطبيق ، ثم انتقل إلى "الإعدادات" الخاصة به ، واختر "عام". بعد ذلك ، حدد موقع تبديل "مشاركة". تأكد من تشغيل زر التبديل.
تمكنك هذه الطريقة من بدء التسجيل باستخدام ShadowPlay باستخدام مفاتيح الاختصار.
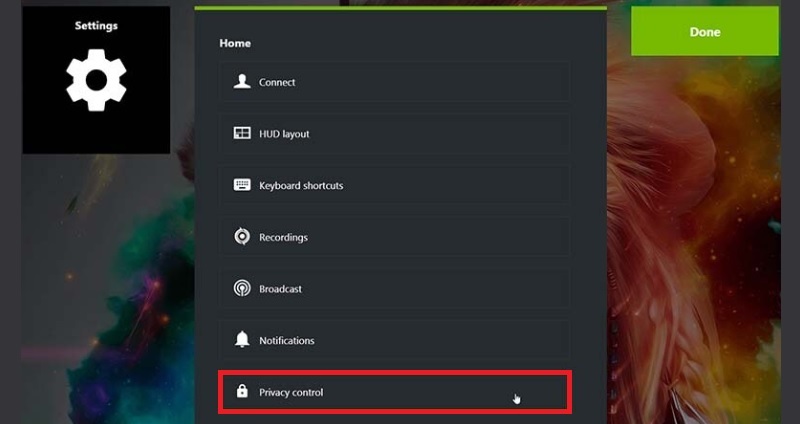
الحل 4: بدء التقاط سطح المكتب
إذا لم تقم بتمكين "Desktop Capture" ، فقد تواجه مشكلات مع عدم تسجيل ShadowPlay. عندما تلعب اللعبة في وضع ملء الشاشة ، لن يكتشف ShadowPlay ذلك ، لذلك لا يمكنك ذلك سجل طريقة اللعب الخاصة بك.
قم بتشغيل ShadowPlay وانتقل إلى "التفضيلات" لاستكشاف المشكلة وإصلاحها. من هنا ، انتقل إلى منطقة "Overlays" بتحديد خيار "ShadowPlay" من قائمة الإعدادات.
ثم تأكد من تحديد خيار "السماح بالتقاط سطح المكتب".
بعد ذلك ، ابدأ في تسجيل سطح المكتب من خلال تشغيل لعبة وتنشيط مفاتيح الاختصار المحددة.
قد يبدو هذا وكأنه نقطة صغيرة ، ولكن من المستحسن التحقق مرة أخرى من تشغيل خيارات تسجيل ShadowPlay لتجنب الصعوبات في التسجيل.
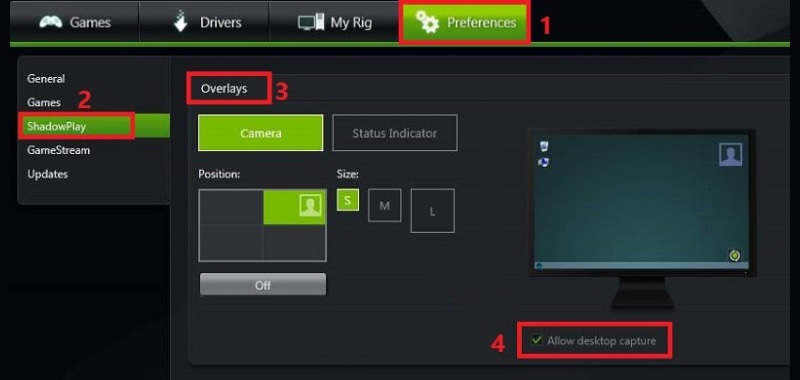
الحل 5: ابحث عن بديل ShadowPlay للتسجيل
لنفترض أنك جربت جميع الحلول المذكورة أعلاه وما زلت تواجه خطأ NVIDIA ShadowPlay الذي لا يعمل مع الصوت والفيديو؛ حان الوقت بالنسبة لك للبحث عن بديل.
هناك العديد من مسجلات الشاشة المتاحة عبر الإنترنت والتي يمكنك استخدامها لتسجيل أسلوب اللعب المفضل لديك دون مواجهة أي مشاكل فنية.
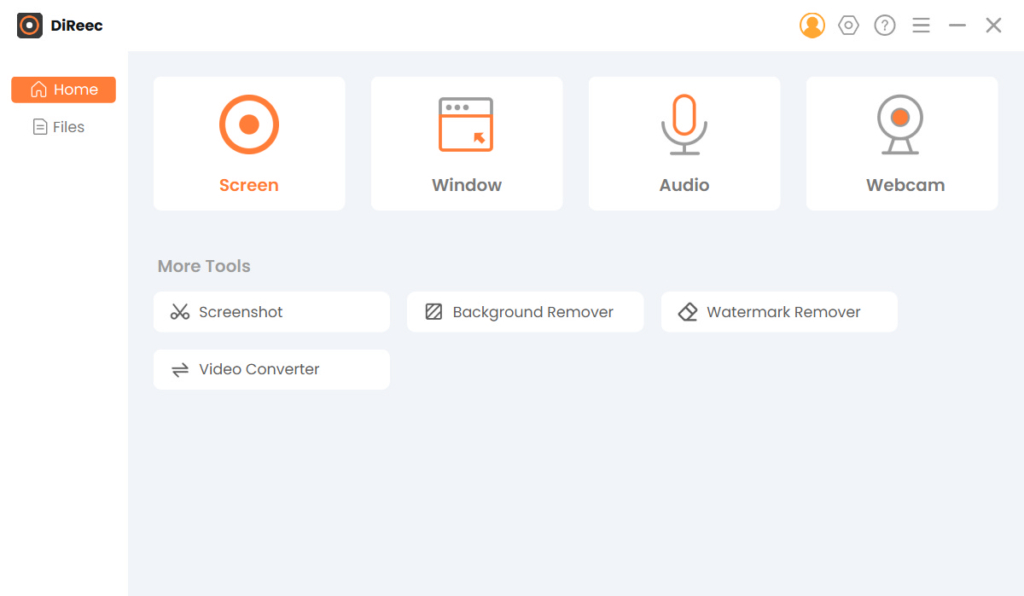
مع ما يقال ، نقترح AmoyShare مسجل شاشة. إنه برنامج تسجيل ألعاب احترافي يمكنه ذلك التقط أفضل طريقة لعب بسلاسة. بصرف النظر عن تسجيل أسلوب اللعب المفضل لديك ، فإنه يتيح لك تسجيل المؤتمرات والمكالمات عبر الإنترنت والمزيد. تمنحك هذه الأداة أيضًا تسجيل صوت النظام والميكروفون معا، مما يجعل مقاطع الفيديو الخاصة بك أكثر إثارة. علاوة على ذلك ، يمكن أن يعمل أيضًا كملف ملتقط الصوت يسمح لك بحفظ الصوت عبر الإنترنت مثل البودكاست والمسارات الصوتية والمزيد.
سهولة الاستخدام: تحتوي الأداة على واجهة مستخدم مباشرة بحيث يمكن للمستخدمين الجدد التنقل بسهولة في الأداة.
سمة مميزة: تتميز بميزة فريدة تسمى تقنية ترميز الفيديو عالية الدقة في الوقت الحقيقي والتي تضمن جودة التسجيل العالية.
الميزات الرئيسية:
● يمكن أيضًا استخدام برنامج تسجيل الألعاب كتطبيق لقطة يمنح المستخدم التقاط أي شيء على شاشة الكمبيوتر وحفظه كصورة.
● إنه يمكّن المستخدمين من إبراز اللحظة الأكثر أهمية في لعبهم في الوقت الفعلي باستخدام تعليقات توضيحية وأسهم ونصوص وخطوط مختلفة وغير ذلك.
● الأداة تدعم تنسيقات الفيديو المختلفة ، بما في ذلك WMV ، MP4 ، AVI ، GIF ، TS ، والمزيد.
● يدعم برنامج التسجيل هذا الاختصارات عن طريق السماح للمستخدمين بتعيين مفاتيح التشغيل السريع للحصول على تجربة تسجيل أكثر ملاءمة.
● الأداة تدعم التسجيل بدون علامة مائية.
● يسمح للمستخدمين بضبط إخراج الفيديو بمستويات مختلفة ، من بدون خسارة إلى أدنى مستوى.
اتبع الطرق أدناه لمعرفة كيفية إعداد واستخدام برنامج تسجيل اللعبة هذا.
شاشة مسجل
التقط مقاطع فيديو وصوت عالي الدقة على الفور
- لنظام التشغيل Windows 10/8/7
- لنظام التشغيل Mac OS X 14+
- لأجهزة الأندرويد
- قم بتنزيل بديل ShadowPlay
- للبدء ، يجب عليك تنزيل برنامج تسجيل اللعبة هذا بالنقر فوق أزرار "تنزيل مجاني" أعلاه وفقًا لتوافق نظام التشغيل بجهاز الكمبيوتر الخاص بك. بعد عملية التنزيل ، قم بتشغيل حزمة التثبيت واتبع جميع التعليمات لحفظها على جهاز الكمبيوتر الخاص بك. سيتم تشغيل الأداة تلقائيًا بمجرد الانتهاء من العملية.
- تكوين الإعدادات المسبقة
- إن التعرف على برنامج تسجيل الألعاب سيجعل من السهل استخدامه. في الزاوية العلوية اليمنى من واجهة الأداة، اضغط على أيقونة تشبه العتاد للوصول إلى الإعدادات. من هنا، يمكنك تنظيم الإعدادات المسبقة للتسجيل الخاص بك بما في ذلك تنسيق الإخراج والأصوات ومؤشر الماوس ومفاتيح التشغيل السريع والمزيد. بمجرد إجراء هذه التغييرات، ما عليك سوى إغلاق النافذة، حيث سيتم حفظها تلقائيًا.
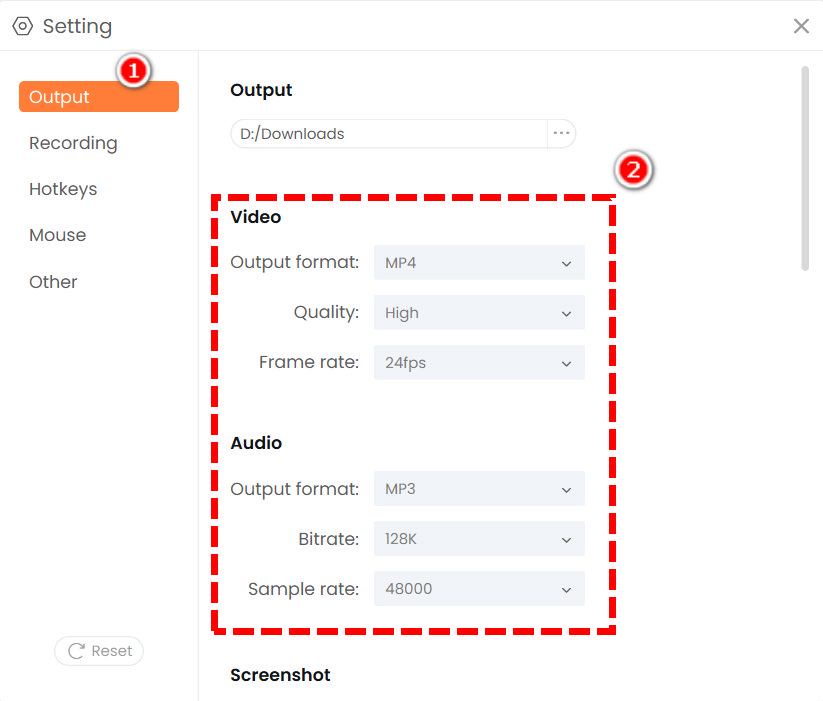
- إن التعرف على برنامج تسجيل الألعاب سيجعل من السهل استخدامه. في الزاوية العلوية اليمنى من واجهة الأداة، اضغط على أيقونة تشبه العتاد للوصول إلى الإعدادات. من هنا، يمكنك تنظيم الإعدادات المسبقة للتسجيل الخاص بك بما في ذلك تنسيق الإخراج والأصوات ومؤشر الماوس ومفاتيح التشغيل السريع والمزيد. بمجرد إجراء هذه التغييرات، ما عليك سوى إغلاق النافذة، حيث سيتم حفظها تلقائيًا.
- اضبط الأداة في وضع اللعبة
- على واجهة الأداة، انقر فوق خيار "الشاشة" للوصول إلى مسجل وضع اللعبة. من هنا، سيتم توجيهك إلى قائمة أخرى، وقبل البدء في التسجيل يجب عليك الضغط على حرف V بجوار أيقونة اللعب واختيار Shadowplay. ثم حدد مصدر الصوت الذي تريد استخدامه عن طريق تحديد زر التبديل ضمن "صوت النظام" و"الميكروفون".
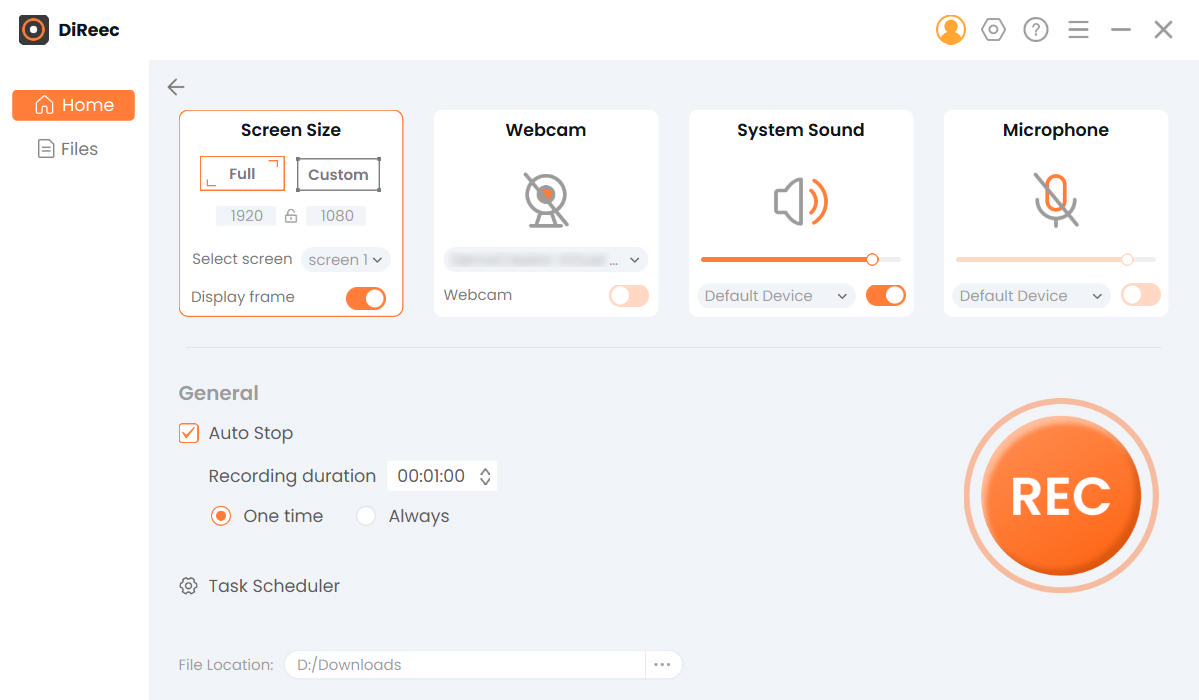
- على واجهة الأداة، انقر فوق خيار "الشاشة" للوصول إلى مسجل وضع اللعبة. من هنا، سيتم توجيهك إلى قائمة أخرى، وقبل البدء في التسجيل يجب عليك الضغط على حرف V بجوار أيقونة اللعب واختيار Shadowplay. ثم حدد مصدر الصوت الذي تريد استخدامه عن طريق تحديد زر التبديل ضمن "صوت النظام" و"الميكروفون".
- ابدأ عملية التسجيل
- بمجرد بدء اللعب أو الفيديو ، اضغط على زر "REC" من واجهة الأداة وانتظر العد التنازلي لثلاث ثوانٍ لبدء التسجيل. بعد الانتهاء من التسجيل ، انقر فوق الزر "إيقاف" من شريط الأدوات العائم لإنهاء عملية التسجيل.

- بمجرد بدء اللعب أو الفيديو ، اضغط على زر "REC" من واجهة الأداة وانتظر العد التنازلي لثلاث ثوانٍ لبدء التسجيل. بعد الانتهاء من التسجيل ، انقر فوق الزر "إيقاف" من شريط الأدوات العائم لإنهاء عملية التسجيل.
- معاينة وحفظ التسجيل
- ستظهر نافذة معاينة على شاشة جهاز الكمبيوتر الخاص بك بعد عملية التسجيل. هنا، يمكنك معاينة أو تشغيل الفيديو الذي قمت بتسجيله بالنقر فوق الزر "تشغيل" الموجود في الجزء السفلي الأيسر من النافذة. وإذا كنت ترغب في إجراء تعديلات أو تعديلات صغيرة على ملفك المسجل، فما عليك سوى الضغط على أيقونة تشبه المقص.
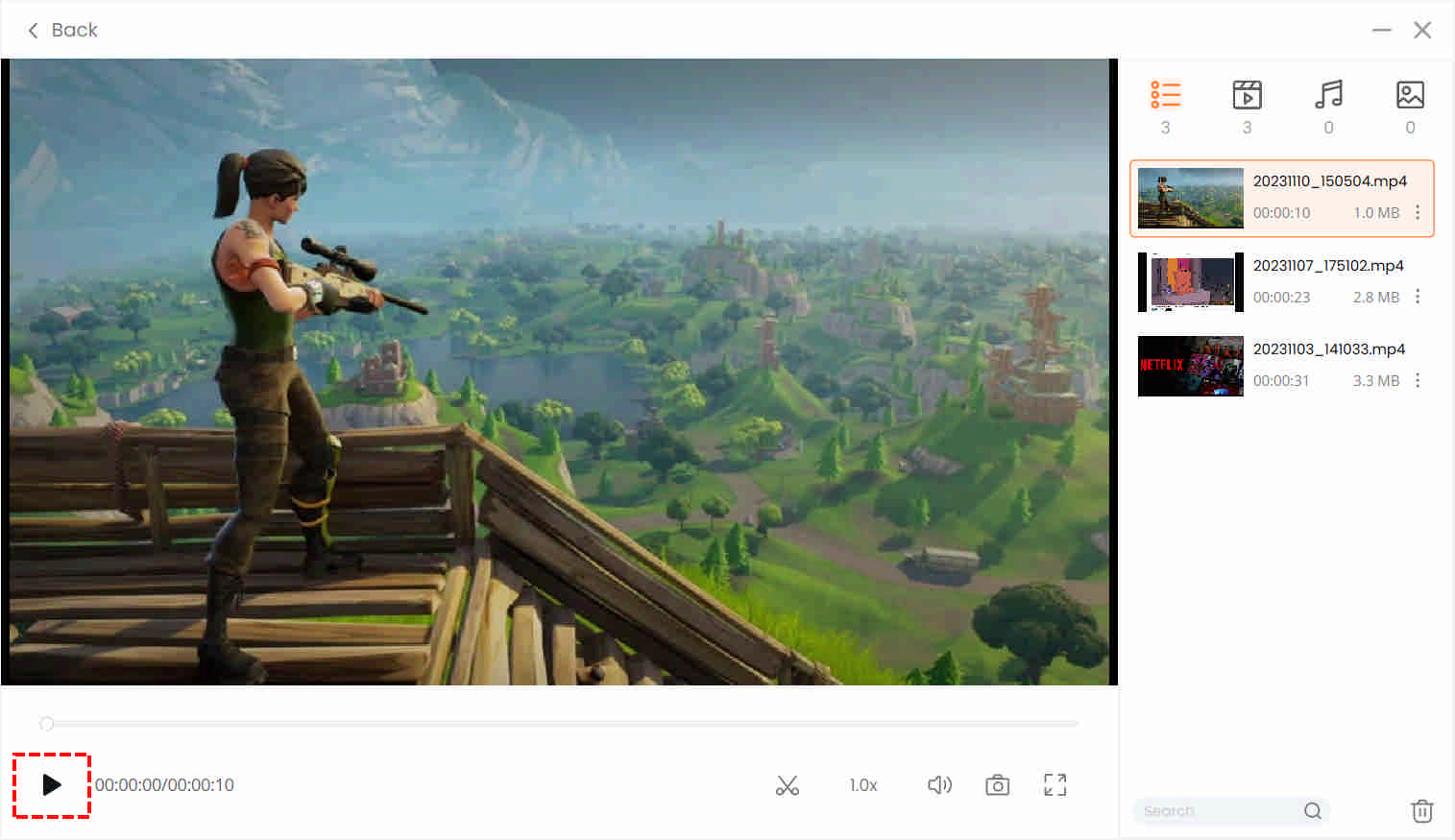
- ستظهر نافذة معاينة على شاشة جهاز الكمبيوتر الخاص بك بعد عملية التسجيل. هنا، يمكنك معاينة أو تشغيل الفيديو الذي قمت بتسجيله بالنقر فوق الزر "تشغيل" الموجود في الجزء السفلي الأيسر من النافذة. وإذا كنت ترغب في إجراء تعديلات أو تعديلات صغيرة على ملفك المسجل، فما عليك سوى الضغط على أيقونة تشبه المقص.
الأسئلة المتداولة حول عدم تسجيل ShadowPlay
كيفية إصلاح ShadowPlay لا يسجل؟
هناك طرق عديدة لحل هذه المشكلة. كما هو مذكور أعلاه ، يمكنك إعادة تثبيت برنامج تشغيل NVIDIA وتشغيل التحكم في الخصوصية وترقية برنامج GeForce Experience وبدء التقاط سطح المكتب. ولكن إذا كانت هذه الأساليب صعبة للغاية بالنسبة لك ، فإن أفضل طريقة لالتقاط أفضل طريقة لعب لديك هي استخدام بديل. نوصي بشدة AmoyShare مسجل شاشة حيث يمكنه تسجيل أي من أنشطة الشاشة الخاصة بك.
هل يتم تسجيل ShadowPlay دائمًا؟
بشكل افتراضي ، يستخدم برنامج ShadowPlay وضع Shadow و Manual الذي يمكّن المستخدمين من تسجيل طريقة اللعب الخاصة بهم. علاوة على ذلك ، فإنه يحتفظ بالدقائق الخمس الأخيرة في مجلدات الفيديو. ولكن نظرًا لبعض الثغرات والمواقف التي لا تحسد عليها ، لا يمكن لهذا البرنامج أحيانًا تسجيل الشاشة.
لماذا لا يتم تسجيل تجربة GeForce الخاصة بي؟
قد يكون هناك عدة أسباب لعدم تسجيل GeForce Experience، بما في ذلك مشكلات محرك الأقراص وتحديث GeForce Experience ومساحة التخزين المتوفرة. تأكد من تحديث محركات الأقراص الرسومية وتجربة GeForce. وهناك مساحة تخزين كافية في مجلد الوجهة الخاص بك.