
لقد قصفنا بالفيديو المباشر هذه الأيام. يبدو من المستحيل بالنسبة لنا مشاهدة كل شيء في الوقت الفعلي. على وجه الخصوص ، تحدث بعض الجلسات أثناء نومنا.
لحسن الحظ ، هناك حلول يمكننا استخدامها لالتقاط مقاطع الفيديو المتدفقة التي نريدها. يمكننا إما تسجيل أو تنزيل مقاطع الفيديو المتدفقة دون عناء.
في هذا المنشور ، سوف أطلعك على تسجيل مقاطع فيديو البث المباشر على أجهزة الكمبيوتر الشخصية وأجهزة Mac و Android بدون تطبيقات الطرف الثالث. إلى جانب ذلك ، سوف تحصل على تعليق تنزيل مقاطع الفيديو المتدفقة.
بدون مزيد من اللغط ، دعنا نتعمق.
المحتويات
- الجزء 1. مسجل فيديو متدفق شامل على نظامي التشغيل Windows/Mac
- الجزء 2. كيفية تسجيل دفق الفيديو على Windows 10
- الجزء 3. كيفية تسجيل دفق الفيديو على ماك
- الجزء 4. سجل دفق الفيديو على Android
- الجزء 5. سجل دفق الفيديو مع VLC
- الجزء 6. تنزيل مقاطع الفيديو
الجزء 1. مسجل الفيديو الشامل على نظامي التشغيل Windows/Mac
من السهل بلا شك استخدام مسجل البث المدمج لتسجيل دفق الفيديو لأنك لا تحتاج إلى تثبيت أي برنامج تابع لجهة خارجية. ومع ذلك، قد لا تناسب هذه الطريقة المزيد من الميزات المتقدمة، مثل التسجيلات المجدولة، والإيقاف التلقائي في أوقات محددة، والتعليق التوضيحي في الوقت الفعلي عند الحاجة، والمزيد.
لحسن الحظ، الأعلى تقييمًا مسجل شاشة DiReec يمكن أن تلبي كل هذه الوظائف المتقدمة. فهو لا يساعدك فقط على التقاط بث الفيديو من أي منصة عبر الإنترنت، ولكنه يسمح لك بذلك أيضًا سجل البث المباشر في حالة تفويت الأحداث المهمة دون القدرة على المراجعة. ما هو أكثر من ذلك، توفر أداة التقاط الفيديو دفق نسخة ماك. وبالتالي، لن تضطر إلى قضاء وقت إضافي في البحث عن أدوات أخرى؛ ما عليك سوى استخدام هذا المسجل متعدد الإمكانات بناءً على تفضيلاتك.
والآن بعد أن تعرفت على البرنامج، كيف يتم ذلك؟ بعبارة أخرى، كيفية تسجيل دفق الفيديو باستخدام DiReec Screen Recorder؟ ابق معنا، حيث نقدم خطوات تفصيلية لتلبية احتياجات التقاط الفيديو المتدفق.
شاشة مسجل
التقط مقاطع فيديو وصوت عالي الدقة على الفور
- لنظام التشغيل Windows 10/8/7
- لنظام التشغيل Mac OS X 14+
- لأجهزة الأندرويد
- Запустить ديريك البرنامج واختيار الخيارات المسجلة المطلوبة مثل "شاشة"أو"نافذة". (في الخطوات التالية قمت باختيار "شاشة" خيار. إذا ركزت فقط على علامة تبويب أو نافذة معينة، فسيتم عرض "نافذة"الخيار هو الأفضل بالنسبة لك.)
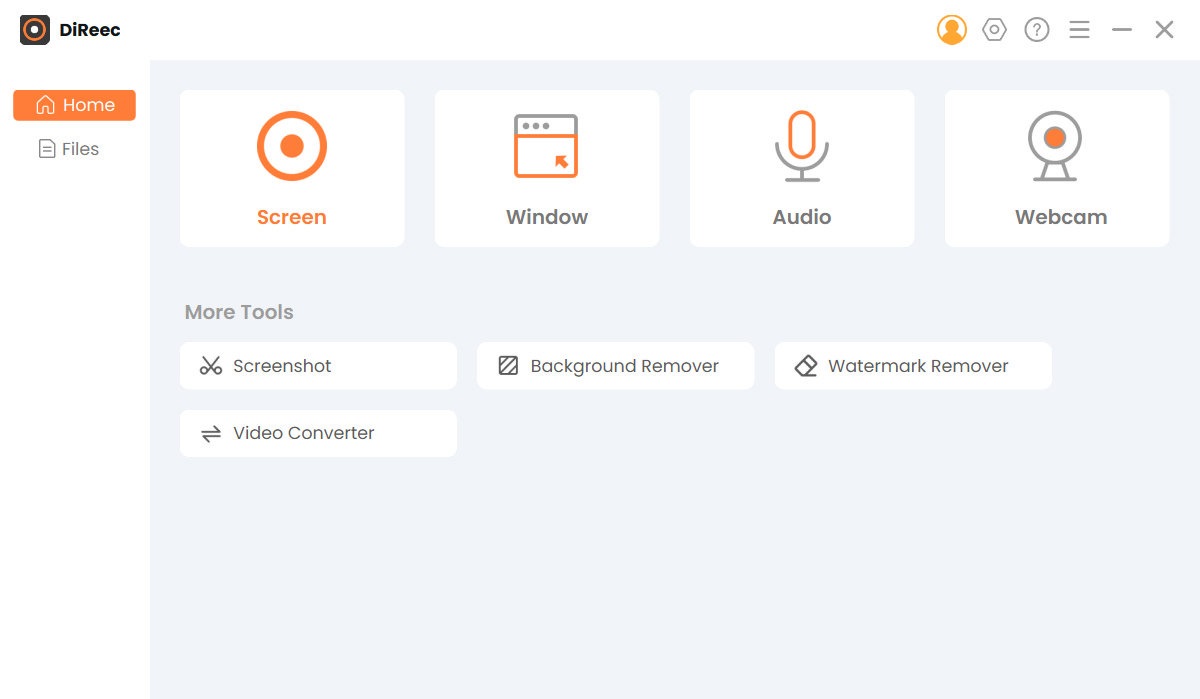
- حدد المنطقة بالكامل بشكل افتراضي أو قم بتخصيص أي منطقة حسب الحاجة في "حجم الشاشة" نموذج. بعد ذلك، اختر أي أوضاع تسجيل أخرى تريدها. بمجرد التحديد، اضغط على "RECزر لبدء التقاط الفيديو المتدفق.
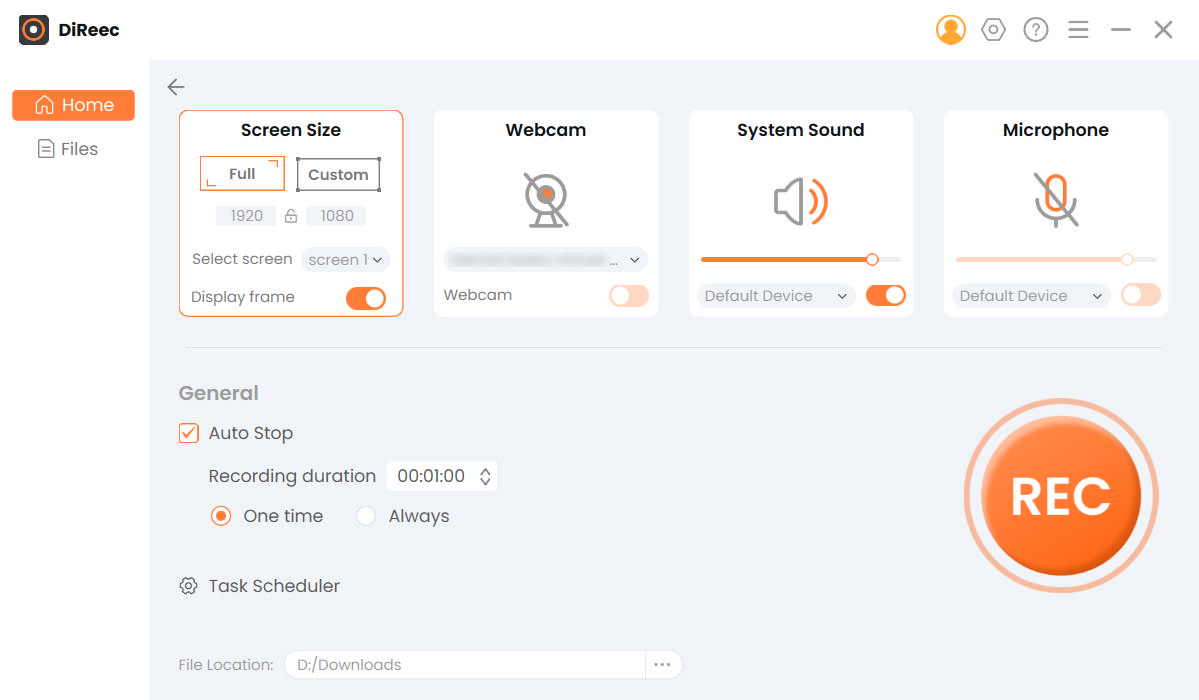
- عندما ينتهي العد التنازلي لمدة 3 ثواني، جاكيت
أي صفحة تعرض بث الفيديو وتعرض أي أنشطة تظهر على الشاشة. بعد ذلك اضغط على "قلة النومأيقونة "لإكمال عملية التسجيل. وتم حفظ الملف المسجل تلقائيًا على جهازك.
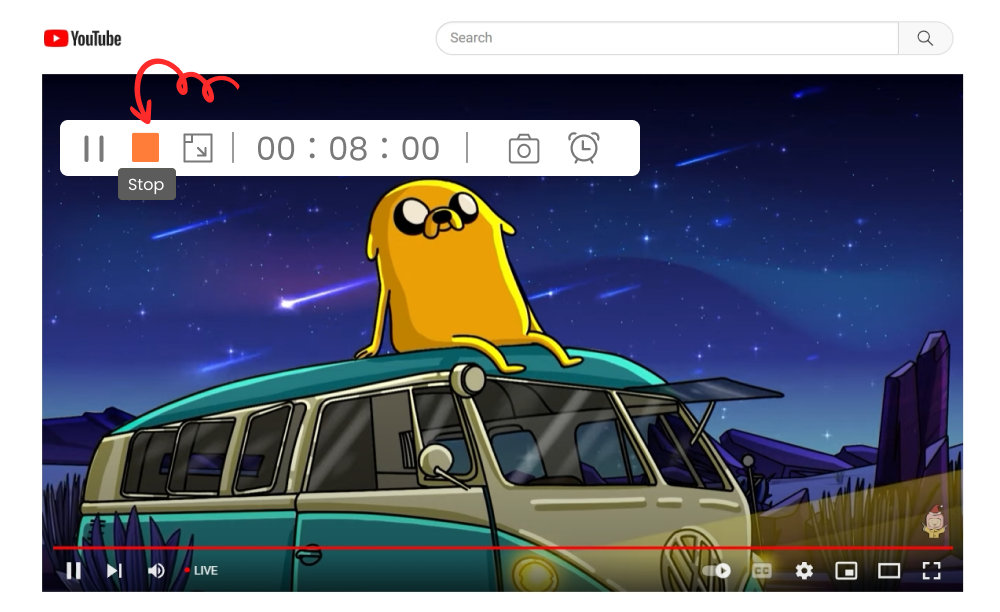
حسنًا، لقد أتقنت العملية المتعلقة بكيفية تسجيل مقطع فيديو متدفق باستخدام DiReec. هل هو سهل جدا؟ بفضل واجهة المستخدم البديهية، لا توجد إجراءات معقدة في عملية التسجيل بأكملها.
الجزء 2. كيفية تسجيل دفق الفيديو على Windows 10
يحتوي أحدث إصدار من Windows على أداة مدمجة لالتقاط الشاشة لمساعدتك في تسجيل مقاطع الفيديو المباشرة. ومع ذلك، هذه الطريقة متاحة فقط لتسجيل دفق الفيديو على متصفحات مثل Chrome وMicrosoft Edge وFirefox وما إلى ذلك. إذا كنت تريد تسجيل جميع أنشطة الشاشة، فيجب وجود مسجل تابع لجهة خارجية. هكذا، مسجل الشاشة DiReec هو الخيار المفضل الذي يناسب احتياجاتك.
كيفية تسجيل بث مباشر للفيديو على كروم؟ يرجى اتباع التعليمات أدناه.
- افتح Chrome وقم بزيارة موقع بث الفيديو المطلوب.
- الضغط على مجموعة Win + G على لوحة المفاتيح لفتح شريط اللعبة. ثم تظهر العديد من أدوات شريط اللعبة.
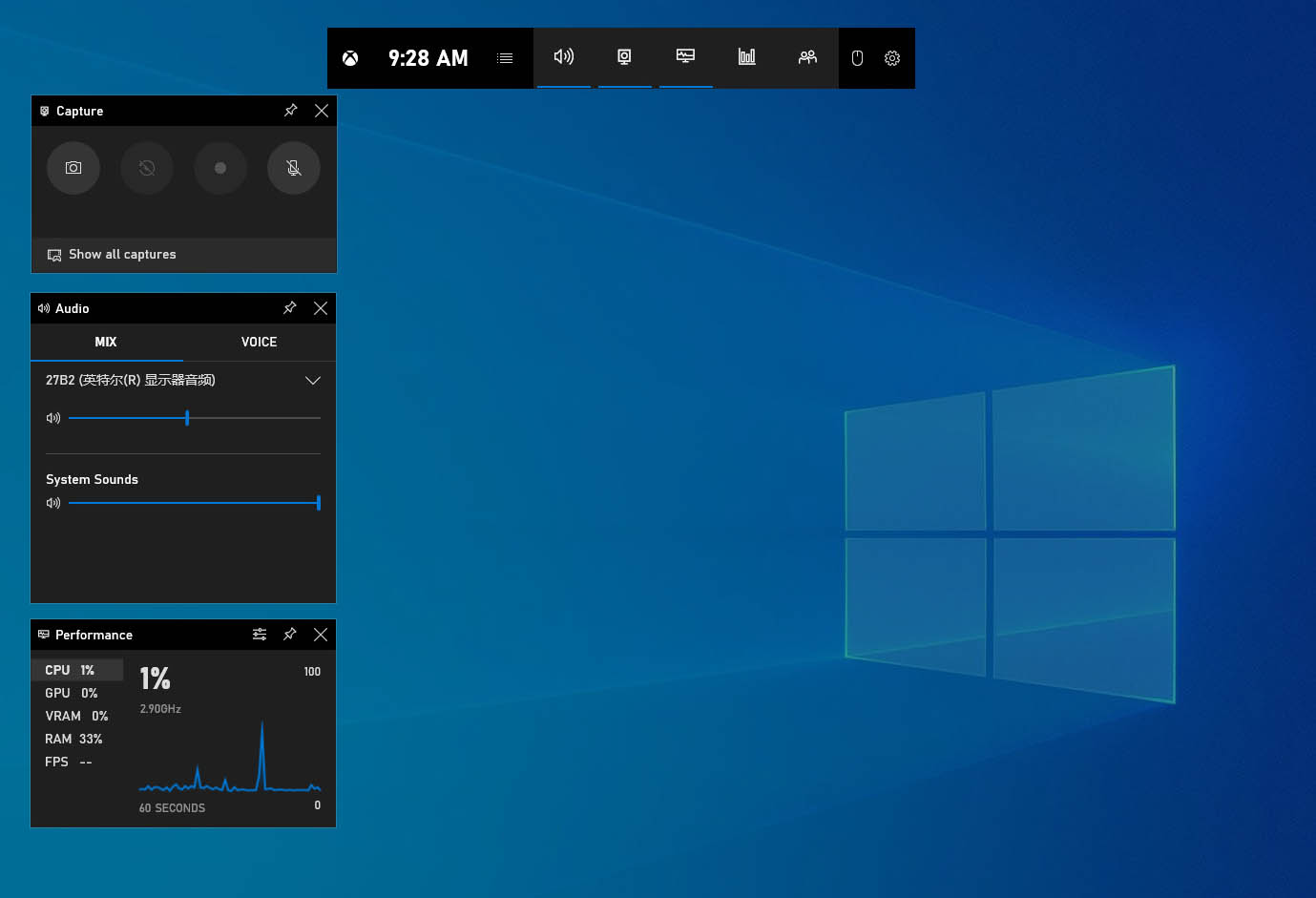
- انقر فوق رمز النقطة البيضاء الثالثة في نافذة الالتقاط اليسرى لبدء التسجيل. إذا لم تتمكن من العثور على نافذة الالتقاط على الجانب الأيسر ، فاضغط على أيقونة الكاميرا الثانية في قائمة شريط اللعبة العلوي.
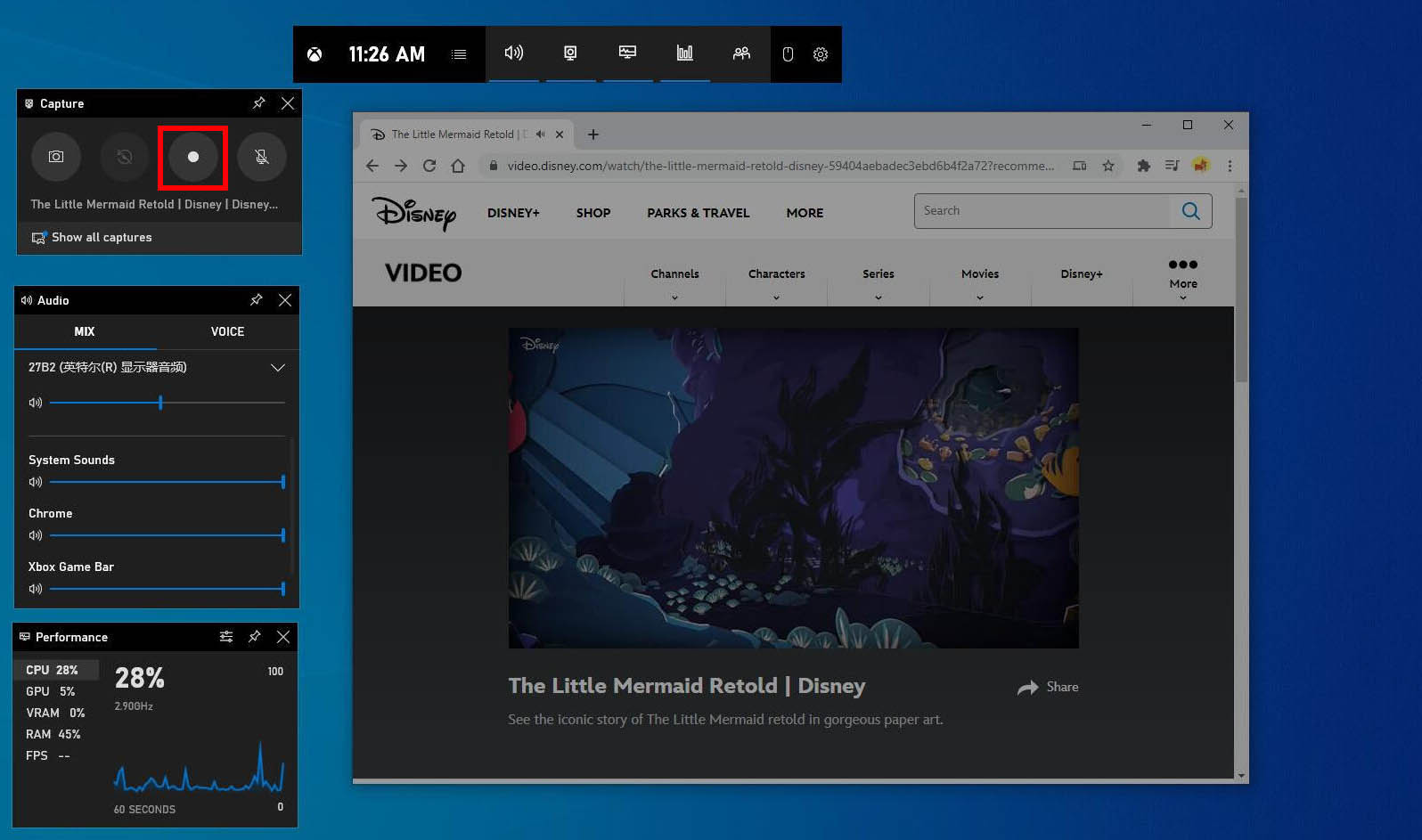
- يظهر جزء حالة الالتقاط مع مؤقت على الجانب الأيمن من الشاشة عند بدء التسجيل. يمكنك الضغط على أيقونة التوقف في جزء حالة الالتقاط لإنهاء التسجيل.
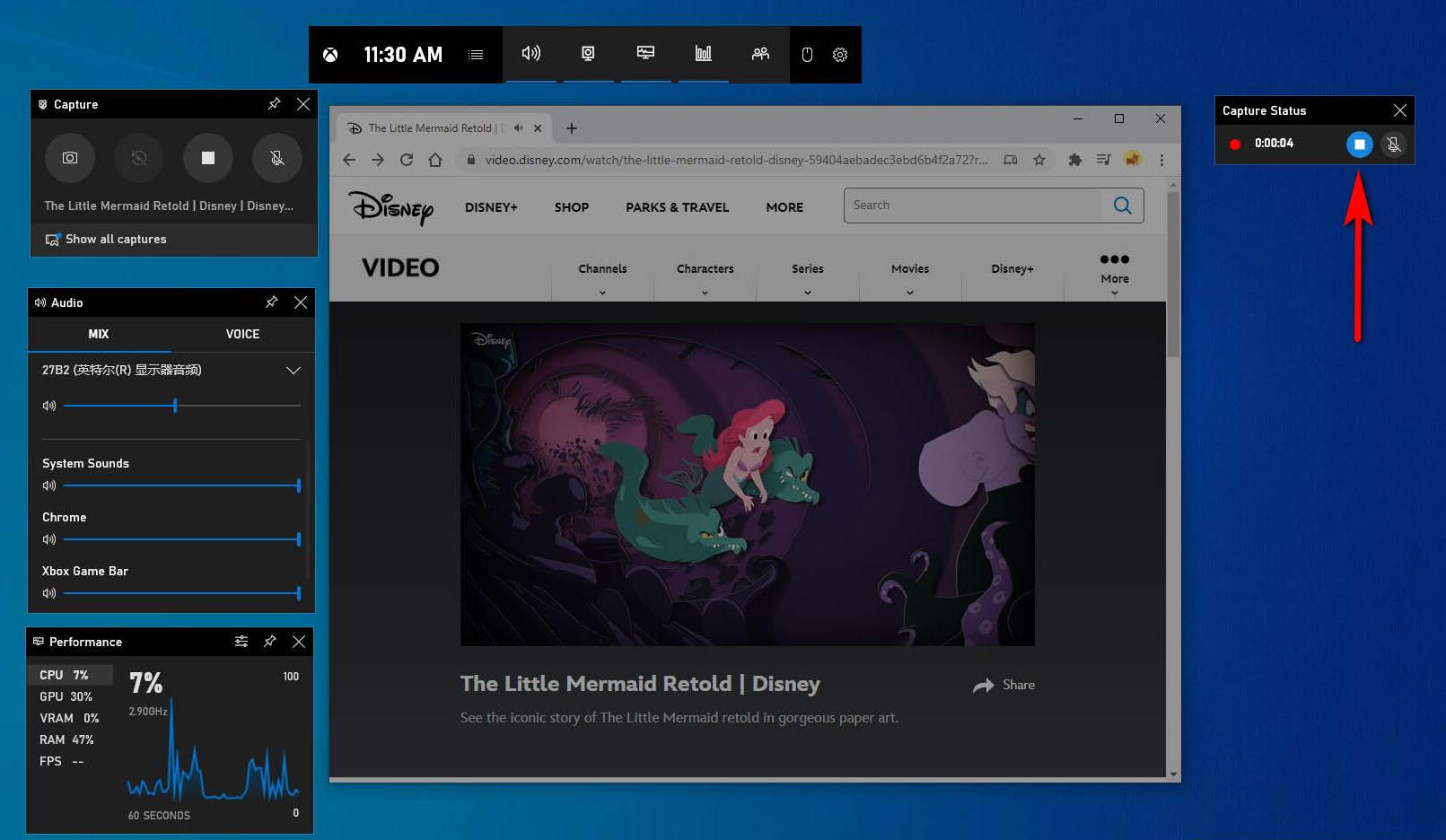
- عند انتهاء التسجيل ، اضغط على اختصار Win + G لفتح شريط اللعبة مرة أخرى. ثم انقر فوق خيار إظهار جميع اللقطات في نافذة الالتقاط على الجانب الأيسر للعثور على الملف المسجل.
سيكون متصفحك مشغولاً عندما يستمر التسجيل. في الواقع ، يمكنك تنزيل الفيديو المتدفق بدلاً من تسجيله. كيفية تنزيل مقاطع الفيديو المتدفقة؟ الرجاء الانتقال إلى جزء 5.
تلميح:
قد ترغب أيضا:
كيفية تنزيل Instagram Live Videos؟ [أحدث دليل]
الجزء 3. كيفية تسجيل دفق الفيديو على ماك
يمكنك تسجيل دفق الفيديو باستخدام تطبيق Screenshot المدمج على Mac. والتسجيل سهل للغاية.
كيفية تسجيل دفق الفيديو على ماك?
- افتح الفيديو المتدفق الذي تخطط لتسجيله.
- قم بالتبديل إلى Launchpad> أخرى> لقطة شاشة. ثم سترى شريط أدوات في الجزء السفلي من الشاشة.
- يمكنك أن تقرر تسجيل شاشة كاملة أو شاشة محددة. ثم اضغط على زر التسجيل. سيبدأ التسجيل بعد ثوان قليلة.
- عند انتهاء الفيديو ، يمكنك الضغط على أيقونة التوقف في الجزء العلوي الأيسر من شريط التنقل. ثم ستجد الملف المسجل على سطح المكتب بسرعة.
الجزء 4. سجل دفق الفيديو على أندرويد
يحتوي هاتف Android أيضًا على مسجل شاشة مدمج. إذا كان بإمكانك العثور عليه في لوحة الإشعارات ، فالرجاء البحث عن مسجل الشاشة في الإعدادات. بالإضافة إلى ذلك ، يمكنك العثور على مسجل الشاشة من الإعدادات> التطبيقات والإشعارات> مشاهدة جميع التطبيقات> مسجل الشاشة.
كيفية تسجيل دفق الفيديو على Android؟ الخطوات سهلة.
- افتح الفيديو المتدفق الذي تريد تسجيله.
- اسحب لأسفل على لوحة الإشعارات وابحث عن مسجل الشاشة. اضغطها. ثم اضغط على الأيقونة الحمراء في مسجل الشاشة لبدء التسجيل.
- يمكنك النقر فوق أيقونة التوقف عند انتهاء دفق الفيديو. سيتم تخزين الفيديو تلقائيًا في معرض الصور الخاص بك.
الجزء 5. سجل دفق الفيديو مع VLC
يعد مشغل وسائط VLC تطبيقًا قويًا لتسجيل الفيديو المتدفق أيضًا. كيفية تسجيل دفق الفيديو باستخدام VLC؟ . يرجى اتباع الخطوات التالية.
- قم بتشغيل مشغل وسائط VLC. انقر الميديا في الزاوية اليسرى العليا. ثم حدد فتح جهاز الالتقاط ... من القائمة المنسدلة.
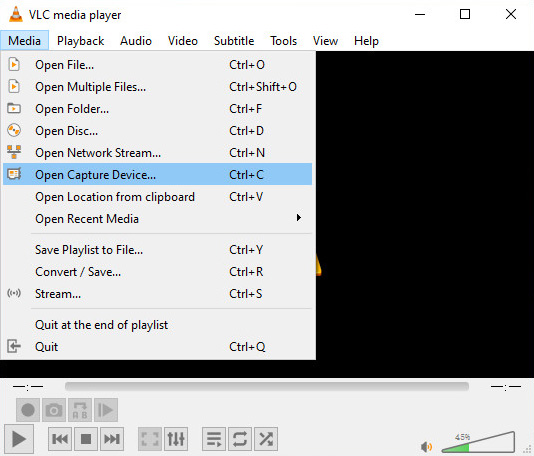
- اختار سطح المكتب من القائمة بجوار وضع الالتقاط. وقم بتعيين معدل الإطارات المطلوب للالتقاط. معدل الإطارات الافتراضي هو 1.00 f / s. يجب عليك تغيير المعدل إلى 15 إطارًا في الثانية ، و 20 إطارًا في الثانية ، و 24 إطارًا في الثانية ، وما إلى ذلك.، وذلك لالتقاط الفيديو. هذا ضروري للتسجيل الناجح.
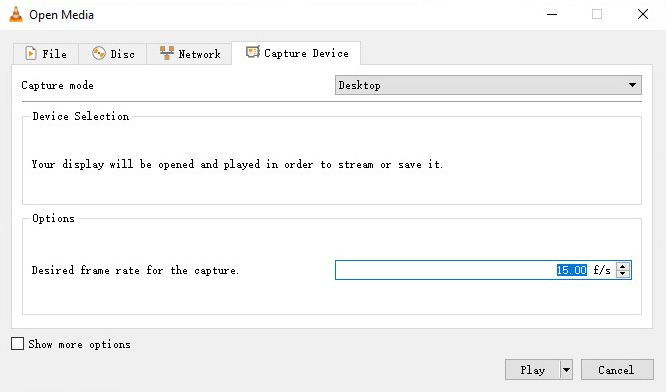
- اضغط على أيقونة القائمة المنسدلة وحدد تحول.
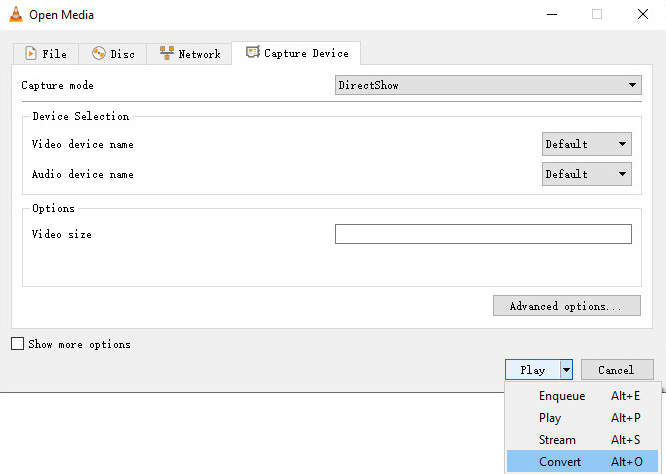
- في علامة التبويب الجديدة ، يمكنك تعيين تنسيق الفيديو في الملف الشخصي. ليتم ملاحظتها ، مقاطع الفيديو بتنسيق يوصى باستخدام تنسيقات MP4 أو WebM بينما تنسيق TS غير مرغوب فيه.
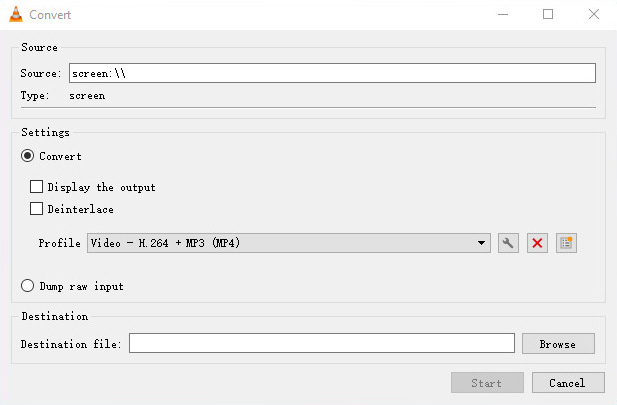
- انقر فوق أيقونة استعراض لتعيين مسار الملف واسمه. الآن ، يمكنك الضغط على أيقونة البدء لبدء التسجيل.
- عند انتهاء التسجيل ، انقر فوق الزر "إيقاف".
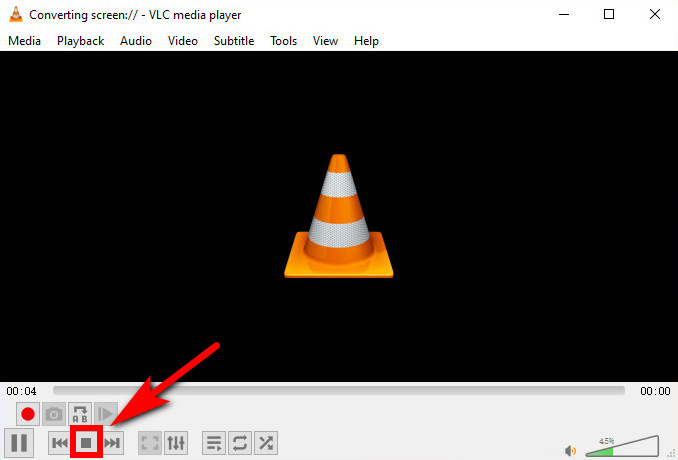
الجزء 6. تنزيل مقاطع الفيديو المتدفقة
عندما تقوم بتسجيل فيديو متدفق ، فسيكون جهازك مشغولاً. سوف يسبب لنا الكثير من الإزعاج. بعد كل شيء ، يستغرق الأمر وقتًا طويلاً لتسجيل فيديو متدفق. لذلك ، أود أن أوصي باستخدام برنامج تنزيل فيديو قوي - AnyVid. مع هذا التنزيل ، يمكنك تنزيل مقاطع الفيديو المتدفقة من وسائل التواصل الاجتماعي مثل YouTube و Facebook و Instagram والعديد من المواقع الأخرى.
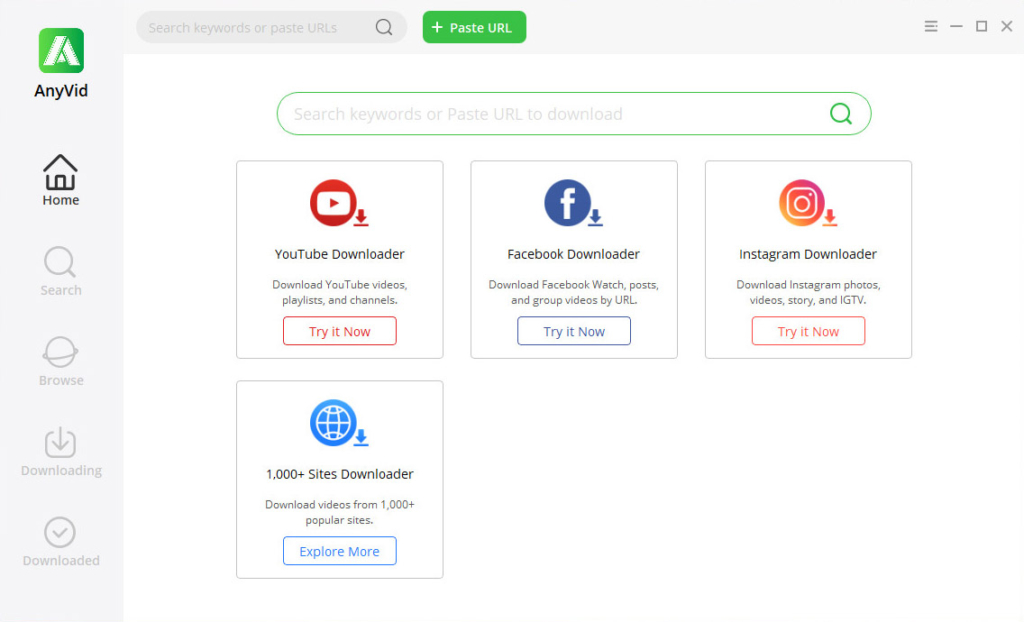
يتميز AnyVid بمسرع متقدم يوفر لك سرعة تنزيل أسرع بثلاث مرات. إلى جانب ذلك ، فإنه يمكنك من ذلك تحويل دفق الفيديو إلى MP3 و MP4 في صفات مختلفة.
AnyVid آمن ونظيف وخالي من الإعلانات. يمكنك تثبيته على جهاز Mac و PC و Android.
AnyVid
قم بتنزيل أي فيديو من أكثر من 1,000 موقع
- لنظام التشغيل Windows 10/8/7
- لنظام التشغيل Mac OS X 14+
- لأجهزة الأندرويد
كيفية تنزيل مقاطع الفيديو المتدفقة مع AnyVid؟
- ابحث عن الفيديو المتدفق الذي تريد تنزيله على Instagram أو Facebook أو مواقع الويب الأخرى. انسخ رابط الفيديو.
- توجه إلى AnyVid والصق رابط الفيديو على شريط البحث الخاص به. اضغط على أيقونة البحث.
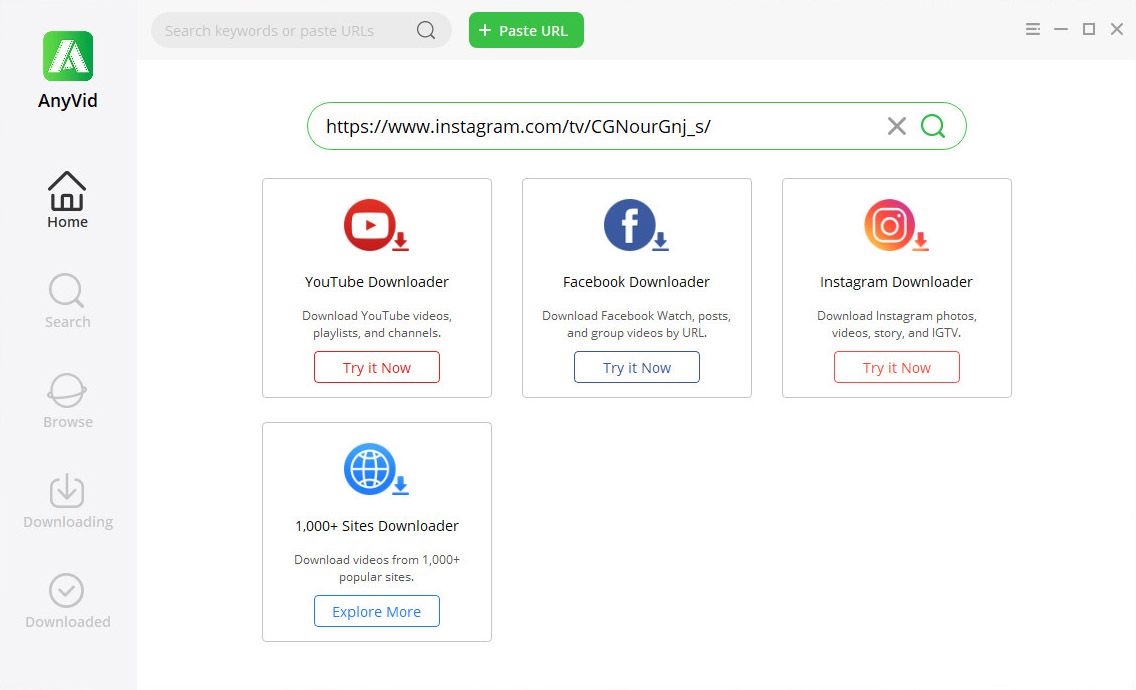
- سيعرض لك AnyVid نتيجة البحث على الفور. الآن اضغط على أيقونة MP4 لتنزيل الفيديو المتدفق. بالإضافة إلى ذلك ، يمكنك النقر فوق رمز التنزيل للحصول على المزيد من خيارات جودة الفيديو والصوت.
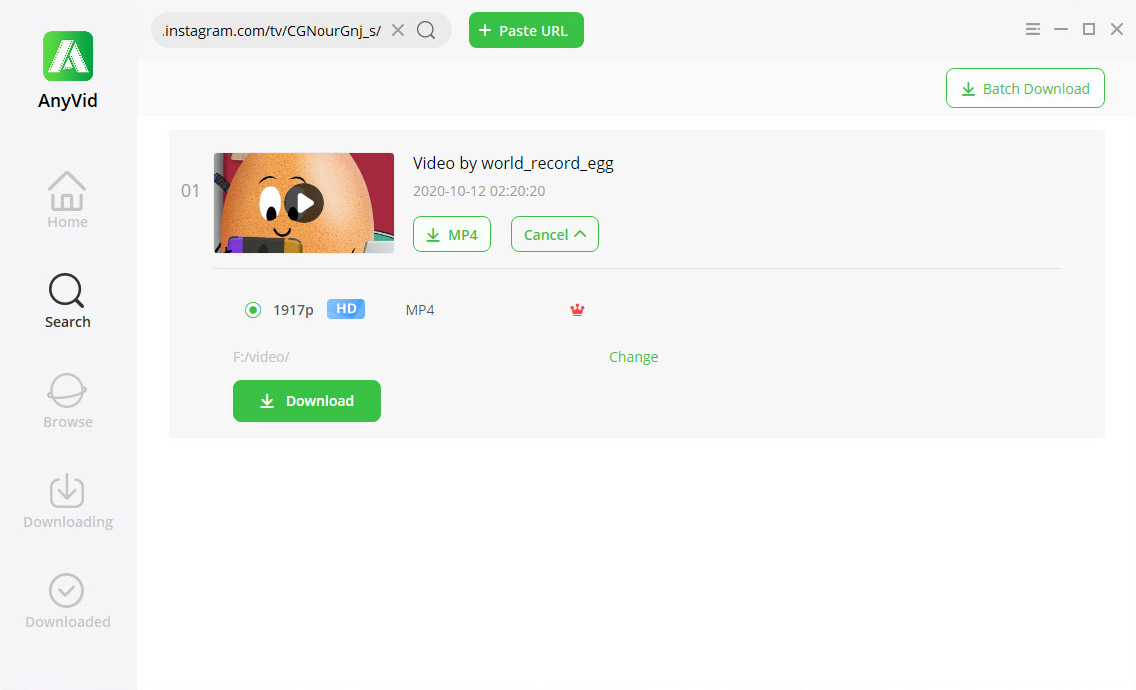
في الختام
يقدم هذا المنشور 4 طرق لتسجيل الفيديو المتدفق مجانًا. كل طريقة أثبتت أنها قابلة للتطبيق. يمكنك متابعته وتسجيل مقاطع فيديو البث المباشر على Windows و Mac و Android. مسجل الشاشة DiReec هو الخيار المفضل عندما تحتاج إلى أداة متعددة الاستخدامات لتلبية جميع احتياجات التسجيل الخاصة بك. جرب أفضل مسجل فيديو متدفق ولن تخيب أملك!
بالإضافة إلى ذلك ، يمكنك تنزيل مقاطع الفيديو المتدفقة باستخدام ملفات AnyVid تنزيل. يسمح لك بتنزيل مقاطع الفيديو المتدفقة بسرعة عالية. وتتراوح جودة الفيديو الذي تم تنزيله من 360 بكسل و 480 بكسل و 720 بكسل و 1080 بكسل وغير ذلك.
اذهب لذلك الآن!
شاشة مسجل
التقط مقاطع فيديو وصوت عالي الدقة على الفور
- لنظام التشغيل Windows 10/8/7
- لنظام التشغيل Mac OS X 14+
- لأجهزة الأندرويد
الأسئلة المتكررة
كيفية تسجيل مقاطع فيديو YT؟
1. قم بزيارة موقع الفيديو على نظام Mac وابحث عن فيديو البث المباشر المطلوب ، وقم بتشغيله.2. انتقل إلى Launchpad> أخرى> لقطة شاشة. 3. اختر من بين تسجيل الشاشة بأكملها أو الشاشة المحددة. واضغط على أيقونة التسجيل.4. عند انتهاء الفيديو ، اضغط على أيقونة التوقف في شريط التنقل العلوي.5. الآن قمت بتسجيل الفيديو المتدفق على نظام التشغيل Mac.
كيفية تسجيل مقطع فيديو على نظام Windows 10؟
1. افتح موقع دفق الفيديو على Chrome أو مستكشف آخر.2. اضغط على Win + G لفتح شريط اللعبة.3. انقر فوق رمز النقطة البيضاء في نافذة الالتقاط اليسرى لبدء التسجيل.4. اضغط على أيقونة الإيقاف عند انتهاء الدفق.
كيف يمكنني تسجيل بث الفيديو مجانًا؟
لتسجيل بث الفيديو دون إنفاق سنت واحد، لديك العديد من الخيارات المتاحة. وهنا، أقدم لك أيضًا مسجل فيديو متدفق عبر الإنترنت لمساعدتك في التقاط أنشطة الشاشة دون تثبيت أي تطبيق. يمكنك التعامل مع التقاط الفيديو المتدفق بدون منحنى تعليمي حاد بفضل واجهته سهلة الاستخدام.
كيفية تسجيل بث مباشر على جهاز الكمبيوتر؟
لتسجيل البث المباشر على جهاز الكمبيوتر بميزات متعددة، يمكنك استخدام برنامج تسجيل الفيديو المتدفق مثل ديريك. ما عليك سوى تشغيل البرنامج وتحديد نافذة البث المباشر واختيار أوضاع التسجيل الأخرى التي تحتاجها. بعد ذلك، فقط اضغط على زر REC لبدء عملية التسجيل.