
تعد صور GIF القصيرة والمضحكة والقوية إحدى أكثر الطرق إبداعًا لقول كل شيء في مجرد جزء من تنسيق الصورة دون قول أي شيء على الإطلاق. لا عجب أن الكثير من الناس يشعرون بالجنون حيالهم.
حتى أن عمالقة وسائل التواصل الاجتماعي الآخرين ، بما في ذلك Facebook و Instagram ، جعلوها جزءًا من منصاتهم.
هل تشعر بالفضول بشأن ملفات GIF؟
هذه مقتطفات قصيرة من مقاطع فيديو يبلغ طولها عادةً خمس ثوانٍ.
تخيل موقفًا لا يمكنك فيه العثور على أفضل صورة GIF لمشاركتها مع أصدقائك ، وتحتاج إلى إنشاء واحدة.
المهم هو كيفية إنشاء صور GIF مذهلة؟
لحسن الحظ ، هناك مجموعة واسعة من الأدوات والتطبيقات التي تم إنشاؤها لهذا الغرض. في هذه المقالة ، قدمنا بعضًا من أكثر الطرق فعالية حول كيفية إنشاء صورة GIF من مقطع فيديو دون عناء.
تحقق منها وابحث عن الأداة الأكثر موثوقية والتي تناسب احتياجاتك.
المحتويات
الجزء 1. أسرع طريقة لعمل صورة GIF من مقطع فيديو
حجم حزمة التثبيت: 106.92MB
التوافق مع أنظمة التشغيل: Windows 7 و 8 و 10 و 11 و Mac OS X 10.10 أو أعلى
جعل GIF أسهل مما كنت تتوقع. طالما لديك أداة مناسبة مثل AmoyShare Screen Recorder ، يمكنك إنشاء صور GIF إبداعية وجذابة من أي فيديو.
AmoyShare مسجل شاشة هي أداة مرنة تحمل ميزات احترافية في الشاشة وتسجيل الصوت. بالإضافة إلى ذلك ، يحتوي على مسجل ألعاب قوي لالتقاط طريقة اللعب المفضلة لديك في الوقت الفعلي. يمكن لـ AmoyShare Screen Recorder تسجيل الصوت من الكمبيوتر والميكروفون وكذلك كاميرا الويب في وقت واحد.
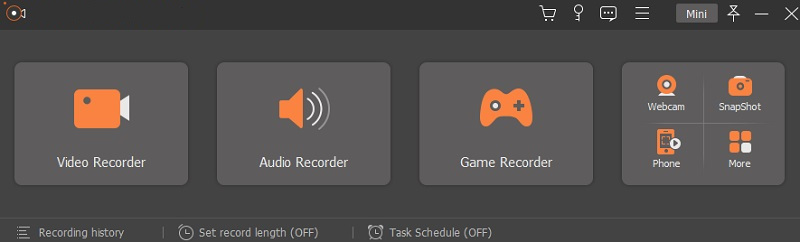
الى جانب ذلك ، يمكنك استخدام هذه الأداة ل اصنع صور GIF التي تريدها بدون جهد. لإضافة المزيد ، يمكنك الاستفادة من ملفات أدوات التعليق التوضيحي مثل الأشكال والنصوص ووسائل الشرح وغيرها الكثير لإضافة عامل رائع إلى صور GIF الخاصة بك.
تعرف على كيفية إنشاء ملف GIF من مقطع فيديو من خلال ملاحظة الدليل التفصيلي أدناه.
شاشة مسجل
التقط مقاطع فيديو وصوت عالي الدقة على الفور
- لنظام التشغيل Windows 10/8/7
- لنظام التشغيل Mac OS X 14+
- لأجهزة الأندرويد
- قم بتنزيل وتثبيت AmoyShare Screen Recorder
- أولاً ، احصل على مُثبِّت مناسب لنظام تشغيل جهاز الكمبيوتر الخاص بك من زر "تنزيل مجاني" أعلاه. بعد ذلك ، اتبع الأمر من نافذة المعالج التي ستظهر على شاشتك ودع الكمبيوتر يحلل البرنامج لتثبيته بالكامل. بمجرد اكتمال التثبيت ، قم بتشغيله ، وتعرف على وظائفه.
- تكوين تنسيق الإخراج
- بعد ذلك ، انقر فوق شريط قائمة الهامبرغر في الزاوية العلوية للأداة وحدد "التفضيلات" من الخيارات. ثم ، انقر فوق الزر "إخراج" من اللوحة وقم بتغيير تنسيق الفيديو إلى GIF. يمكنك أيضًا ضبط جودة الفيديو ومعدل الإطارات إلى أعلى جودة متاحة. تأكد من الضغط على زر "موافق" في الجزء السفلي لتطبيق التغييرات.
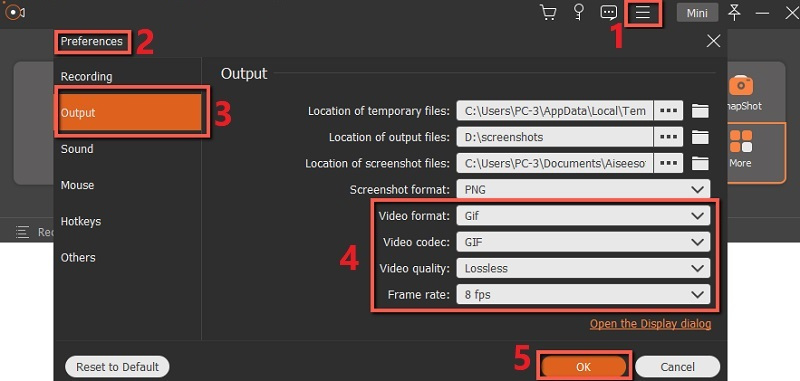
- بعد ذلك ، انقر فوق شريط قائمة الهامبرغر في الزاوية العلوية للأداة وحدد "التفضيلات" من الخيارات. ثم ، انقر فوق الزر "إخراج" من اللوحة وقم بتغيير تنسيق الفيديو إلى GIF. يمكنك أيضًا ضبط جودة الفيديو ومعدل الإطارات إلى أعلى جودة متاحة. تأكد من الضغط على زر "موافق" في الجزء السفلي لتطبيق التغييرات.
- ابدأ في تسجيل الفيديو
- بعد ذلك ، قم بتشغيل الفيديو الذي تريد إنشاء GIF وإعادة تشغيل الأداة. ثم اختر زر "مسجل الفيديو" من وضع التسجيل واضغط على زر "مخصص" تحته. بعد ذلك ، قم بتخصيص المنطقة التي ترغب في التقاطها عن طريق سحب الماوس حول الفيديو. بمجرد الانتهاء ، انقر فوق الزر "REC" وابدأ في إنشاء صورة GIF مذهلة. أثناء التسجيل ، يمكنك الضغط على "القلم" لإضافة تسميات توضيحية مضحكة إلى ملف GIF الخاص بك. إذا كنت راضيًا بالفعل ، فانقر فوق الزر "إيقاف" من شريط أدوات التسجيل لإنهاء التسجيل.
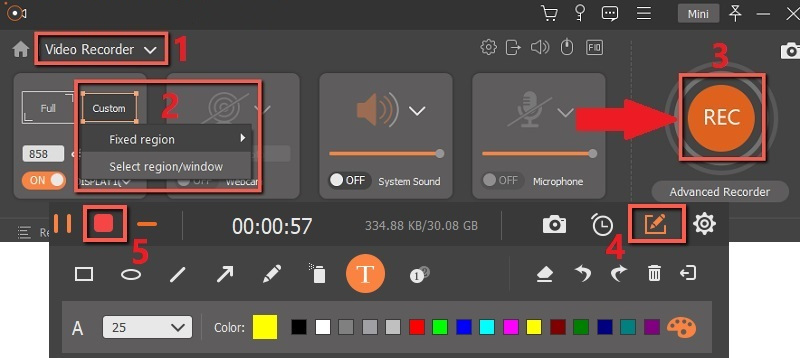
- بعد ذلك ، قم بتشغيل الفيديو الذي تريد إنشاء GIF وإعادة تشغيل الأداة. ثم اختر زر "مسجل الفيديو" من وضع التسجيل واضغط على زر "مخصص" تحته. بعد ذلك ، قم بتخصيص المنطقة التي ترغب في التقاطها عن طريق سحب الماوس حول الفيديو. بمجرد الانتهاء ، انقر فوق الزر "REC" وابدأ في إنشاء صورة GIF مذهلة. أثناء التسجيل ، يمكنك الضغط على "القلم" لإضافة تسميات توضيحية مضحكة إلى ملف GIF الخاص بك. إذا كنت راضيًا بالفعل ، فانقر فوق الزر "إيقاف" من شريط أدوات التسجيل لإنهاء التسجيل.
- معاينة وتشغيل GIF
- بمجرد الضغط على زر "إيقاف" ، ستظهر نافذة معاينة على شاشتك تعرض صورة GIF. من هنا ، يمكنك معاينة ملف GIF الخاص بك وتلميعه عن طريق قطع الأجزاء غير المرغوب فيها. ومع ذلك ، إذا كنت راضيًا بالفعل عن النتيجة ، فاضغط على الزر "حفظ" للاحتفاظ بصور GIF على جهاز الكمبيوتر الخاص بك. بعد ذلك ، يمكنك مشاركة ملف GIF الجديد مع أصدقائك أو تحميله على منصات التواصل الاجتماعي مثل Facebook و Instagram.
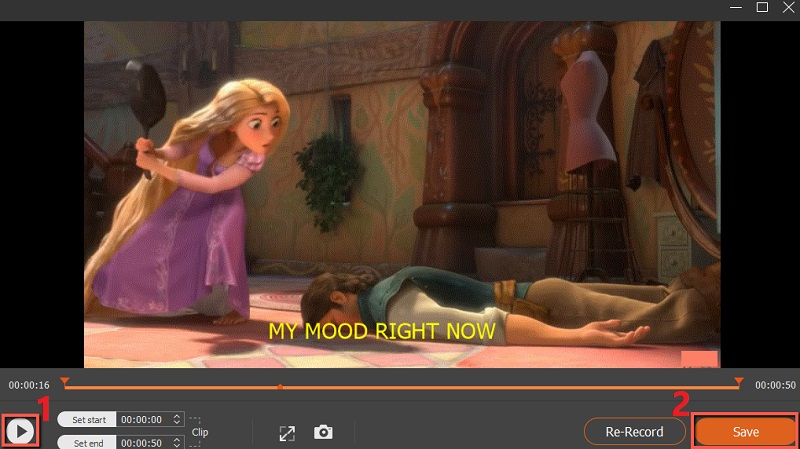
- بمجرد الضغط على زر "إيقاف" ، ستظهر نافذة معاينة على شاشتك تعرض صورة GIF. من هنا ، يمكنك معاينة ملف GIF الخاص بك وتلميعه عن طريق قطع الأجزاء غير المرغوب فيها. ومع ذلك ، إذا كنت راضيًا بالفعل عن النتيجة ، فاضغط على الزر "حفظ" للاحتفاظ بصور GIF على جهاز الكمبيوتر الخاص بك. بعد ذلك ، يمكنك مشاركة ملف GIF الجديد مع أصدقائك أو تحميله على منصات التواصل الاجتماعي مثل Facebook و Instagram.
هذه هي طريقة عمل ملف GIF من مقطع فيديو بمساعدة AmoyShare Screen Recorder. لذا أعطها فرصة الآن!
الجزء 2. كيف تصنع صورة GIF من فيديو عبر الفوتوشوب
حجم حزمة التثبيت: 880.96MB
التوافق مع أنظمة التشغيل: Windows 7 و 8 و 10 و Mac OS 10.10 و iPad OS 13.1 والإصدارات الأحدث
هناك طريقة أخرى تتعلق بكيفية إنشاء ملف GIF من مقطع فيديو على نظامي التشغيل Mac و Windows وهي باستخدام أدوبي فوتوشوب.
يستخدم معظم مصممي ومحرري الجرافيك المحترفين الأداة بسبب ميزاتها المتقدمة.
عروض فوتوشوب تحرير وتأليف الصور في طبقات متعددة، بما في ذلك تركيب ألفا والأقنعة والألوان المختلفة مثل RGB و CIELAB ولون التركيز وغيرها الكثير.
نظرًا لتعدد استخداماته ، يمكنك أيضًا استخدام Photoshop لربط الصور بتنسيق GIF. بالإضافة إلى ذلك ، يمكنك استخدام ملف مقطع فيديو قصير لإنشاء صور GIF في Photoshop.
ومع ذلك ، فإن استخدام Photoshop يستغرق وقتًا وجهدًا للتعلم بسبب العديد من الأزرار والتنقل والمكونات الإضافية. لذلك ، تأكد من اتباع الدليل أدناه لمعرفة كيفية إنشاء صورة GIF من مقطع فيديو على أجهزة كمبيوتر Windows و Mac.
دليل المستخدم:
- للقيام بذلك ، قم بتشغيل برنامج Photoshop الخاص بك واستيراد مقطع فيديو إلى ميزة "Video Frames to Layers". بعد ذلك ، سيظهر مربع صغير ، قم بتغييره إلى "Create Frame Animation" ، وقم بتحويل طبقات الصورة إلى إطارات رسوم متحركة متكررة.
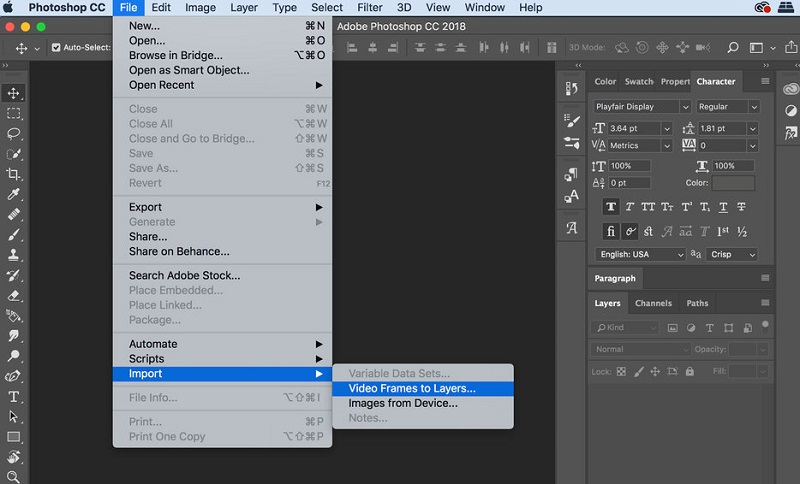
- في الجزء العلوي الأيمن من "المخطط الزمني" ، انقر فوق شريط القائمة (☰) واختر الزر "إنشاء إطارات من الطبقات". سيتم عرض إطار الرسوم المتحركة بالتسلسل على شاشتك.
- اسحب الإطارات المفضلة لديك لإعادة ترتيبها. ثم اضغط على زر "تشغيل" لمعاينة GIF. تأكد أيضًا من تحديد "إلى الأبد" في القائمة المنسدلة لتكرار صورة GIF.
- ثم قم بتصدير ملف GIF الخاص بك عن طريق تحديد "GIF 128 Dithered" وإعدادات الألوان إلى "256." أخيرًا ، انقر فوق الزر "حفظ" لتسمية ملف GIF الخاص بك وحفظه على جهاز الكمبيوتر الخاص بك.
الجزء 3. كيفية عمل GIF من فيديو على الإنترنت
حجم حزمة التثبيت: لا شيء نظرًا لأنها أداة قائمة على الويب.
التوافق مع أنظمة التشغيل: متصفحات الانترنت
Giphy هي أداة مفيدة يمكن أن تساعدك في تعلم كيفية إنشاء GIF من مقطع فيديو عبر الإنترنت. إنها أداة قائمة على الويب بامتداد سريع وبسيط الاستعمال ميزة في تحويل مقاطع الفيديو الخاصة بك إلى تنسيق GIF.
على الرغم من أن الأداة قد تقليل جودة مواد المصدر الخاصة بك، مثل مقاطع الفيديو والصور ، لا يزال من العملي استخدامها إذا كنت تقوم بإنشاء صور GIF بسيطة. بصرف النظر عن ذلك ، يمكنك البحث مباشرة عن مقطع فيديو تريد إنشاءه كملف GIF من YT و Vimeo.
الشيء الجيد في Giphy هو أنه يقدم الآلاف من صور GIF التي تم إنشاؤها مسبقًا من منشئي محتوى آخرين والتي يمكنك تنزيلها ومشاركتها بسهولة.
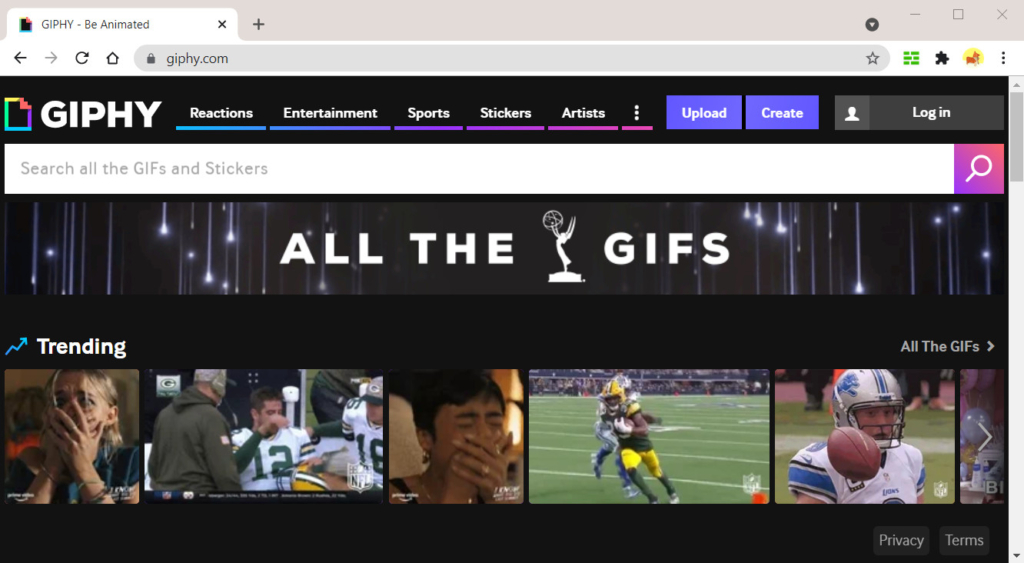
تابع الدليل السهل أدناه إلى إنشاء ملف GIF الخاص بك.
دليل المستخدم:
- انتقل إلى الموقع الرسمي لـ Giphy وقم بتسجيل الدخول إلى حسابك. ثم اضغط على الزر "إنشاء" في الزاوية اليمنى العليا للمتابعة إلى نافذة التحرير.
- بعد ذلك ، قم بتحميل مقطع فيديو أو أدخل مقطع فيديو URL في مربع URL. يمكنك الآن اختيار جزء الفيديو الذي تريد استخدامه وتعيين مدته.
- بعد ذلك ، يمكنك إضافة تسميات توضيحية أو ملصقات أو فلاتر بارعة لتزيين ملف GIF الخاص بك. أخيرًا ، اضغط على زر "متابعة التحميل" لعرض GIF وإضافته إلى النظام الأساسي.
- بمجرد الانتهاء من ذلك ، يمكنك مشاركة ملف GIF عن طريق نسخ الرابط المقدم. يمكنك أيضًا مشاركته على منصات شائعة مثل Instagram و Facebook و Twitter والمزيد.
الجزء 4. كيفية عمل GIF من فيديو على Android
حجم حزمة التثبيت: 14MB
التوافق مع أنظمة التشغيل: ذكري المظهر
إذا كنت تفضل إنشاء ملف GIF على هاتف Android ، فنحن نوصي باستخدام متجر GIF. إنه تطبيق ممتاز يمكن أن يساعدك في إنشاء صور GIF على الفور.
يوفر GIFShope ميزات مثل تحويل من فيديو إلى GIF، ومسجل الشاشة إلى GIF ، والتحويل من الصور إلى GIF ، وأنماط GIF الأخرى. علاوة على ذلك ، يمكنك ذلك تحسين صور GIF الخاصة بك من خلال توقيت مقاطع الفيديو الخاصة بك للحد من مدة GIF. يمكنك أيضًا ضبط اللون والتشبع والحدة والإعدادات الأخرى لملفات GIF حسب رغبتك. بالإضافة إلى ذلك ، لديك سيطرة كاملة لضبط السرعة بحركة أسرع أو أبطأ.
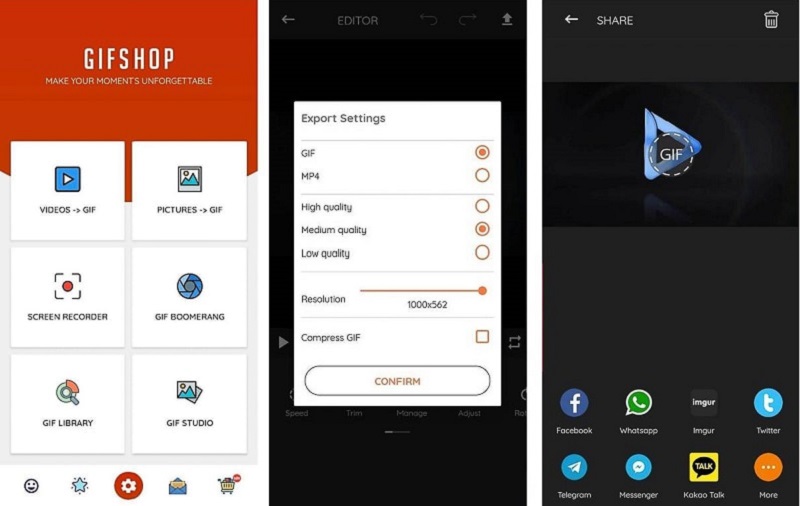
تعلّمِ كيف تصنع ملف GIF من فيديو على Android الهواتف باستخدام الخطوات أدناه.
دليل المستخدم:
- احصل على GIFShop من متجر Google Play ، ثم قم بتشغيله بعد ذلك. حدد "فيديو> GIF" من واجهة التطبيق واختر فيديو من مكتبة الوسائط بهاتفك.
- الآن ، استخدم أدوات التحرير لتحسين وتحرير GIF الخاص بك. يمكنك إضافة الفلاتر والملصقات وغير ذلك والمزيد. بعد عملية التحرير ، انقر فوق السهم الموجود في الزاوية اليمنى العليا من التطبيق.
- حدد الدقة والتنسيق وجودة الرسوم المتحركة. ثم اضغط على زر "تأكيد" لبدء عملية التصدير. بمجرد الانتهاء ، يمكنك مشاركة GIF مباشرة على Twitter و Telegram و Facebook والعديد من الأنظمة الأساسية.
الجزء 5. كيفية عمل GIF من فيديو على iPhone
حجم حزمة التثبيت: 62.6MB
التوافق مع أنظمة التشغيل: iOS
فيديو إلى GIF - GIF Maker هي الأداة الموصى بها والتي يمكنك استخدامها على هواتف iOS. إنه تطبيق مجاني للتصدير السريع لمقاطع الفيديو إلى تنسيق GIF بدون علامة مائية.
يتيح لك تطبيق GIF إدخال عنوان URL من منصة فيديو أخرى وتحويله إلى تنسيق GIF. بصرف النظر عن ذلك ، يمكنك تخصيص النص باستخدام قوالب الرسوم المتحركة المتوفرة. يمكنك أيضًا استخدام قوالب GIF المنشأة مسبقًا لجعل عملية التحرير أكثر قابلية للإدارة وأقل استهلاكا للوقت. ومع ذلك ، إذا كنت تفضل تحريرها لبعض اللمسات الشخصية ، فيمكنك تغيير جودة GIF أو تدويرها أو عكسها أو حتى إضافة ملصقات. لنفترض أنك مفتون بكيفية إنشاء صورة GIF من مقطع فيديو على iPhone ، راجع الدليل المقدم أدناه.
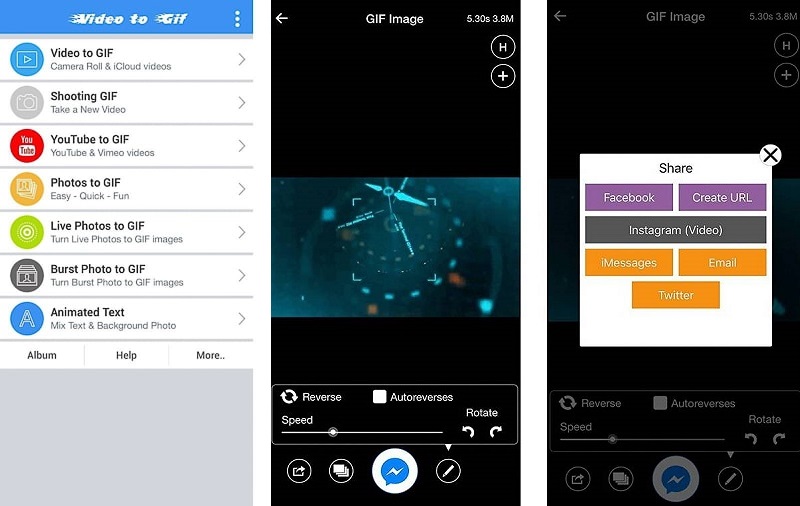
دليل المستخدم:
- قم بتنزيل التطبيق من App Store بالنقر فوق الزر "Get" الموجود أسفل اسم التطبيق. بمجرد حصولك على التطبيق ، افتحه للوصول إلى واجهته الرئيسية.
- بعد ذلك ، اختر كيف تريد إضافة مقطع فيديو وتابع في إنشاء GIF. يمكنك تحديد مقطع فيديو موجود من "Camera Roll" ، أو تصوير مقطع فيديو ، أو إدخال فيديو URL من موقع الويب واضغط على "تصدير".
- بعد ذلك ، تابع عملية التحرير واستخدم أدوات التحرير لجعل ملف GIF الخاص بك جذابًا. بمجرد أن تشعر بالرضا عن الإخراج ، يمكنك حفظه على جهاز iPhone الخاص بك أو مشاركته مع أصدقائك.
في الختام
سواء كنت تستخدم جهاز كمبيوتر أو هاتفًا ذكيًا يعمل بنظام Android أو iOS ، يمكنك بسهولة إنشاء صور GIF التي تريدها بمساعدة الأدوات المعروضة أعلاه.
قد لا يبدو الأمر سهلاً للغاية في البداية ، ولكن إنشاء صور GIF ممكن في بضع دقائق فقط. إذا كنت تبحث عن أداة يمكنها تسجيل مقطع فيديو وتصديره إلى تنسيقات متعددة ، بما في ذلك ملفات GIF ، فمن الأفضل استخدام AmoyShare مسجل شاشة.
يمكن أن تساعدك هذه الأداة في إنشاء مقاطع فيديو عالية الجودة ببضع نقرات فقط. شيء جيد آخر هو أنه مسجل شاشة وصانع GIF في واحد ، مما يجعله أكثر ملاءمة للاستخدام.
شاشة مسجل
التقط مقاطع فيديو وصوت عالي الدقة على الفور
- لنظام التشغيل Windows 10/8/7
- لنظام التشغيل Mac OS X 14+
- لأجهزة الأندرويد
ومع ذلك ، نقترح اختيار الأداة التي تناسب متطلباتك بشكل أفضل عندما يتعلق الأمر بملفات GIF.
الأسئلة المتكررة
كيف تصنع GIF من فيديو على الإنترنت؟
باستخدام الأداة الصحيحة ، يمكنك بسهولة إنشاء صور GIF من مقطع فيديو عبر الإنترنت. توفر الأدوات المذكورة في هذه المقالة طريقة لإنشاء ملف GIF من مقطع فيديو عبر الإنترنت عن طريق تسجيل الشاشة أو إدخال عنوان URL للفيديو. بعد ذلك ، قم بتحرير الفيديو وتصديره إلى تنسيق GIF وحفظه على جهازك.
كيف تجعل صور GIF مجانية؟
يمكنك محاولة AmoyShare مسجل شاشة لإنشاء صور GIF مجانًا. يمكّنك من تسجيل وحفظ الفيديو بتنسيق GIF. بالإضافة إلى ذلك ، يمكنك إضافة تسميات توضيحية وقص الفيديو بسهولة. تتيح لك هذه الأداة حفظ مقاطع الفيديو بتنسيق GIF دون إضافة أي علامة مائية. اذهب لذلك الآن !.