
Netflix هي إحدى منصات بث الأفلام الرائدة في العصر الحديث. مرة أخرى في اليوم الذي لم يتم فيه تطوير الهواتف الذكية وتقديمها بعد ، استأجر الناس أقراص DVD وأقراص مضغوطة إلى Netflix. في النهاية ، مع ابتكار التكنولوجيا ، وسعت Netflix أعمالها كمنصة دفق وشركة إنتاج تنتج أفلام Netflix الأصلية.
اعتبارًا من يوليو 2021 ، تضم هذه المنصة 209 ملايين مشترك في خطة العضوية المميزة الخاصة بها. للحفاظ على هذا الراعي الضخم لرواد الأفلام ، طورت Netflix ميزة تنزيل لمشتركيها. تتيح هذه الميزة للمستخدمين حفظ المسلسلات التلفزيونية أو الأفلام المرغوبة لعرضها في وضع عدم الاتصال.
ومع ذلك ، فإن هذه الميزة محدودة للغاية ولا تسمح للمستخدمين بتصدير الفيديو إلى ملفات الوسائط. لذلك ، توجد هذه المقالة لتوفير عدد كبير من الخيارات حول كيفية القيام بذلك تسجيل أفلام Netflix. اقرأها أدناه.
ما هي مؤهلات مسجل الشاشة الرائع؟
مسجل الشاشة أو أداة التقاط الشاشة حاليًا إحدى الأدوات الأساسية في عصرنا الحديث. إنه يبسط مهامنا عن طريق قص المستندات المهمة ، ونسخ تحديثات المنتج ، وإنشاء برامج تعليمية ، والمزيد. يشرح البحث الذي جمعته هذه المقالة كيف تختلف مسجلات الشاشة هذه بناءً على وظائفها. ومع ذلك ، فإنهم جميعًا يستوفون بعض الميزات والمعايير المشتركة أو الأساسية. فيما يلي قائمة بالأشياء الشائعة التي يمتلكها هذا البرنامج ، ليصبح مسجل شاشة رائعًا.
● الوظيفة هي تسجيل الشاشة بأكملها والتقاطها ، أو نافذة معينة ، أو منطقة معينة من الشاشة.
● القدرة على تسجيل كاميرا الويب والشاشة في وقت واحد (لبرامج الكمبيوتر فقط).
● خيارات المشاركة وطريقة ملائمة لتصدير الفيديو المسجل.
● يأتي مع واجهة مستخدم سهلة الاستخدام.
نعم ، ما ورد أعلاه هو بعض الأشياء الشائعة التي يحتاج المستخدمون إلى مراعاتها لاختيار مسجل شاشة موثوق. ومع ذلك ، فإن هذه الميزات لن تكون كافية بشأن الأداة التي ستستخدمها والتي تناسب تفضيلاتك. وبالتالي ، من الضروري قراءة الإرشادات التفصيلية أدناه حول تسجيل عروض Netflix ومعرفة المزيد عن هذه الأدوات.
الجزء 1: أفضل طريقة لتسجيل Netflix على الكمبيوتر الشخصي وجهاز Mac
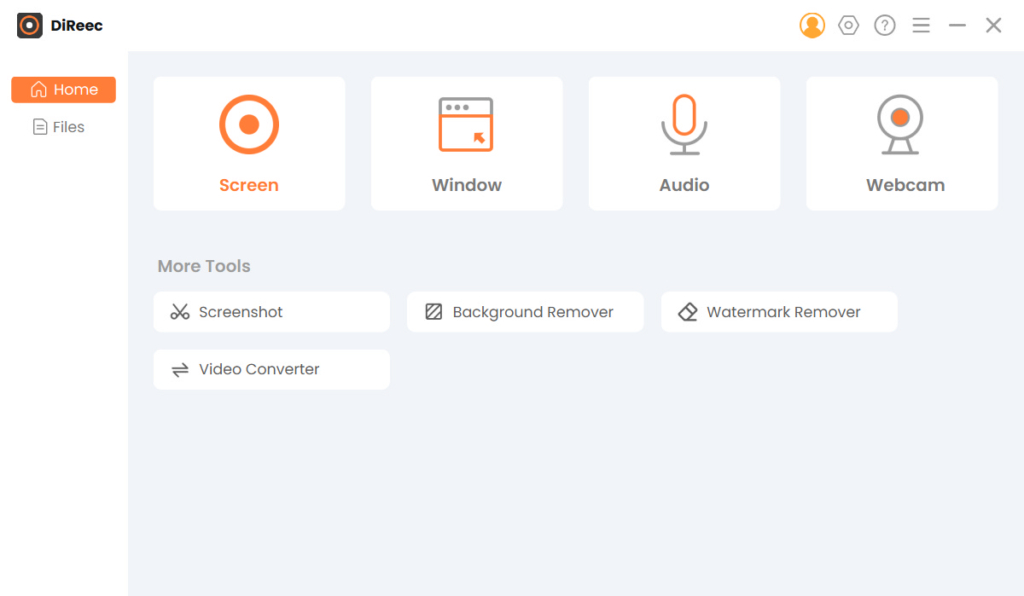
سمة مميزة: تتيح هذه الأداة للمستخدمين تسجيل مقاطع فيديو عالية الدقة بأحدث التقنيات.
ميزة المجدول: نعم ، تحتوي هذه الأداة على برنامج جدولة مهام يسمح للمستخدمين بالتسجيل في وقت محدد مسبقًا.
ندرك جميعًا أن Netflix لا تسمح لعملائها بتنزيل الأفلام وتصديرها على ملفات الوسائط. حتى لو كان لديك برنامج تنزيل فيديو متميز وأكثر موثوقية، فإن التطبيق يقيده لنسخ محتوياته. لذا، فإن أفضل ما يمكنك فعله لتسجيل مقاطع فيديو Netflix هو من خلال مسجل شاشة مخصص. AmoyShare مسجل شاشة هي أداة قوية لتسجيل ملفات الفيديو التي يصعب تنزيلها مثل أفلام Netflix. الأداة سهلة الاستخدام وخفيفة الوزن بسبب مربع الحوار الصغير والشامل.
بالإضافة إلى ذلك ، يتيح AmoyShare Screen Recorder للمستخدمين التقاط وتسجيل أفلام Netflix دون وضع علامات مائية مزعجة وشعارات مشتتة للانتباه. علاوة على ذلك ، يمكن للمستخدمين تخصيص وتغيير منطقة التسجيل والمنطقة المفضلة لديهم. إذا كنت تشاهد أفلامًا ذات صلة بالرياضة ، فيمكنك أيضًا استخدام ميزة الميكروفون لتسجيل تعليق صوتي. تأتي الميزة في وظائف إلغاء الضوضاء وتحسين الصوت. فهي تتيح للمستخدمين تسجيل التعليقات الصوتية السلسة والنقية مثل المعلق الرياضي المحترف. أهم شيء بكل ميزاته أنه مجاني تمامًا للاستخدام.
الميزات الرئيسية:
● يمكنه التسجيل بلا حدود ، مما يسمح للمستخدمين بتسجيل كميات هائلة من أفلام Netflix.
● يسمح للمستخدمين بتسجيل الأفلام من أدنى مستوى إلى أعلى جودة ممكنة.
● يمكن تعديل معدل الإطارات للفيديو من 20 إلى 60 إطارًا في الثانية.
● تنسيقات إخراج الفيديو الخاصة به هي WMV و MP4 و MOV والمزيد.
يوجد أدناه دليل تفصيلي حول كيفية فحص تسجيل Netflix على جهاز الكمبيوتر.
شاشة مسجل
التقط مقاطع فيديو وصوت عالي الدقة على الفور
- لنظام التشغيل Windows 10/8/7
- لنظام التشغيل Mac OS X 14+
- لأجهزة الأندرويد
- قم بتثبيت مسجل Netflix
- للبدء في كيفية تسجيل أفلام Netflix، قم بتثبيت AmoyShare Screen Recorder على جهازك. أكمل وتمرير معالجات التثبيت وانتظر حتى يقوم النظام بتحليل الأداة. بعد ذلك، تعرف على وظائفه والتنقل للحصول على تجربة سلسة وأفضل.
- تحسين إعدادات التسجيل
- بعد ذلك، قم بتغيير وتعديل إعدادات التسجيل عن طريق الضغط على أيقونة الإعدادات مثل الترس الموجود في الجزء العلوي الأيمن من الأداة. ستظهر بعد ذلك نافذة الإعدادات. استخدم إعدادات مختلفة مثل إظهار العد التنازلي قبل التسجيل وإخفاء أيقونات سطح المكتب وفتح نافذة المعاينة والمزيد. يمكن للمستخدمين أيضًا تغيير تنسيق الفيديو الناتج وترميز الفيديو وجودة الفيديو ومعدل الإطارات. افتراضيًا، يتم تعيين تنسيق الإخراج على تحويل تنزيلات Netflix إلى MP4. بمجرد إجراء التعديلات المطلوبة، سيتم حفظ هذه التغييرات تلقائيًا.
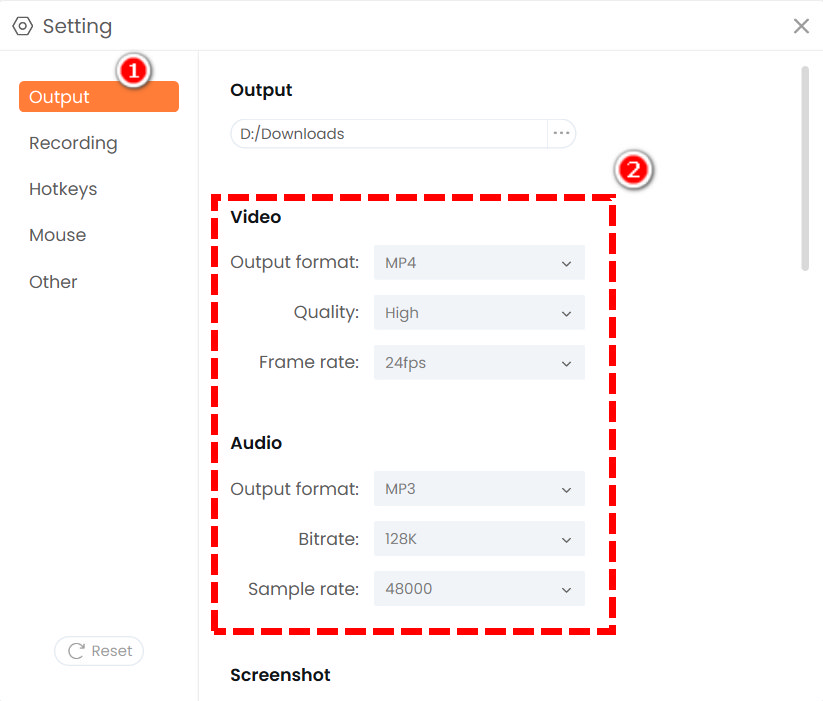
- بعد ذلك، قم بتغيير وتعديل إعدادات التسجيل عن طريق الضغط على أيقونة الإعدادات مثل الترس الموجود في الجزء العلوي الأيمن من الأداة. ستظهر بعد ذلك نافذة الإعدادات. استخدم إعدادات مختلفة مثل إظهار العد التنازلي قبل التسجيل وإخفاء أيقونات سطح المكتب وفتح نافذة المعاينة والمزيد. يمكن للمستخدمين أيضًا تغيير تنسيق الفيديو الناتج وترميز الفيديو وجودة الفيديو ومعدل الإطارات. افتراضيًا، يتم تعيين تنسيق الإخراج على تحويل تنزيلات Netflix إلى MP4. بمجرد إجراء التعديلات المطلوبة، سيتم حفظ هذه التغييرات تلقائيًا.
- سجل Netflix على جهاز الكمبيوتر
- بعد ذلك، انتقل إلى حساب Netflix الخاص بك وتصفح أحدث وأحدث إصدار للفيلم. انقر فوق الفيلم الذي تريد تسجيله وانتظر حتى يبدأ. ارجع إلى AmoyShare Screen Recorder وقم بتمكين خيار الشاشة للتمرير فوق لوحة التسجيل الخاصة به. انقر فوق زر REC الموجود في أقصى يمين لوحة التسجيل لبدء التسجيل. سيظهر شريط عائم لتوفير خيار الإيقاف المؤقت والتشغيل، وإبراز مدة التسجيل، والنص والتعليقات التوضيحية. اضغط على زر المربع الأحمر لإيقاف عملية التسجيل.

- بعد ذلك، انتقل إلى حساب Netflix الخاص بك وتصفح أحدث وأحدث إصدار للفيلم. انقر فوق الفيلم الذي تريد تسجيله وانتظر حتى يبدأ. ارجع إلى AmoyShare Screen Recorder وقم بتمكين خيار الشاشة للتمرير فوق لوحة التسجيل الخاصة به. انقر فوق زر REC الموجود في أقصى يمين لوحة التسجيل لبدء التسجيل. سيظهر شريط عائم لتوفير خيار الإيقاف المؤقت والتشغيل، وإبراز مدة التسجيل، والنص والتعليقات التوضيحية. اضغط على زر المربع الأحمر لإيقاف عملية التسجيل.
- قم بتشغيل فيلم Netflix المسجل
- للنهائي، انتظر حتى يظهر مشغل الوسائط المدمج. سيمكن مشغل الوسائط هذا المستخدمين من معاينة وتشغيل تدفقات Netflix المسجلة. قم بالوصول إلى لوحة التحرير لقص التسجيلات وقصها من خلال النقر على أيقونة المقص. وبدلاً من ذلك، إذا كنت تريد إعادة التقاط فيديو Netflix، فاضغط على زر الرجوع. أخيرًا، انقر فوق الزر "تصدير" لتخزين الفيديو المسجل بمجرد إجراء بعض التعديلات المطلوبة.
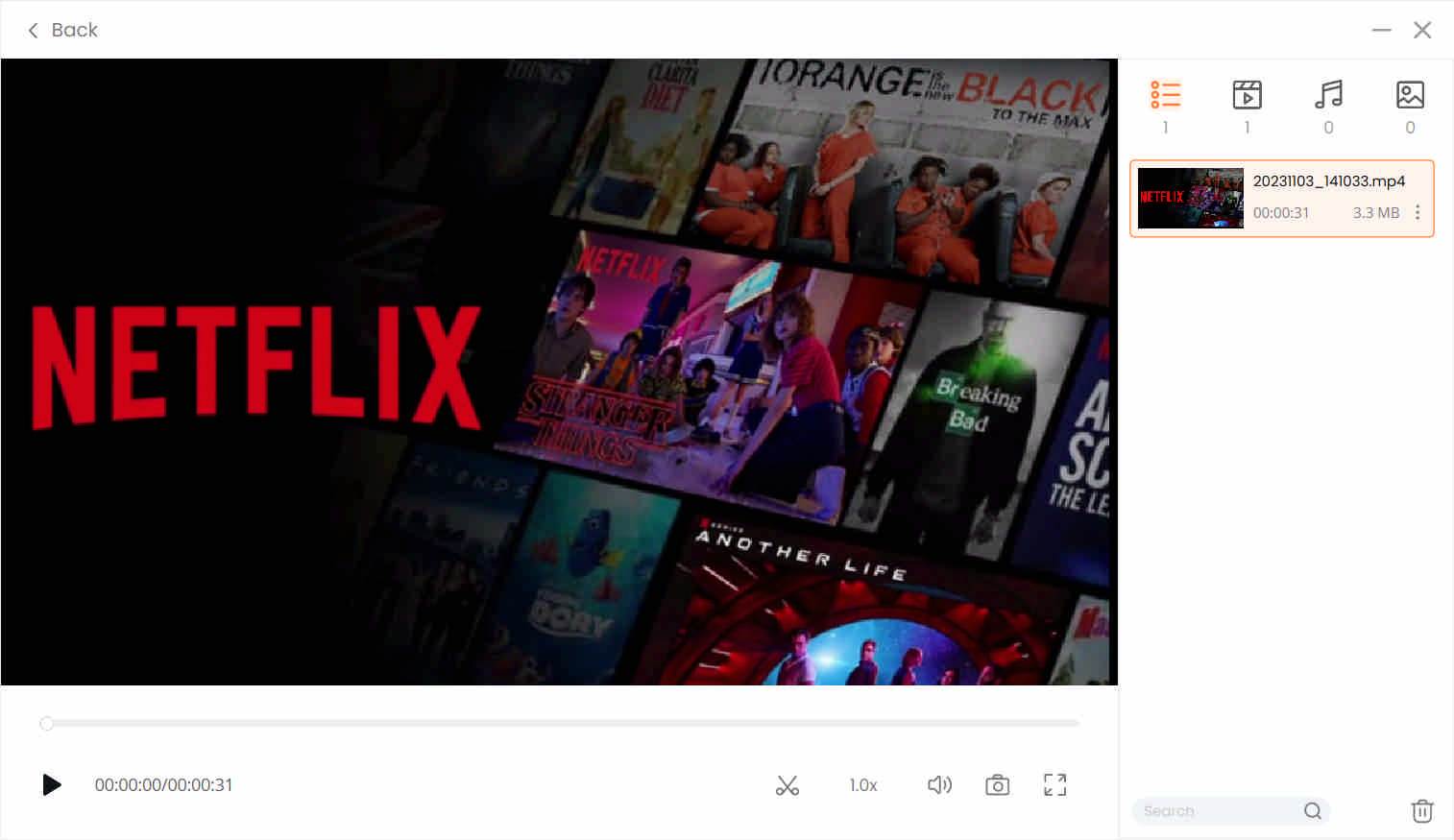
- للنهائي، انتظر حتى يظهر مشغل الوسائط المدمج. سيمكن مشغل الوسائط هذا المستخدمين من معاينة وتشغيل تدفقات Netflix المسجلة. قم بالوصول إلى لوحة التحرير لقص التسجيلات وقصها من خلال النقر على أيقونة المقص. وبدلاً من ذلك، إذا كنت تريد إعادة التقاط فيديو Netflix، فاضغط على زر الرجوع. أخيرًا، انقر فوق الزر "تصدير" لتخزين الفيديو المسجل بمجرد إجراء بعض التعديلات المطلوبة.
الجزء 2: كيفية تسجيل Netflix على جهاز الكمبيوتر باستخدام Easeus RecExperts
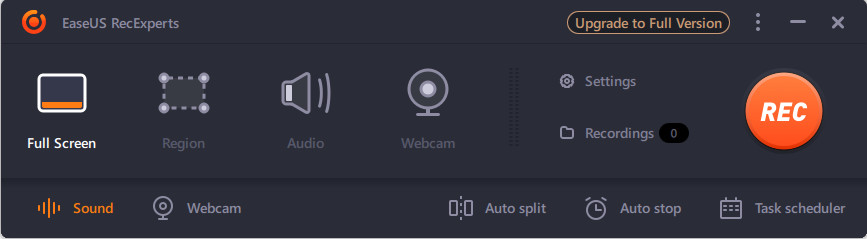
سمة مميزة: تحتوي هذه الأداة على ميزة الإيقاف التلقائي التي تنهي التسجيلات وفقًا لمدة المحتوى الأصلي.
ميزة المجدول: بالفعل! تحتوي الأداة على ميزة "برنامج جدولة المهام" التي توفر عملية تسجيل شاشة تلقائية.
خبراء EaseUs هي أداة مثالية لاستخدامها لالتقاط نشاط شاشة سطح المكتب. إنه مسجل شاشة كامل المواصفات ولكنه خفيف الوزن ويحتوي على نظام ملاحة شامل. إنها أداة التقاط شاشة مرنة تمكن المستخدمين من الحصول على سجلات Netflix في أي منطقة أو منطقة من الشاشة. بالإضافة إلى ذلك، يمكنه حفظ فيلم Netflix المسجل بتنسيقات فيديو متعددة. بعض هذه التنسيقات هي MP4، MOV، MKV، WMV، وغيرها الكثير. علاوة على ذلك، توفر جودة الإخراج جودة تصل إلى 4K و1080P، مما يسمح للمستخدمين بتسجيل مقاطع فيديو Netflix عالية الجودة. علاوة على ذلك، فهو يحتوي على مسجل فيديو مدمج يمكنه قص وضبط مستوى الصوت حسب احتياجات المستخدم.
الميزات الرئيسية:
● يمكنه عرض تسجيل عروض Netflix باستخدام صوت النظام وصوت الميكروفون.
● يمكن كلاهما تسجيل الشاشة وكاميرا الويب في نفس الوقت ، مثالي للأشخاص الذين ينشئون تفاعلات فيديو Netflix.
● تسجيل أفلام Netflix مجانًا.
فيما يلي دليل خطوة بخطوة حول كيفية فحص تسجيل Netflix:
- أولاً ، لنسخ الأفلام من Netflix ، قم بتثبيت EaseUs RecExperts على جهازك وانتظر حتى يكمل النظام بالكامل.
- افتح حساب Netflix الخاص بك وقم بتشغيل مسجل الشاشة. اختر الفيلم أو عروض Netflix التي تريد تسجيلها. ثم ارجع إلى الأداة لبدء التسجيل.
- بعد ذلك ، انقر فوق الزر Rec لتحفيز عملية التسجيل. يمكن للمستخدمين الاستفادة من الإيقاف التلقائي أو إنهاء عملية التسجيل يدويًا عن طريق الضغط على زر الإيقاف.
- أخيرًا ، سيظهر مشغل وسائط ، وسيتيح لك معاينة فيديو Netflix الذي تلتقطه. اضغط على زر الحفظ لتخزين ملف الوسائط في مجلد الإخراج على جهازك.
الجزء 3: كيفية تسجيل Netflix على Mac باستخدام FlexClip
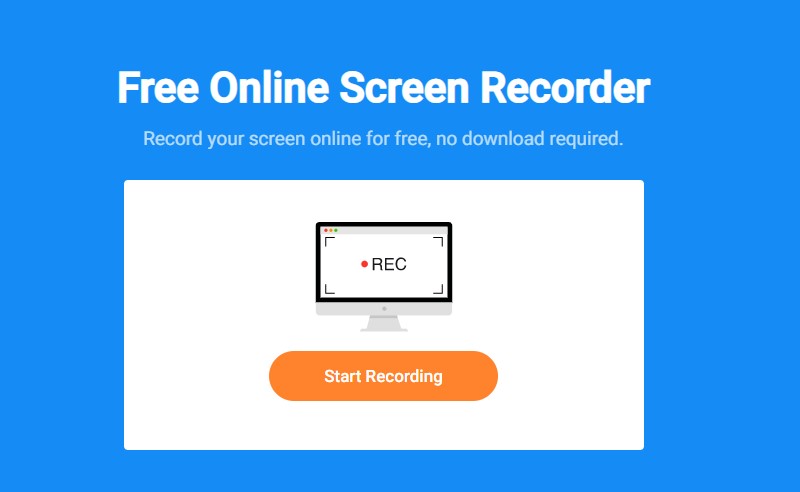
سمة مميزة: لديه القدرة على إدخال الشعارات والعلامات المائية على الفيديو المسجل. هذه الأداة مثالية إذا كنت تقوم بإنشاء تفاعل محتوى على فيلم معين على Netflix.
ميزة المجدول: لسوء الحظ ، لا يمكن لهذه الأداة عبر الإنترنت تسجيل نشاط الشاشة في وقت محدد مسبقًا.
نحن ندرك أن أجهزة Mac انتقائية للغاية من حيث تثبيت أدوات الطرف الثالث. لذلك ، من الصعب العثور على مسجل شاشة يعمل بشكل جيد على نظام التشغيل هذا. ومع ذلك ، لدينا أدوات عبر الإنترنت يمكنها القيام بهذه المهمة لجهاز Macintosh الخاص بك. واحدة من هذه الأدوات على الإنترنت هي FlexClip. يعد هذا المسجل المستند إلى الويب أداة موثوقة يمكنها تسجيل شاشة Netflix دون تثبيت أي برنامج. ويمكن استخدامه لأغراض التسجيل المختلفة. يقوم بعض هؤلاء بتسجيل أفلام Netflix والتقاط مقاطع فيديو تسويقية وقص مقاطع فيديو دعائية والمزيد.
بالإضافة إلى ذلك ، يمكن للمستخدمين تحديد دقة الفيديو يدويًا لمقطع فيديو Netflix المسجل. يمكنه تصدير مقاطع فيديو بجودة تصل إلى 1080 بكسل. علاوة على ذلك ، يمكن للمستخدمين تكبير وتصغير مشهد معين في عرض Netflix لتسليط الضوء على المشاهد المهمة. يوجد أسفل هذا الوصف إرشادات بسيطة حول كيفية تسجيل Netflix على Mac باستخدام FlexClip.
الميزات الرئيسية:
● يحتوي على محرر مضمن يمكن للمستخدمين تحريره وتحسين عرض Netflix المسجل.
● تم تشفيره بخادم عالي الأمان. وبالتالي لن يؤثر ذلك على خصوصية وأمان جهاز Mac الخاص بك.
● مجاني للاستخدام ، لا حاجة لحساب.
دليل المستخدم:
- أولاً ، لتسجيل جودة Netflix 1080p ، يجب عليك الوصول إلى FlexClip على متصفح الويب الخاص بك على جهاز Mac الخاص بك.
- بعد ذلك ، قم بتشغيل حساب Netflix الخاص بك والعودة إلى FlexClip لإعداد التسجيل.
- بعد ذلك ، انقر فوق الزر بدء التسجيل لفتح علامة تبويب Chrome. تحت علامة التبويب هذه ، تحتوي على علامة تبويب Netflix ومسجل شاشة FlexClip. انقر فوق علامة التبويب Netflix واختر الزر "مشاركة" لبدء العملية.
- أخيرًا ، انقر فوق زر الإيقاف لإنهاء عملية التسجيل. يقع الزر في الجزء العلوي من النافذة. بمجرد الانتهاء من ذلك ، انقر فوق الزر تنزيل وتحرير MP4 لحفظه على جهازك.
الجزء 4: كيفية تسجيل Netflix على Android باستخدام المُسجل المدمج
سمة مميزة: يمكن مشاركة معظم مقاطع الفيديو المسجلة على مسجلات Android المدمجة على منصات وسائط اجتماعية مختلفة مثل Instagram و YouTube و Facebook والمزيد.
ميزة المجدول: لا ، مسجلات Android المدمجة ليست مصممة بحيث يكون لها برنامج جدولة مهام.
حققت Netflix نجاحًا بفضل الابتكارات السريعة للأجهزة المحمولة. في الوقت الحاضر ، تحتوي هواتف Android على مسجل شاشة مدمج في نظامها. في أحدث إصدار من أجهزة Android ، يعد التقاط الشاشة أكثر تعقيدًا وعملية في الاستخدام. عادةً ما تستخدم المسجلات المدمجة لقطة شاشة طويلة ومنطقة مخصصة لمنطقة التسجيل وحجم مستطيل لقص أنشطة الهاتف الذكي والتقاطها. عادةً ما تلتقط هذه المسجلات المدمجة مقاطع فيديو بدقة 720 بكسل و 1080 بكسل وحتى 4K اعتمادًا على إصدار Android للجهاز المحمول. فيما يلي الخطوات البسيطة حول كيفية تسجيل Netflix على Android باستخدام المُسجل الذي يحمل في ثناياه عوامل.
الميزات الرئيسية:
● مجاني لاستخدام المسجل.
● لا تحتاج هذه الأداة إلى تثبيت برنامج جهة خارجية أو الوصول إلى أداة ويب عبر الإنترنت.
● يتم حفظ إخراج فيديو Netflix تلقائيًا بالتنسيق الذي يتوافق معه هاتفك ، مثل MP4 و 3GP والمزيد.
دليل المستخدم:
- لتسجيل Netflix على نظام Android ، أولاً ، افتح تطبيق Netflix الخاص بك على جهاز Android الخاص بك ، وتصفح للوصول إلى عرض Netflix الذي تريده.
- ثم افتح إعداد هاتفك الذكي وحدد موقع مسجل الشاشة المدمج. ضع علامة على زر التسجيل بمجرد تشغيل فيديو Netflix.
- أخيرًا ، لإنهاء عملية التسجيل ، اضغط على زر الإيقاف. سيتم تخزين الفيديو المسجل تلقائيًا في معرض الصور الخاص بك. افتح معرض الصور الخاص بك وقم بتشغيل فيديو Netflix المسجل.
الجزء 5: كيفية تسجيل Netflix على iPhone
سمة مميزة: يمكنه أيضًا تسجيل المسارات الصوتية باستخدام ميكروفون. هذا مناسب لمنشئي المحتوى الذين ينشئون ردود فعل Netflix وتعليقات رياضية والمزيد.
ميزة المجدول: لا ، مثل مسجل Android الذي يحمل في ثناياه عوامل ، لا يحتوي مسجل شاشة iPhone على برنامج جدولة مهام.
مثل أجهزة Android ، تم تجهيز iOS أو iPhone بمسجلات شاشة مدمجة في نظامهم. طورت Apple مسجلات مدمجة على هواتفها الذكية تعمل بنظام iOS 11 أو الإصدارات الأحدث. مسجل الشاشة بديهي وشامل للاستخدام. باستخدام زر واحد ، يمكن للمستخدمين تسجيل عروض Netflix بلا حدود. يمكنه التقاط فيديو Netflix بدقة 1080 بكسل وحتى مقاطع فيديو بجودة 4K دون عناء.
علاوة على ذلك، يمكن لمسجل الشاشة تصدير تنسيقات الفيديو المناسبة لأجهزة iPhone. بعض هذه التنسيقات هي M4V وMP4 وMOV. يوجد أدناه إرشادات واضحة حول كيفية فحص تسجيل Netflix على iPhone.
الميزات الرئيسية:
● مجاني للاستخدام ، دون الحاجة إلى تسجيل الحساب.
● يمكنها التقاط ما يصل إلى 60 إطارًا في الثانية.
● يمكن تخزين الفيديو المسجل في iCloud إذا كان معرضك متزامنًا على التخزين السحابي.
دليل المستخدم:
- للبدء ، افتح تطبيق Netflix على جهاز iPhone أو iPad وحدد الفيديو الذي تريد نسخه.
- بعد ذلك ، على جهاز iOS / iPadOS الخاص بك ، اسحب لأعلى وقم بالوصول إلى مركز التحكم الخاص بك. بعد ذلك ، انقر فوق رمز Screen Recorder لبدء عملية التسجيل.
- بمجرد الانتهاء ، انقر فوق شريط الحالة الأحمر الموجود أعلى جهاز iOS الخاص بك لإنهاء التسجيل. سيتم حفظه في معرض الصور الخاص بك بمجرد الانتهاء.
الجزء 6: الأسئلة المتداولة
كيفية نسخ الأفلام من Netflix؟
AmoyShare مسجل شاشة يقدم شرحًا تفصيليًا وشاملًا حول كيفية التقاط عروض Netflix بسهولة. بعد التثبيت ، اضغط على زر مسجل الفيديو للوصول إلى ميزات التسجيل الخاصة به. ضع علامة على زر Rec لالتقاط وتسجيل عروض Netflix. ضع علامة في المربع الأحمر على الشريط العائم لإيقاف وإنهاء العملية. سينتقل فيديو Netflix المسجل مباشرة إلى مجلد الإخراج بجهازك.
هل يمكنك تسجيل Netflix؟
قطعاً! على الرغم من قيام Netflix بتحديث سياستها لتقليل النهب غير القانوني لمحتواها. يحتاج المستخدمون إلى إلقاء نظرة على مسجل الشاشة الأكثر موثوقية والذي يمكنه القيام بهذا العمل. في هذه الحالة ، هو AmoyShare مسجل شاشة. يمكن لهذه الأداة التقاط مقاطع الفيديو التي يصعب تنزيلها على الإنترنت وتسجيلها على الشاشة.