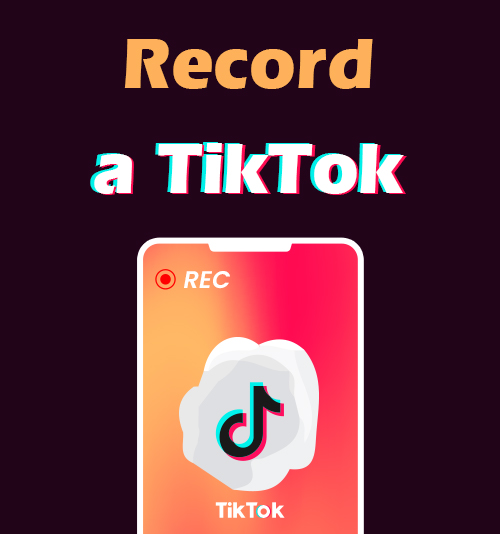
TikTok، تطبيق وسائط اجتماعية شهير لإنشاء مقاطع فيديو قصيرة ومشاركتها، لديه أكثر من 300 مليون مستخدم نشط شهريًا. في بعض الأحيان قد ترغب في تسجيل TikTok لحفظ المحتوى المفضل لديك وإعادته إلى الحياة ومشاركته، ويمكنك:
هل أنت قلق بشأن فقدان مقاطع فيديو TikTok المفضلة لديك؟ هل تريد حفظ فيديو TikTok لمشاهدته في وضع عدم الاتصال؟ هل تريد التقاط مقطع فيديو على TikTok ولكن ليس لديك إذن؟
لا شكر على واجب! لقد وفرنا لك الطريقة القانونية والأكثر ملاءمة لذلك تسجيل فيديو تيك توك. ما عليك سوى البقاء معنا وسنعرض لك المزيد من الخطوات للحصول على تسجيل شاشة على TikTok على أي جهاز.
كيفية تسجيل TikTok على جهاز الكمبيوتر (باستخدام DiReec Screen Recorder)
في الوقت الحاضر، يمكنك بسهولة تصفح مقاطع فيديو TikTok مباشرة على جهاز الكمبيوتر الخاص بك. ولكن إذا كنت تريد تسجيلها على جهاز الكمبيوتر الخاص بك، فحاول مسجل شاشة DiReec.
إنه مسجل شاشة كامل المواصفات ولكنه خفيف الوزن دون مواجهة أي متاعب. لديها العديد من الوظائف. يمكنك اختيار منطقة التسجيل وفقًا لاحتياجاتك. يمكنك أيضًا التقاط لقطة شاشة أثناء تسجيل الشاشة. إذا كنت تستخدم نظام التشغيل Windows، فهذا هو خيارك الأفضل لتسجيل شاشة TikTok.
شاشة مسجل
التقط مقاطع فيديو وصوت عالي الدقة على الفور
- لنظام التشغيل Windows 10/8/7
- لنظام التشغيل Mac OS X 14+
- لأجهزة الأندرويد
فيما يلي كيفية إجراء تسجيل شاشة TikTok باستخدام DiReec Screen Recorder.
- قم بتشغيل DiReec Screen Recorder، ثم اختر ما إذا كنت تريد التسجيل وتحديد بعض الإعدادات البسيطة بناءً على احتياجاتك.
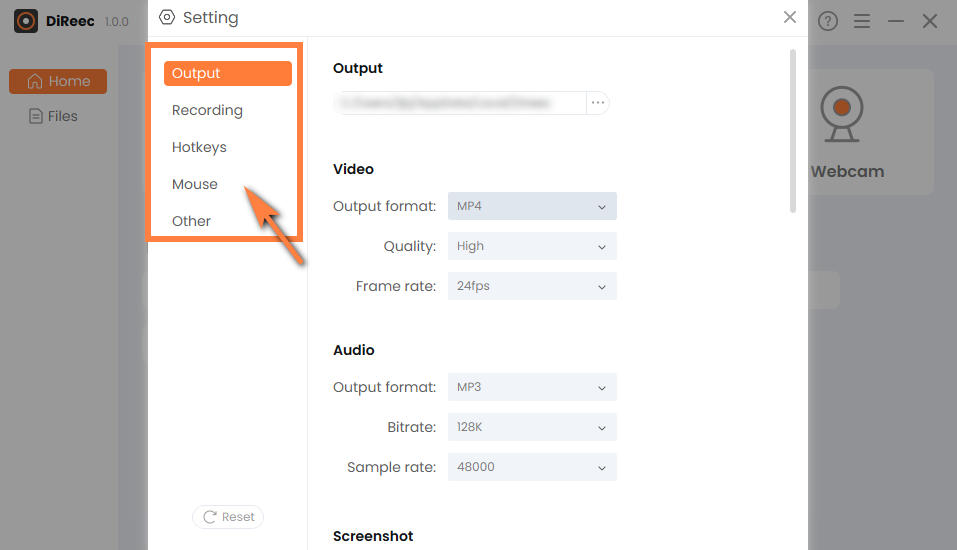
- افتح المتصفح، وحدد شاشة TikTok التي تريد تسجيلها.
- بمجرد تحديده، انقر فوق الزر "REC" لبدء عملية تسجيل شاشة TikTok.
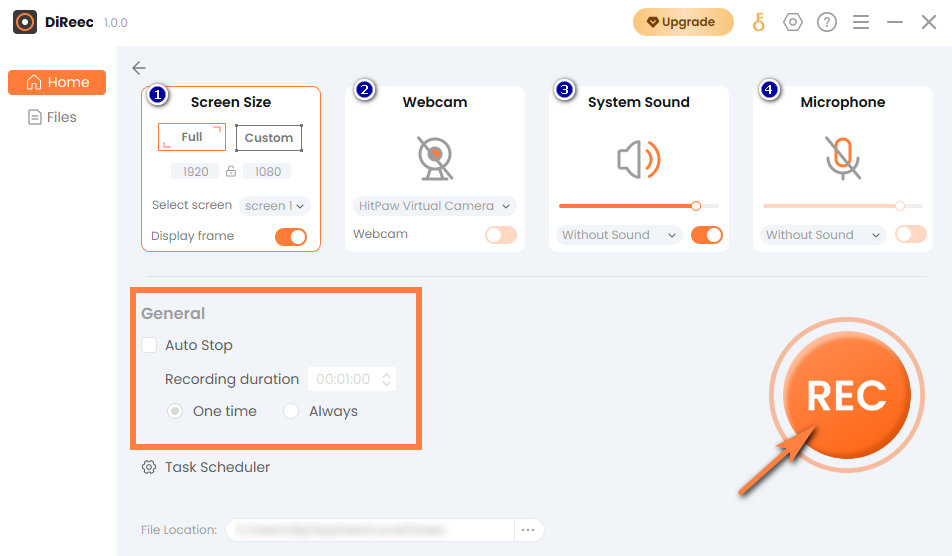
- اضغط على أيقونة "إيقاف" لإنهاء تسجيل الشاشة على TikTok، وسيتم حفظ الملف المسجل تلقائيًا على جهازك.
نصيحة: تتيح لك ميزة تسجيل الشاشة التقاط أي محتوى TikTok. لا ينطبق هذا فقط على تسجيل مقاطع فيديو TikTok التي تم تحميلها بواسطة منشئي المحتوى، ولكنه يمكّنك أيضًا من تسجيل TikTok Live بسهولة.
كيفية تسجيل شاشة TikTok على نظام Mac (باستخدام Movavi Screen Recorder)
إذا كنت من مستخدمي Mac، فإن مسجل الشاشة الأصلي، QuickTime Player، يمكنه تلبية احتياجاتك البسيطة. لكنها لا تعمل بشكل جيد عند تسجيل مقاطع الفيديو بأصوات مثل TikTok Live. إنه خيار رائع للمحاولة مسجل شاشة موفافي إذا كنت تريد تسجيل شاشة TikTok.
فيما يلي كيفية استخدام مسجل فيديو TikTok لإجراء تسجيل TikTok على نظام Mac. تابع القراءة!
- قم بتنزيل Movavi Screen Recorder مسبقًا، ثم افتح تطبيق TikTok وابحث عن الفيديو الذي تريد تسجيله على الشاشة.
- انقر على أيقونة الكاميرا، وهي الثانية في الشريط الجانبي. ثم سيبدأ التسجيل تلقائيًا بعد انتهاء العد التنازلي.
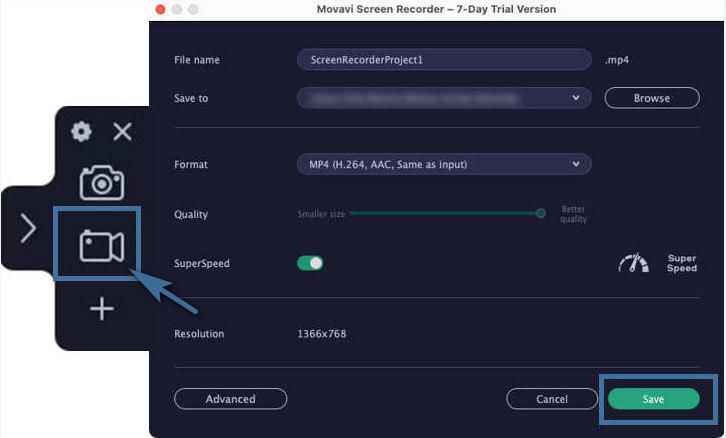
- اضغط على أيقونة التسجيل الحمراء عند الانتهاء من التسجيل. ثم انقر فوق الزر "حفظ"، وسيتم حفظ الملف المسجل على جهازك.
كيفية استخدام مسجل فيديو TikTok عبر الإنترنت (مع مسجل فيديو AmoyShare عبر الإنترنت)
نظرًا لأنه يمكنك تصفح مقاطع فيديو TikTok عبر الإنترنت، فسيتم حثك دائمًا على حفظ مقطع معين إلى الأبد. وإذا كنت تريد تجنب تنزيل وتثبيت أي برنامج للتعامل مع تسجيل الشاشة على TikTok، فنوصي بشدة باستخدامه AmoyShare مسجل فيديو عبر الإنترنت. إنه مجاني، وآمن، ولا يوجد به أي خسارة في الجودة.
اتبع الإرشادات أدناه لمعرفة كيفية تسجيل TikTok عبر الإنترنت.
- انتقل إلى AmoyShare Online Video Recorder في متصفح الويب الخاص بك. عادةً ما يتم تحديد خيار الشاشة الافتراضي. يمكنك أيضًا اختيار تضمين خيارات أخرى مثل كاميرا الويب ونظام الصوت والميكروفون وفقًا لاحتياجاتك.
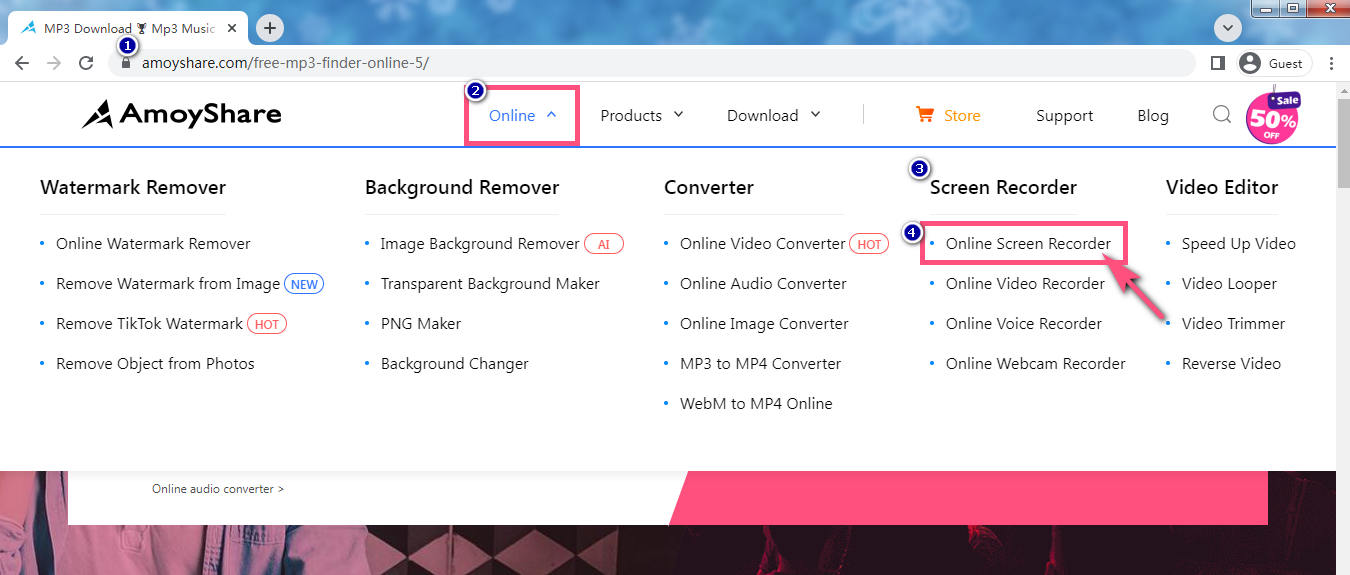
- انقر فوق الزر "بدء التسجيل". ستظهر قائمة تعرض أوضاع تسجيل متعددة مثل Tab وWindow والشاشة بأكملها. اختر واحدًا منهم وانقر على "مشاركة" بمجرد الانتهاء من التحديد. انتظر العد التنازلي لمدة ثلاث ثوان. ثم سيبدأ التسجيل.
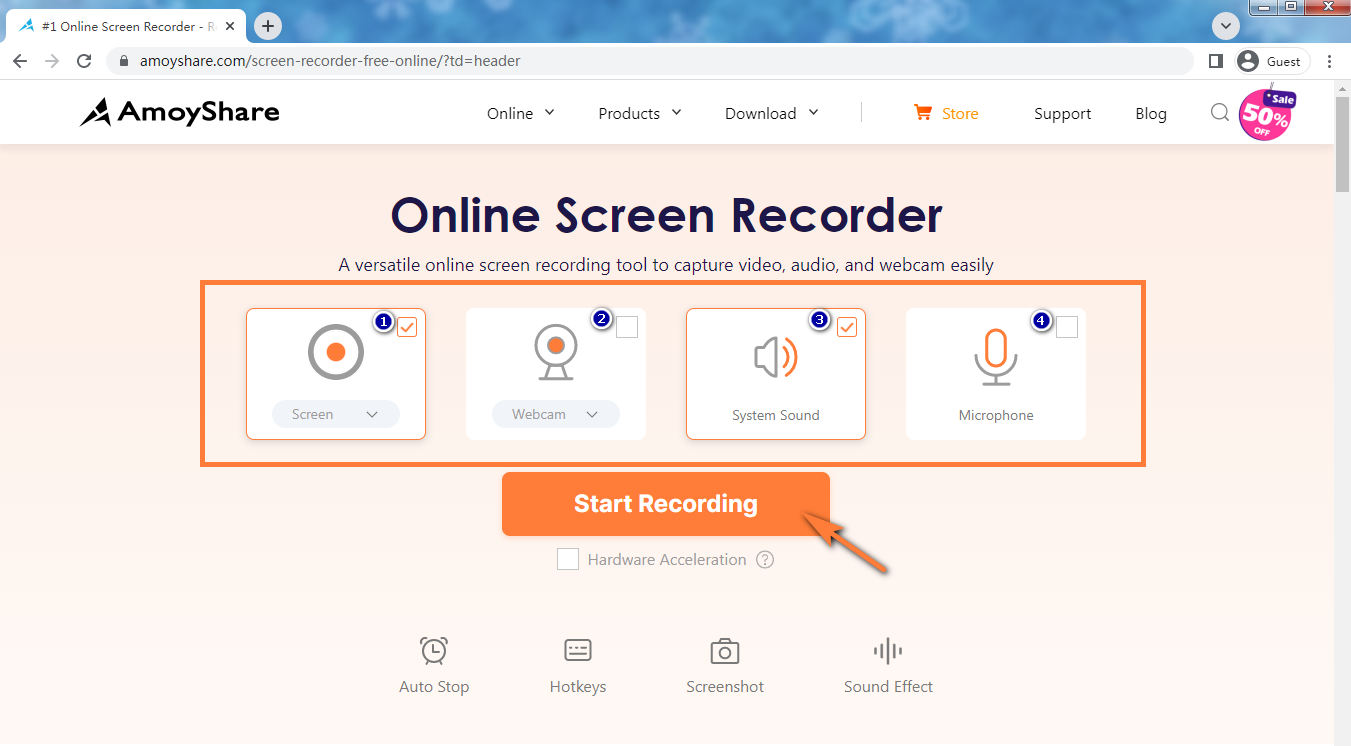
- انقر فوق الزر "إيقاف" عند الانتهاء. يمكنك تحديد التنسيق والدقة. ثم انقر فوق "تنزيل" وسيتم حفظ سجل الشاشة على TikTok تلقائيًا في المجلد الهدف.
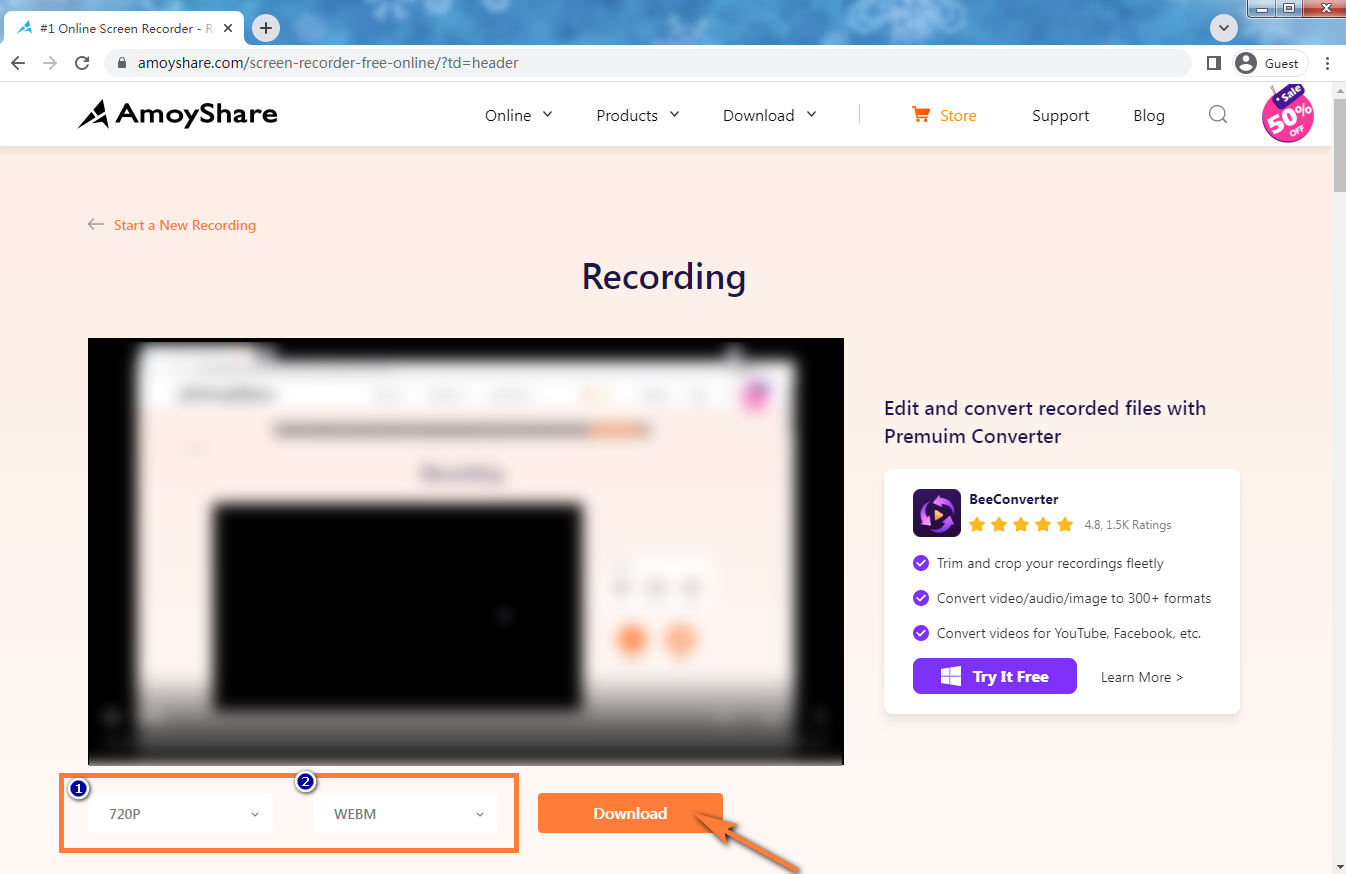
كيفية تسجيل TikTok على Android/iPhone (باستخدام المسجل المدمج)
إذا كان لديك هاتف iPhone أو Android، فيمكنك اختيار الطريقة الأسهل: استخدام مسجل الشاشة الأصلي في متناول يدك دون تنزيل أي تطبيقات.
مسجل الشاشة المدمج بسيط للغاية وسهل الاستخدام. يتيح لك تسجيل شاشتك في وقت واحد باستخدام صوت الإطار والميكروفون. إذا كنت تريد فقط تسجيل الشاشة على فيديو TikTok بصوت داخلي، فما عليك سوى إيقاف تشغيل الميكروفون.
وبما أنه جهاز أساسي مجاني يأتي مع النظام نفسه؛ وبالتالي، ليست هناك حاجة لتنزيل أي برنامج تابع لجهة خارجية إذا لم تكن لديك متطلبات تحسين إضافية.
دليل كامل حول كيفية تسجيل TikTok على Android
يعد التقاط لحظاتك المفضلة من TikTok على جهاز Android الخاص بك أسهل مما تعتقد. فيما يلي دليل خطوة بخطوة لمساعدتك في تسجيل جلسة TikTok دون عناء.
- افتح تطبيق TikTok الخاص بك وابحث عن الفيديو الذي تريد تسجيله على الشاشة.
- قم بالوصول إلى قائمة "الإعدادات السريعة" عن طريق تمرير لوحة التحكم لأسفل.
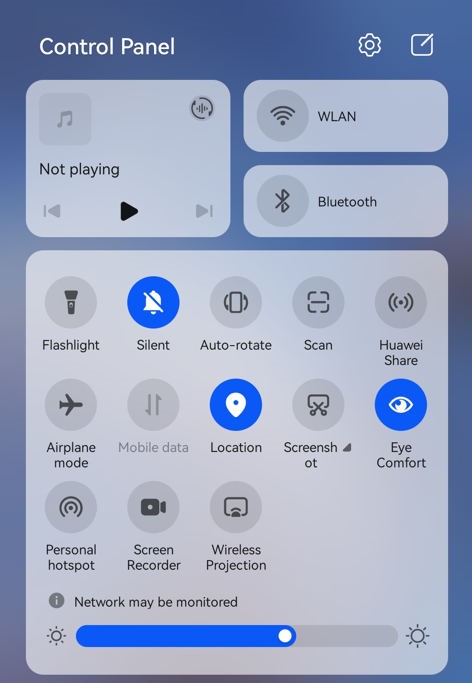
- اضغط على أيقونة "مسجل الشاشة"، وسيبدأ في تسجيل TikTok تلقائيًا. (إذا لم تتمكن من العثور عليه، فانقر على أيقونة "تحرير" واختر "تحرير المفاتيح". ابحث عن أيقونة "مسجل الشاشة" واسحبها لأعلى. ثم سيتم عرضها في لوحة التحكم. لا تنس انقر فوق "تم" لحفظ إعداداتك.)
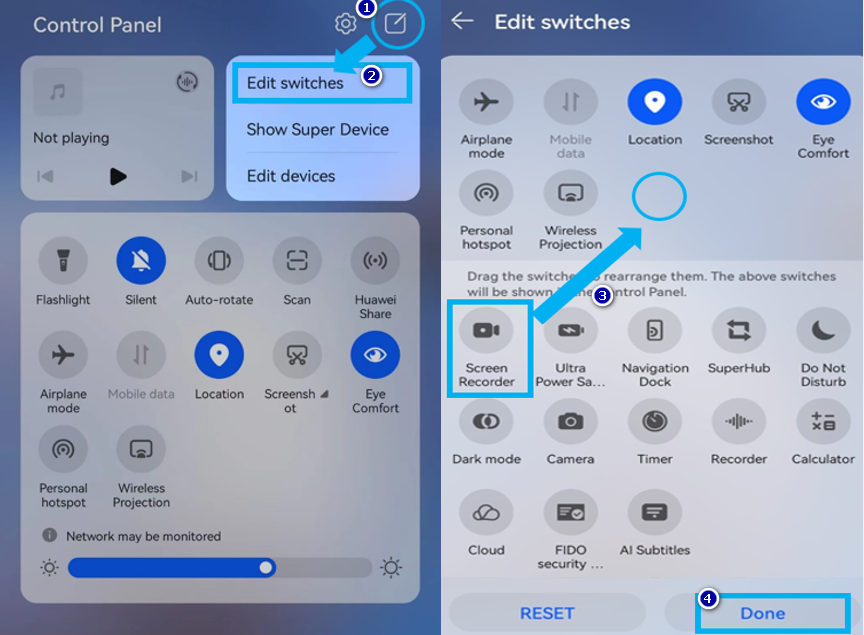
- عند الانتهاء، اضغط على أيقونة التسجيل الحمراء الموجودة أعلى الشاشة. يمكنك العثور على تسجيل شاشة TikTok الخاص بك في تطبيق المعرض على هاتف Android الخاص بك.
برنامج تعليمي تفصيلي حول كيفية تسجيل شاشة TikTok على iPhone/iPad
أضاف نظام iOS مؤخرًا ميزة تسجيل الشاشة إلى أجهزته، والتي من خلالها ستحصل على نسخة من الفيديو على جهاز iPhone/iPad الخاص بك. اتبع الخطوات أدناه لتسجيل فيديو TikTok.
- قم بتشغيل تطبيق TikTok وحدد موقع الفيديو الذي ترغب في التقاطه.
- اسحب لأسفل لوحة التحكم للوصول إلى قائمة "الإعدادات السريعة".
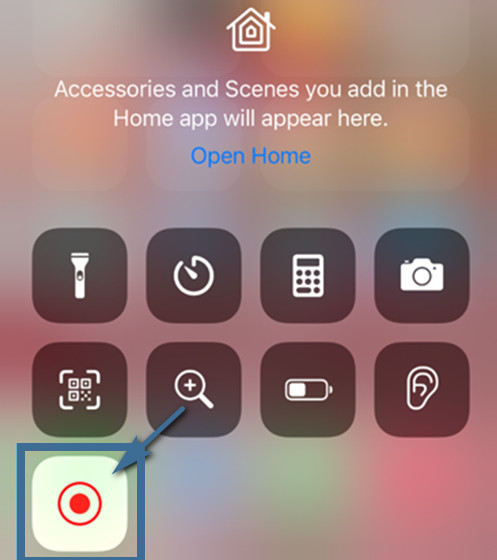
- انقر على أيقونة "مسجل الشاشة"، وسيبدأ في تسجيل فيديو TikTok الذي تفضله عند انتهاء العد التنازلي. (إذا لم تتمكن من العثور عليه، فانتقل إلى "الإعدادات" وانقر فوق "مركز التحكم". ويمكنك العثور على خيار "تسجيل الشاشة" في "المزيد من عناصر التحكم"، ثم انقر فوق علامة "+" لإضافته إلى "متضمن" الضوابط." ثم سيتم عرضه في لوحة التحكم.)
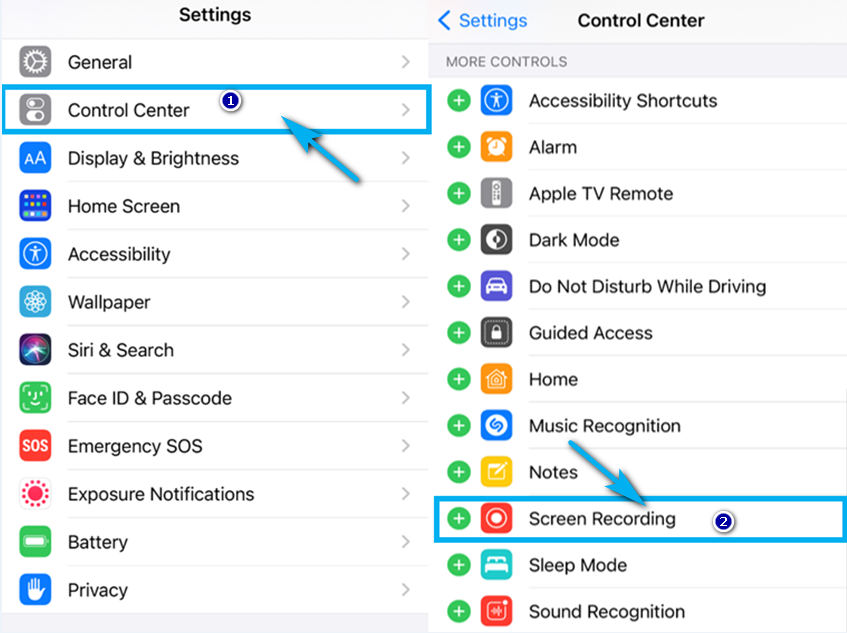
- اسحب لوحة التحكم للأسفل وانقر على أيقونة "مسجل الشاشة" مرة أخرى، ثم انقر على "إيقاف" لإيقاف التسجيل. يمكنك العثور على تسجيل شاشة TikTok على جهاز iPhone/iPad في الألبوم.
في الختام
يغطي دليلنا كيفية تسجيل TikTok على أي جهاز؛ كل ما عليك فعله هو الاختيار وفقًا لاحتياجاتك. يعد استخدام DiReec Screen Recorder دائمًا فكرة جيدة إذا كنت تنوي حفظ سجلات شاشة TikTok دون إبلاغ الناشر. ما هو أكثر من ذلك، مسجل شاشة DiReec يوفر بساطة سهلة الاستخدام، ومجموعة من أوضاع التسجيل المتنوعة، والسلامة والأمان الثابتين. إنه بالتأكيد يستحق المحاولة.
الأسئلة الأكثر تكرارا
هل يمكنك تسجيل مقاطع فيديو TikTok؟
نعم، يمكنك القيام بذلك باستخدام بعض أدوات تسجيل الشاشة. ويمكنك اختيار مسجل الشاشة المناسب حسب جهازك. على سبيل المثال، جرّب مسجل الشاشة الأصلي لجهاز Android أو iPhone، وإذا كنت تستخدم Mac، فيمكن أن يلبي Movavi Screen Recorder احتياجاتك. لمستخدمي الكمبيوتر الشخصي، مسجل شاشة DiReec هو خيار جيد. أما بالنسبة لأولئك الذين يريدون فقط تسجيل مقاطع الفيديو عبر الإنترنت، فيمكنك أيضًا المحاولة AmoyShare مسجل فيديو عبر الإنترنت.
هل يقوم TikTok بإخطار تسجيل الشاشة؟
لا، لا يقوم TikTok بإخطار المستخدمين. أي أنه لن تكون هناك إشعارات سواء قمت بالتقاط لقطات شاشة أو تسجيلات للشاشة على TikTok. لن يتم إخطار الناشر الأصلي إلا إذا قمت بمشاركة المحتوى وجعله عامًا. ويرجى ملاحظة أن أي تسجيلات للشاشة أو لقطات شاشة تقوم بإجرائها على TikTok هي للاستخدام الشخصي وغير التجاري.
هل يستطيع الجميع حفظ TikTok الخاص بك؟
نعم، يمكنك معرفة عدد المرات التي قام فيها الأشخاص بمشاركة فيديو TikTok الخاص بك، ولكن لن يتم إعلامك إذا قام أي شخص بحفظ مقاطع الفيديو الخاصة بك. ومع ذلك، كل ما عليك فعله هو تغيير إعداداتك، وبعد ذلك لن يتمكن الأشخاص من الاحتفاظ بها بل مشاهدتها.
كيف يمكنني تسجيل فيديو TikTok بالصوت؟
AmoyShare مسجل فيديو عبر الإنترنت هو الخيار الأفضل لتسجيل فيديو TikTok بالصوت. ما عليك سوى زيارة موقع الويب في متصفح الويب الخاص بك ثم اختيار System Sound andميكروفون حسب الحاجة، ثم تحديد فيديو TikTok الذي تريد تسجيله، ثم الضغط على Start Recording للتسجيل.