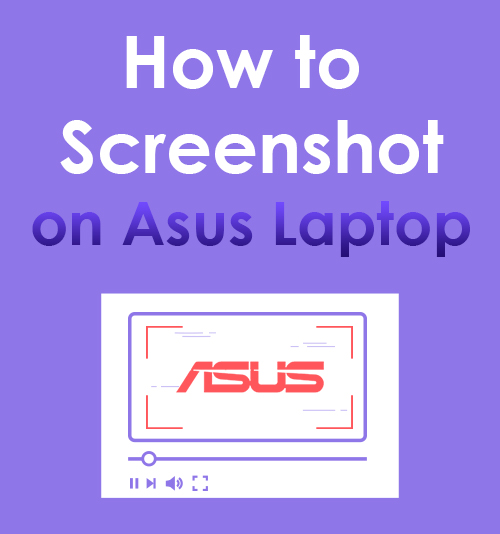
ASUSTek Computer Inc.، والمعروفة أيضًا باسم ASUS، هي شركة متعددة الجنسيات لأجهزة الكمبيوتر والهواتف والإلكترونيات في تايوان. تقوم بتطوير المنتجات بما في ذلك أجهزة الكمبيوتر المكتبية وأجهزة الكمبيوتر المحمولة وأجهزة الكمبيوتر المحمولة والهواتف المحمولة والمزيد.
مع مرور السنين، أصبحت ASUS خامس أكبر بائع لأجهزة الكمبيوتر الشخصية في العالم من حيث مبيعات الوحدات في يناير 5. بالإضافة إلى ذلك، اكتسبت الشركة سمعة طيبة في إنتاج أجهزة ZenBook وVivoBook وASUSPRO وأجهزة الكمبيوتر المحمولة الأخرى.
وتماشيًا مع ذلك، أحد الأسئلة الشائعة مع أجهزة الكمبيوتر المحمولة ASUS هذه هو كيفية التقاط لقطة شاشة على الكمبيوتر المحمول ASUS، حيث أنه ليس من الواضح دائمًا كيفية القيام بذلك.
وإذا كنت تكافح في أخذ لقطات على الكمبيوتر المحمول ASUS الخاص بك، لا تقلق لأننا ندعمك.
تحتاج فقط إلى فهم كيفية تنفيذ الإجراء بشكل لا تشوبه شائبة. ليست هناك حاجة للقلق لأننا قدمنا أبسط الطرق لالتقاط لقطة شاشة على الكمبيوتر المحمول ASUS. هل أنت حريص على اكتشاف المزيد عنهم؟
لذلك ، دون مزيد من اللغط ، دعونا نبدأ!
الملاحة:
- جزء 1: استخدم برنامج AmoyShare لالتقاط الشاشة
- جزء 2: التقط باستخدام ميزات لقطة شاشة Windows
- طريقة 1: استخدام مفتاح شاشة الطباعة
- طريقة 2: باستخدام ويندوز + مفتاح شاشة الطباعة
- طريقة 3: اداة القص
- طريقة 4: باستخدام مفتاح Windows + H
- طريقة 5: لقطة شاشة بمؤشر الماوس المرئي باستخدام مسجل الخطوات
- طريقة 6: التقط لقطة شاشة للنافذة النشطة
- طريقة 7: باستخدام CTRL + مفتاح شاشة الطباعة
الجزء 1: استخدام برنامج AmoyShare Screen Capture
سمة مميزة: تتيح الأداة للمستخدمين التقاط لقطة باستخدام مفتاح التشغيل السريع (مفاتيح الاختصار) الذي يكون مفيدًا عند حضور دروس عبر الإنترنت أو حضور الاجتماعات أو مجرد ممارسة لعبة.
حجم حزمة التثبيت: 94.2 MB
إذا كنت تبحث عن أفضل طريقة لالتقاط الأنشطة التي تظهر على الشاشة على كمبيوتر محمول من ASUS، فلا تبحث أكثر. برنامج أموي شير لالتقاط الشاشة هي الأداة المثالية بالنسبة لك. يتيح هذا البرنامج متعدد الاستخدامات التقاط لقطات الشاشة بأبسط طريقة ممكنة. علاوة على ذلك، يمكنك حفظ صورك بتنسيقات قياسية مثل PNG، وJPEG، وJPG، وBMP، وحتى إنشاء صور GIF مذهلة. بالإضافة إلى ذلك، يمكنك التقاط لقطة شاشة بملء الشاشة أو تخصيص المنطقة حسب تفضيلاتك. لجعل لقطات الشاشة الخاصة بك أكثر جاذبية، يمكنك استخدام التعليقات التوضيحية المختلفة مثل الأشكال والنص والخطوط والمزيد. علاوة على ذلك، فإنه يتيح لك حفظ الصورة التي قمت بالتقاطها على القرص المحلي الخاص بك أو نسخها إلى الحافظة.
الميزات الرئيسية:
● بصرف النظر عن التقاط لقطات الشاشة، تتيح لك هذه الأداة تسجيل مقاطع الفيديو على الشاشة وكاميرا الويب بجودة عالية.
● يحتوي على لوحة رسم لإنشاء التعليقات التوضيحية حتى يتمكن المستخدمون من الإشارة بسهولة إلى التفاصيل الموجودة في كل صورة.
● بفضل واجهة المستخدم المباشرة للأداة، يمكن للمستخدمين التقاط الصور بسهولة دون مساعدة أحد المحترفين.
● وهو يدعم أنظمة التشغيل Windows وMac.
تعرف على كيفية التقاط لقطة شاشة على كمبيوتر ASUS المحمول باتباع الخطوات الموضحة أدناه.
شاشة مسجل
التقط مقاطع فيديو وصوت عالي الدقة على الفور
- لنظام التشغيل Windows 10/8/7
- لنظام التشغيل Mac OS X 14+
- لأجهزة الأندرويد
- قم بتنزيل وتثبيت أداة لقطة الشاشة ASUS
- على كمبيوتر ASUS المحمول الخاص بك، احصل على برنامج التثبيت المناسب لنظام التشغيل لديك من زر "التنزيل المجاني" المتوفر أعلاه. انتظر حتى تتم عملية التنزيل، ثم اتبع الأمر من نافذة المعالج التي ستظهر على شاشتك لإنهاء التثبيت. ثم قم بتشغيل الأداة والتعرف على وظائفها.
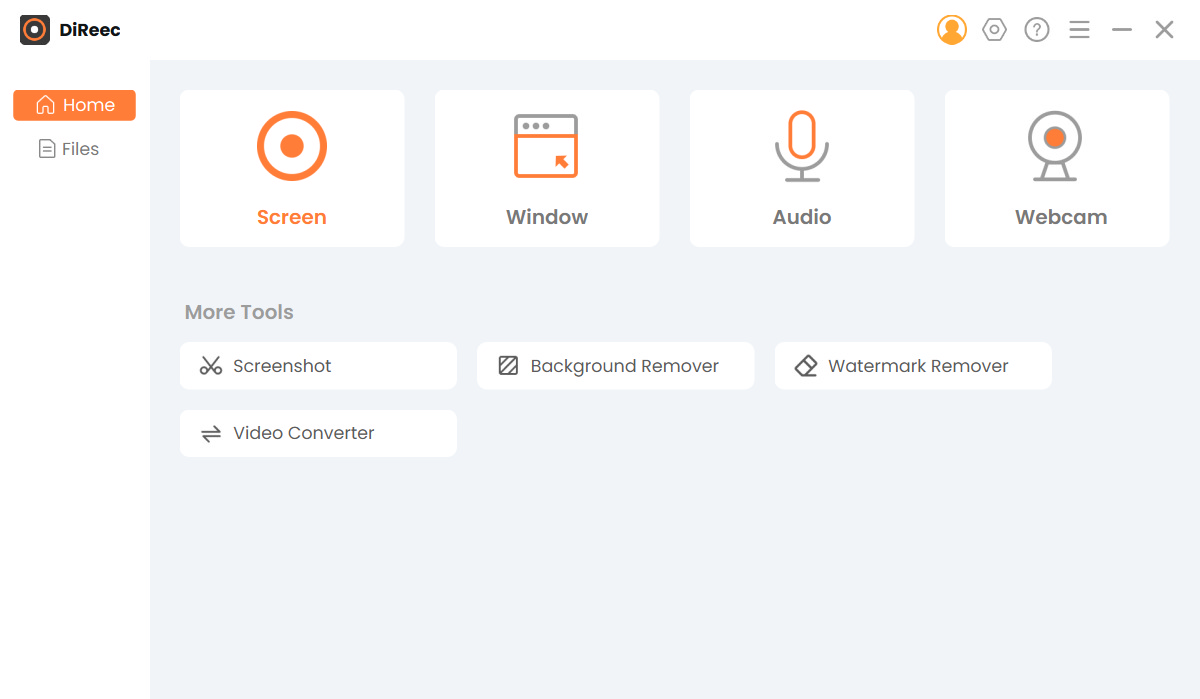
- على كمبيوتر ASUS المحمول الخاص بك، احصل على برنامج التثبيت المناسب لنظام التشغيل لديك من زر "التنزيل المجاني" المتوفر أعلاه. انتظر حتى تتم عملية التنزيل، ثم اتبع الأمر من نافذة المعالج التي ستظهر على شاشتك لإنهاء التثبيت. ثم قم بتشغيل الأداة والتعرف على وظائفها.
- تكوين تنسيق لقطة الشاشة.
- حدد "الإعدادات" من شريط القائمة الذي يحتوي على أيقونة تشبه الترس. ثم، للوصول إلى إعدادات التنسيق، حدد زر "الإخراج". يمكنك ضبط موقع ملفات لقطات الشاشة بالإضافة إلى تنسيق لقطات الشاشة. تعد PNG وJPEG وTIFF من بين التنسيقات المتاحة. بعد ذلك، لحفظ التغييرات، ما عليك سوى إغلاق النافذة، حيث سيتم تطبيق هذه التعديلات تلقائيًا.
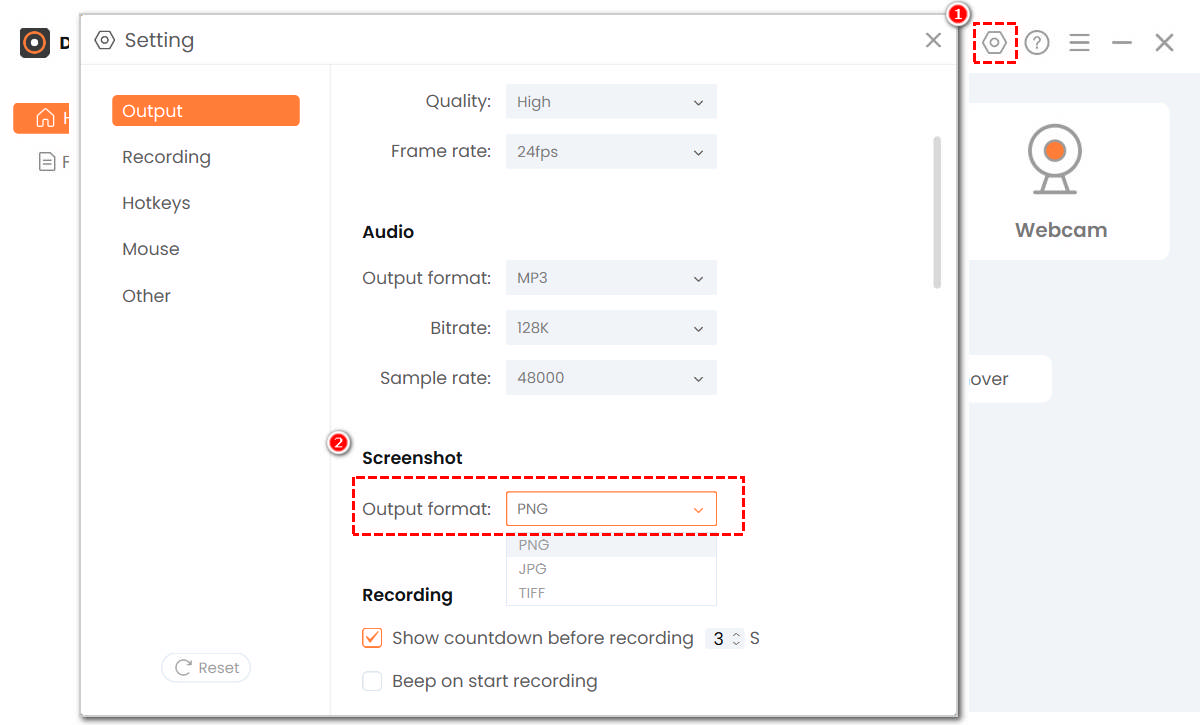
- حدد "الإعدادات" من شريط القائمة الذي يحتوي على أيقونة تشبه الترس. ثم، للوصول إلى إعدادات التنسيق، حدد زر "الإخراج". يمكنك ضبط موقع ملفات لقطات الشاشة بالإضافة إلى تنسيق لقطات الشاشة. تعد PNG وJPEG وTIFF من بين التنسيقات المتاحة. بعد ذلك، لحفظ التغييرات، ما عليك سوى إغلاق النافذة، حيث سيتم تطبيق هذه التعديلات تلقائيًا.
- البدء في التقاط لقطة للشاشة.
- من الواجهة الرئيسية اختر "لقطة شاشة" لبدء التقاط لقطة شاشة. ثم اسحب الماوس لاختيار المنطقة التي تريد التقاطها على كمبيوتر ASUS المحمول. يمكنك إضافة تعليقات توضيحية إلى لقطة الشاشة بالأشكال والنصوص والأسهم والعناصر الأخرى في أي وقت أثناء العملية. عندما تكون راضيًا عن لقطة الشاشة، انقر فوق أيقونة "الربط" بجوار شريط الأدوات.
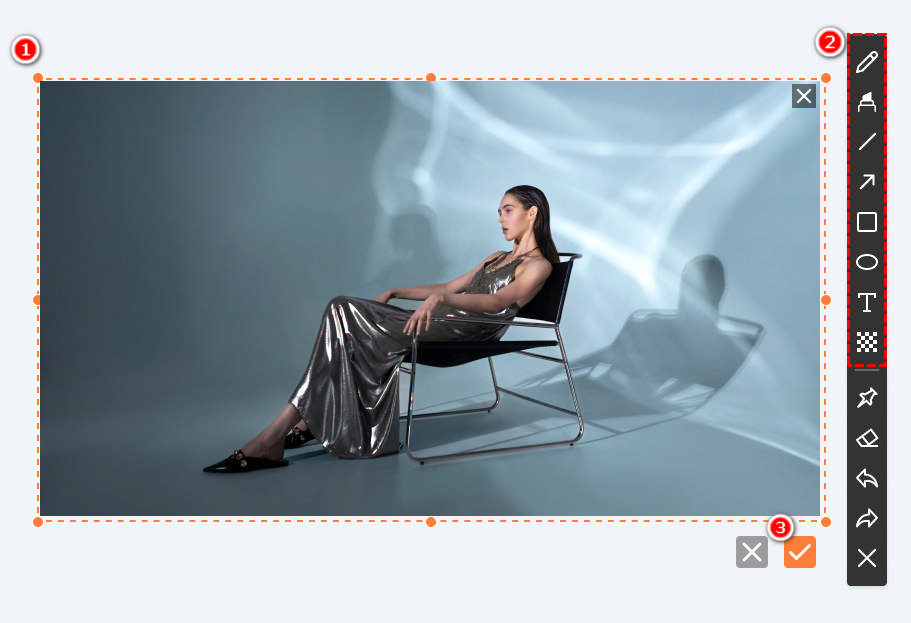
- من الواجهة الرئيسية اختر "لقطة شاشة" لبدء التقاط لقطة شاشة. ثم اسحب الماوس لاختيار المنطقة التي تريد التقاطها على كمبيوتر ASUS المحمول. يمكنك إضافة تعليقات توضيحية إلى لقطة الشاشة بالأشكال والنصوص والأسهم والعناصر الأخرى في أي وقت أثناء العملية. عندما تكون راضيًا عن لقطة الشاشة، انقر فوق أيقونة "الربط" بجوار شريط الأدوات.
الجزء 2: الالتقاط باستخدام ميزات لقطة شاشة Windows
إن التقاط لقطات الشاشة على كمبيوتر محمول من Asus يشبه التقاط لقطات شاشة على ماركات أخرى من أجهزة الكمبيوتر المحمولة. ومع ذلك، هناك تعديلات طفيفة بناءً على العلامة التجارية للكمبيوتر المحمول وبعض الاختلافات في أنظمة التشغيل. علاوة على ذلك، يتضمن الجيل الحالي من أجهزة الكمبيوتر المحمولة من ASUS طريقة مباشرة للشاشة يمكنك استخدامها.
فيما يلي الطرق التي يمكنك من خلالها محاولة التقاط لقطة شاشة على الكمبيوتر المحمول ASUS مجانًا.
الطريقة الأولى: استخدام مفتاح شاشة الطباعة
الطريقة الأولى التي يمكنك استخدامها هي مفتاح "Print Screen" لجهاز الكمبيوتر المحمول ASUS، ويُختصر عادة إلى "prt sc". هذا هو اختصار لوحة المفاتيح الذي يسمح لك بالتقاط لقطة شاشة على الكمبيوتر المحمول الخاص بك. ومع ذلك، فإن هذه الطريقة فعالة فقط إذا كنت تريد التقاط الشاشة بأكملها. وهذا يعني أنه لا يمكنك تحديد منطقة أو منطقة معينة لالتقاط لقطة الشاشة. بالإضافة إلى ذلك، لن يتم حفظ لقطة الشاشة تلقائيًا ولكن سيتم نسخها إلى الحافظة الخاصة بك. سيكون من المفيد أن تفتح أداة تحرير، مثل Microsoft Paint، وتدرج لقطة الشاشة في المحرر، وتحفظ الملف من هنا.
اتبع الدليل البسيط حول كيفية التقاط لقطة شاشة على كمبيوتر ASUS.
دليل المستخدم:
- أولاً، اضغط على مفتاح "prt sc" (شاشة الطباعة) الموجود في الجزء العلوي من لوحة المفاتيح لالتقاط لقطة الشاشة.
- بعد ذلك، افتح Microsoft Paint، أو يمكنك أيضًا استخدام برامج أخرى لتحرير الصور مثل Adobe Photoshop. ثم اضغط باستمرار على اختصار لوحة المفاتيح "Ctrl + V" للصق لقطة الشاشة في المحرر.
- يمكنك تعديل لقطة الشاشة إذا أردت، ويمكنك حفظها بالضغط على اختصار لوحة المفاتيح "Ctrl+S". ستظهر نافذة جديدة من هنا، وستتطلب منك تسمية ملفك، ثم الضغط على "حفظ" لتخزينه على جهاز الكمبيوتر أو الكمبيوتر المحمول.
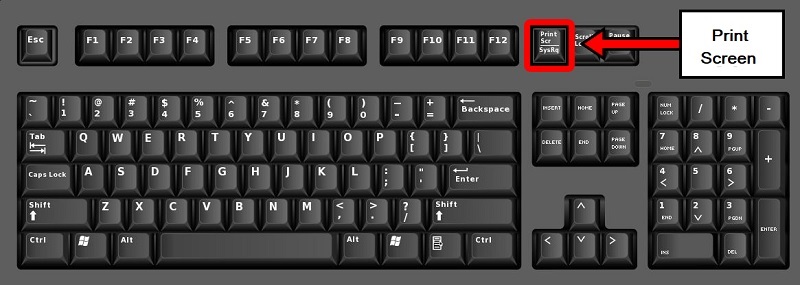
طريقة 2: استخدام ويندوز + مفتاح شاشة الطباعة
اختصار لوحة المفاتيح الآخر الذي يمكنك تجربته هو مفتاح "Windows + Print Screen". يمكن لهذه الطريقة التقاط لقطة شاشة للصورة المطلوبة بسهولة، وستقوم بحفظها تلقائيًا في مجلد لقطة الشاشة. على عكس الطريقة الأولى، لن يتطلب هذا منك فتح أي أدوات تحرير لحفظ الصورة الملتقطة. ومع ذلك، فإن هذه الطريقة قابلة للتطبيق فقط على نظامي التشغيل Windows 8 وWindows 10. لذا، إذا كان الكمبيوتر المحمول أو الكمبيوتر لديك يحتوي على نظام التشغيل هذا، فيمكنك الاستفادة من هذا بكفاءة. تعرف على الخطوات أدناه حول كيفية التقاط لقطة شاشة على كمبيوتر ASUS المحمول.
دليل المستخدم:
- اضغط على مفتاحي "Windows" و"Print Screen" في وقت واحد على لوحة المفاتيح.
- بعد ذلك، ستخفت شاشتك قليلاً، وسيتم حفظ لقطة الشاشة تلقائيًا في مجلد "لقطة الشاشة".
- إذا كنت تريد الوصول إلى لقطة الشاشة، فافتح مستكشف الملفات. من هنا، قم بالوصول إلى مجلد "الصورة" الخاص بك وانقر فوق مجلد "لقطة الشاشة".
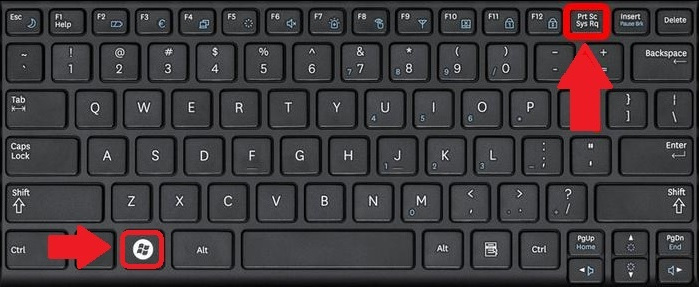
الطريقة الثانية: أداة القطع
يحتوي أي كمبيوتر محمول من ASUS على أداة القطع. إنها قدرة التقاط فريدة يوفرها Windows والتي يمكن العثور عليها في كل إصدار من أنظمة تشغيل Windows. تتيح لك هذه الأداة التقاط لقطة شاشة واقتصاص لقطة الشاشة لإزالة أي مناطق غير مرغوب فيها من المادة الملتقطة. علاوة على ذلك، فهو يتيح لك الرسم على لقطة الشاشة عن طريق اختيار زر "Highlighter" أو "Pen". عند التقاط لقطة شاشة، يتم نسخها مباشرة إلى نافذة أداة القطع. ومن هنا، يمكنك تعديلها أو حفظها أو مشاركتها مع أصدقائك.
تعرف أدناه على كيفية التقاط لقطة شاشة على كمبيوتر ASUS المحمول باستخدام أداة القطع.
دليل المستخدم:
- في الخطوة الأولى، تحتاج إلى النقر فوق "مفتاح Windows" الموجود على لوحة مفاتيح الكمبيوتر المحمول ASUS. ثم أدخل كلمة "أداة القطع" في شريط البحث.
- عليك الضغط على "أداة القطع" من هنا. بمجرد النقر عليه، سيتم تشغيله تلقائيًا. بعد ذلك، اضغط على زر "الوضع" لتحديد وضع لقطة الشاشة المطلوب. بعد ذلك، انقر فوق "جديد"، ثم اضغط واسحب الماوس لتحديد منطقة معينة من شاشتك لالتقاطها.
- بعد ذلك، حرر زر الماوس، ثم ستظهر لقطة الشاشة الخاصة بك. يمكنك تحريره عن طريق تسليط الضوء عليه أو الرسم عليه. بمجرد الانتهاء، انقر فوق الزر "حفظ".
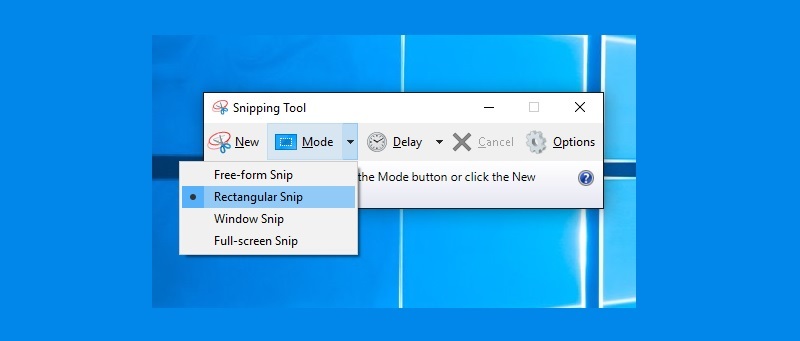
الطريقة الرابعة: استخدام مفتاح Windows + H
يتم استخدام مفتاح الاختصار "Windows + H" لمشاركة لقطة شاشة للنافذة النشطة حاليًا. يمكنك مشاركة نافذتك الحالية مع أي شخص دون حفظها إذا قمت بالضغط على مفتاح الاختصار هذا على لوحة مفاتيح ASUS. تكون هذه الطريقة مفيدة حقًا عندما تريد مشاركة مستند معين مع زميل في العمل، وبما أن لديك النسخة، فلن تحتاج إلى حفظها.
ما عليك سوى اتباع التعليمات أدناه لاكتشاف كيفية التقاط لقطة شاشة على كمبيوتر ASUS المحمول ثم مشاركتها دون تخزينها.
دليل المستخدم:
- على جهاز الكمبيوتر المحمول ASUS، افتح النافذة التي تريد التقاط لقطة شاشة فيها.
- بعد ذلك، اضغط مع الاستمرار على مفتاحي "Windows" و"H" على لوحة المفاتيح في نفس الوقت.
- ستظهر نافذة منبثقة حيث يمكنك الوصول إلى جميع خيارات المشاركة المتاحة على جهاز الكمبيوتر الخاص بك. وأخيرًا، كل ما عليك فعله هو اختيار من تريد مشاركة لقطة الشاشة معه.
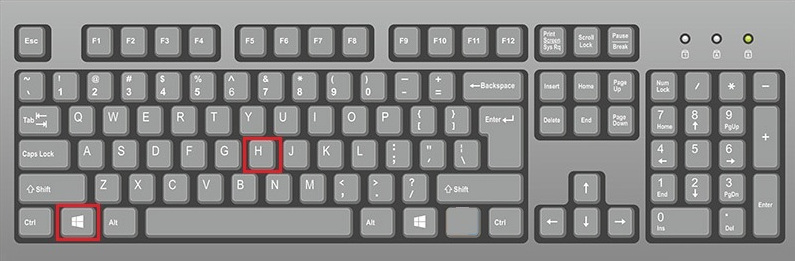
طريقة 5: لقطة شاشة بمؤشر الماوس المرئي باستخدام مسجل الخطوات
لنفترض أنه يتعين عليك التقاط لقطة شاشة مع ظهور مؤشر الماوس، فهذه الطريقة مثالية لك. تُعرف أيضًا باسم "مسجل الخطوات"، وهذه الميزة متوفرة في جميع إصدارات نظام التشغيل Windows. على الرغم من أن هذه الميزة في نظام التشغيل Windows تسمى "مسجل الخطوات"، إلا أن الإخراج ليس فيديو بل ملف صورة مرتبة حسب الترتيب الزمني. نظرًا لأن جميع أجهزة الكمبيوتر المحمولة وأجهزة الكمبيوتر من ASUS تم إنشاؤها باستخدام نظام التشغيل Windows، فيمكنك التقاط لقطات شاشة باستخدام مؤشر الماوس المرئي باستخدام هذه الطريقة.
اتبع الملخص البسيط أدناه لمعرفة كيفية التقاط لقطة شاشة على كمبيوتر ASUS المحمول.
دليل المستخدم:
- اضغط على مفتاح "Windows" على لوحة المفاتيح. ثم ابحث عن "مسجل الخطوات" في مربع البحث الخاص بك وانقر عليه.
- ستظهر نافذة صغيرة على شاشة جهاز الكمبيوتر الخاص بك. انقر فوق الزر "بدء التسجيل" لبدء تشغيله.
- من هنا، يمكنك الإشارة إلى التفاصيل الأساسية التي تريد التأكيد عليها، كما يمكنك إضافة تعليق لجعلها أكثر تفصيلاً.
- بمجرد الانتهاء، اضغط على زر "إيقاف التسجيل" واحفظه على الكمبيوتر المحمول ASUS الخاص بك.
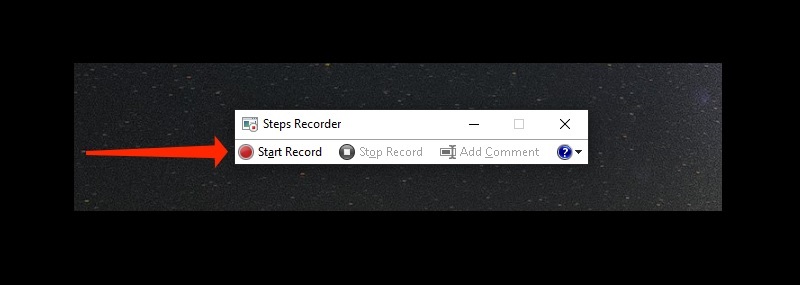
الطريقة السادسة: التقاط لقطة شاشة للنافذة النشطة
يعد "Alt" بالإضافة إلى "Print Screen" طريقة أخرى لالتقاط شاشتك بسهولة. في هذه الطريقة، يمكنه فقط التقاط النافذة النشطة التي تعمل فيها حاليًا. يتيح لك الأمر "Alt + Print Screen" نسخ لقطة الشاشة من الحافظة الخاصة بك ولصقها على Microsoft Paint. وبعد ذلك، يمكنك تحريره باستخدام أداة التحرير أو حفظه مباشرةً على محرك الأقراص المحلي لديك.
انظر أدناه حول كيفية التقاط لقطة شاشة على كمبيوتر ASUS المحمول.
دليل المستخدم:
- أولاً، افتح النافذة التي تريد التقاطها، ثم اضغط على مفتاحي "Alt" و"Print Screen" على لوحة مفاتيح ASUS.
- من هنا، سيتم نسخ لقطة الشاشة تلقائيًا إلى الحافظة الخاصة بك. بعد ذلك، افتح "Microsoft Paint" للصق لقطة الشاشة.
- وأخيرًا، اضغط على الزر "حفظ" في الزاوية العلوية من واجهة Microsoft Paint. قم بتسمية لقطة الشاشة واختيار التنسيق الذي تريده، ثم انقر فوق "موافق" لحفظها.
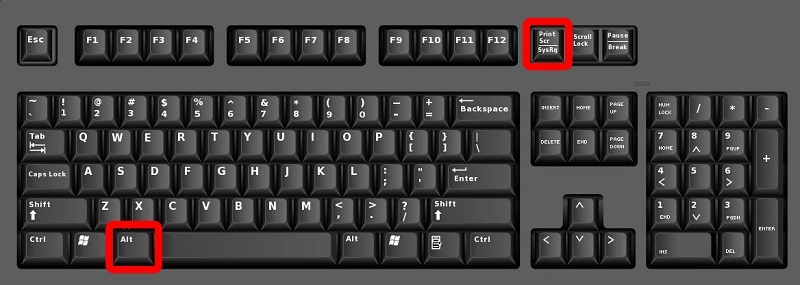
الطريقة السابعة: استخدام CTRL + مفتاح شاشة الطباعة
تُعرف هذه الطريقة باسم اختصار لوحة المفاتيح أو الأمر الثاني الذي يتيح لك التقاط الشاشة الكاملة لجهاز الكمبيوتر أو الكمبيوتر المحمول. يتم استخدامه عادةً عندما لا يعمل أمر "Print Screen" من جانبك. تحتاج أيضًا إلى أداة تحرير لحفظ لقطة الشاشة التي التقطتها باستخدام أمر لوحة المفاتيح هذا.
تعرف على خطوات كيفية التقاط لقطة شاشة على كمبيوتر ASUS المحمول باستخدام مفتاح "Ctrl + Print Screen".
دليل المستخدم:
- اضغط على مفتاحي "Ctrl" و"prt sc" لالتقاط اللقطة.
- بعد ذلك، يتعين عليك الوصول إلى محرر الصور الخاص بك والضغط على "Ctlr+V" للصق اللقطة في أداة محرر الصور الخاصة بك.
- إذا كنت تريد تعديل الصورة قبل حفظها، فيمكنك القيام بذلك، وبمجرد الانتهاء، فقط اضغط على "Ctrl+S" لحفظها.
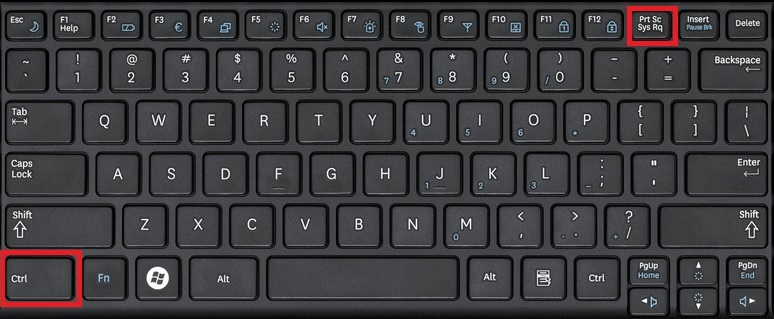
المحصلة
يقدم Windows طرقًا مختلفة لالتقاط لقطات الشاشة بسهولة على الكمبيوتر المحمول ASUS. ويمكنك اختيار الطريقة الأفضل وفقًا لاحتياجاتك. ومع ذلك، نظرًا لأن هذه الأساليب لها حدود، وفي بعض الأحيان لا تلبي توقعات الجميع. لذلك أوصي بشدة باستخدامه AmoyShare مسجل شاشة لحفظ أفضل لقطة شاشة ومشاركتها مع أصدقائك وعائلتك.
الأسئلة المتكررة
أين يوجد زر شاشة الطباعة في حاسوب ASUS المحمول؟
يوجد مفتاح أو زر Print Screen لجهاز الكمبيوتر المحمول ASUS في الركن العلوي من لوحة المفاتيح. إنه بجانب الأمر F12، والضغط على مفتاح Print Screen سيؤدي تلقائيًا إلى لقطة شاشة للشاشة بأكملها.
أين يتم حفظ لقطات الشاشة على أجهزة الكمبيوتر المحمولة ASUS؟
عند التقاط لقطة شاشة باستخدام طريقة الحفظ التلقائي، سيتم حفظها في مجلد لقطات الشاشة الموجود في قسم الصور. للوصول إليه، افتح "مستكشف الملفات"، ثم انقر فوق خيارات الصورة المتوفرة في قسم الوصول السريع. أخيرًا، افتح مجلد لقطة الشاشة؛ يحتوي هذا على جميع لقطات الشاشة الخاصة بك.
كيفية التقاط لقطة شاشة على الكمبيوتر المحمول ASUS الذي يعمل بنظام Windows 7؟
ما عليك سوى الضغط على Ctrl + Print Screenshot ثم فتح Microsoft Paint على الكمبيوتر المحمول الخاص بك، بغض النظر عن إصدار Windows لديك. بعد ذلك، استخدم Ctrl + V للصق لقطة الشاشة في Microsoft Paint، حيث يمكنك تعديلها بعد ذلك. أخيرًا، لحفظ لقطة الشاشة، ما عليك سوى الضغط على Ctrl + S.
كيفية التقاط لقطة شاشة على الكمبيوتر المحمول ASUS بدون زر طباعة الشاشة؟
إذا كان جهاز ASUS المحمول الخاص بك يفتقر إلى مفتاح Print Screen مخصص، فلا يزال بإمكانك التقاط لقطات الشاشة باستخدام طرق بديلة. أحد الخيارات الممتازة هو AmoyShare مسجل شاشة، أداة قوية لالتقاط الشاشة لا تساعدك فقط على التقاط لقطة شاشة لأي نشاط على الشاشة ولكنها توفر أيضًا ميزات توضيحية موسعة مقارنة بالطرق التقليدية.