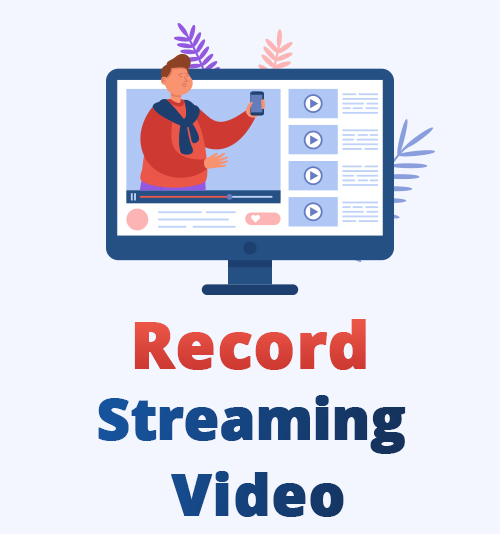
خلال الوباء ، بدأ المزيد من الناس في التحول إلى مشاريع أخرى عبر الإنترنت لجني بعض النقود. وجد الناس أيضًا أن لديهم المزيد من الوقت في أيديهم لهذا المشروع عبر الإنترنت.
أصبح البث المباشر عبر الإنترنت أداة يستخدمها العديد من المبدعين لبث أنفسهم ومشاركة بعض الأفكار مع المعجبين ، وقرر البعض بث أنفسهم وهم يلعبون ألعاب الفيديو. في الوقت نفسه ، استخدم فنانين آخرين مثل المطربين والفرق الموسيقية البث المباشر للحفلات الموسيقية ، وقام آخرون ببث مؤتمراتهم.
لقد ترك الكثير منا أسئلة حول كيفية القيام بذلك تسجيل دفق الفيديو المباشر تبث على منصة؟ الجواب بسيط نسبيًا ، وستحتاج إلى امتياز مسجل الشاشة لتسجيل تدفق الفيديو. خاصة تلك التي ستتجاوز الإجراءات الأمنية من قبل المذيع.
خلال هذه المقالة ، نلقي نظرة على خيارات مختلفة لمسجل البث المباشر المتاحة لك وعلى أجهزة مختلفة.
هيا بنا نبدأ.
أفضل برنامج لتسجيل دفق الفيديو على جهاز الكمبيوتر وماك
إذا كنت قد نظرت في أي وقت مضى إلى أدوات تحرير الفيديو ، فأنا متأكد من أن بعض منتجات AmoyShare قد عبرت طريقك. لا يقتصر الأمر على امتلاكهم محولات وتنزيلات فيديو ممتازة فحسب ، بل يقدمون أيضًا مسجل شاشة متميز لتسجيل البث المباشر.
AmoyShare مسجل شاشة يتميز جدولة المهام. لذلك إذا كان بإمكانك إنشاء المهمة مسبقًا ، فستقوم هذه الأداة تلقائيًا بتسجيل البث المباشر في الوقت المحدد. هذا عملي للغاية عندما تكون مشغولاً ولكن لا تريد أن يفوتك البث المباشر.
ببساطة ، يوفر AmoyShare Screen Recorder إحدى أفضل الطرق لتسجيل البث المباشر على جهاز الكمبيوتر.
سأوضح لك الآن كيفية تسجيل بث مباشر باستخدامه. يعمل AmoyShare Screen Recorder على كل من أجهزة الكمبيوتر الشخصية وأجهزة Mac. يرجى تنزيل التطبيق المجاني وتثبيته على جهازك قبل أن نبدأ.
شاشة مسجل
التقط مقاطع فيديو وصوت عالي الدقة على الفور
- لنظام التشغيل Windows 10/8/7
- لنظام التشغيل Mac OS X 14+
- لأجهزة الأندرويد
- حدد وضع المسجل
افتح التطبيق وستجد أوضاع تسجيل مختلفة. لكي تكون محددًا ، "مسجل فيديو" و "مسجل صوت" و "مسجل ألعاب" ، انقر فوق الزر "مسجل فيديو".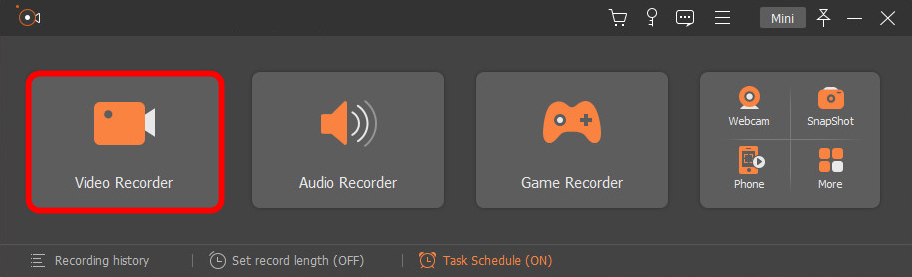
- ابدأ التسجيل
بمجرد النقر فوق وضع التسجيل ، سينقلك التطبيق إلى شاشة أخرى. أولاً ، ابحث عن المربع البرتقالي مع علامات تبويب السحب على شاشتك واسحبها إلى الشاشة ذات الحجم المخصص التي تريد تسجيلها. بعد ذلك ، اضغط على زر التسجيل ، وسيظهر العد التنازلي. الآن يبدأ التسجيل.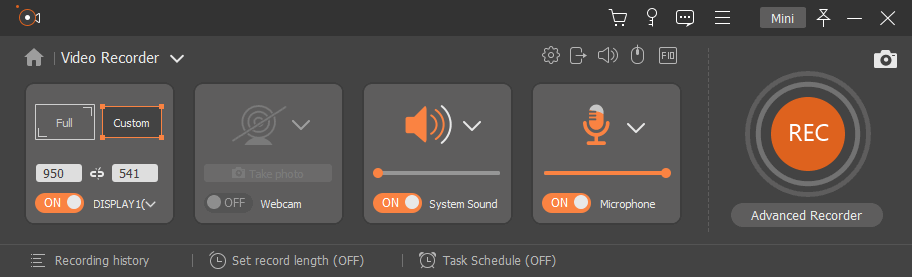
- إنهاء التسجيل
أخيرًا ، لإيقاف التسجيل ، اضغط على أيقونة المربع أسفل لوحة مسجل الشاشة. ثم يمكنك تشغيل أو تعديل تسجيل البث المباشر قبل حفظه.
تلميحات: يمكنك استخدام مفتاح الاختصار Click Ctrl + Alt + R لبدء وإيقاف تسجيلات الشاشة بسرعة.
الأمر سهل ، أليس كذلك؟
الخطوات المذكورة أعلاه صالحة أيضًا إذا كنت تريد تسجيل دفق الفيديو على Mac مع الصوت.
كيفية تسجيل دفق الفيديو على Windows 10/11
إذا كنت تستخدم أحد منتجات Windows ، فقد تجد نفسك تبحث عن خيارات أخرى لمسجل البث المباشر. لحسن الحظ ، لدينا آخرين قد ترغب في استكشافهم.
ويندوز 11 لعبة بار
قد ينجح استخدام خيار شريط ألعاب Windows إذا كنت تبحث عن طريقة سريعة لالتقاط الفيديو المتدفق. هذا الحل مضمن في جهاز Windows الخاص بك.
- ابحث عن خيار اللعب.
انقر فوق الإعدادات الخاصة بك على جهاز Windows الخاص بك. بمجرد فتح الإعدادات ، ستلاحظ لوحة بها علامة تبويب ألعاب. انقر فوق علامة التبويب الألعاب وانقر فوق واحد يسمى يلتقط. - قم بتغيير إعدادات الالتقاط
سترى الآن خيارات مختلفة لتسجيل الشاشة. أولاً ، توجه إلى علامة التبويب "تسجيل ما حدث". سيسمح لك ببدء تشغيل المُسجل عن طريق اختيار ملف زر Windows + Alt + G، مما يساعد على سهولة الوصول. - انقر فوق أزرار Windows + Alt + G.
عند اكتمال الإعدادات ، استخدم المفاتيح السريعة (زر Windows + Alt + G) لإحضار مسجل الفيديو. على اللوحة الموجودة في الجزء العلوي من الشاشة ، تحتاج إلى النقر فوق الزر الذي يشبه الكاميرا. ستلاحظ لوحة بها رموز المسجل. انقر فوق السجل لبدء تشغيله.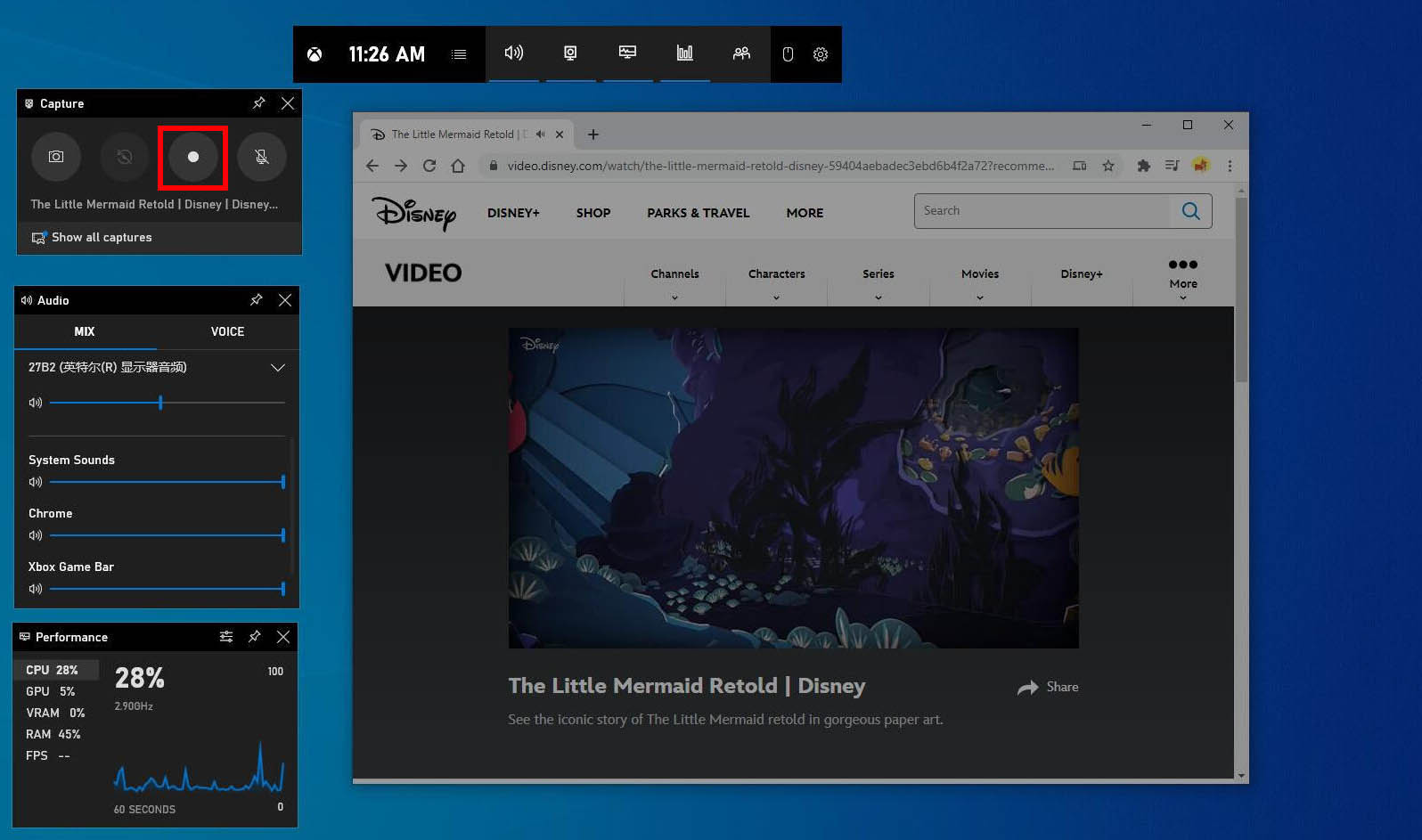
ShareX
إذا كنت لا تمانع في اللجوء إلى تحويل الفيديو لمشاهدة مقاطع الفيديو الخاصة بك ، فستكون ShareX أداة ممتازة بالنسبة لك لتسجيل بث مباشر. نظرًا لأنه يتم حفظ مقاطع الفيديو بتنسيق FFmpeg ، فستحتاج إلى تنزيلها محول BeeConverter. إنها أداة مثالية لتحويل لقطات الشاشة إلى تنسيقات أخرى.
- قم بتنزيل وتثبيت ShareX
انتقل إلى موقع ShareX، قم بتنزيل البرنامج وتثبيته على جهازك. بمجرد تثبيت التطبيق ، يرجى النقر نقرًا مزدوجًا فوق الرمز لفتحه. - حدد وضع الالتقاط
بعد فتح التطبيق ، حدد علامة التبويب المنسدلة "التقاط" على الشريط الجانبي. ثم ، انقر فوق "تسجيل الشاشة" لتسجيلات شاشة الفيديو. ستحتاج إلى تنزيل تطبيق إضافي مضمن في ShareX ويمكن تنزيله تلقائيًا.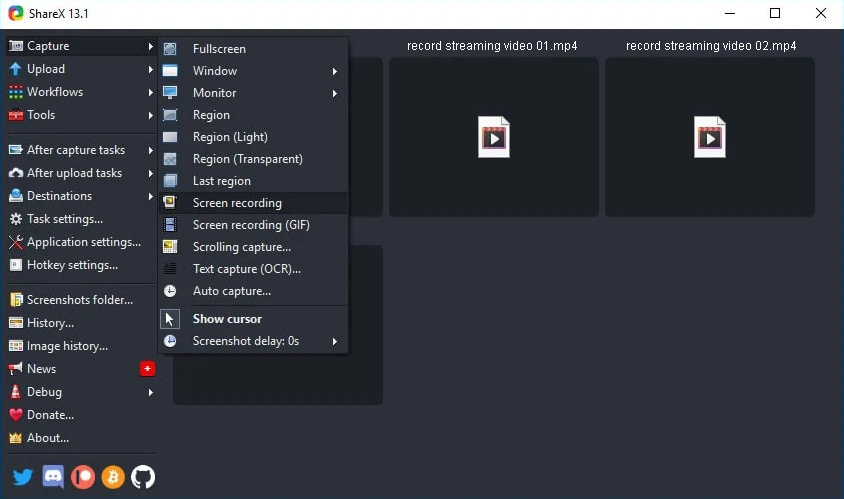
- حدد الوجهة وانقر فوق تسجيل
بمجرد النقر فوق علامة تبويب التسجيل ، يمكنك تحديد وجهة الفيديو الخاص بك.
بعد ذلك ، يمكنك استخدام مفتاح الاختصار لإيقاف وبدء دفق التقاط الفيديو من خلال النقر على لوحة المفاتيح Shift + PrSc.
كيفية تسجيل البث المباشر على نظام Mac
يختلف Windows تمامًا عن منتجات Mac ، وهذا هو سبب اختلاف الأدوات التي تستخدمها لتسجيل البث أيضًا. لحسن الحظ ، يتوفر AmoyShare Screen Recorder على نظامي Mac و Windows.
إلى جانب ذلك ، يعد QuickTime أداة قياسية ممتازة مضمنة في جهاز MAC الخاص بك ، تمامًا مثل خيار شريط اللعبة على جهاز Windows الخاص بك.
كيفية تسجيل بث مباشر على Mac باستخدام QuickTime؟ هنا تأتي الخطوات.
- افتح تطبيق QuickTime على جهاز Mac الخاص بك وانقر على "تسجيل شاشة جديد" ، سترى لقطات الشاشة وأدوات العرض.
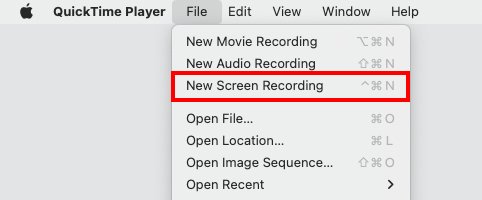
- قم بتغيير الإعدادات والتاريخ وأوقات التسجيل التي ترغب في إجرائها. بمجرد اكتمال مجموعتك ، يمكنك الانتقال إلى خيار التسجيل.
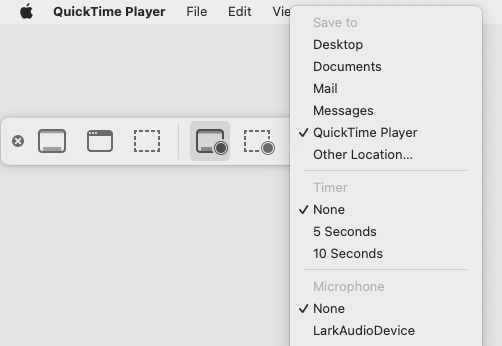
- انقر فوق الزر "تسجيل" ، وسيكون الرمز مربعًا في شريط القائمة. يمكنك أيضًا اختيار استخدام شريط اللمس على جهازك. أخيرًا ، يمكنك استخدام نفس الخيارات لإيقاف التسجيل ، والذي سيتم حفظه تلقائيًا على جهازك.

كيفية تسجيل البث المباشر باستخدام Android
على الرغم من أن معظم هذه الخيارات أعلاه مخصصة لأجهزة الكمبيوتر ، فقد تفاجأ بوجود مسجلات فيديو متدفقة لهاتفك المحمول أيضًا. لذلك دعونا نلقي نظرة على الخيارات التالية لتسجيل البث المباشر باستخدام Android.
مسجل شاشة مدمج
- افتح جهاز Android الخاص بك واسحب لأسفل من أعلى الشاشة للكشف عن لوحة الأدوات.
- مرر سريعًا وابحث عن الأداة المسماة "مسجل الشاشة". إذا لم يتم العثور عليه ، يمكنك الانتقال إلى الإعدادات الخاصة بك والبحث عن مسجل الشاشة هناك ، أو يمكنك إضافته إلى لوحة الأدوات الخاصة بك.
- انقر على القطعة "مسجل الشاشة" ، وسترى بدء العد التنازلي. سيسألك أيضًا عما إذا كنت تميل إلى التسجيل بصوت الوسائط أو عدم وجود صوت أو الميكروفون. حدد خيارات صوت الوسائط وانتقل وسجل البث المباشر.
مسجل الشاشة AZ
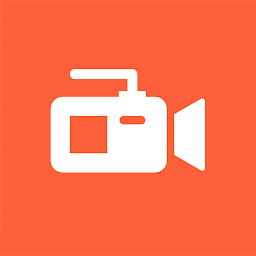
- تثبيت أز شاشة مسجل على هاتفك من متجر تطبيقات Android.
- افتح التطبيق ، وسترى تبديل كاميرا الفيديو على الجانب الأيمن من شاشتك. اضغط على هذا التبديل الذي سيكشف عن خيارات مختلفة.
- أحد رموز الخيارات هو كاميرا فيديو. انقر فوق هذا الخيار. سيظهر خيارًا على شاشتك. حدد البدء الآن. سيبدأ العد التنازلي ، وستلاحظ وجود مؤقت على جانب التبديل. لإيقاف التسجيل ، انقر فوق التبديل مرة أخرى وحدد الخيار الصحيح.
كيفية تسجيل الفيديو المتدفق على iPhone
كما نعلم جميعًا ، تتمتع أجهزة iPhone بنظام تشغيل مختلف عن Android. لحسن الحظ ، يحتوي أيضًا على مسجل شاشة مدمج لالتقاط تدفق الفيديو.
- أولاً ، انتقل إلى الإعدادات الخاصة بك وأضف مسجل الشاشة إلى لوحة التحكم الخاصة بك. ستجد هذا تحت علامة تبويب مركز التحكم.
- اسحب لأعلى من أسفل هاتفك وانقر على زر التسجيل الرمادي الذي ظهر الآن. بعد ذلك ، انقر فوق الميكروفون لتشغيل الميكروفون الخاص بك وانقر فوق بدء التسجيل.
- بمجرد الانتهاء من إعادة الترميز ، انقر فوق الزر "إيقاف" لإنهائه ، وستجد إعادة الترميز في معرض الصور الخاص بك.
كيفية التقاط الفيديو عبر الإنترنت
على الرغم من أن هذه التطبيقات رائعة ، إلا أنك في بعض الأحيان تحتاج فقط إلى شيء ما لتسجيل البث المباشر بسهولة ، وهذا هو السبب في أنك قد تكون بحاجة أفضل لخيارات مسجل البث عبر الإنترنت.
مسجل فيديو لوم لكروم
- تحميل تمديد لوم الكرومويمكنك العثور عليها هنا.
- انقر فوق الامتداد وحدد خيار الشاشة فقط لتسجيل بث مباشر.
- انقر فوق تسجيل ، وسيبدأ التسجيل بعد العد التنازلي.
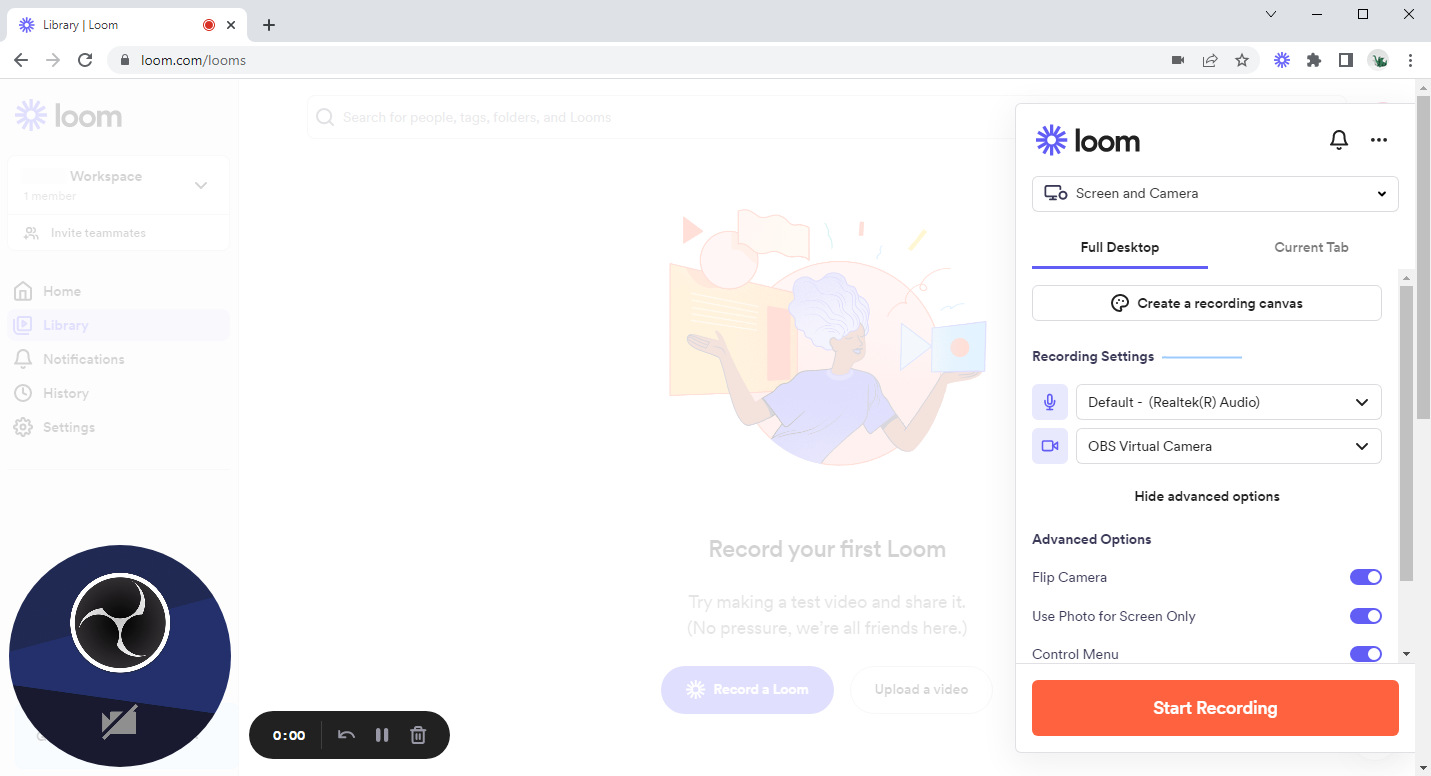
مسجل فيديو Screencastify
- قم بتنزيل ملحق google chrome على https://www.screencastify.com/products/screen-recorder.
- انقر على امتداد chrome Screencastify. حدد ما تريد تسجيله ، أو علامة تبويب المتصفح ، أو كاميرا الويب ، أو سطح المكتب بالكامل.
- اضغط على تسجيل لبدء تسجيل شاشتك. بمجرد الانتهاء ، اضغط على زر التوقف.
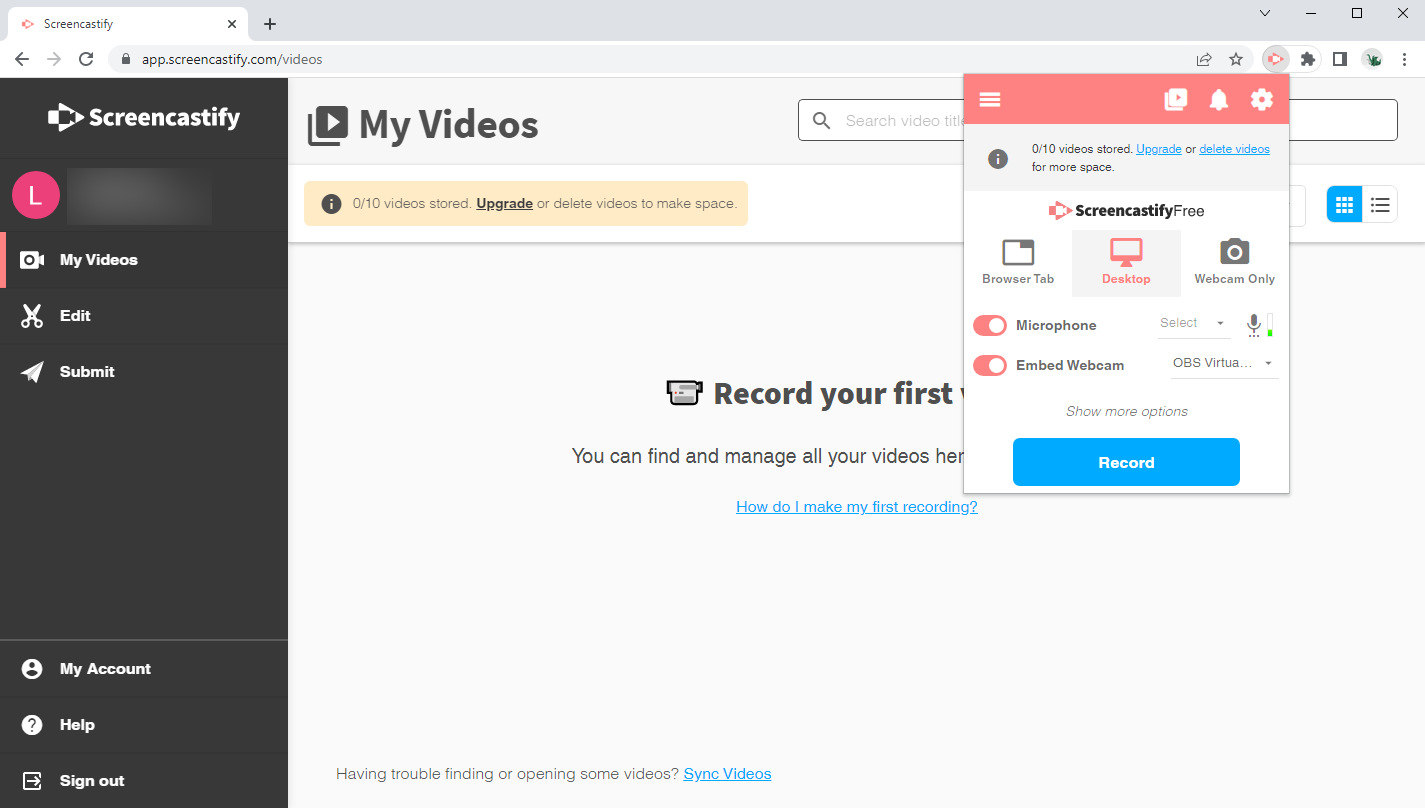
افكار اخيرة
ستكون لقطات الشاشة في متناول اليد في العديد من الظروف المختلفة. على سبيل المثال ، عندما تحتاج إلى بث نسخ من مقاطع الفيديو عبر الإنترنت ، أو يمكنك تسجيل البث المباشر للحفلات الموسيقية لإعادة مشاهدتها لاحقًا.
يتعلق الأمر بالمنتج الأنسب لحاجتك. اموي جعل من الممكن للمستخدمين الذين لديهم أي جهاز الوصول إلى تسجيل دفق الفيديو مجانًا.
حتى في المرة القادمة.
الأسئلة الشائعة
هل يمكنني تسجيل البث المباشر لشخص آخر؟
نعم ، يمكنك تسجيل أي نوع من البث المباشر باستخدام AmoyShare مسجل شاشة .
كيف تسجل دفق الفيديو مجانا؟
يمكنك تنزيل تطبيق دفق فيديو مجاني مثل AmoyShare مسجل شاشة أو استخدم أداة عبر الإنترنت مثل Screencastify لتسجيل البث المباشر.
هل يمكنني تسجيل بث مباشر على الكمبيوتر المحمول الخاص بي؟
نعم ، يمكنك تنزيل ملف AmoyShare مسجل شاشة لجهاز الكمبيوتر المحمول الذي يعمل بنظام Windows أو Mac وشاشة تسجيل أي بث مباشر من أي نظام أساسي.