
منذ أن أطلقت Nintendo Nintendo Switch في عام 2017 ، يسارع اللاعبون إلى الصخب.
تمنح وحدة التحكم في ألعاب الفيديو هذه لمستخدميها التألق التقني لامتلاك نظام 2 في 1 مذهل يسمح لهم بالاستمتاع بألعابهم سواء كانوا في المنزل أو في أي مكان يذهبون إليه.
تعد قابلية النقل التي اشتراها هذا الجهاز الهجين للاعبين مفيدة للغاية. فهي تمكنهم من اللعب بأنفسهم ومشاركة تجربة اللعب الممتعة مع أصدقائهم وعائلاتهم ، حتى مع زملائهم.
ولكن هل تساءلت يومًا عن سبب ولع اللاعبين لـ Nintendo Switch؟ بالطبع ، من هو أحد لاعبي ألعاب الفيديو لا يريد أن يكون ماريو أو زيلدا أو أيًا من شخصياتهم المفضلة القابلة للعب.
لحسن الحظ، يمكن التقاط لحظات اللعب وتسجيلها في لحظة.
نعم ، لقد قرأتها بشكل صحيح. يمكنك أن تظهر لأصدقائك وعائلتك وحتى معجبيك مدى روعتك في لعب الألعاب المختلفة. مع ذلك ، حددنا أفضل 4 طرق يمكنك الرجوع إليها كيفية تسجيل لعبة Switch.
الجزء 1: كيفية تسجيل تبديل اللعب بدون بطاقة الالتقاط
الطريقة الأكثر شيوعًا لتسجيل طريقة اللعب من خلال أداة التسجيل المدمجة. هذه أيضًا هي الطريقة الأكثر ملاءمة للمستخدمين الذين ليسوا على دراية بتجميع بطاقات الالتقاط. إنها مجاني ولا يتطلب الكثير من الجهد لأنه يمكن القيام به بسهولة بضغطة واحدة.
ومع ذلك ، فإن هذه الطريقة تأتي مع عيب ، لأنها ستسمح لك فقط بذلك سجل لمدة 30 ثانية فقط.
على الرغم من أنه لا تزال هناك طرق أخرى لتسجيل طريقة لعب Nintendo Switch التي ليس لها حد زمني ، فهذه هي أبسط طريقة لتبدأ بتعلم كيفية تسجيل لعبة Switch Gameplay في البداية. يوجد أدناه دليل سريع حول كيفية تسجيل تبديل اللعب بدون بطاقة التقاط.
أفضل من أجل: إنه ممتاز لتسجيلات الفيديو القصيرة ، خاصة للاعبين الذين ينوون فقط تسجيل اللحظات الفائزة والثواني الأخيرة من اللعبة.
الميزات الأساسية:
✔ يسمح لك بالتقاط لقطات شاشة من فيديو اللعبة.
✔ يسمح بقص أو تحرير مقاطع الفيديو المسجلة.
✔ يمكّنك من عرض مقاطع الفيديو المسجلة ولقطات الشاشة الملتقطة داخل الألبوم.
دليل المستخدم:
- ابحث عن زر الالتقاط ، وهو زر مربع الشكل موجود على Joy-Con الأيسر ، وموضع بوضوح تحت أزرار التوجيه.
- اضغط لفترة طويلة على زر الالتقاط الخاص بوحدة التحكم في ألعاب الفيديو الهجينة هذه.

- بمجرد انتهاء عملية التسجيل ، سيتم حفظ مقاطع الفيديو المسجلة وعرضها على الألبوم.
وبالمثل ، يحتوي Switch Lite أيضًا على زر التقاط وهذا هو السبب في أن هذا الدليل قابل للتطبيق أيضًا على كيفية تسجيل طريقة لعب Switch Lite بحد زمني.
الجزء 2: كيفية تسجيل تبديل اللعب باستخدام بطاقة الالتقاط
على الرغم من أن زر الالتقاط المدمج في Nintendo Switch يسمح لك بتسجيل طريقة اللعب لمدة 30 ثانية ، إلا أن ذلك لا يكفي في مرحلة ما ، خاصة للاعبين الذين يرغبون في بث اللعبة بأكملها.
إذا كنت تتساءل كيف سجل طريقة لعب Nintendo Switch لأكثر من 30 ثانية بالصدفة ، سيمكنك الحصول على بطاقة الالتقاط من القيام بذلك.
قد يكون مكلفًا بعض الشيء ، ولكن يمكنه بالفعل تسجيل طريقة لعبك على Nintendo Switch بسلاسة وبدون قيود زمنية. الغرض الأساسي منه هو السماح لك بالبث من وحدة تحكم ألعاب الفيديو الخاصة بك عبر شاشة الكمبيوتر أو التلفزيون
ومن المثير للاهتمام ، أنه يستمر في تسجيل شاشة Switch الخاصة بك طالما أنها متصلة بالكمبيوتر ومحول Nintendo الخاص بك.
أفضل من أجل: يضمن للمستخدمين تسجيل مقاطع فيديو عالية الجودة وهو الأفضل لتسجيل محتوى اللعب على الشاشة.
الميزات الأساسية:
✔ يوفر جودة عالية للتسجيل وتدفق اللعب التبديل.
✔ يمكن إجراء تدفقات مزدوجة لأجهزة البث التي تستخدم مستخدمي الشاشة المزدوجة.
✔ من السهل اقامة.
دليل المستخدم:
- جهز بطاقة الالتقاط مع كبلات HDMI. استعد لتوصيل كبل HDMI وإدخال نهايته في منفذ إخراج HDMI الخاص بمحول Nintendo وإدخال الطرف الآخر في منفذ HDMI في منفذ بطاقة الالتقاط.
- في المقابل ، قم بتوصيل الطرف الآخر من كابل HDMI بالكمبيوتر وتوصيله ببطاقة الالتقاط.
- في هذا الجزء ، يجب عليك تثبيت البرنامج المرتبط ببطاقة الالتقاط والذي سيتيح لك تكوين الإعدادات. بمجرد الانتهاء من تكوين الإعدادات ، يمكنك الآن تشغيل البرنامج وتسجيل Nintendo Switch Gameplay على جهاز الكمبيوتر الخاص بك دون قيود زمنية.
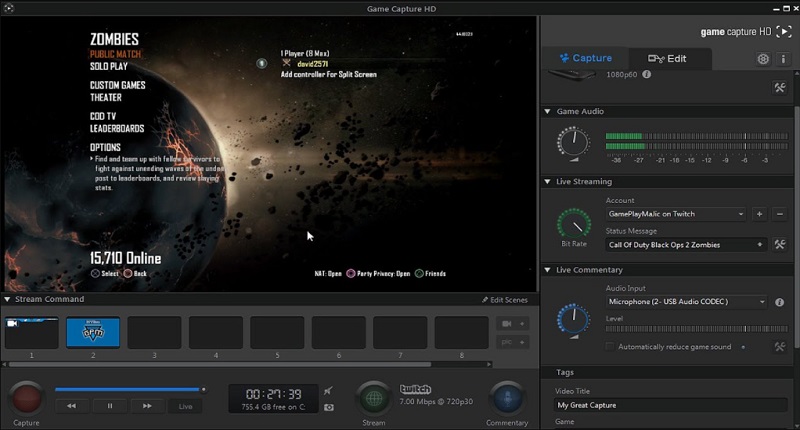
الجزء 3: أفضل طريقة لتسجيل أسلوب اللعب بجودة عالية على جهاز الكمبيوتر وماك
كما ذكر أعلاه ، يمكنك فقط سجل تبديل اللعب على جهاز الكمبيوتر أو Mac من خلال تثبيت مسجل الشاشة ، مما يتيح لك التقاط لحظات اللعب. ومع ذلك ، لا يوفر المُسجل المُثبت مسبقًا سوى وظيفة تسجيل أساسية.
إذا كنت ترغب في تسجيل Nintendo Switch بجودة HD ، AmoyShare مسجل شاشة تأتي في متناول اليدين. يتيح لك برنامج تسجيل الشاشة المذهل هذا تسجيل أي شاشة دون متاعب.
ما هو أكثر إثارة للاهتمام حول هذا البرنامج هو تقنية ترميز الفيديو عالي الدقة يمكن أن يمنحك بالتأكيد مقاطع فيديو مسجلة أكثر دقة وإيجازًا يمكن حفظها في MP4 ، MOV ، WMV ، إلخ.
بصرف النظر عن تسجيل الشاشة ، فإنه يسمح لك أيضًا قم بتحرير الفيديو في منتصف عملية التسجيل. بالإضافة إلى ذلك ، يمكنك أيضًا التقاط لقطات الشاشة أثناء التسجيل والتحرير أيضًا. يمكن بعد ذلك حفظ لقطات الشاشة بتنسيق JPEG و PNG و GIF والمزيد. تحتوي ميزات التحرير الخاصة به على الوظائف الضرورية لمساعدتك في تحقيق ملف الإخراج المطلوب.
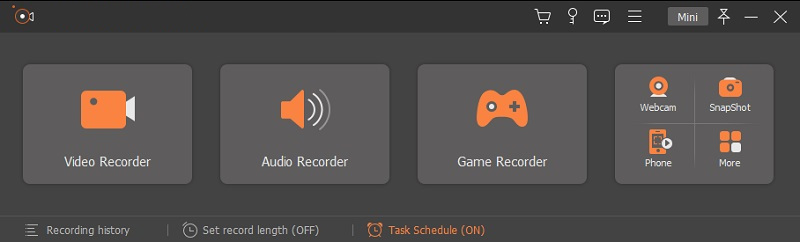
أفضل من أجل: يعد AmoyShare Screen Recorder رائعًا لتسجيل أي شاشة ويضمن لكل مستخدم دقة عالية الجودة من جودة الفيديو العالية إلى جودة الفيديو غير المفقودة.
الميزات الأساسية:
✔ لايوجد علامة مائية.
✔ يحتوي على برنامج جدولة المهام الذي يسمح لك بتسجيل شاشتك دون مشاهدة عملية التسجيل بأكملها.
✔ يمكّنك من ضبط طول التسجيل لتسجيل الشاشة.
✔ يسمح لك باختيار معدل الإطارات من 20 إطارًا في الثانية إلى 60 إطارًا في الثانية.
✔ إعدادات شاملة بما في ذلك برنامج ترميز الفيديو وجودة الصوت والفيديو وما إلى ذلك.
دليل المستخدم: إليك كيفية تسجيل الفيديو على Switch باستخدام AmoyShare Screen Recorder.
شاشة مسجل
التقط مقاطع فيديو وصوت عالي الدقة على الفور
- لنظام التشغيل Windows 10/8/7
- لنظام التشغيل Mac OS X 14+
- لأجهزة الأندرويد
- قم بتثبيت AmoyShare Screen Recorder
- أما بالنسبة للاعبين أو القائمين على البث المباشر الذين يرغبون في الحصول على دقة عالية الجودة لأسلوب اللعب المسجل الخاص بهم على Switch ، فقم بتثبيت AmoyShare Screen Recorder. انقر فوق الزر "تنزيل مجاني" أعلاه أو على ملف صفحة المنتج. يرجى انتظار عملية التنزيل حتى يتم تثبيتها بنجاح على جهاز الكمبيوتر الخاص بك.
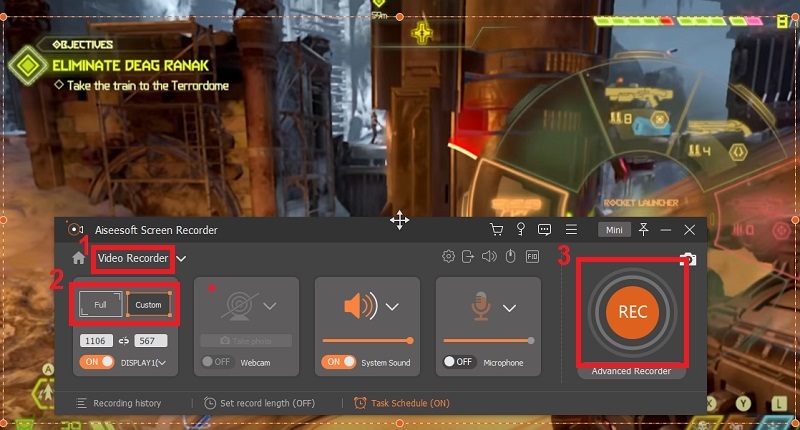
- أما بالنسبة للاعبين أو القائمين على البث المباشر الذين يرغبون في الحصول على دقة عالية الجودة لأسلوب اللعب المسجل الخاص بهم على Switch ، فقم بتثبيت AmoyShare Screen Recorder. انقر فوق الزر "تنزيل مجاني" أعلاه أو على ملف صفحة المنتج. يرجى انتظار عملية التنزيل حتى يتم تثبيتها بنجاح على جهاز الكمبيوتر الخاص بك.
- تكوين إعدادات الإخراج
- بمجرد الانتهاء من عملية التنزيل ، سترى مدى نظافة واجهته وسهولة استخدامها. قبل بدء عملية التسجيل ، انقر فوق زر القائمة أولاً. من هناك ، سترى علامات تبويب مختلفة ؛ انقر فوق علامة التبويب "الإخراج" لتهيئة الإعدادات لملف الإخراج المطلوب واضغط على زر "موافق".
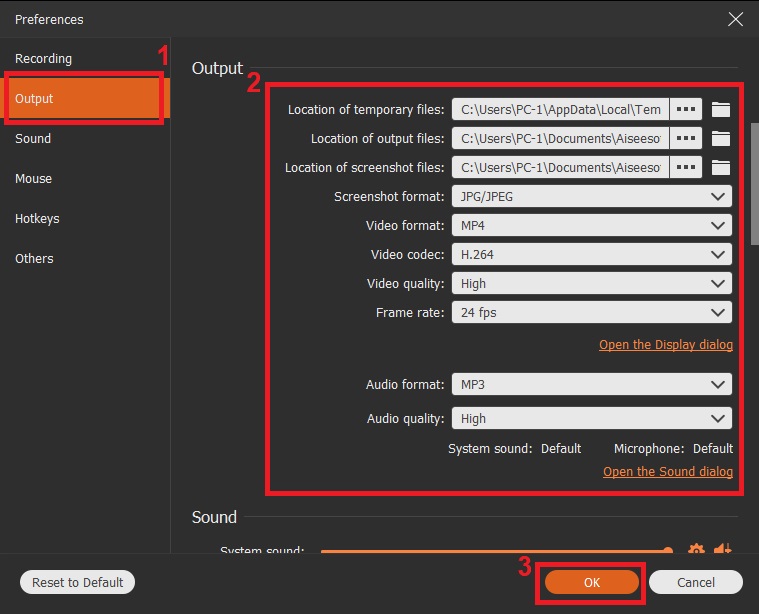
- بمجرد الانتهاء من عملية التنزيل ، سترى مدى نظافة واجهته وسهولة استخدامها. قبل بدء عملية التسجيل ، انقر فوق زر القائمة أولاً. من هناك ، سترى علامات تبويب مختلفة ؛ انقر فوق علامة التبويب "الإخراج" لتهيئة الإعدادات لملف الإخراج المطلوب واضغط على زر "موافق".
- ابدأ في تسجيل طريقة لعب Nintendo Switch
- بمجرد الانتهاء من تكوين إعدادات الإخراج ، يمكنك الآن الانتقال إلى شاشة تبديل اللعب. ابدأ عملية التسجيل بالنقر فوق الزر الدائري مع كتابة "REC" في الداخل. عند الانتهاء من عملية التسجيل ، انقر فوق زر المربع الأحمر لإيقاف التسجيل.
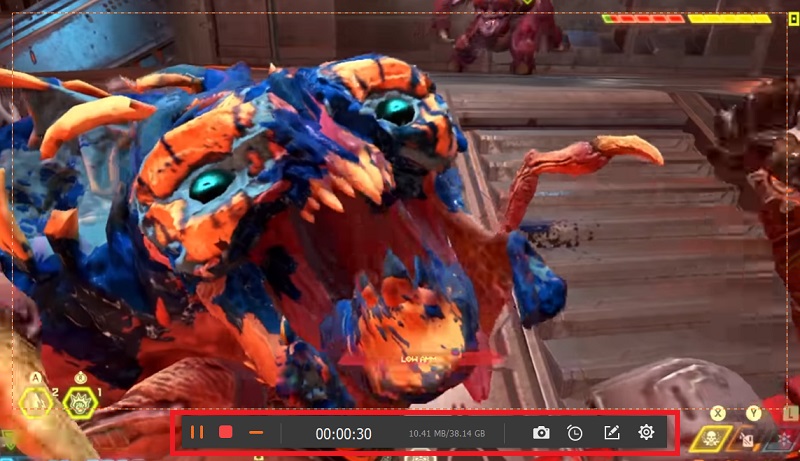
- بمجرد الانتهاء من تكوين إعدادات الإخراج ، يمكنك الآن الانتقال إلى شاشة تبديل اللعب. ابدأ عملية التسجيل بالنقر فوق الزر الدائري مع كتابة "REC" في الداخل. عند الانتهاء من عملية التسجيل ، انقر فوق زر المربع الأحمر لإيقاف التسجيل.
- حفظ اللعب التبديل المسجل
- أخيرًا ، تم تسجيل Save the Switch Gameplay. انقر فوق الزر "حفظ" ليتم حفظه تلقائيًا على جهاز الكمبيوتر الخاص بك. يمكنك الآن اللعب في وضع عدم الاتصال وحفظ ميزة Switch Gameplay المسجلة لمشاهدتها لاحقًا.
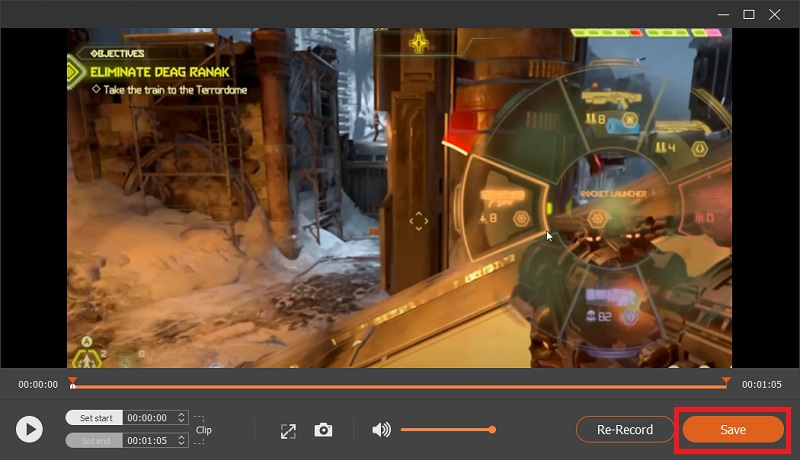
- أخيرًا ، تم تسجيل Save the Switch Gameplay. انقر فوق الزر "حفظ" ليتم حفظه تلقائيًا على جهاز الكمبيوتر الخاص بك. يمكنك الآن اللعب في وضع عدم الاتصال وحفظ ميزة Switch Gameplay المسجلة لمشاهدتها لاحقًا.
بصرف النظر عن جهاز الكمبيوتر ، فإن AmoyShare Screen Recorder قابل للتطبيق أيضًا لتسجيل طريقة اللعب على جهاز Mac. ومع ذلك ، فإن التعليقات التوضيحية لهذا البرنامج وتعديل تنسيقات الإخراج والجودة لا تزال غير متوفرة لنظام التشغيل Mac.
الجزء 4: كيفية تسجيل تبديل اللعب باستخدام OBS
OBS Studio هو أيضًا برنامج ممتاز مسجل شاشة مفتوح المصدر التي تمكنك من تسجيل طريقة اللعب Switch.
وهو يدعم مجموعة متنوعة من تنسيقات الإخراج ، بما في ذلك MP4 و MOV و FLV والمزيد. عندما يتعلق الأمر بسهولة الاستخدام ، فمن الأفضل للمستخدمين المتقدمين. أحد الأشياء المثيرة في OBS Studio هو أنه يمكّنك من تخزين الملفات الافتراضية أو تخزين جميع ملفات الإدخال الخاصة بك في هذا البرنامج.
فيما يتعلق بكيفية تسجيل طريقة لعب Nintendo Switch مجانًا ، يتيح لك OBS القيام بذلك نظرًا لأنه مسجل شاشة مفتوح المصدر يتيح لك أيضًا تحرير أشرطة الفيديو الخاصة بك مجانا. بالإضافة إلى ذلك ، فإنه يسمح لك بث اللعب المباشر بسهولة. يوجد أدناه شرح سريع حول كيفية تسجيل طريقة اللعب باستخدام OBS.
أفضل من أجل: إنه برنامج ممتاز بمواضيع متعددة ووظائف مزدوجة مثل مسجل الشاشة ومحرر الفيديو.
الميزات الأساسية:
✔ يحتوي على واجهة سهلة الاستخدام ونظيفة.
✔ يسمح لك بتحديد مفاتيح الاختصار للتنقل السلس.
✔ تمكنك من إعداد مشاهد غير محدودة.
دليل المستخدم:
- انقر بزر الماوس الأيمن فوق واجهة OBS Studio وانقر فوق "إضافة". من هناك ، حدد جهاز التقاط الفيديو.
- قم بتسمية الطبقة الجديدة التي تصف ملف الإدخال. تتطلب جميع مصادر الوسائط التي ستتم إضافتها إلى OBS Studio طبقة فريدة فردية.
- ستظهر اللقطات من Nintendo Switch بعد ذلك في OBS Studio. يمكنك الآن بدء تسجيل طريقة اللعب من خلال النقر فوق الزر "بدء التسجيل" الموجود في الجزء السفلي الأيمن من OBS Studio.
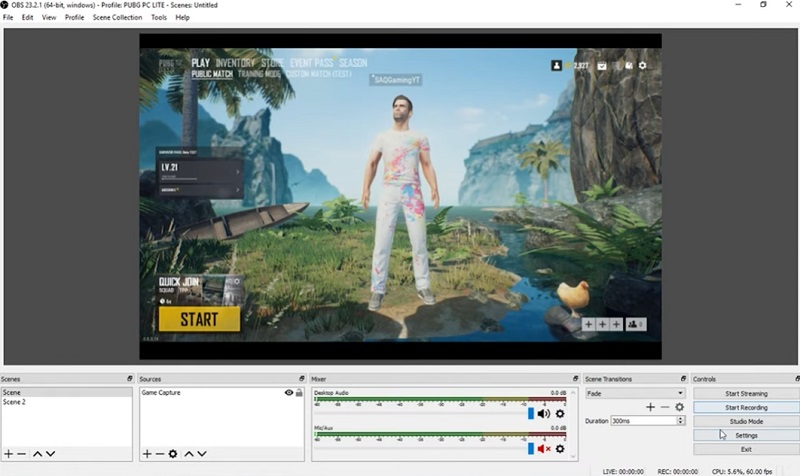
أسئلة شائعة
كيف تسجل طريقة لعب Nintendo Switch لأكثر من 30 ثانية؟
فيما يتعلق بكيفية تسجيل شاشتك على Nintendo switch لأكثر من 30 ثانية ، يلزم وجود بطاقة Capture. بعد إعداد بطاقة الالتقاط ، قم بتثبيت برنامج مسجل الشاشة مثل AmoyShare مسجل شاشة من يدخل الي المتجر بغرض الشراء ستوديو OBS أيهما أفضل لكيفية التسجيل على Switch. يمكّنك البرنامج المذكور من تسجيل طريقة لعب Nintendo Switch بدون حد زمني.
كيف يمكنك تسجيل اللعب على مفتاح بدون بطاقة التقاط؟
يمكنك تسجيل Switch Gameplay بدون بطاقة Capture بواسطة زر الالتقاط المدمج. اضغط لفترة طويلة على زر الالتقاط الموجود على Joy-Con الأيسر لبدء التسجيل. يمكنك عرضها بالنقر فوق أيقونة الألبوم ، ومع ذلك ، لا يمكن أن يتجاوز تسجيل الشاشة 30 ثانية.