
فيما يتعلق بتسجيل صوت الكمبيوتر ، قد يكون العديد من المستخدمين مهتمين باستخدام وقاحة لتسجيل صوت الكمبيوتر. يمكنه تسجيل صوت الكمبيوتر وصوت الميكروفون.
كيف تسجيل صوت الكمبيوتر بجرأة؟ سيكون هذا صعبًا بعض الشيء ، خاصة بالنسبة للمبتدئين. الجرأة مجانية ، لكن قد تشعر بالحيرة من الأزرار المعقدة. لا تقلق. سوف نتعامل مع هذا ونكشف عن شكوكك.
هذا منشور صريح يوضح لكم جميعًا كيفية جعل Audacity يسجل صوت الكمبيوتر. سأقوم بتفسير حوالي ثلاثة أجزاء ، بما في ذلك تسجيل الصوت من الميكروفون وصوت النظام على Windows أو Mac عبر Audacity.
كيفية تسجيل الصوت من الميكروفون عبر Audacity؟
- يعد تسجيل الصوت باستخدام الميكروفون أمرًا بسيطًا. بعد تنزيل برنامج Audacity ، يرجى اختبار عمل الميكروفون المدمج جيدًا أولاً ، ثم بدء تشغيله.
- ستجد أيقونة للميكروفون أعلى الواجهة. انقر فوق القائمة الموجودة على يسار الرمز ، وحدد الجهاز المتصل.
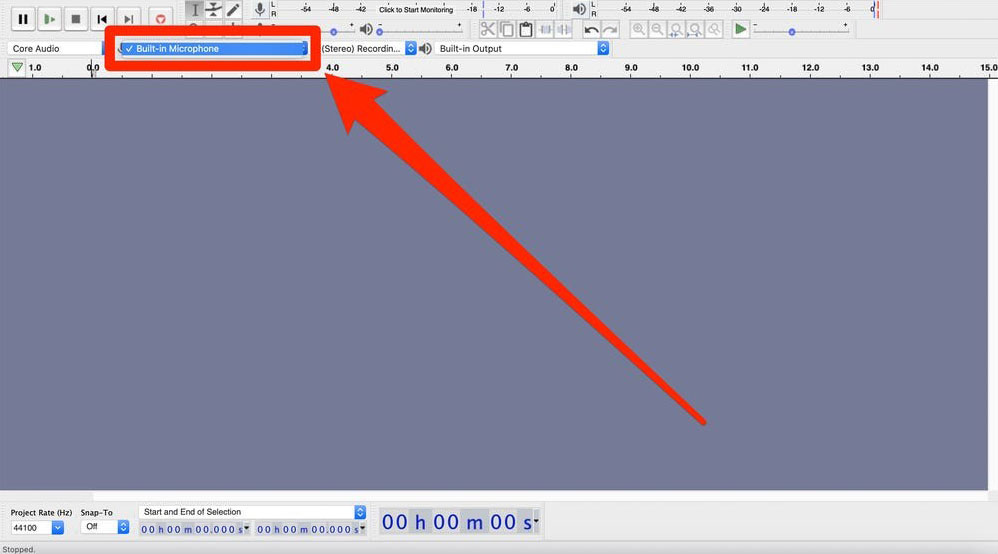
- انقر فوق الزر "إضافة جديد" بعد العثور على المسارات في أعلى الصفحة ، ثم اختر نوع المسار الذي تريده. يمكن للأحادية أو الستيريو تلبية احتياجات معظم المستخدمين. الفرق بينهما هو أن المسار الأحادي يحتوي على أصداء أصغر ، لذلك سيكون أكثر ملاءمة لملفات اللغة. يمكن أن يخلق مسار الاستريو تأثير ارتداد ليمنحنا الشعور بالتواجد في المشهد. يمكنك اختيار ما يناسبك.
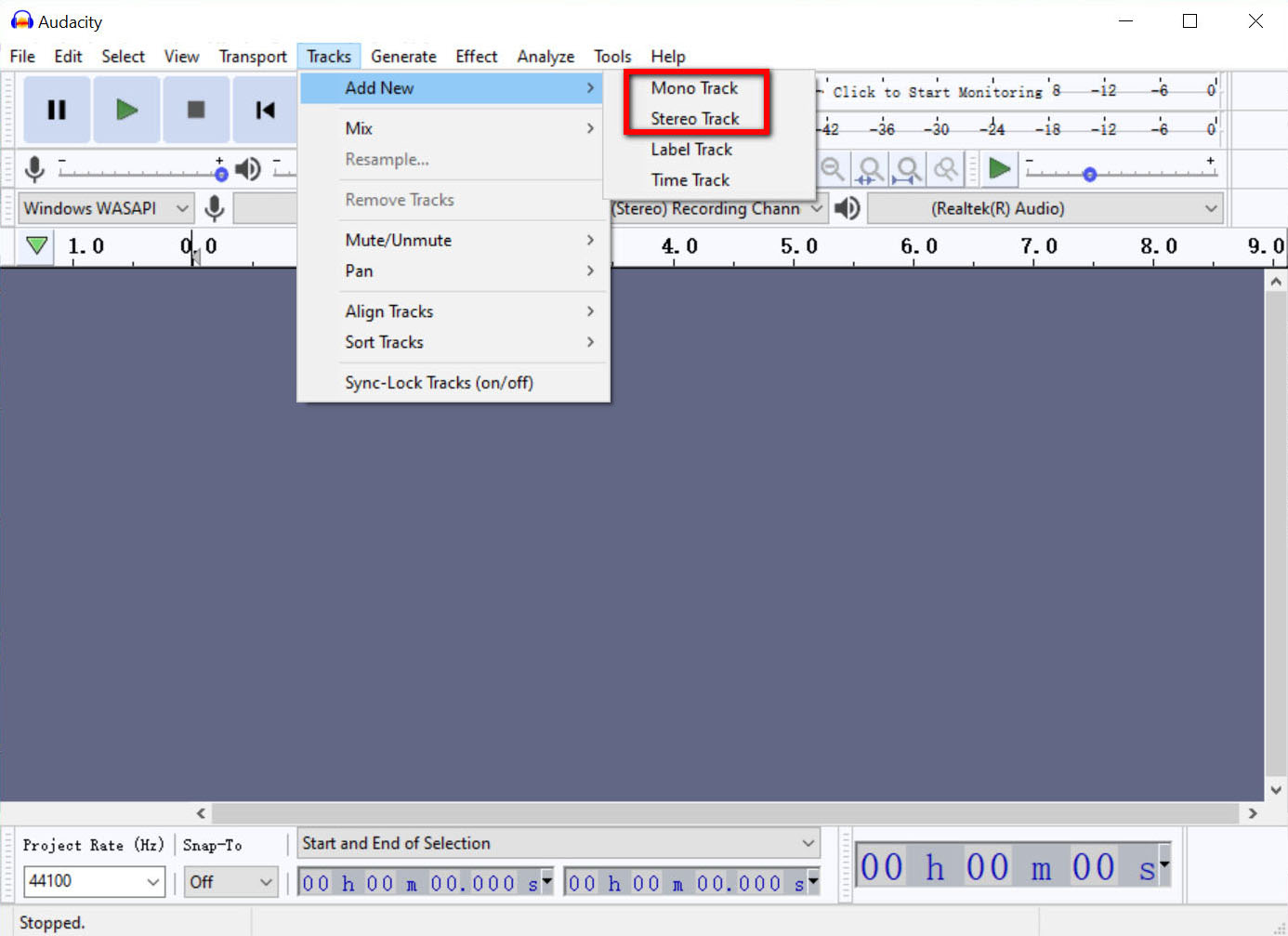
- الآن يمكننا البدء في التسجيل. انقر فوق الرمز الأحمر للبدء عندما يكون كل شيء جاهزًا. سيكون هناك مخطط سمعي معروض على الشاشة.
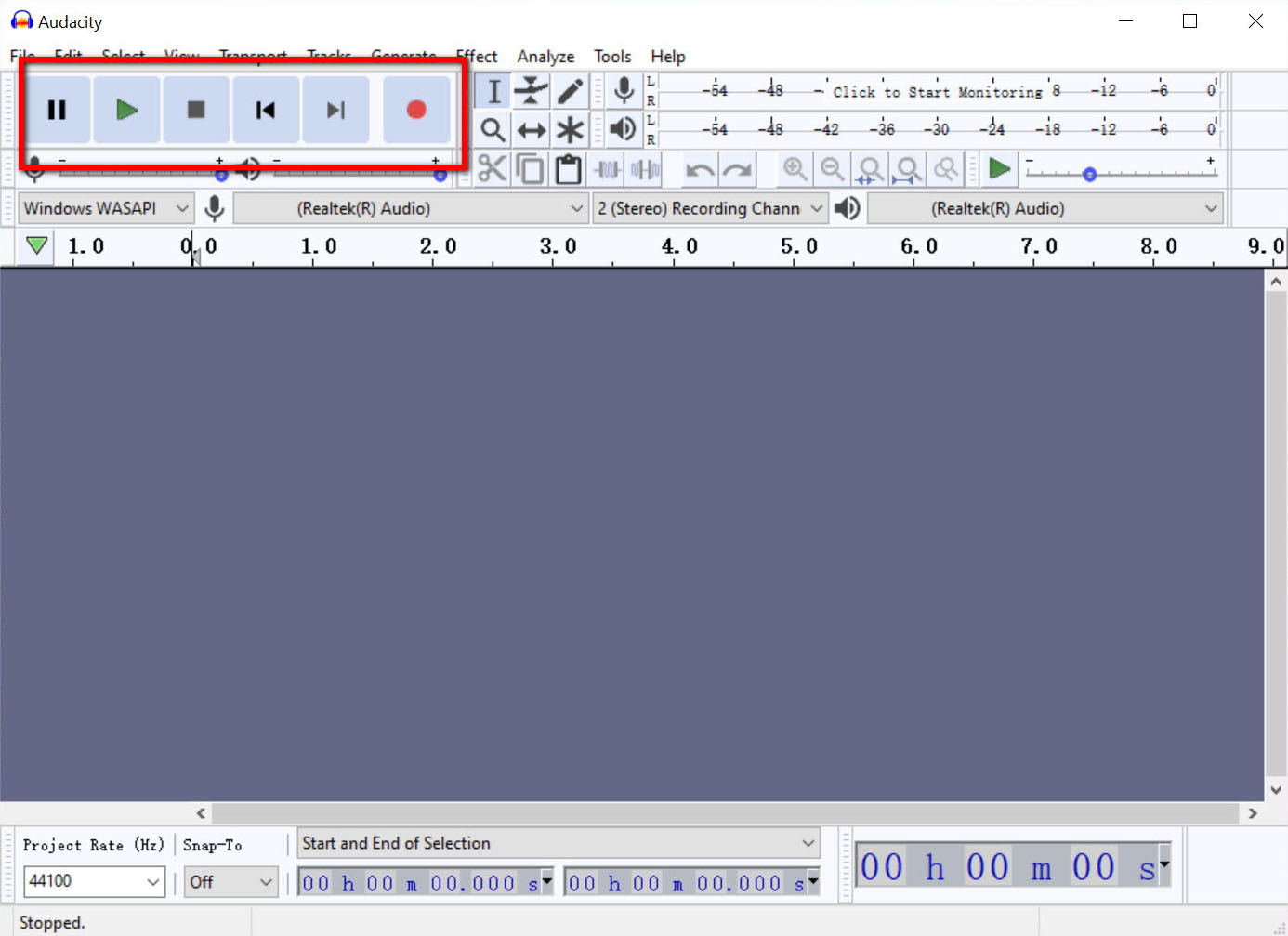
- انقر فوق الزر الأسود لإيقاف التسجيل. التسجيل الكامل ينتهي في هذه المرحلة.
كيف تسجل الأصوات أثناء تشغيلها على جهاز الكمبيوتر الخاص بك بجرأة؟
بعد تقديم نصائح تسجيل الصوت بالميكروفون ، الخطوات التفصيلية لـ نظام تسجيل الصوت بواسطة Audacity على كل من Windows و Mac سيتم اتباعه. بالمناسبة ، قد تكون العملية على Mac أكثر صعوبة من Windows. يرجى اتباع خطواتي لإنجاز المهمة.
كيفية استخدام Audacity Record Computer Audio على نظام التشغيل Windows 10؟
- تحقق من أن أجهزة التشغيل الافتراضية تتضمن مكبر صوت أو سماعة أذن تعمل بشكل جيد.
- قم بإعداد Audacity وابحث عن windows WASAPI أسفل أيقونة الميكروفون.
- انقر فوق علامة التبويب تحرير في الجزء العلوي من القائمة ، وحدد تفضيلات. في النافذة المنبثقة ، انتقل إلى علامة التبويب الأجهزة.
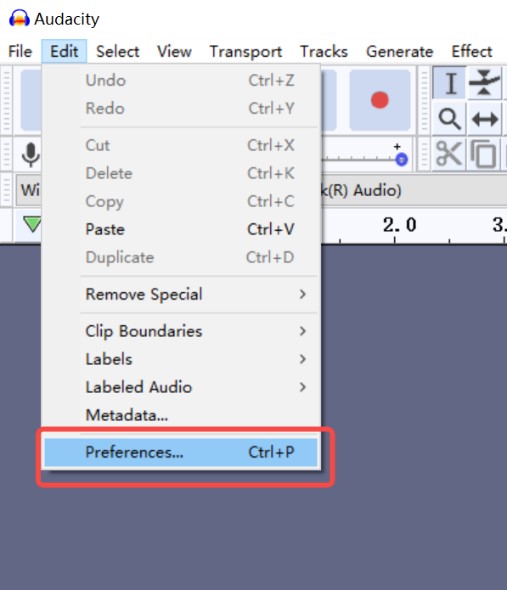
- انقر فوق علامة التبويب تحرير في الجزء العلوي من القائمة ، وحدد تفضيلات. في النافذة المنبثقة ، انتقل إلى علامة التبويب الأجهزة.
- الآن ستظهر شاشتك الصورة التالية. أولاً ، نحتاج إلى تحديد Windows WASSAPI من القائمة المنسدلة. أو يمكنك النقر فوق الأزرار التي تم تعيينها بواسطة التشغيل الافتراضي لجهاز الكمبيوتر الخاص بك على شريط الأدوات مباشرةً.
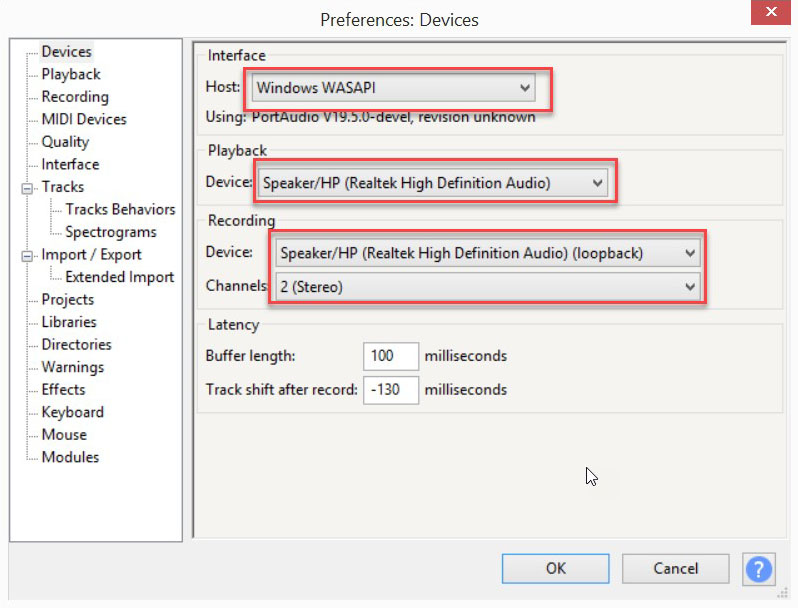
- انقر فوق الزرين الأحمر والأسود للتحكم في عملية التسجيل. يمكنك تسجيل أي صوت تفضله وفقًا لهذه الخطوات.
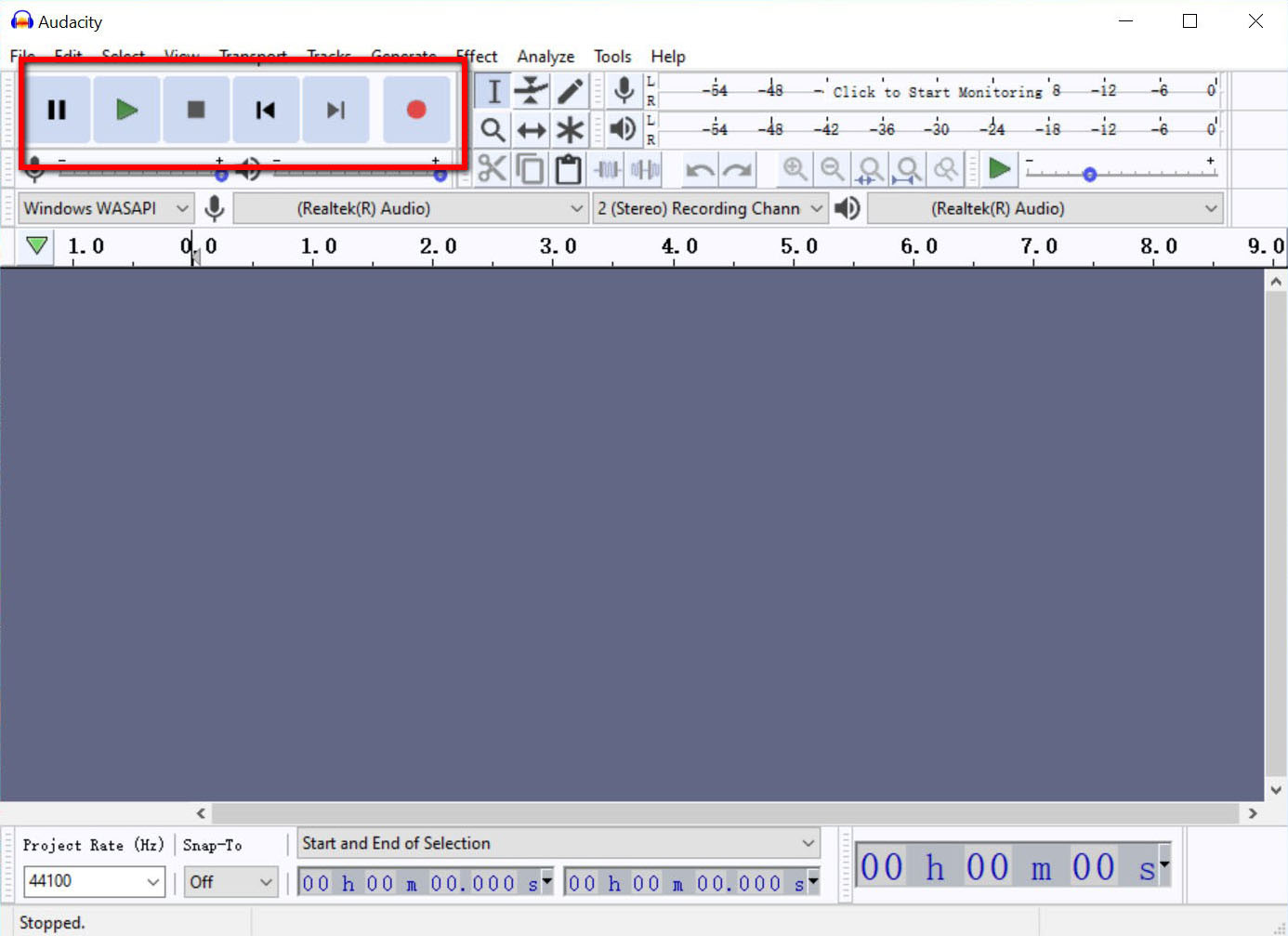
كيفية تسجيل الصوت على جهاز Mac مع الجرأة؟
- قم بتنزيل Audacity أولاً. وتحتاج إلى مثل المكونات الإضافية iShowU التقاط الصوت أو Soundflower الذي تم تنزيله أيضًا. هذا لتسجيل الصوت الذي يتم تشغيله من الكمبيوتر. لكنك لن تحتاج إلى مكونات إضافية إذا كان لديك كابل استرجاع. يوجد صورة توضح واجهة الجرأة.
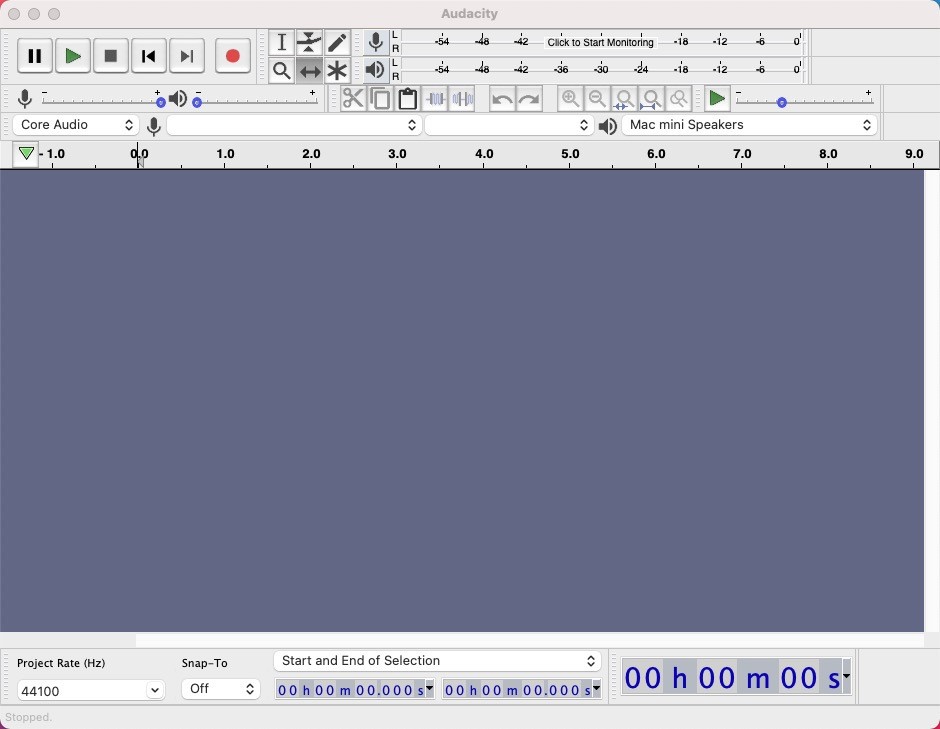
- قم بتشغيل Audacity ، وابحث عن قائمة Apple وتفضيلات النظام بداخلها. اختر الأصوات وقم بتعيين Soundflower في علامة التبويب الإخراج.
- الخطوة الثالثة هي تحديد التشغيل الافتراضي لجهاز الكمبيوتر الخاص بك بما في ذلك كل من مضيف الصوت وجهاز التسجيل من شريط الأدوات ، وتعيين قنوات الاستريو.
- أخيرًا ، انقر فوق الرمز الأحمر لبدء التسجيل واضغط على الرمز الأسود إذا كنت تريد الانتهاء. الآن يمكننا بدء جميع أنواع التسجيلات بعد الخطوات المذكورة أعلاه.
كيفية تسجيل صوت الكمبيوتر بدون ضوضاء؟
الآن أعتقد أنك على دراية بكيفية تسجيل صوت الكمبيوتر بواسطة Audacity. لكن قد يواجه بعض المستخدمين مشكلة أن عملية التسجيل بها ضوضاء. والأسوأ من ذلك ، أن الضوضاء ترتفع عند تسجيل الصوت. لذلك يجدر ذكر ذلك AmoyShare مسجل شاشة يمكن التغلب على مثل هذا الموقف عند تسجيل صوت الكمبيوتر عبر Audacity.
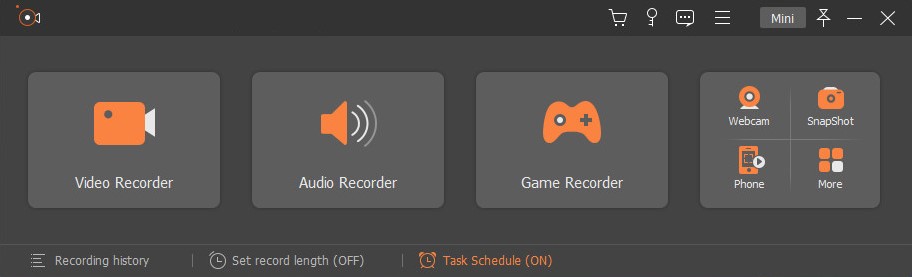
سيكون AmoyShare Screen Recorder خيارًا أفضل للمستخدمين الذين يرغبون في إنشاء تسجيلات صوتية عالية الجودة بدون ضوضاء.
كيف يعمل؟ هل يمكن لهذا البرنامج أن يقضي حقًا على الضوضاء؟ بالطبع نعم!
ستكون الواجهة البسيطة والكلمات العادية أكثر قبولًا للمبتدئين الذين يستخدمون هذه الأدوات. فلنستكشف الآن كيفية تسجيل الصوت بدون ضوضاء بثلاث خطوات بسيطة.
شاشة مسجل
التقط مقاطع فيديو وصوت عالي الدقة على الفور
- لنظام التشغيل Windows 10/8/7
- لنظام التشغيل Mac OS X 14+
- لأجهزة الأندرويد
- قم بتنزيل AmoyShare Screen Recorder وابدأ تشغيله. وهو يدعم نظامي Windows و Mac. ثم يمكننا أن نرى أن هناك وظائف متعددة يدعمها هذا البرنامج ، حتى تسجيل الفيديو. انقر الآن على زر مسجل الصوت على الواجهة الرئيسية.
- بعد ذلك ، نحتاج إلى العثور على أيقونة على شكل حرف V والنقر عليها ، وتحديد إلغاء ضوضاء الميكروفون وتحسين الميكروفون لتجنب الضوضاء.
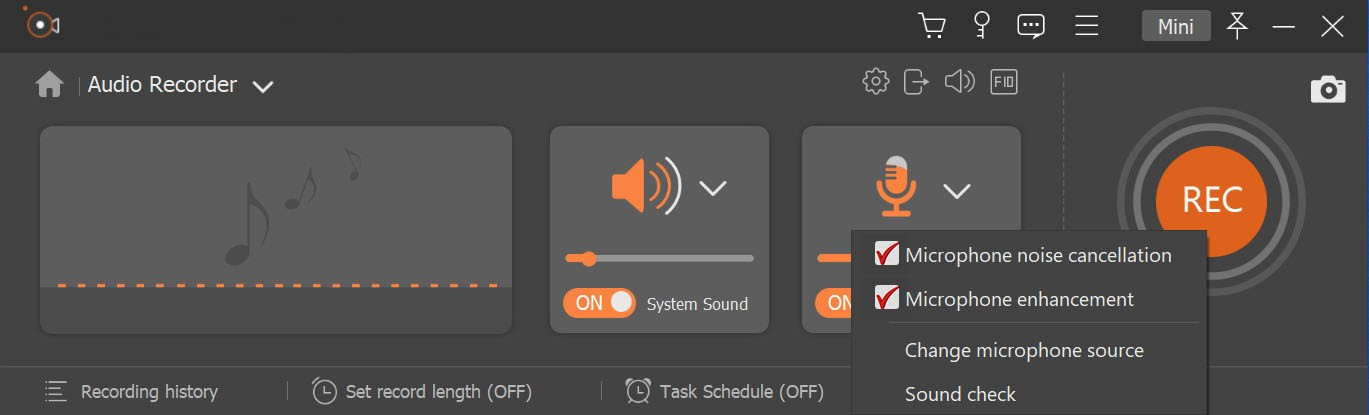
- أخيرًا ، ما يجب علينا فعله هو النقر فوق REC لبدء التسجيل والنقر فوق المربع الأحمر لإيقاف التسجيل. أو يمكنك استخدام مفاتيح الاختصار للوحة المفاتيح للتحكم فيه.
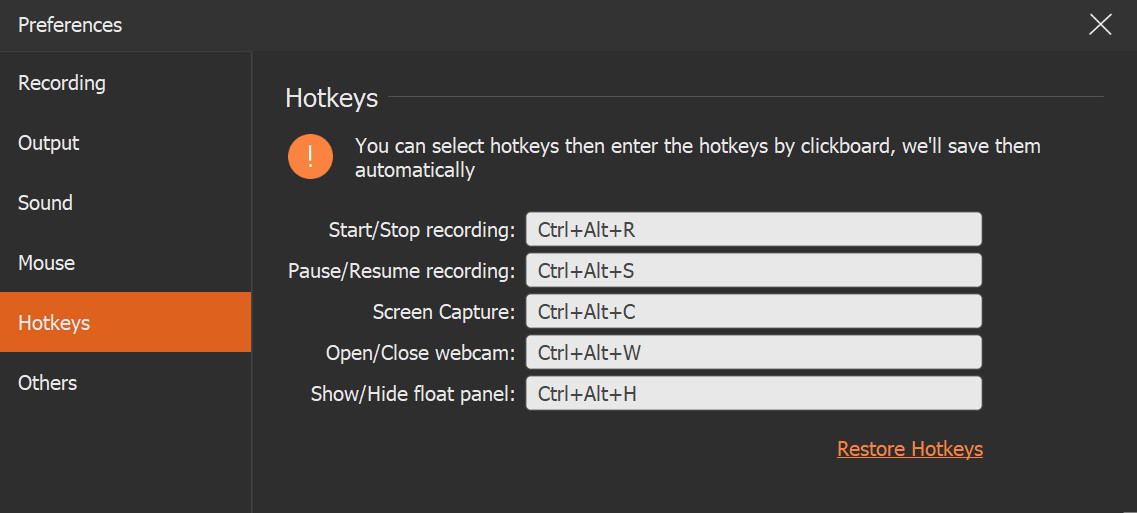
العملية بسيطة للغاية وسهلة التشغيل. جرب تجربته ، وستتوقع ما هو غير متوقع!
في الختام
هذه هي جميع الإجراءات الخاصة بكيفية استخدام Audacity لتسجيل صوت الكمبيوتر.
على الرغم من أن Audacity تطبيق رائع ، إلا أن تسجيل صوت الكمبيوتر من خلال Audacity قد يكون صعبًا بعض الشيء. والمشكلة الأكبر عند التسجيل هي الضوضاء.
AmoyShare دائمًا في المقدمة في أحدث الاتجاهات وتعرف ما يحتاجه المستخدمون. لذلك ، AmoyShare Screen Recorder يفرز هذه المشكلة تمامًا. سيكون خيارًا رائعًا إذا كنت تريد تسجيل صوت رائع بدون ضوضاء.
أعطها فرصة الآن!
شاشة مسجل
التقط مقاطع فيديو وصوت عالي الدقة على الفور
- لنظام التشغيل Windows 10/8/7
- لنظام التشغيل Mac OS X 14+
- لأجهزة الأندرويد