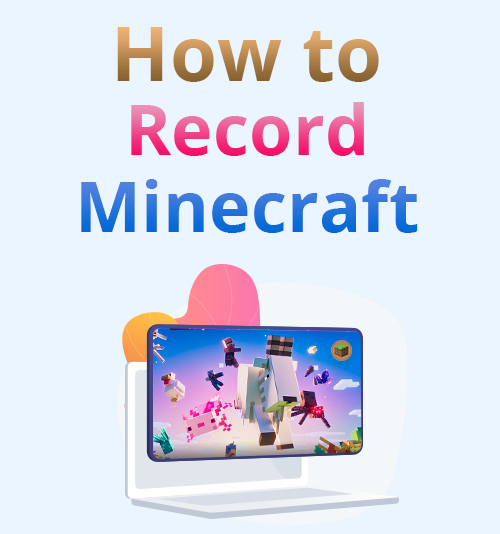
Minecraft ، التي يشار إليها عادة باسم "لعبة رمل" ، هي لعبة كمبيوتر طورتها شركة ألعاب الفيديو السويدية Mojang Studios.
بعد العديد من إصدارات الاختبار الخاصة المبكرة ، تم الكشف عنها في البداية علنًا في مايو 2009 قبل إصدارها بالكامل في نوفمبر 2011.
تم تكييف Minecraft لاحقًا مع العديد من المنصات وأصبحت لعبة الفيديو الأكثر مبيعًا على الإطلاق ، حيث باعت أكثر من 200 مليون نسخة ولديها 126 مليون مستخدم نشط شهريًا اعتبارًا من اليوم. بالنظر إلى هذه الأرقام ، فليس من المستغرب أن تصبح Minecraft واحدة من أشهر ألعاب الفيديو في العالم مؤخرًا.
كنتيجة لشعبيتها ، يحب العديد من الأفراد لعب Minecraft واستكشاف اللعبة والبحث عن المواد وتجنب الزواحف.
في بعض الأحيان ، قد ترغب في تسجيل ومشاركة نجاحاتك الناجحة والمتعة في اللعبة مع أصدقائك. لكن ، بالطبع ، أنت بحاجة إلى لعبة Minecraft ممتازة برنامج مسجل لتحقيق ذلك.
لحسن الحظ ، لقد وصلت إلى الصفحة الصحيحة. هذا المنشور سوف يعلمك كيفية تسجيل Minecraft على جهاز الكمبيوتر الخاص بك باستخدام العديد من مسجلات شاشة Minecraft.
لنبدأ الحفر لمعرفة المزيد عن هذه الأدوات!
التنقل في المحتوى:
- الجزء الأول: أفضل طريقة لتسجيل Minecraft على نظامي التشغيل Mac و Windows
- الجزء الثاني: خطوات كيفية تسجيل Minecraft باستخدام OBS
- الجزء الثالث: كيفية تسجيل Minecraft باستخدام Xbox Game Bar
- الجزء الرابع: اثنين من الأدوات المذهلة الأخرى لتسجيل Minecraft
الجزء الأول: أفضل طريقة لتسجيل Minecraft على Mac و PC
سهولة الاستخدام: تتناسب هذه الأداة مع المتطلبات الواسعة لالتقاط أنشطة الشاشة بالصوت واللعب وبث مقاطع الفيديو والموسيقى والمحاضرات والاجتماعات ولحظات أخرى.
تنسيق الإخراج المتاح: MP4 و WMV و MOV و F4V و TS و AVI و Gif.
لتسجيل طريقة لعب Minecraft دون عناء ، ستحتاج إلى أداة بها الوظائف المطلوبة لالتقاط جوانب التطبيق من طريقة اللعب دون استخدام موارد الكمبيوتر. ما قيل، AmoyShare مسجل شاشة هو حل شامل يلبي هذه المتطلبات.
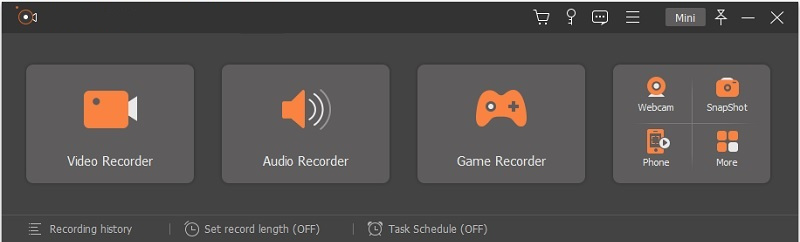
ستتيح لك الأداة تسجيل الأنشطة بسلاسة على شاشتك وتعديل مقاطع فيديو Minecraft Gameplay إلى الكمال باستخدام البرنامج جناح التحرير الشامل.
إذا كنت تتساءل أيضا كيف سجل ماين كرافت بدون تأخير، يمكنك الاعتماد على هذه الأداة. يمكن لبرنامج تسجيل Minecraft هذا تسجيل طرق اللعب دون استهلاك وحدة معالجة مركزية وذاكرة ضخمة ، مما يجعل من الممكن التقاط طريقة لعب عالية الدقة بسلاسة ، دون أي تأخير.
الميزات الأساسية:
● يمكن أن يساعدك على التقاط طريقة اللعب المفضلة لديك بدقة تصل إلى 4K UHD.
● يشتمل هذا البرنامج على مسجل صوت منفصل لالتقاط المسارات الصوتية من النظام ، مثل دفق الموسيقى والصوت و BGM.
● باستخدام هذه الأداة ، يمكنك تسجيل شاشتك وكاميرا الويب وطريقة اللعب والصوت طالما احتجت إلى ذلك دون أي قيود على الطول.
● كما أنه يتميز بجدول المهام حيث يمكنك جدولة المهام لتسجيل شاشتك في وقت محدد مسبقًا.
ليتعلم كيفية تسجيل Minecraft بمساعدة هذه الأداة ، يرجى اتباع الإرشادات التفصيلية أدناه.
شاشة مسجل
التقط مقاطع فيديو وصوت عالي الدقة على الفور
- لنظام التشغيل Windows 10/8/7
- لنظام التشغيل Mac OS X 14+
- لأجهزة الأندرويد
- قم بتثبيت Minecraft Screen Recorder
- للبدء ، احصل على ملف إعداد الأداة بالنقر فوق أزرار التنزيل المجاني المتوفرة أعلاه. بعد ذلك ، تأكد من تنزيل ملف الإعداد بناءً على نظام تشغيل الكمبيوتر الذي تستخدمه. بمجرد التنزيل ، اتبع جميع التعليمات من موجه المعالج لتثبيت البرنامج بشكل صحيح. ثم قم بتشغيل الأداة بعد ذلك وتعرف على أزرارها وواجهة المستخدم.
- تخصيص إعدادات الإخراج
- بعد ذلك ، قم بتكوين إعدادات الأداة بناءً على اختياراتك. للقيام بذلك ، انتقل إلى "التفضيلات" من خلال النقر على أيقونة القائمة ثلاثية الأفقية من واجهة الأداة. ستظهر نافذة ، ومن هنا ، يمكنك الوصول إلى جميع إعدادات الأداة ، بما في ذلك الإخراج والصوت والماوس ومفاتيح التشغيل السريع وغيرها. بمجرد الانتهاء من التكوين ، لا تنس الضغط على زر "موافق" لحفظ التغييرات التي أجريتها.
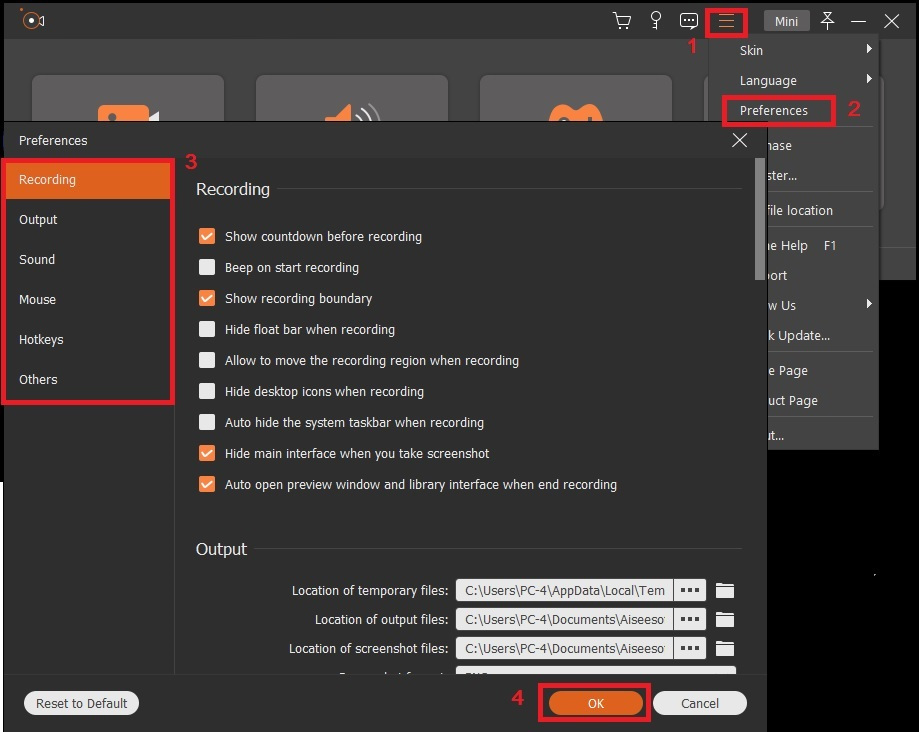
- بعد ذلك ، قم بتكوين إعدادات الأداة بناءً على اختياراتك. للقيام بذلك ، انتقل إلى "التفضيلات" من خلال النقر على أيقونة القائمة ثلاثية الأفقية من واجهة الأداة. ستظهر نافذة ، ومن هنا ، يمكنك الوصول إلى جميع إعدادات الأداة ، بما في ذلك الإخراج والصوت والماوس ومفاتيح التشغيل السريع وغيرها. بمجرد الانتهاء من التكوين ، لا تنس الضغط على زر "موافق" لحفظ التغييرات التي أجريتها.
- ابدأ في تسجيل لعبة Minecraft
- الآن ، انقر فوق خيار "Game Recorder" من مسجل شاشة Minecraft. بعد ذلك ، حدد طريقة لعب Minecraft كنافذة يتم تسجيلها بواسطة الأداة. بعد ذلك ، تأكد من التبديل بين "صوت النظام" أو حتى "الميكروفون" لتسجيل موسيقى الخلفية وصوتك من اللعبة. بمجرد الانتهاء ، ابدأ التسجيل بالضغط على زر "REC".
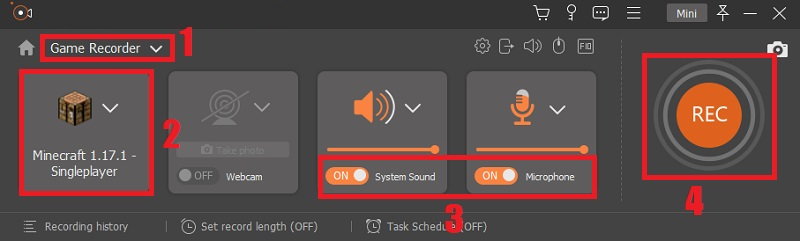
- الآن ، انقر فوق خيار "Game Recorder" من مسجل شاشة Minecraft. بعد ذلك ، حدد طريقة لعب Minecraft كنافذة يتم تسجيلها بواسطة الأداة. بعد ذلك ، تأكد من التبديل بين "صوت النظام" أو حتى "الميكروفون" لتسجيل موسيقى الخلفية وصوتك من اللعبة. بمجرد الانتهاء ، ابدأ التسجيل بالضغط على زر "REC".
- احفظ لعبة Minecraft المسجلة
- ستعرف متى يبدأ التسجيل بعد العد التنازلي لثلاث ثوانٍ. بعد ذلك ، سيظهر شريط أدوات أثناء تسجيل طريقة لعب Minecraft. باستخدامه ، يمكنك التوقف مؤقتًا والتقاط لقطات شاشة وإضافة التعليقات التوضيحية مثل النصوص والخطوط والسهام والمزيد لجعل اللعب المسجل تفاعليًا. عندما تنتهي من لعبتك ، يمكنك النقر فوق الزر "إيقاف" من شريط الأدوات العائم.
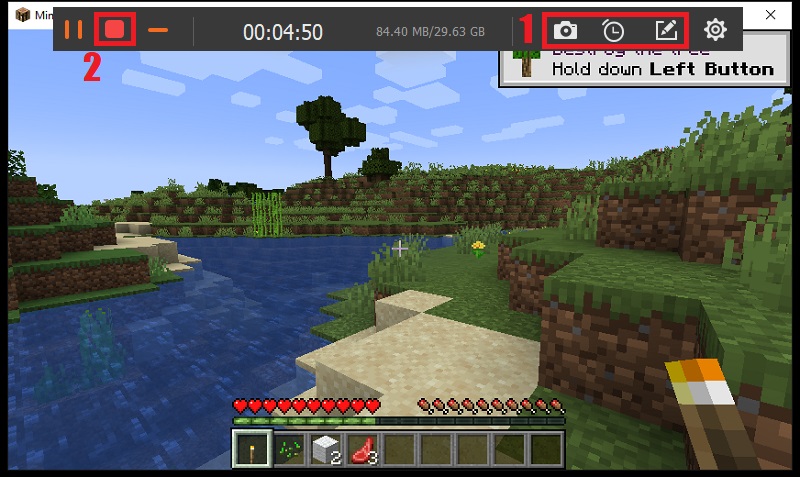
- ستعرف متى يبدأ التسجيل بعد العد التنازلي لثلاث ثوانٍ. بعد ذلك ، سيظهر شريط أدوات أثناء تسجيل طريقة لعب Minecraft. باستخدامه ، يمكنك التوقف مؤقتًا والتقاط لقطات شاشة وإضافة التعليقات التوضيحية مثل النصوص والخطوط والسهام والمزيد لجعل اللعب المسجل تفاعليًا. عندما تنتهي من لعبتك ، يمكنك النقر فوق الزر "إيقاف" من شريط الأدوات العائم.
- بلايستشن لعبة Minecraft المسجلة
- بمجرد النقر فوق زر الإيقاف من شريط الأدوات ، ستتيح لك الأداة معاينة طريقة لعب Minecraft المسجلة. إذا كنت تريد أن ترى المعاينة ، انقر فوق الزر "تشغيل". ثم تابع حفظه بالضغط على زر "حفظ". بالإضافة إلى ذلك ، يمكنك حتى قص بداية التسجيل ونهايته مباشرة.
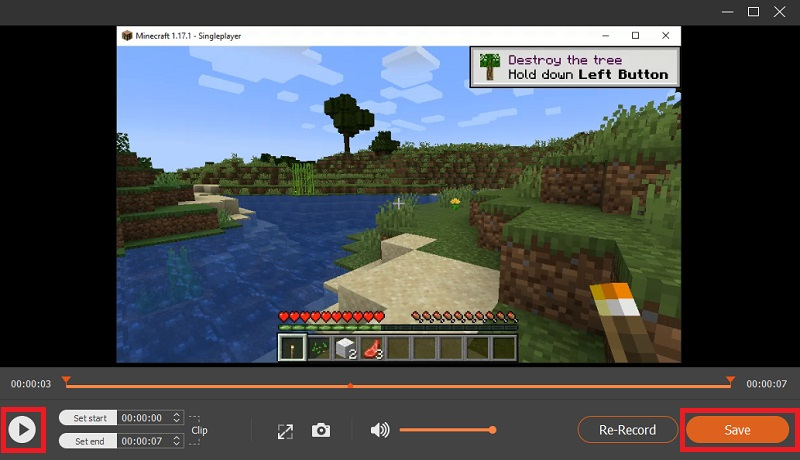
- بمجرد النقر فوق زر الإيقاف من شريط الأدوات ، ستتيح لك الأداة معاينة طريقة لعب Minecraft المسجلة. إذا كنت تريد أن ترى المعاينة ، انقر فوق الزر "تشغيل". ثم تابع حفظه بالضغط على زر "حفظ". بالإضافة إلى ذلك ، يمكنك حتى قص بداية التسجيل ونهايته مباشرة.
الجزء الثاني: خطوات كيفية تسجيل Minecraft باستخدام OBS
أفضل ميزة: تحتوي الأداة على ميزة "Dock" المعيارية التي تتيح لك إعادة ترتيب التخطيط بدقة كما تريد. يمكنك حتى إخراج كل Dock إلى نافذتها.
التوافق مع أنظمة التشغيل: Windows و Mac و Linux.
برنامج تسجيل Minecraft آخر يمكنك استخدامه هو OBS. Open Broadcaster Software ، المعروف أيضًا باسم OBS ، هو برنامج مجاني ومفتوح المصدر لـ البث المباشر وتسجيل الفيديو. نظرًا لأنه معروف على نطاق واسع بتسجيل طريقة اللعب ، فهو أحد أفضل الخيارات لتسجيل Minecraft. بصرف النظر عن تسجيل الألعاب ، يمكن أيضًا تسجيل أنشطة الشاشة المختلفة مثل الأفلام وعمليات البث المباشر والاجتماعات عبر الإنترنت والمزيد. بالإضافة إلى ذلك ، يتمتع OBS بمستوى عالٍ من الأداء عندما يتعلق الأمر بالتقاط الفيديو في الوقت الفعلي. مع هذه الأداة ، أنت قادر على إنشاء مشاهد من مصادر متنوعة، بما في ذلك الصور والنصوص ولقطات النوافذ وغير ذلك الكثير لعمل تسجيلات عالية الجودة. علاوة على ذلك ، تتيح لك الأداة تخصيص مفاتيح الاختصار للتنقل بسرعة بين المشاهد وبدء التسجيل وإيقافه.
فيما يلي الإرشادات البسيطة كيفية استخدام OBS لتسجيل Minecraft اللعب.
- قم بتثبيت أداة مسجل الشاشة OBS على جهاز الكمبيوتر الخاص بك ثم قم بتشغيلها.
- قم بتعديل مفاتيح الاختصار بناءً على تفضيلاتك لإمكانيات البدء والإيقاف السريع.
- لإضافة شاشة وصور إلى تسجيلاتك ، انقر بزر الماوس الأيمن فوق "منطقة المصدر" واختر خيار "إضافة> التقاط اللعبة" من القائمة.
- قم بتشغيل Minecraft واختره من قائمة التطبيقات. بعد ذلك ، ابدأ اللعبة في وضع ملء الشاشة.
- يمكنك استخدام زر "بدء التسجيل" لبدء التسجيل. وعندما تنتهي ، يمكنك النقر فوقه مرة أخرى لإيقاف عملية التسجيل.
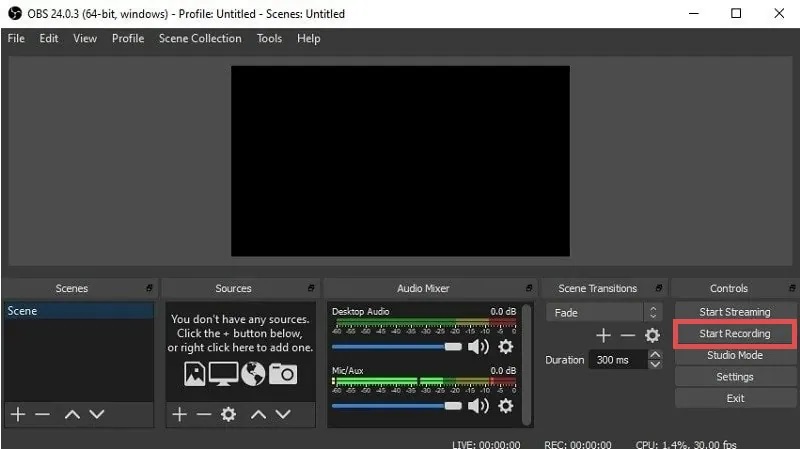
الجزء الثالث: كيفية تسجيل Minecraft باستخدام Xbox Game Bar
أفضل ميزة: يمكّنك برنامج التسجيل Minecraft المثبت مسبقًا على نظام التشغيل Windows من تسجيل اللعب دون أي متاعب.
التوافق مع أنظمة التشغيل: النوافذ.
تم دمج Xbox Game Bar في نظام التشغيل Windows 10 ويعمل مع معظم ألعاب الكمبيوتر. يمكنك استخدامه ل تسجيل مقاطع الفيديو والتقاط لقطات شاشة أثناء لعب ألعاب الكمبيوتر مثل Minecraft. ومع ذلك ، قبل أن تتمكن من استخدامه ومعرفة كيفية تسجيل Minecraft على نظام التشغيل Windows 10 ، تحتاج إلى التأكد من تثبيت Xbox Game Bar على جهاز الكمبيوتر الخاص بك.
دليل المستخدم على كيفية تسجيل Minecraft على Xbox:
- لفتح Xbox Game Bar أثناء لعب Minecraft ، اضغط على مفتاح شعار Windows + G على لوحة المفاتيح.
- بعد ذلك ، اضغط على زر Xbox إذا كان لديك جهاز تحكم Xbox 360 أو Xbox One متصل بجهاز الكمبيوتر الخاص بك.
- ابدأ عملية التسجيل بالنقر فوق زر التسجيل في Xbox Game Bar. أثناء التسجيل ، سترى مؤقتًا موجودًا في الزاوية اليمنى العليا من نافذتك.
- بمجرد الانتهاء من اللعب ، انقر فوق زر التوقف الأزرق لإنهاء جلسة تسجيل اللعبة. يتم حفظ جميع مقاطع الفيديو المسجلة بواسطة Windows في حسابك كملفات MP4. يتم تسمية كل واحدة باسم اللعبة والوقت الذي استولت عليه.
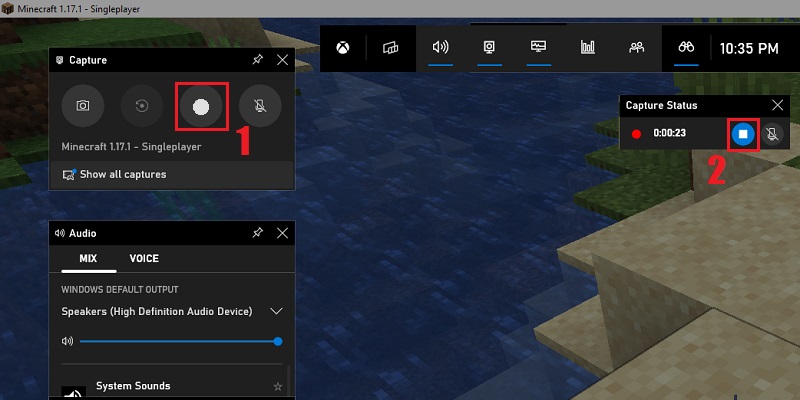
الجزء الرابع: اثنتان من الأدوات الرائعة الأخرى لتسجيل Minecraft
1. Bandicam
أفضل ميزة: Bandicam هو مسجل ألعاب عالي الأداء يستخدم تسريع الأجهزة لتسجيل أحدث طرق اللعب عالية الجودة التي تتطلب دقة تصل إلى 4K UHD و 480 FPS.
التوافق مع أنظمة التشغيل: النوافذ.
Bandicam هو مسجل شاشة خفيف الوزن يعمل بنظام Windows يمكنه التقاط ألعاب Minecraft الخاصة بك كفيديو عالي الجودة. يتيح لك هذا البرنامج أيضًا تسجيل منطقة معينة شاشة الكمبيوتر الشخصي أو التقاط لعبة تستخدم تقنية رسومات DirectX / OpenGL / Vulkan.
يمكن Bandicam أداء التقاط شاشة نسبة ضغط عالية مع الحفاظ على جودة الفيديو للعمل الأصلي. بصرف النظر عن ذلك ، توفر الأداة أداءً أفضل بكثير من برامج تسجيل Minecraft الأخرى. بالإضافة إلى ذلك ، يحتوي Bandicam على ميزة حيث يمكنك التقاط طريقة اللعب بالوجه المباشر وصوت المشغل باستخدام كاميرا الويب والميكروفون. بالإضافة إلى ذلك ، يمكنك استخدام ملف وظيفة chroma-key لجعل الخلفية شفافة وحفظ الفيديو لتحريره.
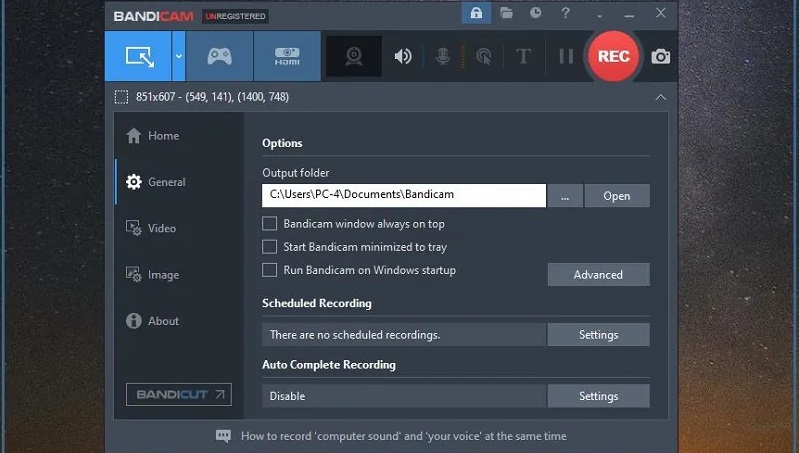
2. ScreenFlow
أفضل ميزة: تشتهر ScreenFlow ليس فقط بميزات التقاط الفيديو الخاصة بها ولكن أيضًا بقدرات التحرير الخاصة بها. تمكّنك أدوات التحرير من تطبيق تأثيرات احترافية لإنشاء مقاطع فيديو جذابة بصريًا.
التوافق مع أنظمة التشغيل: أجهزة Mac و iOS.
ScreenFlow هو برنامج تسجيل Minecraft ممتاز آخر لأنظمة Mac و iOS. إنه مسجل شاشة وبرنامج تحرير يتيح لك ذلك التقاط فيديو عالي الجودة الألعاب والندوات عبر الإنترنت و Webex والأحداث الأخرى. باستخدام هذه الأداة الرائعة ، يمكنك القيام بالعروض التوضيحية والبرامج التعليمية والعروض التقديمية وأشياء أخرى متنوعة.
الأمر الأكثر إثارة للإعجاب في ScreenFlow هو أنه يتضمن كل ما تحتاجه لإنشاء مجموعات ألعاب مذهلة ومعاينات التطبيق وعروض البرامج. بالإضافة إلى ذلك ، يمكنك استخدام ملفات الأنماط والقوالب الجاهزة لجعل عملية التحرير أكثر سلاسة. علاوة على ذلك ، تتيح لك الأداة أيضًا سجل جلسة اللعب الخاصة بكأو شاشة iOS أو شاشة الكمبيوتر ، قم بتسليط الضوء على مجالات الاهتمام ، وإضافة نص ، والتعليقات الصوتية ، والتأثيرات ، ثم مشاركتها على منصة الشبكات الاجتماعية المفضلة لديك.
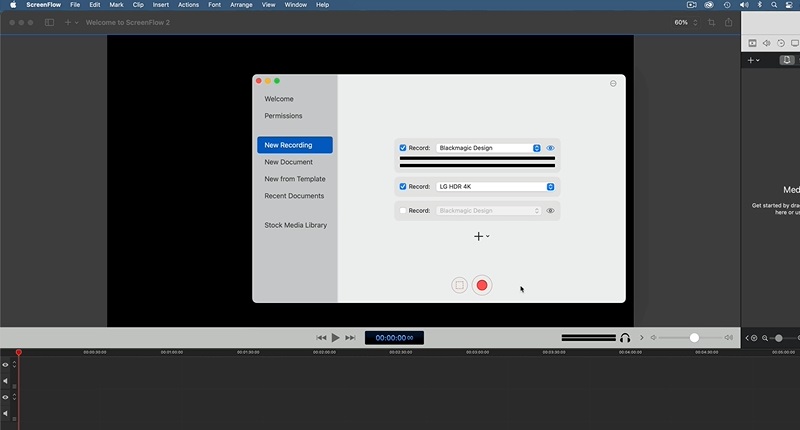
في الختام
عندما يتعلق الأمر بكيفية تسجيل طريقة لعب Minecraft ، فانتقل إلى تجربة الأدوات المذكورة أعلاه. بالإضافة إلى ذلك ، هناك العديد من برامج تسجيل Minecraft التي يمكنك استخدامها لتسجيل طريقة لعب Minecraft.
ومع ذلك ، من بين هذه الأدوات ، AmoyShare مسجل شاشة هو بلا شك أفضل برنامج تسجيل لماين كرافت على نظامي التشغيل Windows و Mac. لديها الكثير من الميزات التي ستجعل بالتأكيد تجربة التسجيل أفضل من أي وقت مضى.
الأسئلة المتكررة
كيفية تسجيل Minecraft على جهاز الكمبيوتر باستخدام الصوت؟
يمكنك بسهولة تسجيل لعبة Minecraft بصوت بمساعدة Amoyshare مسجل الشاشة. بعد ذلك ، كل ما عليك فعله هو التأكد من التبديل بين الزر الموجود في الميكروفون. بالإضافة إلى ذلك ، تحتوي الأداة على مسجل صوت مستقل لتسجيل المسارات الصوتية من النظام ، مثل دفق الموسيقى والصوت و BGM. يمكن لهذا المسجل المتخصص تحسين جودة الصوت عن طريق التخلص من ضوضاء الخلفية وزيادة حجم صوتك. هذا هو السبب في أنه من السهل تسجيل صوتك باستخدام ميكروفون ، حتى أثناء ممارسة الألعاب.
كيف تسجل مقاطع فيديو Minecraft عالية الجودة؟
باستخدام Amoyshare Screen Recorder ، يمكنك تسجيل مقاطع فيديو عالية الجودة بسلاسة دون تأخير. للقيام بذلك ، انتقل إلى تفضيلات الأداة مثل ما ذكرناه في الخطوة 2 أعلاه. بعد ذلك ، انتقل إلى قسم الإخراج ، ومن هنا ، حدد أعلى جودة ممكنة للفيديو يمكن أن تدعمها الأداة.