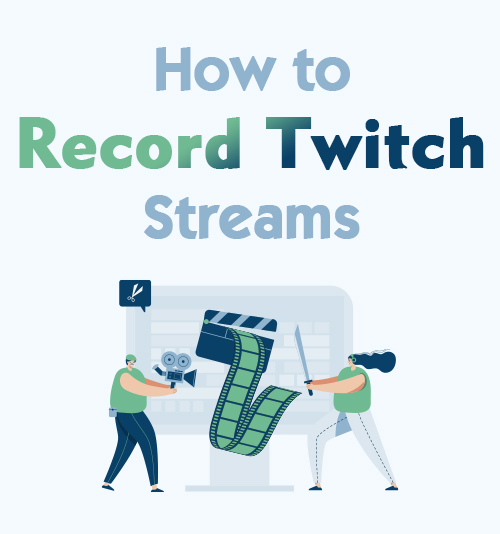
Twitch هي إحدى خدمات البث المباشر للفيديو الأمريكية الرائدة التي تركز بشكل أكبر على البث المباشر لألعاب الفيديو.
بالنسبة إلى مشاهدي Twitch اليوميين ، يعد Twitch أكثر من مجرد خدمة بث مباشر لأنه يخلق أيضًا مكانًا يمكن للمبدعين واللاعبين والمؤثرين الاتصال بالمجتمع ومشاركة شيء ما مع مشاهديهم.
السبب وراء تزايد عدد جمهور Twitch هو الشعور بالانتماء الذي يشمل مشاهديها ومبدعيها.
إذا كنت لاعبًا أو مدوِّن فيديو أو لاعب بث ، فقد ترغب في تسجيل طريقة لعبك على Twitch ومشاركتها مع متابعيك.
لا تحتاج مشاركة تدفقات Twitch المسجلة كثيرًا للتأكيد عليها لأننا حددنا 5 طرق فعالة حول كيفية القيام بذلك سجل تدفقات Twitch لك ولشخص آخر.
نصيحة: إلى جانب تسجيل التدفقات ، يمكنك أيضًا تحميل مقاطع تويتش عبر الإنترنت بنقرات قليلة فقط.
لنبدأ الآن!
المحتويات
- الجزء 1. أفضل طريقة لتسجيل تيارات تويتش
- الجزء 2. كيفية تسجيل Twitch Streams على جهاز الكمبيوتر باستخدام OBS Studio
- الجزء 3. كيفية تسجيل تدفقات Twitch باستخدام VLC
- الجزء 4. كيفية تسجيل Twitch Streams على جهاز الكمبيوتر باستخدام Camtasia
- الجزء 5. كيفية تسجيل Twitch Streams على Mac باستخدام QuickTime Player
الجزء 1: أفضل طريقة لتسجيل تدفقات Twitch
إذا كنت تبحث عن مسجل شاشة متعدد الإمكانات يمكنه التقاط مقاطع احترافية على Twitch ، AmoyShare مسجل شاشة هو أحد برامج تسجيل الشاشة الرائعة التي يمكنك استخدامها.
يتيح برنامج تسجيل الشاشة هذا لمستخدميه التقاط أجزاء مذهلة من تدفقات المبدعين المفضلين لديهم دون أن تفقد جودة الفيديو. الأمر الأكثر إثارة للاهتمام هو أنه يحتوي على ميزات مرنة تسمح لك بذلك تحرير الفيديو أثناء التسجيل ، التقاط لقطات في منتصف التسجيل ، وما إلى ذلك. علاوة على ذلك ، تضمن لك تقنية تشفير الفيديو عالية الدقة المتزامنة نوعية ممتازة نتيجة تسجيل مقاطع الفيديو وجودة الصوت.
تنسيقات الإخراج المدعومة: MP3 و MP4 و MOV و JPG و PNG و GIF والمزيد.
سهل الاستخدام: لن ترى أي إعلانات أثناء استخدام الأداة.
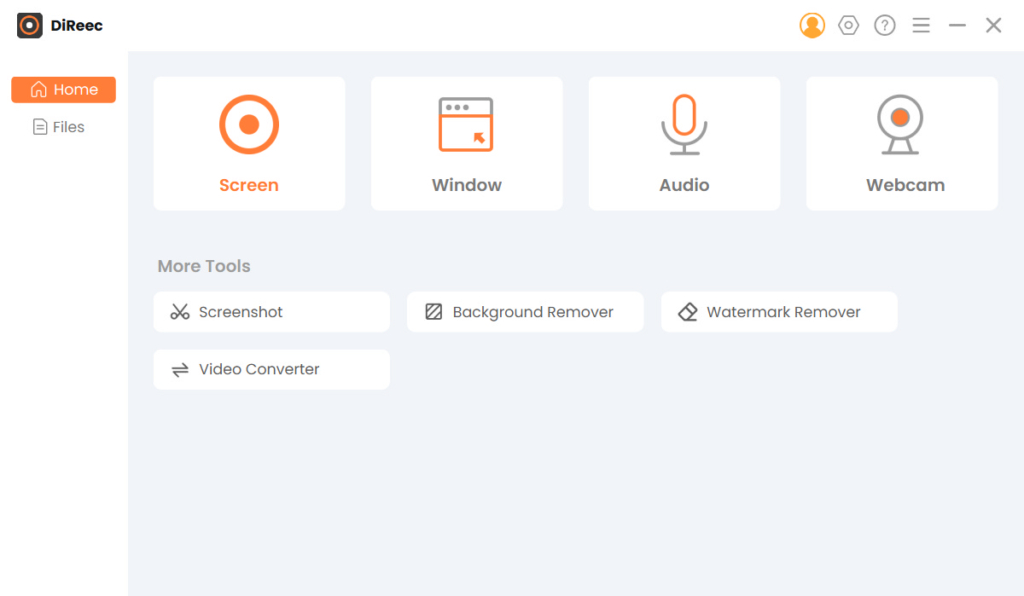
الميزات الرئيسية:
● إنه برنامج سهل الاستخدام لتسجيل الشاشة يسمح للمستخدمين بتضمين إضافة تراكب كاميرا الويب والتقاط لقطة شاشة أثناء التسجيل.
● يحتوي على إعدادات شاملة حيث يمكنك تخصيص منطقة تسجيل الشاشة.
● يمكنك من تعيين صورة معينة ، وفيديو ، وجودة صوت.
● يقلل من ضوضاء الصوت غير الضرورية ويستبعد الصوت أثناء تسجيل الصوت.
● مشكلة العلامة المائية ليست مشكلة بالنسبة لبرنامج تسجيل الشاشة هذا الذي يحتفظ بالمحتويات الأصلية دون أي أثر لأي علامة مائية.
شاشة مسجل
التقط مقاطع فيديو وصوت عالي الدقة على الفور
- لنظام التشغيل Windows 10/8/7
- لنظام التشغيل Mac OS X 14+
- لأجهزة الأندرويد
- قم بتثبيت مسجل شاشة Twitch
- كما ذكرنا أعلاه ، يعد AmoyShare Screen Recorder قويًا يمكنه مساعدتك في التسجيل. أول شيء عليك القيام به هو تثبيته على جهاز الكمبيوتر الخاص بك. انقر فوق الزر "تنزيل مجاني" حتى يمكن حفظ البرنامج بنجاح على جهاز الكمبيوتر الخاص بك.
- تكوين التفضيلات
- بعد التنزيل، سترى الواجهة البديهية لبرنامج مسجل الشاشة هذا. قم بالوصول إلى نافذة "الإعدادات" من شريط القائمة العلوي، والذي يشبه رمز الترس. ونتيجة لذلك، انقر فوق "تسجيل". إنه موجود على الجانب الأيسر من علامة تبويب التفضيلات لإعداد تفضيلات التسجيل الخاصة بك. هناك الكثير من الخيارات التي يمكنك الاختيار من خلالها عن طريق تحديد المربعات الموجودة بجانب تفضيلات وضع التسجيل لديك.
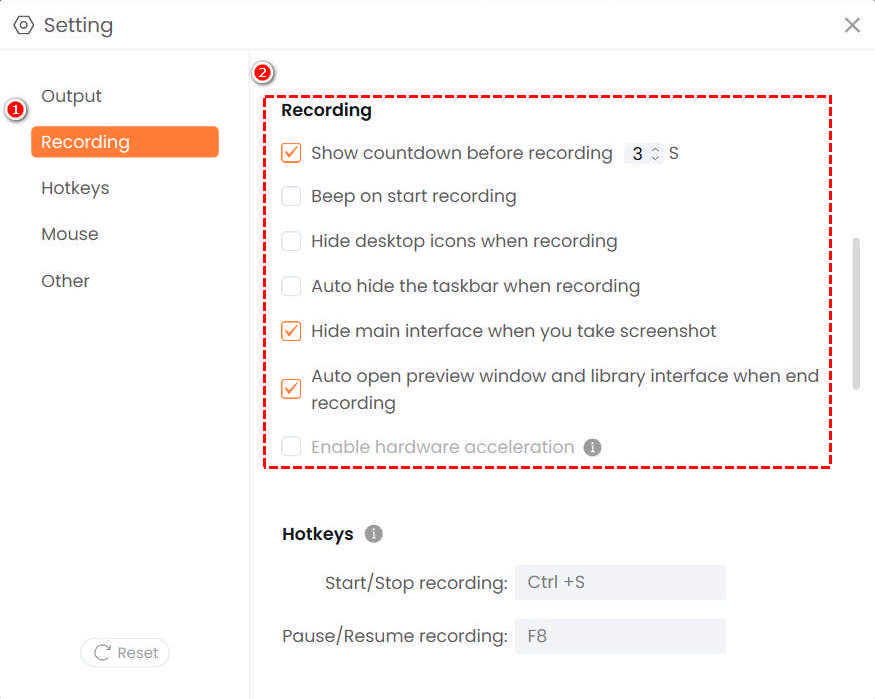
- بعد التنزيل، سترى الواجهة البديهية لبرنامج مسجل الشاشة هذا. قم بالوصول إلى نافذة "الإعدادات" من شريط القائمة العلوي، والذي يشبه رمز الترس. ونتيجة لذلك، انقر فوق "تسجيل". إنه موجود على الجانب الأيسر من علامة تبويب التفضيلات لإعداد تفضيلات التسجيل الخاصة بك. هناك الكثير من الخيارات التي يمكنك الاختيار من خلالها عن طريق تحديد المربعات الموجودة بجانب تفضيلات وضع التسجيل لديك.
- حدد تفضيل الإخراج المطلوب
- بعد ذلك، انتقل إلى علامة التبويب الأخرى في التفضيلات وهي "الإخراج". ومن هناك، يمكنك تحديد تنسيق لقطة الشاشة، وتنسيق الفيديو، وترميز الفيديو، وجودة الفيديو، ومعدل الإطارات. بمجرد الانتهاء من التكوين، لا تتردد في إغلاق النافذة ومتابعة التسجيل، حيث سيتم حفظ هذه التغييرات تلقائيًا.
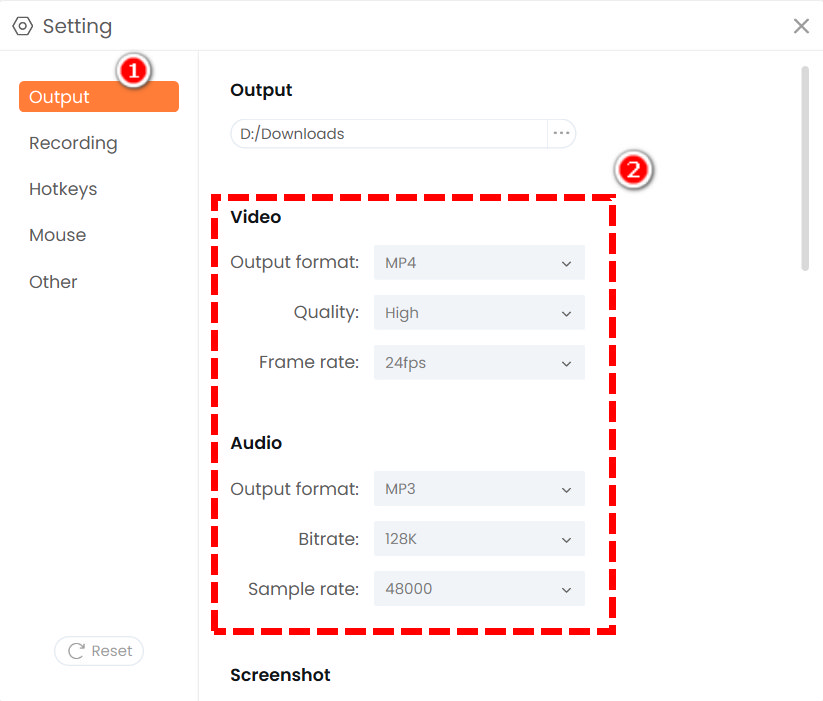
- بعد ذلك، انتقل إلى علامة التبويب الأخرى في التفضيلات وهي "الإخراج". ومن هناك، يمكنك تحديد تنسيق لقطة الشاشة، وتنسيق الفيديو، وترميز الفيديو، وجودة الفيديو، ومعدل الإطارات. بمجرد الانتهاء من التكوين، لا تتردد في إغلاق النافذة ومتابعة التسجيل، حيث سيتم حفظ هذه التغييرات تلقائيًا.
- ابدأ التسجيل
- بمجرد الانتهاء من التكوين، ارجع إلى الواجهة الرئيسية للبرنامج. انقر فوق وضع "الشاشة" وحدد المنطقة المحددة من لعبة Twitch التي ستقوم بتسجيلها. بمجرد الاختيار، قم بتمكين كاميرا الويب أو الميكروفون أو صوت النظام وفقًا لمتطلباتك. بعد ذلك، ما عليك سوى النقر فوق الزر الدائري الكبير الذي يحتوي على كلمة "REC" بالداخل لبدء التسجيل.
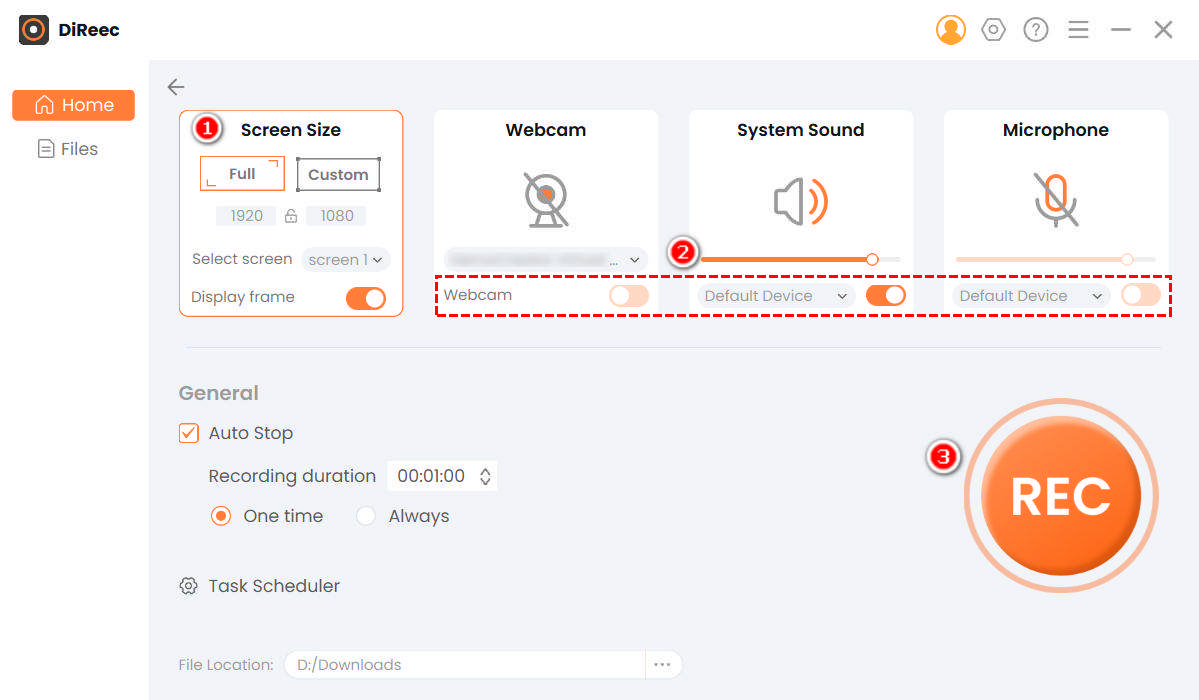
- بمجرد الانتهاء من التكوين، ارجع إلى الواجهة الرئيسية للبرنامج. انقر فوق وضع "الشاشة" وحدد المنطقة المحددة من لعبة Twitch التي ستقوم بتسجيلها. بمجرد الاختيار، قم بتمكين كاميرا الويب أو الميكروفون أو صوت النظام وفقًا لمتطلباتك. بعد ذلك، ما عليك سوى النقر فوق الزر الدائري الكبير الذي يحتوي على كلمة "REC" بالداخل لبدء التسجيل.
- حفظ سجل Twitch Stream
- بعد ذلك، عند الانتهاء من التسجيل، انقر فوق زر المربع البرتقالي لإيقاف تسجيل Twitch Stream. سيتم حفظ هذا الملف المسجل تلقائيًا على جهازك لمشاهدته لاحقًا. علاوة على ذلك، عند الضغط على أيقونة الإيقاف، سينقلك إلى واجهة التشغيل. ومن هناك، يمكنك معاينة بث Twitch الذي قمت بتسجيله للتو.
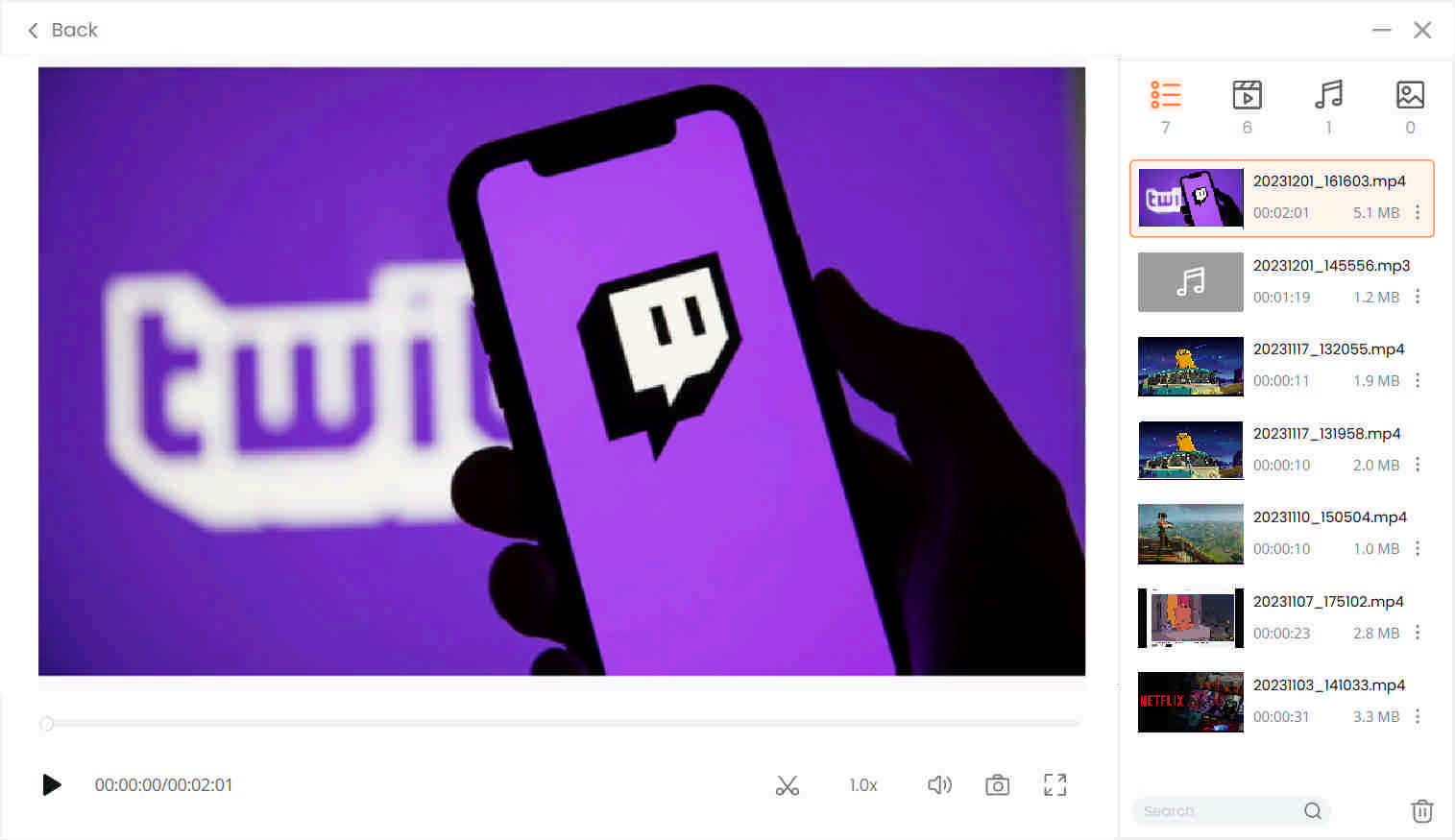
- بعد ذلك، عند الانتهاء من التسجيل، انقر فوق زر المربع البرتقالي لإيقاف تسجيل Twitch Stream. سيتم حفظ هذا الملف المسجل تلقائيًا على جهازك لمشاهدته لاحقًا. علاوة على ذلك، عند الضغط على أيقونة الإيقاف، سينقلك إلى واجهة التشغيل. ومن هناك، يمكنك معاينة بث Twitch الذي قمت بتسجيله للتو.
الجزء 2: كيفية تسجيل Twitch Streams على جهاز الكمبيوتر باستخدام OBS Studio
ستوديو OBS هو مسجل شاشة جيد مفتوح المصدر يمكن استخدامه لتسجيل تدفقات Twitch ويشيع استخدامه من قبل المستخدمين المتقدمين. من المثير للدهشة أن OBS Studio ينشئ مخرجات احترافية لمواقع بث الفيديو المباشر وخاصة Twitch و YT.
بغض النظر عن كونك من مستخدمي Twitch أو عارض Twitch ، فإن OBS Studio يسمح لك بتعيين مسار التسجيل الخاص بك وتحديد جودة الوسائط التي تريدها.
ومع ذلك ، تتطلب هذه الأداة المعرفة للتعرف على ميزاتها الكاملة وما عليك القيام به عند إعدادها.
تنسيقات الإخراج المدعومة: FLV ، MKV ، MOV ، MP4 ، MP3 ، OGG ، إلخ.
سهل الاستخدام: إنه تطبيق مفتوح المصدر مصمم للتسجيل والبث.
الميزات الرئيسية:
● يسمح لك بتعيين مفاتيح الاختصار لأغراض متعددة مثل بدء أو إيقاف البث / التسجيل ، والتبديل إلى مشهد آخر ، وحفظ المخزن المؤقت لإعادة التشغيل ، والمزيد.
● مواضيع متعددة متاحة.
● يمكّنك من ترتيب التخطيط بناءً على ما تفضله لأنه يحتوي على واجهة مستخدم "Dock" معيارية.
هنا يأتي كيفية تسجيل التدفقات على Twitch باستخدام OBS.
- لتسجيل بث Twitch باستخدام OBS Studio ، انتقل إلى لوحة "الإعدادات" وحدد "Twitch" لنوع البث.
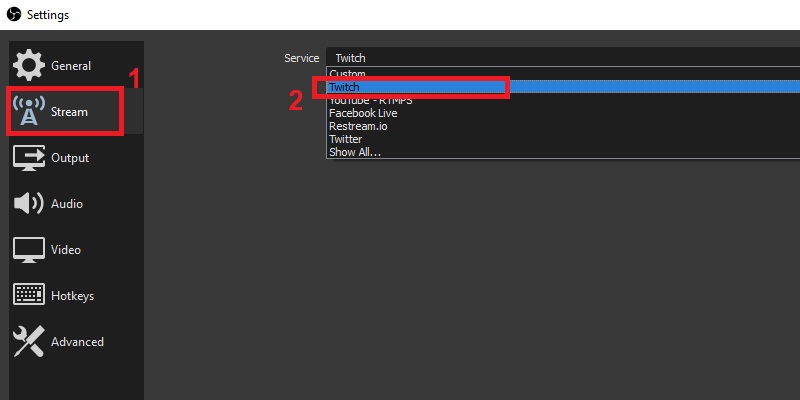
- بعد ذلك ، يمكنك تحديد موقع حيث تريد حفظ الفيديو المسجل الخاص بك ، والنقر فوق "حفظ ملف البث تلقائيًا" ثم النقر فوق الزر "موافق" لبدء التسجيل ، ثم يتم حفظه تلقائيًا.
نصيحة: يمكنك أيضًا استخدام OBS Studio في ملفات سجل شخصًا آخر على Twitch Stream.
الجزء 3: كيفية تسجيل تدفقات Twitch باستخدام VLC
إذا كنت تبحث عن أداة متاحة لسطح المكتب وحتى للأجهزة المحمولة ، VLC ميديا بلاير هو أحد أعظم الخيارات التي يجب مراعاتها.
انها تسمح لك تسجيل ومشاهدة تيارات تويتش دون انقطاع الإعلانات وشاشة التخزين المؤقت. والأكثر من ذلك ، أنه يمكّن المستخدمين من البحث في العديد من أغلفة الألبومات نظرًا لأنه يحتوي على ميزة قائمة التشغيل التي تشمل تشغيل فيلم آخر بعد الفيلم النهائي مباشرة. الأمر الأكثر روعة في برنامج مسجل الشاشة هذا هو أنه كذلك للغاية للتخصيص وهو جيد جدًا في دعم تنسيقات الملفات المختلفة.
تنسيق الإخراج المدعومة: MP4 ، MOV ، MPEG ، ASF ، AVI ، MKV ، FLAC ، FLV ، MXF ، إلخ.
سهل الاستخدام: عند إعداده للتسجيل يكون الأمر معقدًا بعض الشيء.
الميزات الرئيسية:
● يسمح لك بتشغيل ملفات podcast وحتى راديو الإنترنت.
● يحتوي على معادل صوت رسومي للموسيقى.
● خالية من الإعلانات وتتبع المستخدم.
كيفية تسجيل Twitch Streams باستخدام VLC؟ اتبع النصائح أدناه.
- لتسجيل دفق Twitch باستخدام VLC Media Player ، انقر فوق "الوسائط" في علامة التبويب العلوية للبرنامج ، ثم اختر خيار "فتح جهاز الالتقاط".
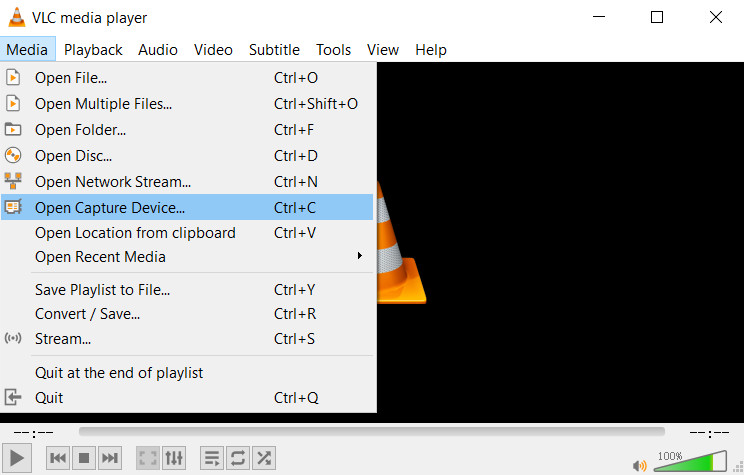
- في علامة التبويب "جهاز الالتقاط" ، حدد "سطح المكتب" من القائمة المنسدلة بجوار "وضع الالتقاط". ثم قم بتعيين معدل الإطارات المطلوب حول 10.00-30.00f / s.
- الآن اضغط على أيقونة المثلث بجوار "تشغيل" في الأسفل ، وانقر على "تحويل". يظهر مربع جديد. انقر فوق رمز القائمة المنسدلة للمثلث الموجود في منتصف المربع وقم بتعيين "ملف التعريف" على تنسيق MP4 ، ثم قم بتعيين مسار الملف الوجهة.
- أخيرًا ، اضغط على زر "ابدأ" في الجزء السفلي لبدء عملية التسجيل. لإنهائها ، اضغط على أيقونة المربع الرمادي.
الجزء 4: كيفية تسجيل Twitch Streams على جهاز الكمبيوتر باستخدام Camtasia
يُعرف Camtasia عمومًا ببرنامج مسجل الشاشة الذي يمكنه التقاط أي لحظات على شاشة الكمبيوتر سواء كانت مكالمة فيديو أو عرضًا تقديميًا أو حتى خدمات البث المباشر عبر الإنترنت مثل Twitch.
يجب تثبيت برنامج تسجيل شاشة قوي مثل Camtasia أولاً حتى تتمكن من تسجيل تدفقات Twitch على جهاز الكمبيوتر. واجهته جدا سهل الاستعمال مما يسهل على المستخدمين تسجيل تدفقات Twitch الخاصة بهم دون خطوات معقدة. بالإضافة إلى ذلك ، فإنه يقدم تأثيرات بصرية يمكن تطبيقه ببساطة عن طريق السحب والإفلات السهل ، وهو مناسب جدًا لمستخدمي اليد الخضراء.
ومع ذلك ، يأتي Camtasia بسعر لزيادة الميزات الأكثر فائدة بشكل كامل.
تنسيقات الإخراج المدعومة: MP4 ، MP3 ، WAV ، AVI ، WMA ، إلخ.
سهل الاستخدام: هذه الأداة سهلة للغاية للمبتدئين.
الميزات الرئيسية:
● يسمح لك بتحرير اختصارات لوحة المفاتيح.
● يدعم العديد من الموضوعات مع الشعارات الأخرى وكذلك الصور.
● سهولة الاستخدام ولكنها تنتج مخرجات عالية الجودة.
كيفية تسجيل تدفقات Twitch بهذه الأدوات؟ هنا تأتي الخطوات.
- لتسجيل دفق Twitch باستخدام Camtasia ، افتح البرنامج بمجرد تثبيته وانقر فوق "مشروع جديد".
- من هناك ، حدد "ملف" وانقر فوق "استيراد" لإحضار الفيديو. بعد ذلك ، ما عليك سوى النقر على زر الدائرة الحمراء الذي يحتوي على "تسجيل" من الداخل لبدء التسجيل.
- أخيرًا ، حدد الزر "مشاركة" في الجانب الأيمن العلوي لحفظ الفيديو المسجل على Twitch.
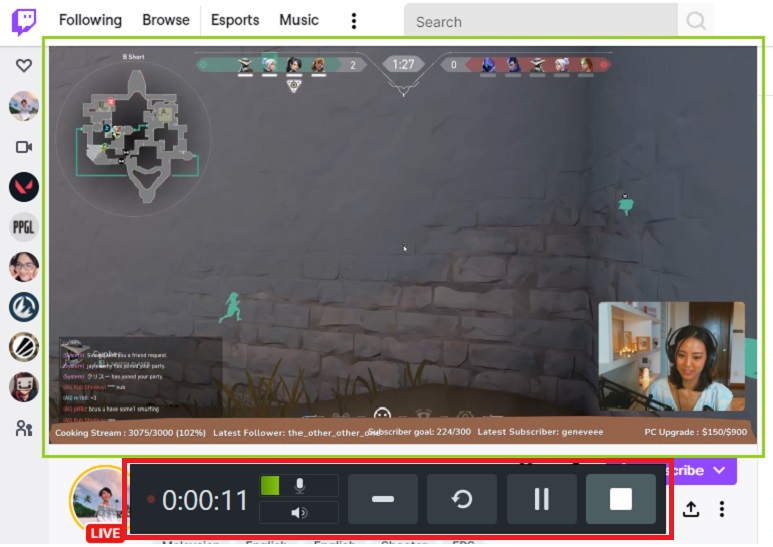
الجزء 5: كيفية تسجيل Twitch Streams على Mac باستخدام QuickTime Player
إذا كنت من مستخدمي Mac وتجد الأداة المثالية لتسجيل تدفقات Twitch ، كويك تايم بلاير هو برنامج go-to الخاص بك لأنه يمكّنك من تسجيل أي شيء على جهاز الكمبيوتر الخاص بك بما في ذلك مقاطع الفيديو المباشرة على Twitch وحتى على YT.
يتيح لك أيضًا إنشاء تعديلات سريعة وهو سهل الاستخدام للغاية خاصةً مبتدئين.
تنسيقات الإخراج المدعومة: ملفات MPEG-4 ، DV Stream ، Mpeg ، WAV ، AAC ، إلخ.
سهل الاستخدام: هذه الأداة مخصصة فقط للتسجيل.
الميزات الرئيسية:
● يشمل رسومًا وأصواتًا ومقاطع فيديو متزامنة.
● مدعوم بالعديد من تطبيقات تأليف الوسائط المتعددة.
● يسمح بالبث المباشر والاستماع إلى الراديو عبر الإنترنت ومشاهدة البث التلفزيوني المباشر من خلال متصفح الويب.
الآن اتبع الخطوات البسيطة أدناه للتعلم كيفية تسجيل تدفقات Twitch على نظام Mac.
- لتسجيل تدفقات Twitch باستخدام QuickTime Player ، افتح "ملف" وانقر فوق "تسجيل شاشة جديد".
- من هناك ، يمكنك تنشيط واجهة التسجيل وتحديد الزر "تسجيل" لبدء التسجيل على شاشة Twitch.
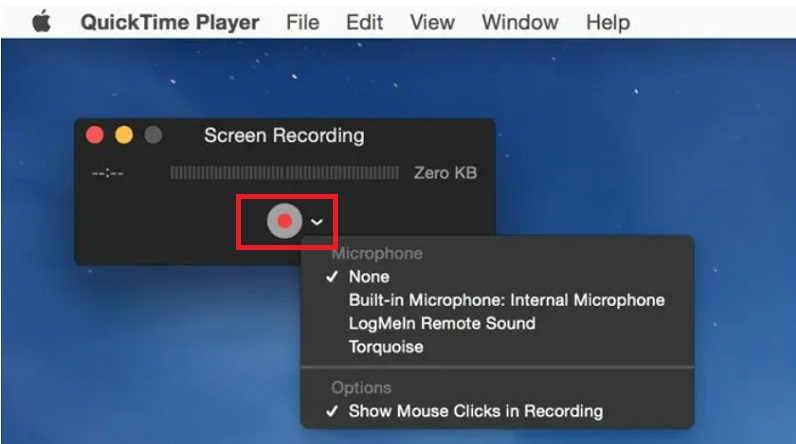
- بمجرد الانتهاء من التسجيل ، انقر فوق رمز "إيقاف" بجانب Wi-Fi. اضغط على زر "ملف" الموجود في القائمة وحدد "حفظ" ، ثم سيتم حفظ فيديو دفق Twitch المسجل.
الأسئلة المتكررة
كيف تسجل شخصًا آخر على Twitch Stream؟
يمكنك استخدام مسجلات الشاشة مثل AmoyShare مسجل شاشةو VLC Media Player و OBS لتسجيل تدفقات Twitch الأخرى. يمكنك تثبيت الأدوات المذكورة وتكوين بعض الأشياء ببساطة على الإعدادات. بعد ذلك ، يمكنك النقر فوق زر التسجيل لبدء تسجيل تدفقات Twitch الخاصة بشخص آخر لمشاهدتها لاحقًا ودون علمهم.
هل يمكنك حفظ بث Twitch؟
نعم ، يمكنك حفظ بث Twitch بعدة طرق ، مثل تسجيله أولاً أو تنزيله مباشرةً. أنت فقط بحاجة إلى الرابط والأداة المثالية لحفظه. AmoyShare AnyVid تنزيل الفيديو أحد الحلول لذلك. .