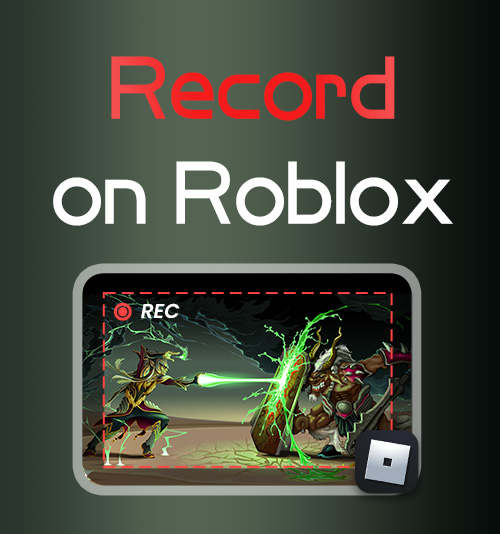
هناك أكثر من 50 مليون لعبة متاحة على Roblox، بدءًا من الألعاب واسعة النطاق إلى الألعاب الأصغر حجمًا وحتى الألعاب الأصلية التي أنشأها مستخدمون آخرون.
يمكنك إنشاء أي تجربة يمكن تخيلها في Roblox، والتي تجذب اللاعبين من جميع الأجهزة، من الكمبيوتر الشخصي إلى الهاتف المحمول.
إذا كنت تريد حفظ بعض ذكريات اللعبة الرائعة على Roblox، فإن تسجيل الفيديو هو أفضل طريقة.
سنتحدث في هذا المنشور عن كيفية التسجيل على Roblox على أي جهاز. ابقوا معنا وسنشارككم بعض الأشياء الموثوقة مسجلات الشاشة لـ Roblox معك.
كيفية تسجيل roblox على جهاز الكمبيوتر
يفضل معظم الأشخاص ممارسة الألعاب على أجهزة الكمبيوتر الخاصة بهم للحصول على تجربة لعب أكثر وضوحًا وسلاسة. كما نعلم جميعًا، لدى Windows أداة تسجيل خاصة به، والتي يمكنها تلبية متطلبات التسجيل البسيطة الخاصة بك. بالطبع، إذا كنت بحاجة إلى معالجة فيديو اللعبة بشكل أكبر أو كانت لديك متطلبات أعلى بشأن جودة التسجيل والتنسيق وما إلى ذلك، فإننا نقترح عليك استخدام مسجل شاشة لـ Roblox: مسجل شاشة DiReec.
الدليل الكامل حول كيفية التسجيل على Roblox باستخدام DiReec Screen Recorder
إذا كنت ترغب في الحصول على سجل Roblox على جهاز الكمبيوتر الخاص بك بسرعة، مسجل شاشة DiReec يجب أن يكون الخيار الأفضل. باعتباره منتجًا قويًا تابعًا لجهة خارجية، فإنه يتمتع بلا شك بمجموعة متنوعة من الوظائف الضرورية. بالمقارنة مع أداة تسجيل الشاشة التي تأتي مع النظام، يمكن لـ DiReec Screen Recorder تسجيل كاميرا الويب والميكروفون في نفس الوقت، مما يعني أنه يمكنك تسجيل نفسك وشاشة لعبتك في نفس الوقت مثل مذيع اللعبة. والأهم من ذلك أن استخدامه لتسجيل ألعاب Roblox لن يؤثر على تجربة الألعاب الخاصة بك مع ميزاته المتقدمة تسريع الأجهزة; يمكنك أيضًا الاستمتاع ب لا يتأخر تسجيل روبلوكس. بالمناسبة، يمكنك حتى أداء بعض الأشياء البسيطة التحرير بعد التسجيل لتعطيك فيديو أكثر كمالا.
ليست هناك حاجة للبقاء في حيرة بعد الآن؛ فقط قم بتنزيله وجربه. بعد التثبيت، اتبع الدليل الموضح أدناه خطوة بخطوة لمعرفة كيفية فحص التسجيل على Roblox باستخدام أداة التسجيل القوية هذه.
شاشة مسجل
التقط مقاطع فيديو وصوت عالي الدقة على الفور
- لنظام التشغيل Windows 10/8/7
- لنظام التشغيل Mac OS X 14+
- لأجهزة الأندرويد
- ابدأ بتنزيل DiReec Screen Recorder على جهاز الكمبيوتر الخاص بك. قم بتثبيت البرنامج وتشغيله.
- ابحث عن أيقونة الإعداد على الواجهة وانقر عليها. بعد ذلك، يمكنك الحصول على مزيد من الإعدادات، مثل تنسيق الإخراج والجودة ومعدل الإطارات وما إلى ذلك.
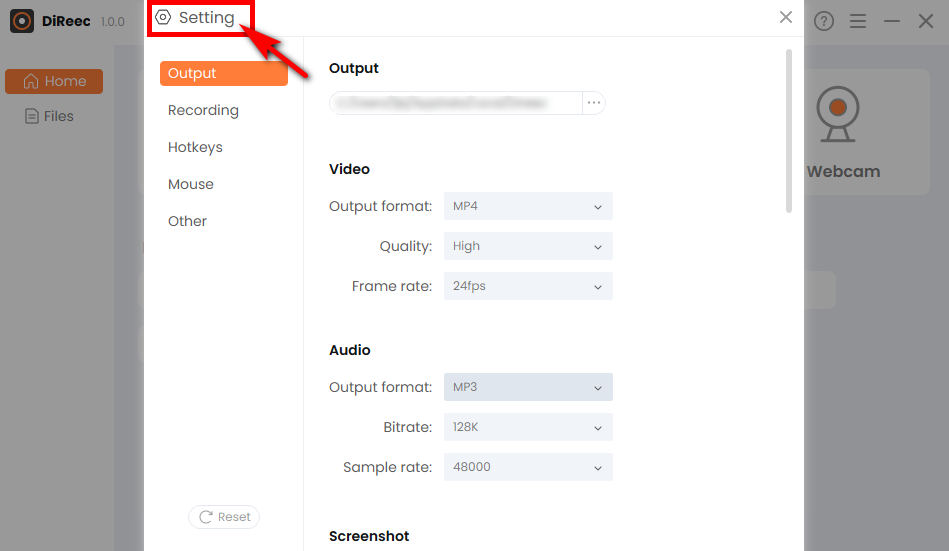
- بمجرد النقر فوق "REC"، سيتم تصغير واجهة Roblox Screen Recorder، وسيبدأ في الالتقاط بعد العد التنازلي لمدة ثلاث ثوانٍ.
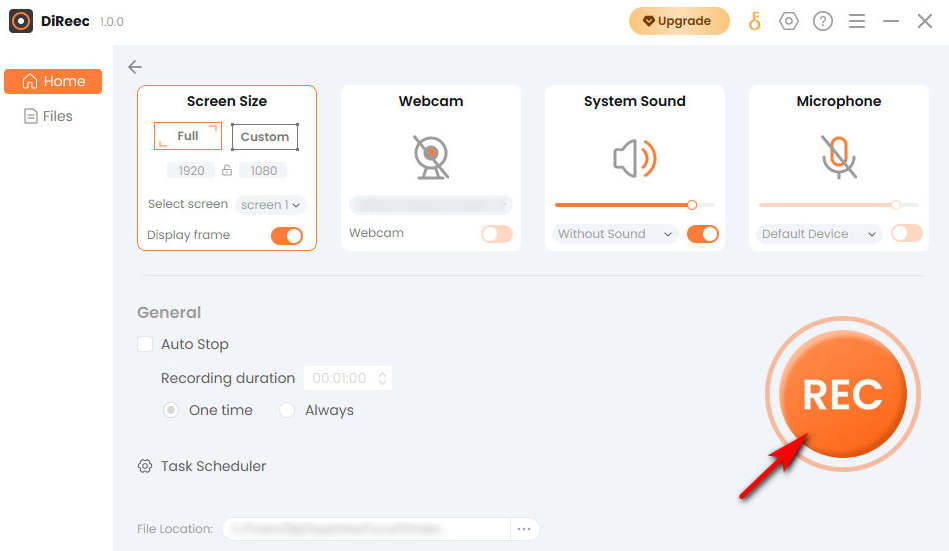
- إذا كنت تريد إيقاف تسجيل Roblox، فما عليك سوى النقر على قلة النوم سيتم حفظ الزر وسيتم حفظ الملف المسجل تلقائيًا على جهازك.
برنامج تعليمي مفصل حول كيفية تسجيل الشاشة على Roblox باستخدام Windows Game Bar
Windows Game Bar هو مسجل Roblox مدمج، ويسمح لك بتسجيل مقاطع الفيديو وحتى أخذ لقطات أثناء ممارسة الألعاب. باعتباره مسجل شاشة مدمج، يمكنه تلبية متطلبات تسجيل الشاشة الأساسية الخاصة بك دون القلق بشأن الفيروسات أو الرسوم. علاوة على ذلك، فهو كذلك سهل للعمل ومناسبة للمبتدئين. ومع ذلك، فمن الجدير بالذكر أنه لا يدعم الأنظمة الأقل من Windows 10.
اتبع هذه الخطوات لمعرفة كيفية التسجيل على Roblox باستخدام Windows Game Bar الآن.
- اضغط على مفتاحي Windows + G معًا لتنشيط Game Bar. ثم اضغط على الأيقونة كما هو موضح لإظهار نافذة تسجيل الشاشة.

- ابدأ بلعب لعبتك المفضلة وانقر على النقطة البيضاء عندما تريد بدء تسجيل Roblox.
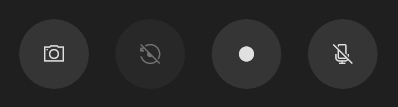
- انقر فوق المربع الأبيض لإيقاف التسجيل. يمكنك العثور على الفيديو المسجل المحفوظ في المعرض.
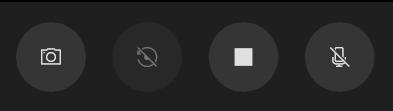
كيفية التسجيل على Roblox على جهاز Mac باستخدام مسجل شاشة Mac
لتسجيل مقاطع فيديو Roblox على جهاز Mac، تحتاج إلى تنزيل تطبيق تابع لجهة خارجية. فقط لأنه عند تشغيل أداة تسجيل الشاشة المدمجة، سيؤثر ذلك على تشغيل اللعبة، ولن يكون الفيديو المسجل عالي الجودة. وبالنظر إلى هذه الأسباب، ماك شاشة مسجل هو خيار جيد. وهو يدعم مجموعة متنوعة من تنسيقات التصدير، والتي يمكن أن تساعدك على مشاركة مقاطع فيديو الألعاب المسجلة بشكل أكبر بمرونة و تبسيط عملية تسجيل الشاشة الخاصة بك إلى أقصى حد.
اتبع الإرشادات أدناه لمعرفة كيفية تسجيل Roblox على جهاز Mac.
- قم بتثبيت Mac Screen Recorder وتشغيله، ويمكنك إجراء بعض الإعدادات البسيطة إذا لزم الأمر.
- انقر على زر "جهاز تسجيل فيديو"وحدد منطقة اللعبة. بعد الانتهاء من ذلك اضغط على "REC"لبدء تسجيل Roblox.
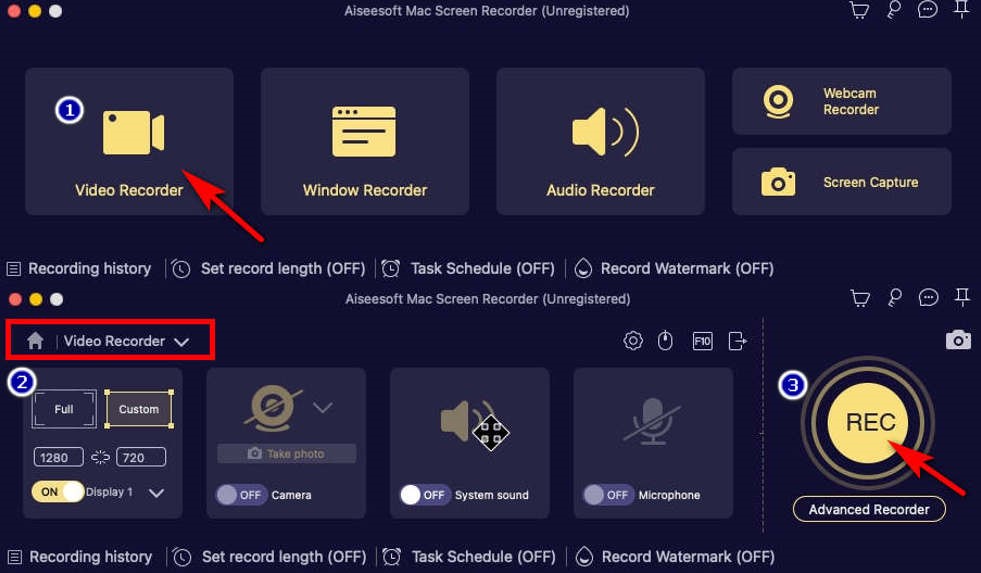
- عندما تريد إنهاء التسجيل، انقر فوق المربع الأحمر في أسفل اليمين. سيتم إنشاء معاينة للفيديو تلقائيًا، ثم يمكنك الضغط على "حفظ ملفات الفيديو" لتنزيله.
كيفية تسجيل Roblox عبر الإنترنت باستخدام مسجل الشاشة عبر الإنترنت AmoyShare
كيفية التسجيل على Roblox بدون مسجل الشاشة المدمج في النظام أو أي برنامج تابع لجهة خارجية؟ لا تقلق؛ إليك أداة تسجيل الشاشة عبر الإنترنت التي يمكنها تلبية احتياجاتك. AmoyShare مسجل الشاشة عبر الإنترنت هو مجاني و آمن مسجل عبر الإنترنت يمكنه تسجيل فيديو Roblox دون فقدان الجودة.
دعونا نرى كيف يعمل.
- انتقل إلى موقع AmoyShare، ثم انقر للدخول "مسجل الشاشه على الانترنت"من الرأس.
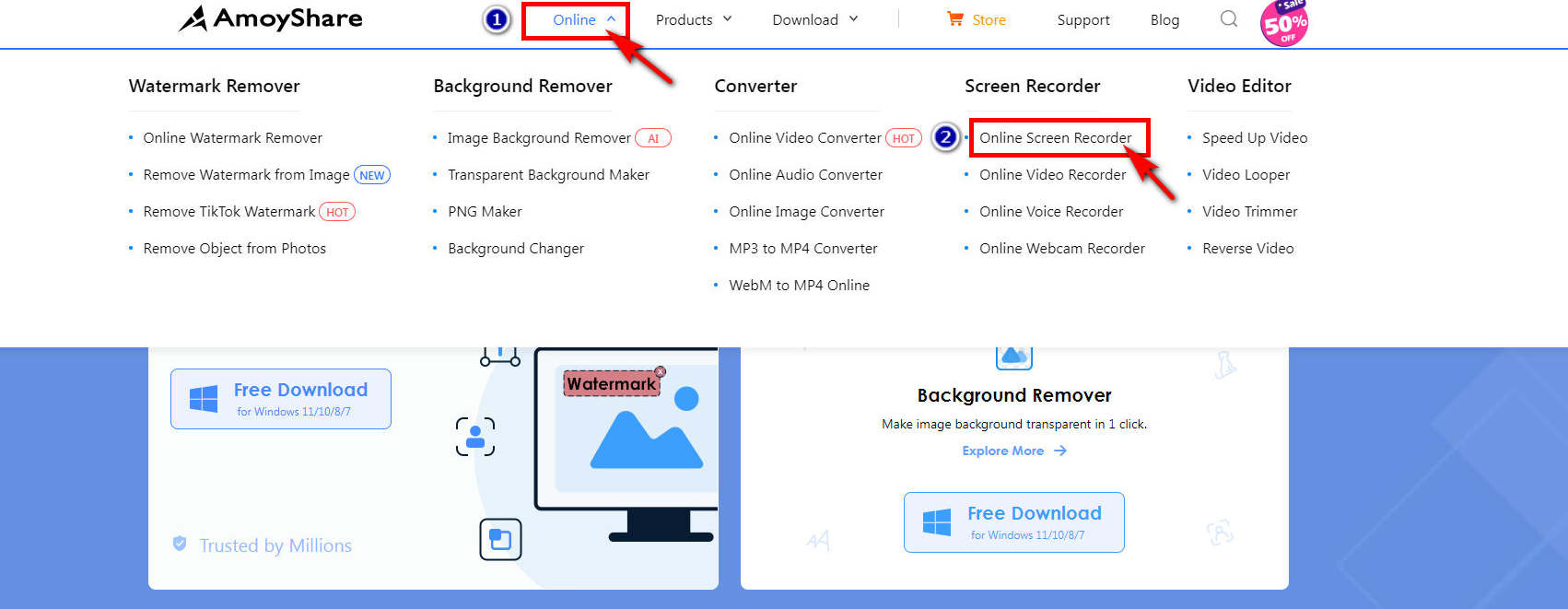
- يحتوي مسجل الشاشة عبر الإنترنت على أصوات الشاشة والنظام محددة بشكل افتراضي، لذلك تحتاج فقط إلى الضغط على "ابدأ التسجيل"زر عندما تريد بدء تسجيل Roblox. لاحظ أنك تحتاج إلى اختيار المنطقة في القائمة المعروضة ثم النقر فوق "مشاركة"الزر.
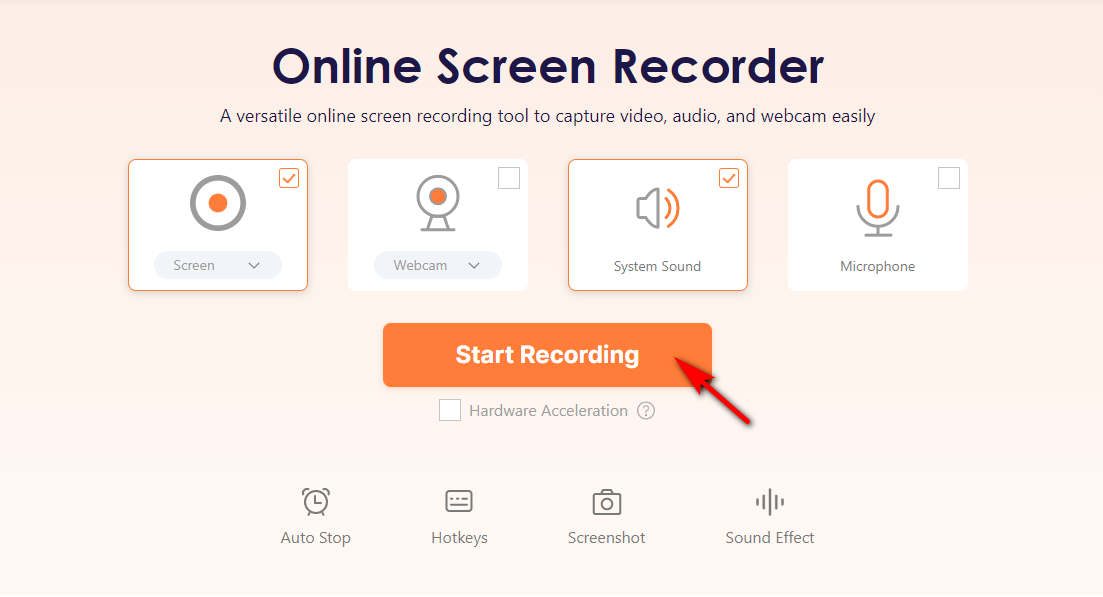
- لإيقاف التسجيل ما عليك سوى النقر فوق "قلة النوم" زر. سيتم حفظ فيديو تسجيل Roblox في المجلد الافتراضي بعد الضغط على "تحميل".
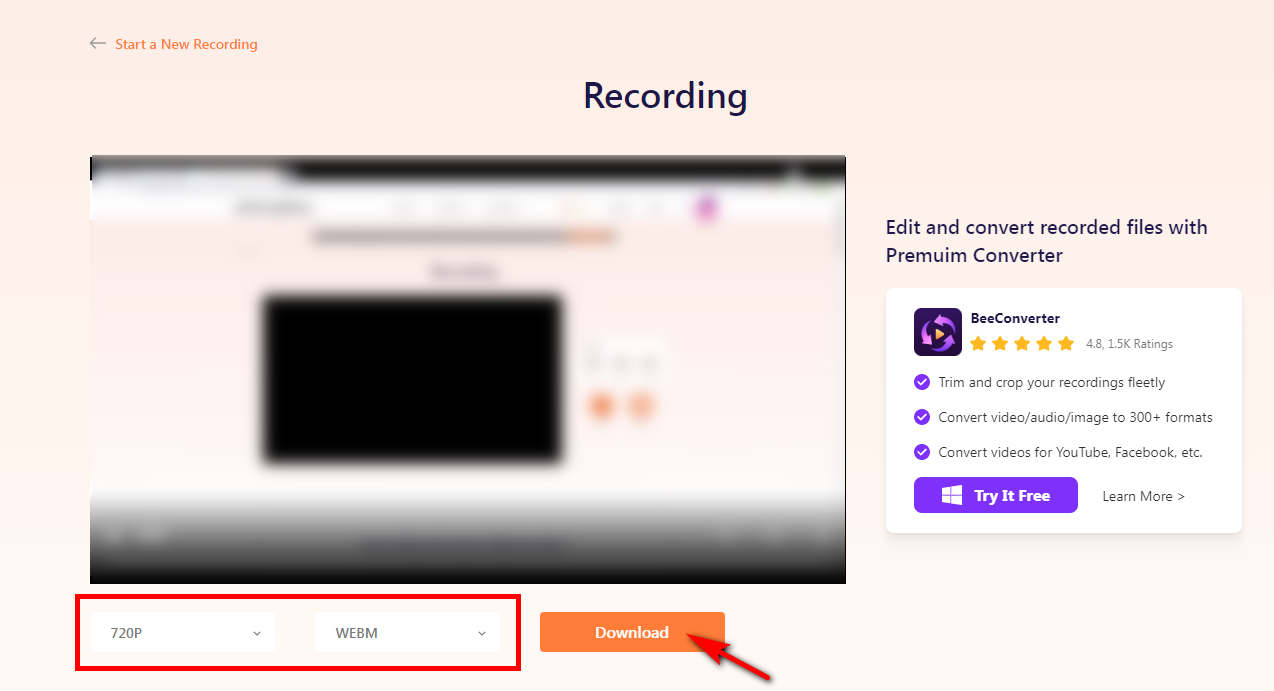
كيفية التسجيل على Roblox على الهاتف باستخدام مسجل مدمج
إذا كنت تلعب ألعابًا من هاتفك، فيمكنك تسجيل ألعاب Roblox بدون أي تطبيق تابع لجهة خارجية. لأنه بالنسبة لمستخدمي الهواتف المحمولة، فإن أداة تسجيل الشاشة التي تأتي مع الهاتف يمكنها تلبية متطلباتك. سواء كنت من مستخدمي Android أو iPhone/iPad، يمكنك معرفة كيفية تسجيل Roblox على الهاتف باستخدام مسجل الشاشة المدمج هنا!
استخدم مسجل الشاشة سهل الاستخدام لـ Roblox على Android
يعد التقاط تسجيل Roblox على جهاز Android الخاص بك أسهل مما تعتقد. فيما يلي الخطوات السهلة التي يجب اتباعها.
- الوصول إلى "سريعة إعدادات" القائمة عن طريق تمرير لوحة التحكم لأسفل. ومن ثم اضغط على "شاشة مسجلأيقونة لبدء تسجيل فيديو Roblox.
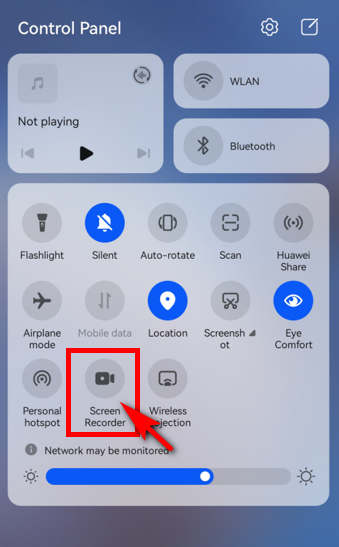
- عند الانتهاء، اضغط على أيقونة التسجيل الحمراء الموجودة أعلى الشاشة. يمكنك العثور على الفيديو المسجل في تطبيق المعرض على هاتفك.
كيفية التسجيل على Roblox على iPhone/iPad
من السهل بدء تسجيل Roblox على جهاز iPhone/iPad بعد ضبط إعداداتك قليلاً. فيما يلي دليل خطوة بخطوة لمساعدتك في تسجيل فيديو Roblox دون عناء.
- اسحب لأسفل لوحة التحكم للوصول إلى "سريعة إعدادات"، يمكنك العثور على زر التسجيل هنا. إذا لم تجده اذهب إلى "الإعدادات"وانقر فوق"مركز التحكم". ويمكنك العثور على "تسجيل الشاشة"الخيار في"المزيد من الضوابط، ثم انقر على زر "+"علامة لإضافته إلى"الضوابط المدرجة". ثم سيتم عرضه في لوحة التحكم.
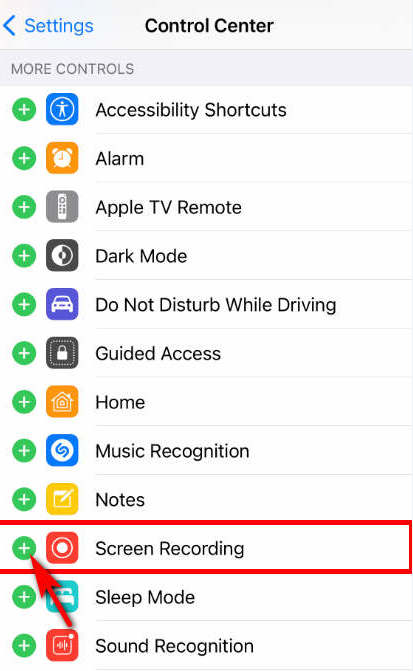
- لبدء تسجيل Roblox، اضغط على "شاشة مسجل"، وهو الأيقونة الحمراء كما هو موضح في الصورة.
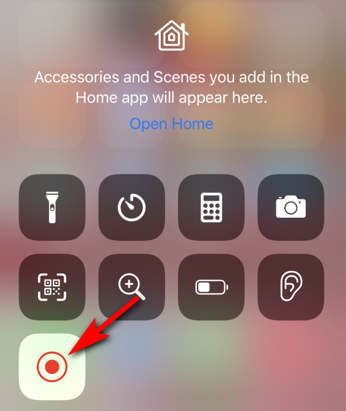
- اسحب لوحة التحكم للأسفل، ثم اضغط على "شاشة مسجل" مرة أخرى، ثم انقر فوق "قلة النوم"لإيقاف التسجيل. يمكنك العثور على الفيديو المسجل في الألبوم.
في الختام
تقدم هذه المقالة بعض مسجلات الشاشة للأجهزة المختلفة وترشدك إلى كيفية التسجيل على Roblox باستخدام الأدوات بشكل منفصل. من بين هذه البرامج المذكورة أعلاه، أوصي باستخدام مسجل شاشة Roblox بدلاً من أي برنامج آخر – مسجل شاشة DiReec. انها سهلة التشغيل؛ يمكنك أيضًا الاستمتاع بتسجيل Roblox عالي الجودة وبدون تأخير، وهو ما يستحق التصوير.
شاشة مسجل
التقط مقاطع فيديو وصوت عالي الدقة على الفور
- لنظام التشغيل Windows 10/8/7
- لنظام التشغيل Mac OS X 14+
- لأجهزة الأندرويد
الأسئلة الأكثر تكرارا
كيف أسجل نفسي وأنا ألعب Roblox؟
إذا كنت تريد تسجيل نفسك أثناء لعب Roblox، فإن معظم مسجلات الشاشة المدمجة لا يمكنها تلبية احتياجاتك. لذلك، يمكنك طلب المساعدة من أدوات أخرى مثل مسجل شاشة DiReec. يمكنك تسجيل وجهك عن طريق فتح خيارات كاميرا الويب. بالمناسبة، يمكنك حتى تسجيل صوتك في وقت واحد عندما تلعب اللعبة إذا لزم الأمر!
هل يمكنني تسجيل Roblox على هاتفي؟
نعم، إذا كنت تريد تسجيل مقاطع فيديو Roblox على هاتفك، فإليك الطريقة الأسهل للقيام بذلك - استخدم أداة التسجيل المرفقة مع هاتفك. ليست هناك حاجة لتنزيل برامج طرف ثالث، وهي مجانية تمامًا.
كيفية التسجيل في Roblox بدون تأخير؟
لتسجيل Roblox دون تأخير، يمكنك استخدام مسجل شاشة DiReec لأنه يحتوي على تسريع الأجهزة المتقدمة. علاوة على ذلك، فهو لا يضمن جودة صورة عالية بتنسيقات تصدير متعددة فحسب، بل يأتي أيضًا مزودًا بوظيفة التحرير، والتي يمكنها تلبية احتياجات المشاركة الاجتماعية الخاصة بك!