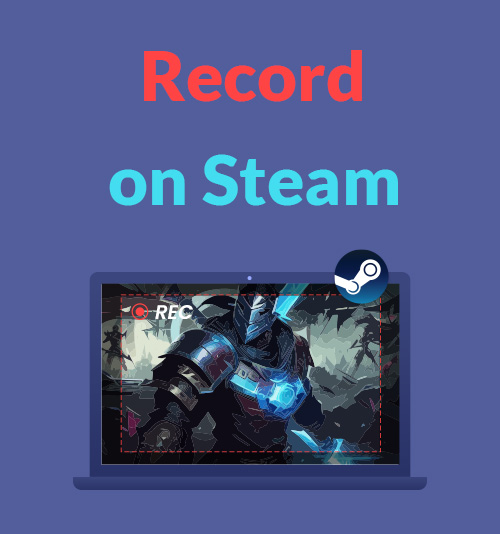
Steam عبارة عن منصة عبر الإنترنت لتنزيل الألعاب التي أصبحت الآن رائجة للغاية. لا يزال متجر الألعاب الأكثر شعبية في عام 2023 بسبب وظائفه المتعددة – اللعب والمناقشة وحتى إنشاء الألعاب.
أنت في حاجة الى مسجل فيديو بالبخار إذا كنت ترغب في إظهار مهاراتك وعمليات القتل والميزات البارزة ومشاركتها على منصات التواصل الاجتماعي.
في هذه المقالة، قمنا باختبار بعض مسجلات الشاشة الأكثر شيوعًا في السوق.
استمر في القراءة لتتعلم كيفية التسجيل على Steam باستخدام خمس أدوات مختلفة!
كيفية تسجيل اللعب على Steam باستخدام مسجل الشاشة DiReec
ربما تكون أفضل أداة على الإطلاق، وذلك ببساطة بسبب خصائصها ميزات قوية, مسجل شاشة DiReec هي الأداة المفضلة للكثير من اللاعبين. باعتباره مسجل الشاشة الرائد، فهو بلا شك صديقة للمبتدئين منتج. يحتوي على وحدة مخصصة لتسجيل الألعاب، حتى تتمكن من الاستمتاع بـ لا متخلفة البخار سجل الفيديو! علاوة على ذلك، لا ينقصه احترافية لأن DiReec Screen Recorder لديه تسريع الأجهزة القوية ويدعم تنسيقات إخراج متعددة، مما يتيح لك الحصول على تسجيل الشاشة على Steam دون الشعور بأي تأخير، ويلبي أيضًا احتياجات المشاركة الاجتماعية الخاصة بك إلى أقصى حد.
كيفية التسجيل على البخار؟ يمكن أن يساعدك DiReec Screen Recorder في حل هذه المشكلة بشكل جيد للغاية. ليس مطلوبًا منك قراءة تعليمات معقدة قبل استخدامه؛ فقط قم بتنزيله وتشغيله، وسوف تقوم بتسجيل اللعب على Steam بسهولة.
شاشة مسجل
التقط مقاطع فيديو وصوت عالي الدقة على الفور
- لنظام التشغيل Windows 10/8/7
- لنظام التشغيل Mac OS X 14+
- لأجهزة الأندرويد
إليك كيفية التسجيل على Steam باستخدام DiReec Screen Recorder.
- قم بتشغيل DiReec Screen Recorder، ويمكنك تخصيص إعدادات التسجيل وفقًا لاحتياجاتك، مثل إظهار العد التنازلي قبل بدء التسجيل أم لا، وإخفاء الرمز عند التسجيل، وما إلى ذلك.
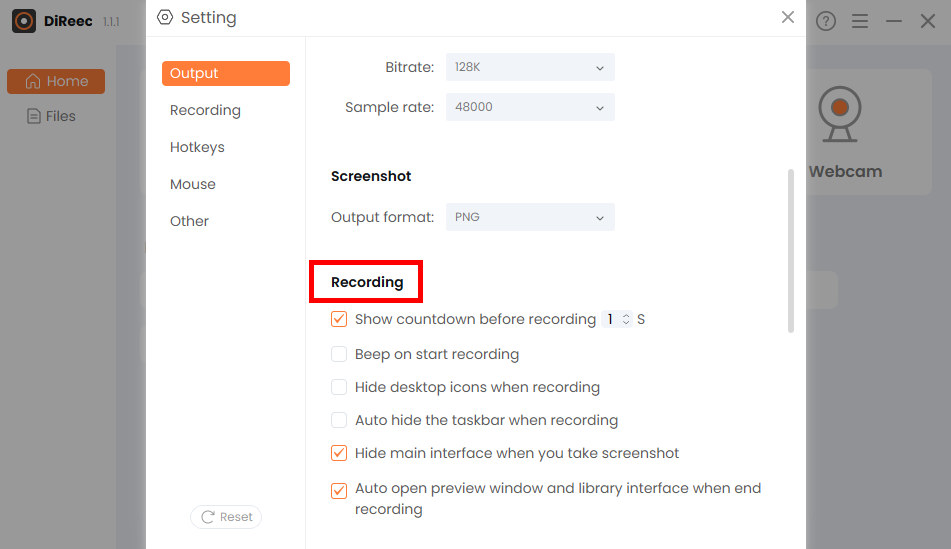
- اختر ال "شاشة" الخيار وتخصيص المنطقة التي تريدها في "حجم الشاشة" أو اختر المنطقة الكاملة الافتراضية. بعد ذلك اضغط على "RECزر للتعامل مع التقاط فيديو Steam.
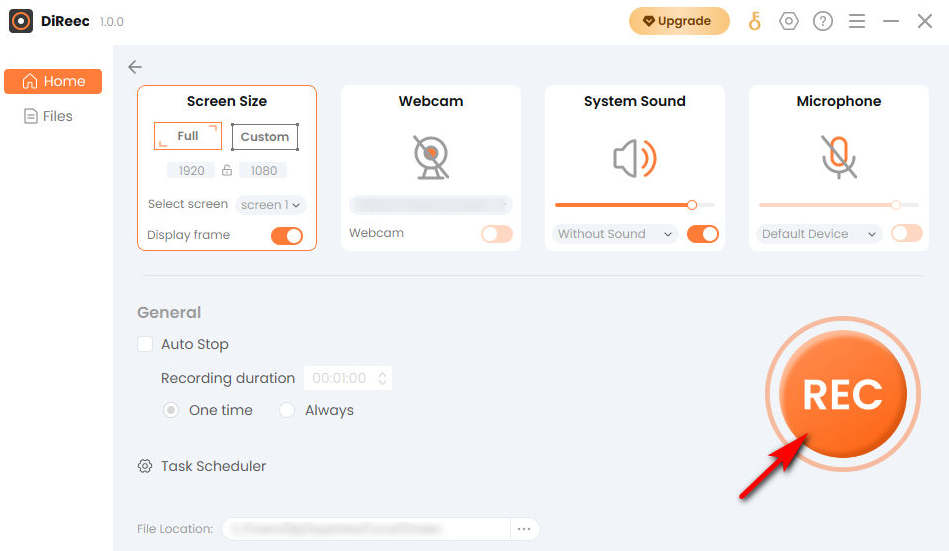
- انقر فوق "قلة النومأيقونة لإنهاء السجل الخاص بك. سيتم حفظ الملفات المسجلة في مجلد محلي وفقًا للإعدادات المخصصة.
كيفية التسجيل على Steam باستخدام Windows Game Bar
بناءً على التقييم، لا توجد طريقة لتسجيل فيديو Steam لأنه يفتقر إلى مسجل الشاشة المدمج. في هذه الحالة، إذا كنت تبحث عن مسجل فعال دون الحاجة إلى تثبيت برامج غير أصلية، فإن Windows Game Bar هو خيارك الأفضل. يمكنك تمكين وضع اللعب هنا لتطبيق الإعدادات لجعل تجربة اللعب الخاصة بك أكثر سلاسة واستقرارًا. ومن الجدير بالذكر أن أداة تسجيل الشاشة هذه غير متوفرة للأنظمة الأقل من Win10.
فيما يلي برنامج تعليمي حول كيفية تسجيل طريقة لعب Steam باستخدام Windows Game Bar.
- اضغط على "شعار ويندوز + G" لإيقاظ شريط اللعبة.
- انقر فوق الأيقونة كما هو موضح لإظهار نافذة تسجيل الشاشة.

- اضغط على النقطة البيضاء عندما تريد بدء اللعبة. بعد ذلك، ما عليك سوى التقاط الأنشطة التي تظهر على الشاشة أثناء اللعب.
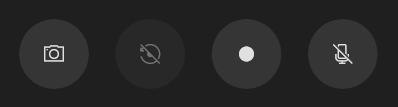
- لإنهاء التسجيل، انقر فوق المربع الأبيض، وسيتم حفظ الفيديو المسجل في المعرض.
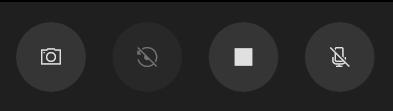
كيفية تسجيل اللعب على Steam باستخدام برنامج Fraps
برنامج Fraps يعد أيضًا رائعًا لتسجيل اللعب البخاري نظرًا لأنه مجاني ميزة المقارنة المرجعية، وستكون قادرًا أيضًا على مراقبة عداد معدل الإطار مباشرة في الزاوية العلوية من الشاشة. إنها طريقة رائعة لتلبية احتياجاتك عالية الجودة لتسجيل الألعاب. بالمناسبة، يمكنك أيضًا تسجيل الشاشة والصوت في نفس الوقت لجعل تسجيلاتك المحفوظة أكثر جاذبية.
اتبع الإرشادات أدناه لمعرفة كيفية تسجيل ألعاب Steam باستخدام برنامج Fraps.
- قم بتنزيل برنامج Fraps وتشغيله. يمكنك إعداد مفاتيح التشغيل السريع حسب حاجتك.
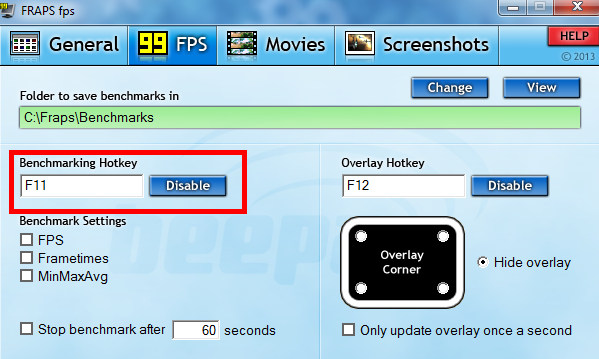
- بعد تصغير نافذة Fraps، افتح إحدى الألعاب واضغط على مفتاح التشغيل السريع الذي قمت بتعيينه من قبل عندما تحتاج إلى التسجيل.
- لإيقاف التسجيل، اضغط على مفتاح التشغيل السريع مرة أخرى.
كيفية التسجيل على Steam باستخدام OBS
يفضل اللاعبون المحترفون OBS ل ه طلاقة الحركة ومناسب للعديد من الأجهزة مثل Windows, ماك, لينكس, وما إلى ذلك. يوفر جهاز مزج الصوت مع مرشحات لكل مصدر حتى يتمكن من تلبية معظم احتياجاتك للتسجيل. بسبب احترافه، فهو غير مناسب للمبتدئين. إذا كانت لديك احتياجات أخرى لتسجيل طريقة لعب Steam، مثل إضافة مصادر جديدة أو إنشاء مشاهد مكونة من مصادر متعددة، فلا تتردد في اختيارها.
دعونا نرى كيف يعمل!
- قم بتثبيت OBS وافتحه. يمكنك إجراء بعض الإعدادات البسيطة مثل الدقة ومعدل الإطارات.
- انقر فوق "+"من جزء المصادر واختيار"لعبة التقاط" من القائمة ثم اختر "OK".
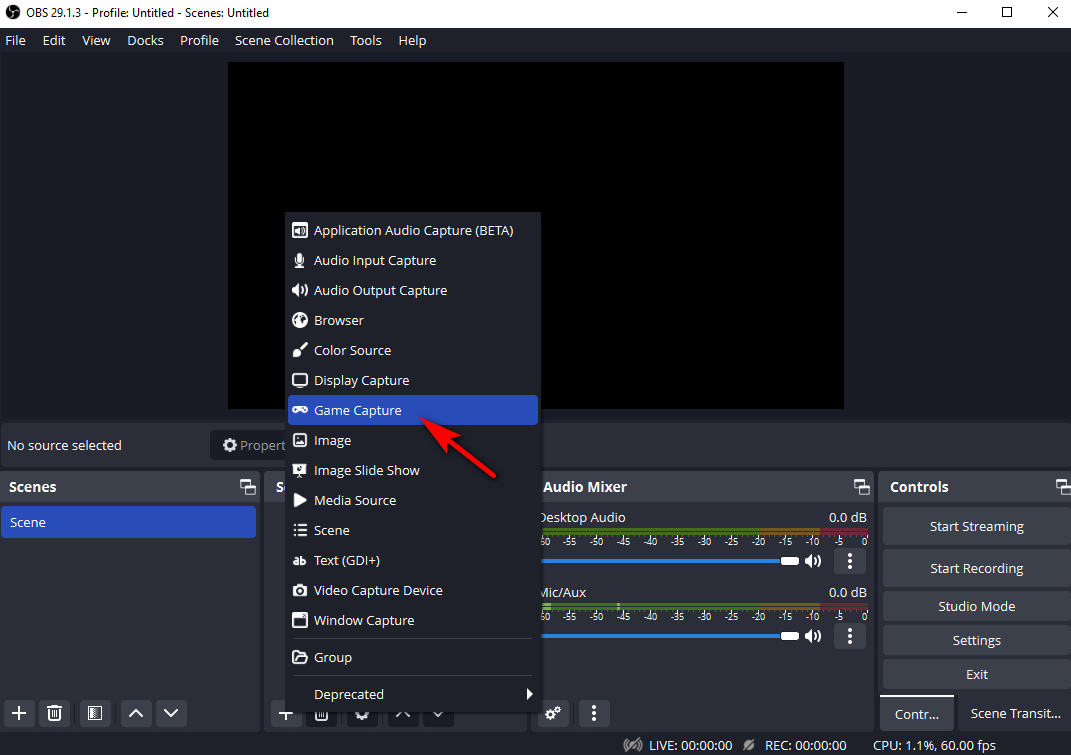
- حدد وضع "التقاط أي تطبيق بملء الشاشة" ثم اضغط على "OK".
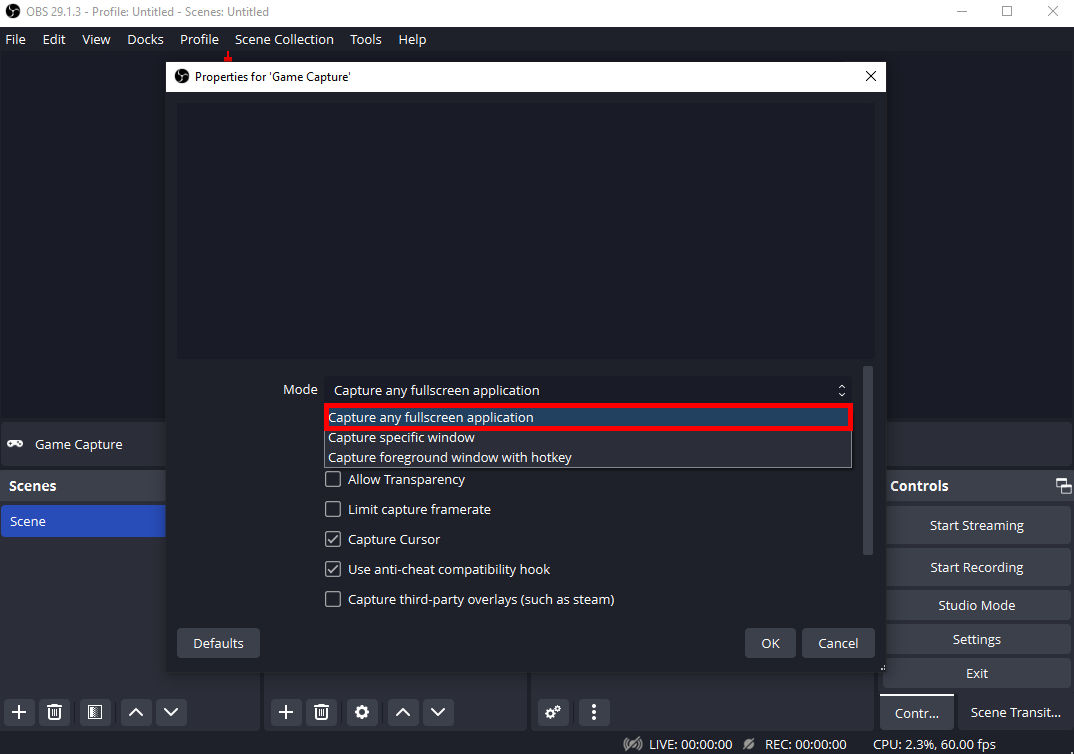
- بعد الانتهاء من كافة الإعدادات المذكورة أعلاه، انقر فوق "ابدأ التسجيل"الزر.
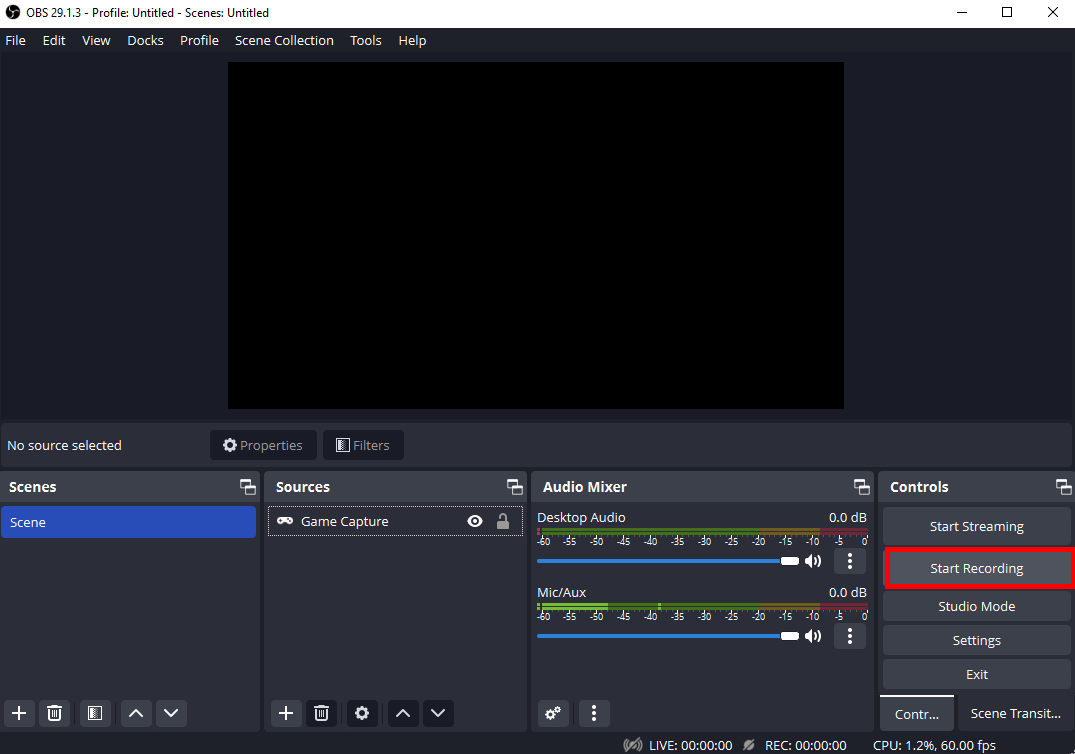
- عندما تريد الانتهاء، يمكنك الضغط على "إيقاف التسجيل"الزر.
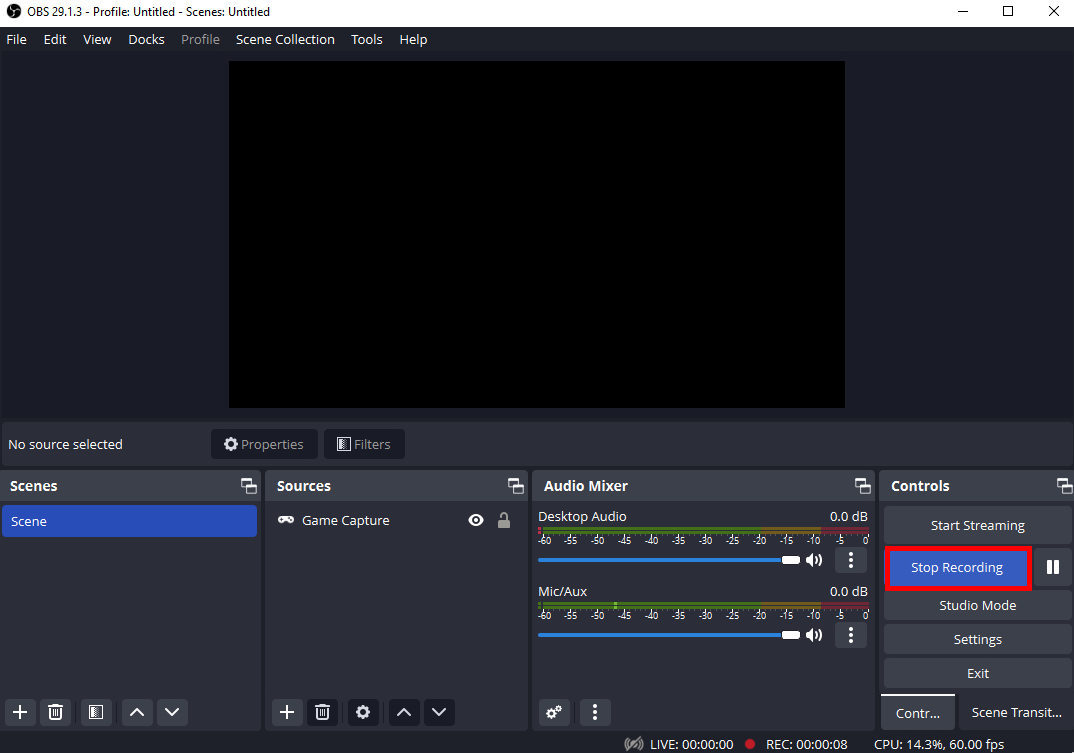
كيفية تسجيل الفيديو على Steam باستخدام LoiLo Game Recorder
LoiLo لعبة مسجل هي واحدة من مجاني برنامج التسجيل لنظامي التشغيل Windows 7 وWindows 8. الحد الأدنى من فقدان الأداء و قابل للضغط للملف هما المزايا الأكثر وضوحا. ومع ذلك، قد يشتكي بعض الأشخاص من أن وظائفه بسيطة جدًا وتفتقر إلى بعض الميزات المتقدمة. إذا كنت لا ترغب في الدفع مقابل مسجل الشاشة Steam ولديك فقط بعض احتياجات التسجيل البسيطة، فسوف يناسبك ذلك تمامًا!
اتبع هذه الخطوات لتتعلم كيفية تسجيل الشاشة على Steam باستخدام LoiLo Game Recorder الآن.
- قم بتثبيت LoiLo Game Recorder وقم بتشغيله. يمكنك إعداد أي عدد تريده من الإعدادات قبل بدء تسجيل فيديو Steam.
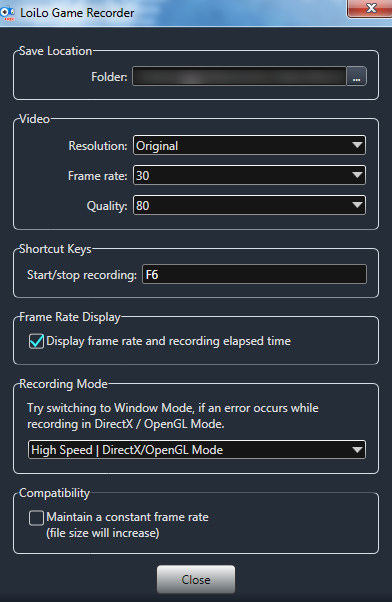
- حدد منطقة اللعبة التي تريد تسجيلها وابدأ التسجيل بالضغط على زر التسجيل الأحمر.
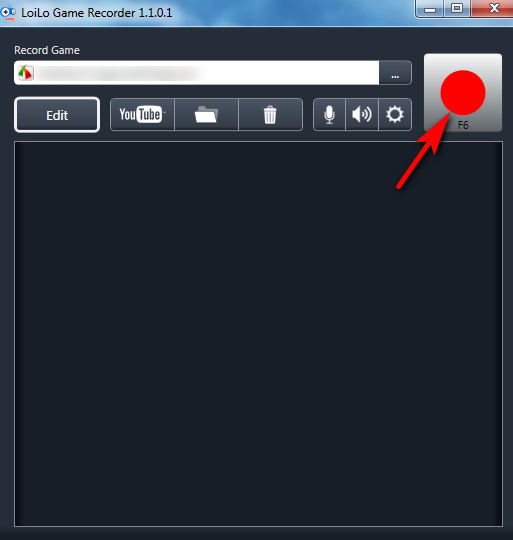
- عندما تريد إنهاء التسجيل، انقر فوق المربع الأسود.
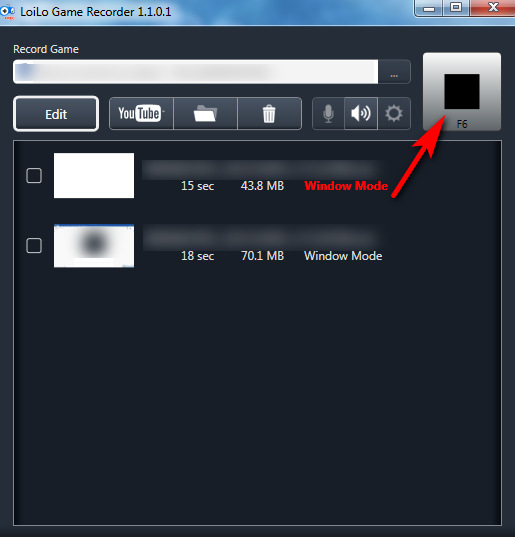
في الختام
كيفية التسجيل على البخار؟ هنا في هذا المنشور، يمكنك العثور على خمس أدوات لتلبية احتياجاتك. بعضها سهل الاستخدام ولكنه يفتقر إلى الوظائف، بينما يمكن للبعض الآخر تلبية احتياجات التسجيل الإضافية الخاصة بك ولكنه أكثر ملاءمة للمحترفين. ومن بين هذه البرامج، مسجل شاشة DiReec هو الخيار الأفضل إذا كنت بحاجة إلى مسجل فيديو Steam مفيد وصديق للمبتدئين.
الرابط الداخلي:
الأسئلة الأكثر تكرارا
هل يستطيع Steam تسجيل اللعب؟
لا، لا يحتوي Steam على أداة مدمجة لتسجيل الشاشة. يمكنك اختيار تنزيل بعض برامج الطرف الثالث القوية للحصول على فيديو تسجيل Steam، مثل مسجل شاشة DiReec. إذا كنت لا ترغب في تنزيل برامج أخرى تابعة لجهة خارجية، فيمكنك استخدام Windows Game Bar الذي يأتي مع جهاز الكمبيوتر الخاص بك.
كيف يمكنني تسجيل طريقة لعب Steam على نظام التشغيل Windows 10؟
جميع البرامج المقدمة في هذه المقالة مناسبة لنظام التشغيل Windows 10. يمكنك اختيار مسجل فيديو Steam وفقًا لاحتياجاتك ثم التسجيل وفقًا للخطوات المقابلة للمقالة.
كيفية تسجيل فيديو على البخار؟
في هذا المقال، نقدم خمسة برامج مناسبة للتسجيل على Steam. من بينها، نوصي مسجل شاشة DiReec الأكثر لأنه يمكنه تسجيل طريقة لعب Steam دون تأخير ولا يؤثر على تأثير التسجيل. يمكنه أيضًا تلبية احتياجات التصدير عالية الجودة ومتعددة التنسيقات، وهو ما يمثل فائدة كبيرة لمشاركتك الاجتماعية.
كيفية التسجيل على Steam مجانا؟
إذا كنت لا ترغب في تنزيل أي برنامج تابع لجهة خارجية وتبحث عن طريقة مجانية تمامًا لالتقاط فيديو عبر Steam، فيمكنك تجربة Windows Game Bar. لاحظ أنه يتطلب نظام التشغيل Windows 10 أو أعلى.