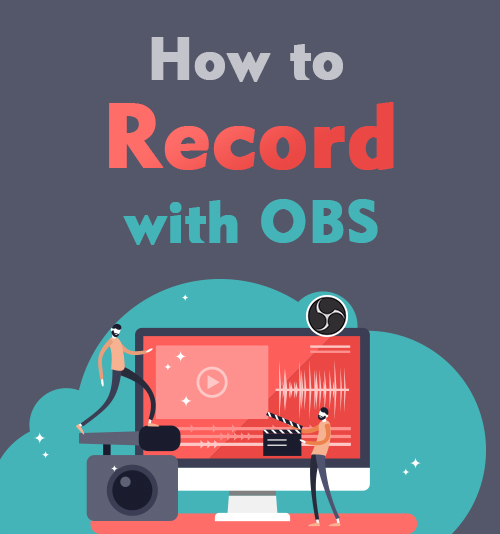
OBS (Open Broadcaster Software) هو برنامج مجاني لتسجيل الفيديو وتدفقه. يمكنك استخدامه لتسجيل مصادر فيديو متعددة وكاميرات الويب المختلفة أو زوايا الكاميرا ولقطات الشاشة والرسومات الثابتة في نفس الوقت. إلى جانب ذلك ، يتيح لك التقاط قنوات صوتية متعددة في وقت واحد.
كيف سجل مع OBS؟ منحنى التعلم لـ OBS شديد الانحدار للعديد من المستخدمين ، وخاصة المبتدئين.
في هذا المنشور، أود أن أرشدك خلال البداية السريعة للحصول على تسجيل الشاشة باستخدام OBS. اتبع الخطوات أدناه، ويمكنك الحصول على تسجيلك الأول الآن.
ومع ذلك ، إذا كنت تريد طريقة بسيطة لتسجيل شاشتك وصوتك ، فيرجى التوجه إلى الجزء 2.، حيث يمكنك العثور على "اصطحب وانطلق" مسجل الشاشة بدون أي منحنى تعليمي.
المحتويات
الجزء 1. كيفية التسجيل مع OBS
مسجل الشاشة OBS هو أداة غنية بالميزات ومتعددة المنصات بالكامل. يمكنك تنزيله وتثبيته على نظام التشغيل Windows 8,8.1.10،XNUMX أو Mac أو Linux.
عملية التسجيل على هذه الأجهزة متشابهة. ومن ثم سأأخذ مثالاً لكيفية استخدام OBS لتسجيل الشاشة على نظام Windows. والآن، فلنبدأ سريعًا ونسجل الشاشة على الفور.
الإعداد السريع لـ OBS Studio
عند تشغيل OBS لأول مرة ، تمت إضافة مشهد بالفعل بشكل افتراضي. يمكنك رؤيته في الزاوية اليسرى السفلية من الواجهة.
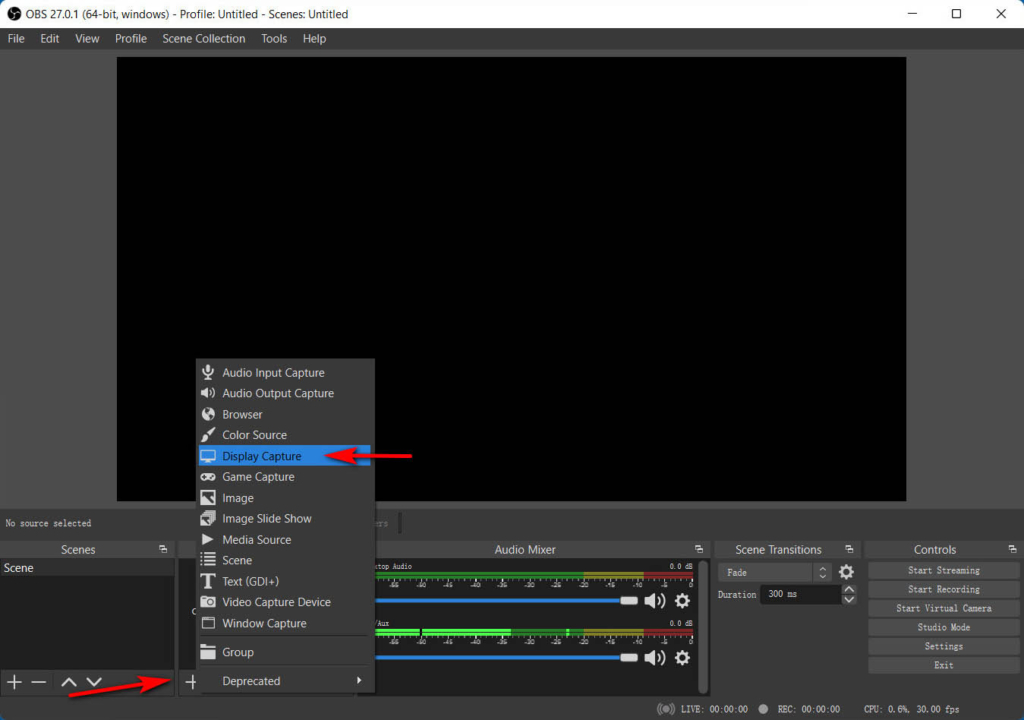
قبل بدء التسجيل ، تحتاج إلى أضف مصدرا داخل هذا المشهد. انقر فوق رمز "+" في الجزء السفلي من اللوحة المسماة Sources ، وسترى قائمة بالخيارات. اختر ملف عرض الالتقاط لتسجيل ملء الشاشة أو التقاط النافذة لتسجيل نافذة معينة. أكد اختيارك بالضغط على زر موافق.
نصيحة: سيجد العديد من المبتدئين أن OBS يعرض نوافذ متعددة في OBS إذا اختاروا لقطة الشاشة. يحدث هذا لأن OBS Studio يعرض نفسه في المعاينة ، وهو أمر طبيعي. للتخلص منه ، يمكنك نقل OBS إلى شاشة أخرى غير ملتقطة. أو يمكنك اختيار وضع Game أو Window Capture بدلاً من ذلك.
الآن اضغط على قائمة الإعدادات في القائمة اليمنى السفلية. في علامة التبويب الإخراج ، يمكنك ذلك تحديد مسار التسجيل وجودة التسجيل والتنسيق. يتساءل العديد من المستخدمين عن أفضل تنسيقات التسجيل لـ OBS. حسنًا ، ينصح فريق OBS بشدة باستخدام FLV و MKV. يمكن أن يحتوي كلا التنسيقين على أنواع مختلفة من الفيديو أو الصوت.
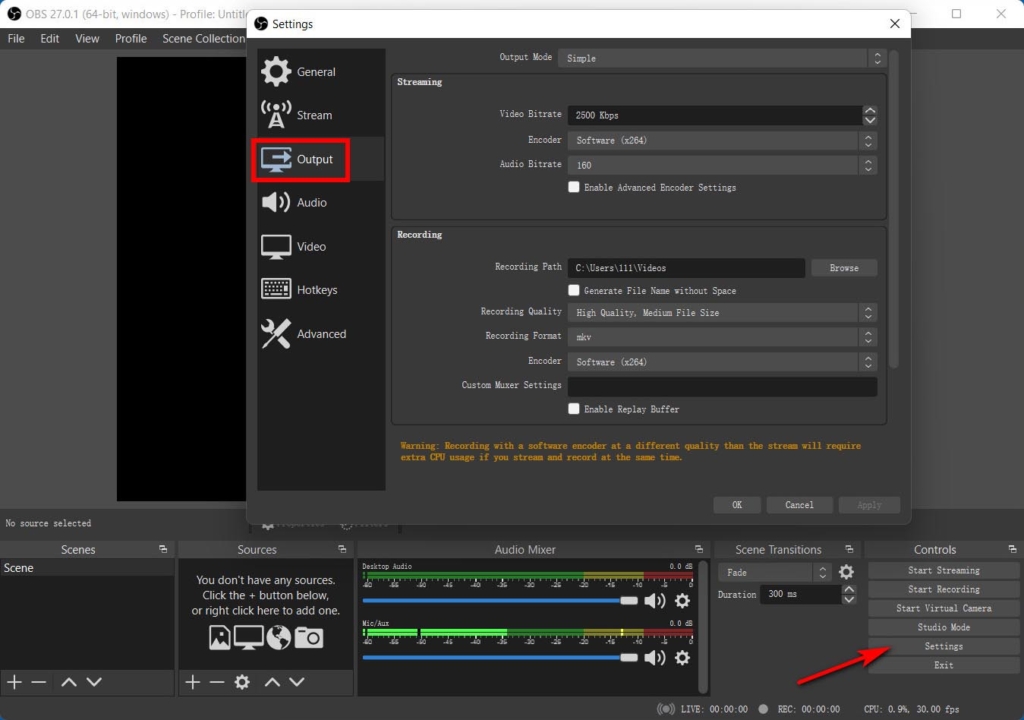
أنت الآن جاهز لتسجيل OBS.
ابدأ التسجيل
بمجرد تعيين المعلمة ، يمكنك ذلك اضغط على بدء التسجيل زر في أسفل علامة التبويب اليمنى.
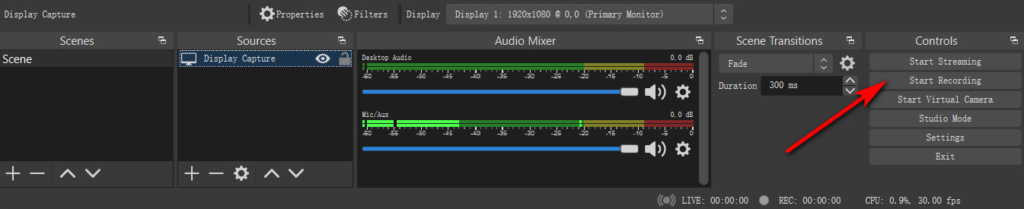
لإيقاف التسجيل ، انقر فوق الزر إيقاف التسجيل، وستتم كتابة مقطع فيديو في المجلد المحدد الذي حددته في الإعدادات.
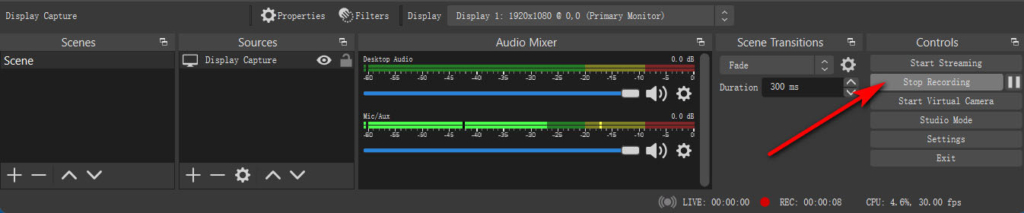
يتم الخلط بين العديد من المستخدمين حول أين يحفظ OBS التسجيلات.
هناك طريقتان يمكنك العثور عليه. أولاً ، عند كتابة الفيديو ، ستظهر مطالبة أسفل واجهة OBS حول مسار التسجيل. الطريقة الثانية هي الضغط على قائمة الإعدادات في علامة التبويب "عناصر التحكم" الموجودة في الركن الأيمن السفلي من الواجهة. سوف يظهر المعالج. ثم انتقل إلى علامة التبويب الإخراج ، ويمكنك رؤية مسار التسجيل. اذهب إلى هذا المسار ، ويمكنك العثور على لقطات الشاشة الخاصة بك.

الجزء 2. أسهل طريقة لتسجيل الشاشة على جهاز الكمبيوتر وماك
اتبع الخطوات المذكورة أعلاه، وستكون قد تعلمت كيفية فحص التسجيل باستخدام OBS بسهولة.
ومع ذلك ، قد تلاحظ أن OBS لا يسمح لك بإضافة نص أو سطور في الوقت الفعلي. بالإضافة إلى ذلك ، لا توجد مفاتيح تشغيل سريع لبدء التسجيل أو إيقافه بسرعة. نتيجة لذلك ، يمكنك تضمين واجهة OBS في تسجيل الشاشة الخاص بك.
هل هناك طرق أفضل لتجنب مثل هذا الموقف؟
هناك العديد بدائل OBS للتسجيل يمكن أن يصلح هذه المشكلة. من بين كل هذه البدائل ، AmoyShare مسجل شاشة هو خيار كبير.
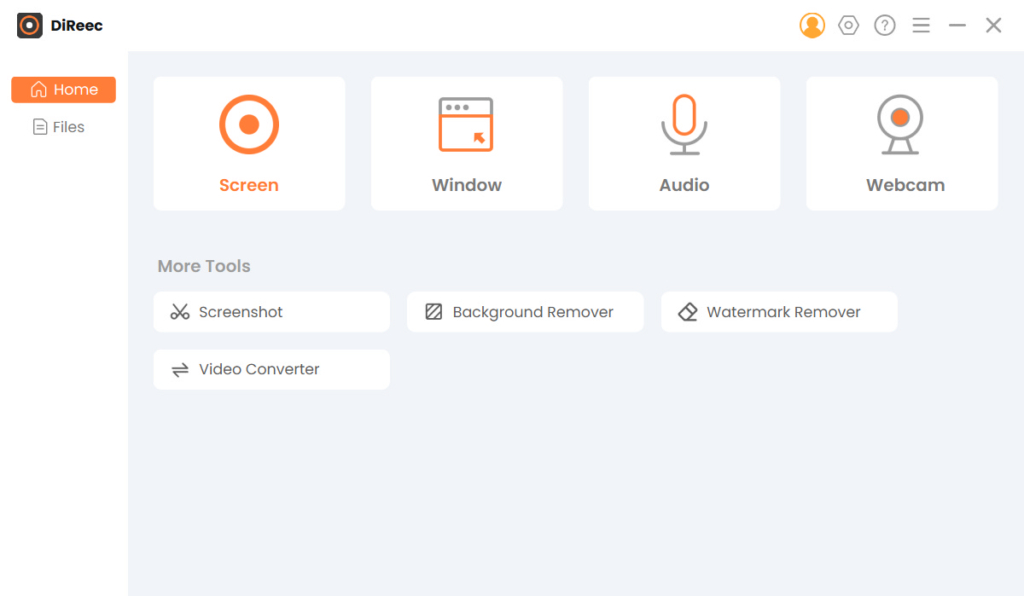
AmoyShare Screen Recorder هي أداة شاملة تسمح لك بتسجيل الشاشة والصوت وكاميرا الويب في وقت واحد أو بشكل منفصل. بالإضافة إلى ذلك، يمكنك أيضًا استخدام مسجل النوافذ المدمج لالتقاط أي نافذة ترغب فيها على وجه التحديد.
تشمل الميزات الرئيسية لمسجل الشاشة هذا:
● شاشة التسجيل وكاميرا الويب والصوت في نفس الوقت ؛
● تعيين منطقة التسجيل إلى ملء الشاشة ، نافذة أو منطقة محددة من قبل المستخدم ؛
● التقاط الصوت من الميكروفون وصوت النظام وحفظها في ملف صوتي خالص ؛
● التحرير بالنص ، والخطوط ، والأشكال ، وما إلى ذلك ، في عملية التسجيل ؛
● مفتاح التشغيل السريع لبدء / إيقاف ، إيقاف مؤقت / استئناف التسجيل ، التقاط الشاشة ، فتح / إغلاق كاميرا الويب ، إلخ.
● معاينة وتقطيع الشاشة قبل الحفظ ؛
● وضع التسجيل المتقدم لقفل نافذة التسجيل ، وتسجيل مسارات الماوس ، واستبعاد نافذة معينة في عملية التسجيل ؛
● إضافة تأثير الماوس لملاحظة سهلة.
ثم كيفية تسجيل الشاشة باستخدام مسجل الشاشة المجاني هذا?
بادئ ذي بدء ، يرجى تثبيت AmoyShare Screen Recorder على نظام Windows 11/10/8/7 أو Mac 10.10+.
شاشة مسجل
التقط مقاطع فيديو وصوت عالي الدقة على الفور
- لنظام التشغيل Windows 10/8/7
- لنظام التشغيل Mac OS X 14+
- لأجهزة الأندرويد
- قم بتشغيل Screen Recorder، وحدد وحدة الشاشة، وقم بتمكين أيقونة العرض، وقم بتعيين منطقة التسجيل، وقم بالتبديل على كاميرا الويب إذا لزم الأمر. الآن اضغط على أيقونة REC البرتقالية لبدء التسجيل.
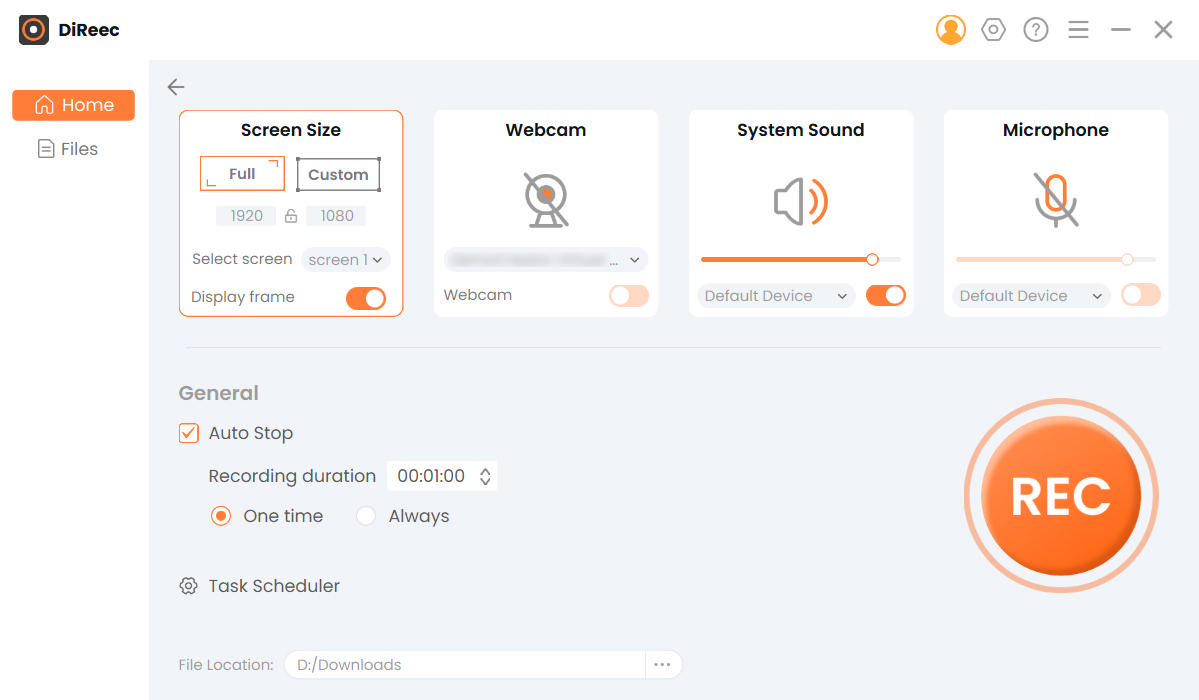
- التحرير باستخدام القلم والنص والشكل والخطوات في الوقت الفعلي.
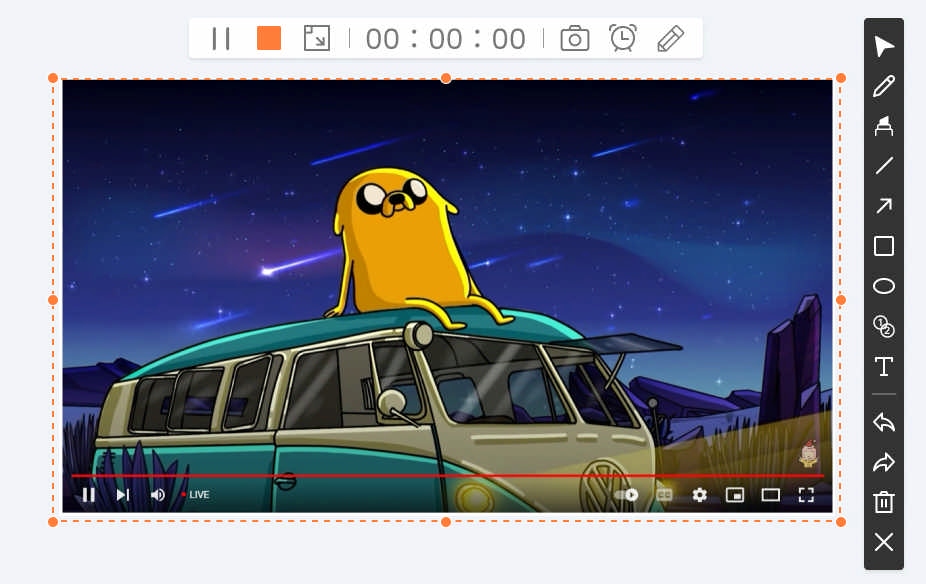
- اضغط على أيقونة المربع البرتقالي لإيقاف التسجيل. ثم يمكنك معاينة التسجيل الرقمي للشاشة وتقطيعه قبل حفظه على جهاز الكمبيوتر الخاص بك.
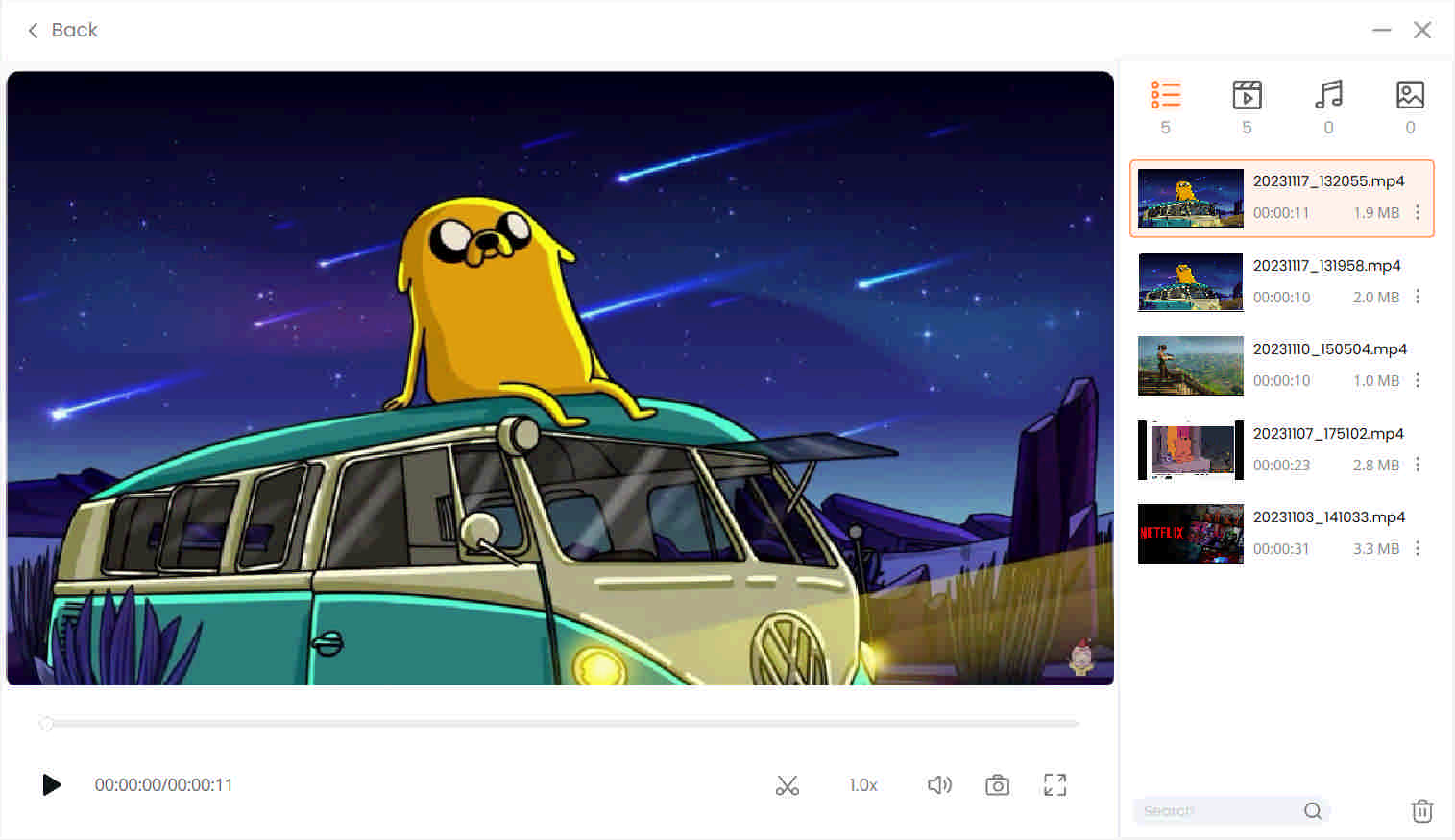
كله تمام. الخطوات سهلة والميزات قوية.
اذهب لذلك الآن!
ابدأ التسجيل
كيف تسجل مع OBS؟ أعلاه هو نهج البدء السريع الأساسي لتسجيل الشاشة باستخدام OBS. تابعها والتقط أول فيديو لك الآن.
ومع ذلك ، فإن مسجل الشاشة OBS ليس مثاليًا لإنشاء مقاطع فيديو تعليمية أو تسجيل طريقة اللعب بوظائف محدودة. إذا كنت ترغب في إضافة تعليق توضيحي أثناء التسجيل أو استخدام مفتاح الاختصار لتشغيل إعدادات التسجيل المختلفة ، AmoyShare مسجل شاشة هو الخيار الأفضل.
يسمح بتسجيل الفيديو عالي الدقة والصوت مع التحرير والتشذيب والميزات الأخرى القابلة للتخصيص.
أعطها فرصة الآن!
شاشة مسجل
التقط مقاطع فيديو وصوت عالي الدقة على الفور
- لنظام التشغيل Windows 10/8/7
- لنظام التشغيل Mac OS X 14+
- لأجهزة الأندرويد
الأسئلة المتكررة
أين يحفظ OBS التسجيلات؟
قم بتشغيل OBS Studio ، واضغط على الإعدادات في علامة التبويب اليمنى السفلية ، وتوجه إلى علامة التبويب الإخراج ، وحدد موقع مسار إعادة التسجيل. هذا هو المكان الذي يذهب إليه تسجيل OBS.
كيفية استخدام OBS للتسجيل؟
1. قم بتشغيل OBS Studio ، ثم انقر فوق الرمز + واختر لقطة الشاشة لتسجيل ملء الشاشة.2. اضغط على قائمة ابدأ في علامة التبويب اليمنى السفلية لبدء عملية التسجيل.3. انقر فوق قائمة "إيقاف" في الزاوية اليمنى السفلية لإنهائها وحفظها. سيشير موجه في الجزء السفلي من واجهة OBS إلى مسار التخزين.
كيفية تسجيل الشاشة باستخدام OBS مع نظام التشغيل Windows 10؟
إذا كنت تتساءل عن كيفية استخدام OBS Studio لتسجيل الشاشة على نظام التشغيل Windows 10، فأنت في المكان الصحيح. أولاً، افتح OBS وانقر على + ضمن قسم المصادر. اختر Display Capture من القائمة المنسدلة. بعد ذلك، قم بتكوين الإعدادات في نافذة الخصائص، ثم اضغط على موافق. أخيرًا، انقر فوق "بدء التسجيل" في الزاوية اليمنى السفلية لبدء رحلة التسجيل الخاصة بك!
كيفية تسجيل صوت Discord باستخدام OBS؟
يعد تسجيل صوت Discord على OBS أمرًا سهلاً. ما عليك سوى اتباع الخطوات التالية أدناه:قم بتشغيل Open Broadcaster Software، وانتقل إلى قسم Sources، واضغط على الزر +، وحدد Audio Input Capture.قم بتسمية المصدر ثم انقر فوق موافق. بعد ذلك، اختر جهاز الصوت المفضل لديك.بمجرد التحديد، اضغط على "بدء التسجيل" في قسم "عناصر التحكم". للإنهاء، ما عليك سوى النقر فوق إيقاف التسجيل.
كيفية التسجيل باستخدام OBS على نظام Mac؟
تعكس عملية تسجيل OBS على نظام Mac تلك الخاصة بنظام Windows. ما عليك سوى تنزيل OBS لجهاز الكمبيوتر الخاص بك، وإضافة مصدر التقاط العرض، وتهيئة الإعدادات، ثم الضغط على زر "بدء التسجيل" لبدء تشغيله.