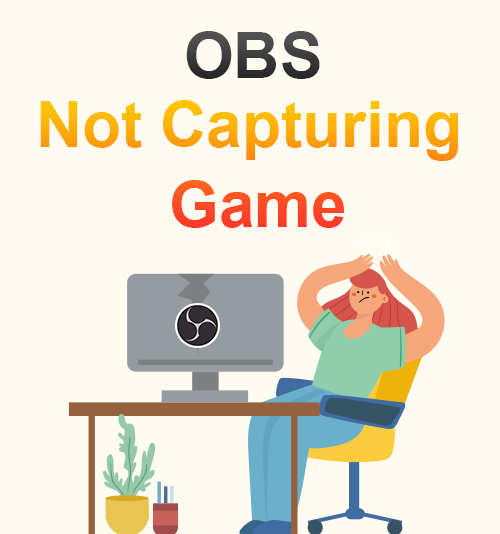
OBS أو Open Broadcaster Software هو أداة مجانية لتسجيل الشاشة. إنه معروف جيدًا بالفيديو والألعاب عبر الإنترنت. يساعدهم في تسجيل طريقة لعبهم وبثها مباشرة على منصة الوسائط الاجتماعية الخاصة بهم.
لكن العديد منهم يواجهون أيضًا مشكلات ، مثل عدم التقاط OBS لشاشة اللعبة ، وشاشة مسجلة بدون صوت ، وما إلى ذلك.
سنقوم اليوم بإصلاح هذه المشاكل الرئيسية لـ OBS التي لا تلتقط اللعبة بشكل صحيح وتمكنك من تسجيل اللعب والتقاطه بصوت واضح. ولكن قبل ذلك ، سنعرف أولاً سبب تجربة شاشة OBS السوداء في عملية التقاط اللعبة.
لماذا لا يلتقط OBS الألعاب
أحيانًا تلتقط شاشة OBS اللون الأسود أثناء اللعب. هذا ليس ممتعًا للغاية ، خاصة إذا كنت لا تستطيع فهم كيفية عمل OBS. فيما يلي الأسباب.
1. لم يتم تعيين OBS كمسؤول
عندما يتم تثبيت OBS حديثًا في جهازك ، فهناك بعض الأوقات لم يتم إعداده بالكامل. هذا هو السبب في أن لديك فرصة لمواجهة خطأ شاشة سوداء في التقاط لعبة OBS. من الممكن أن يتسبب نظام OBS المحظور بواسطة نظام Windows في ظهور شاشة سوداء.
2. وضع التوافق قيد التشغيل
لا يحتوي OBS على إعداد تلقائي على جهاز كمبيوتر كل شخص. لهذا السبب عليك أن تتعلم تمامًا الأدلة والخطوات لإعداد الأداة بشكل صحيح وكامل. خلاف ذلك ، قد تواجه مشكلة التقاط لعبة OBS لا تعمل ، خاصةً إذا لم يتم ضبط وضع التوافق أو إصلاحه بشكل مناسب.
3. تم تحديث OBS
هناك سبب آخر محتمل لعدم عمل التقاط نافذة OBS في جهازك نفسه. تقوم OBS بترقية برامجه ، وميزاتها طوال الوقت للحفاظ على نمو مستخدميها. من خلال تحديثات الميزات الخاصة بهم ، يكتسب OBS المزيد من المستخدمين الجدد ويحتفظ بهم. ولكن هناك أيضًا أوقات لم تعد فيها الأجهزة متوافقة مع أحدث إصدار. هذا هو السبب في أن بعض المستخدمين لا يمكنهم استخدام OBS بشكل صحيح ، ومن ناحية أخرى ، فهم بحاجة إلى جهاز جديد للوصول إلى أحدث إصدار.
4. مصدر أكثر من اللازم أو مصدر خاطئ
هناك سبب آخر محتمل يجعل التقاط لعبة OBS للشاشة السوداء مصدرًا أكثر من اللازم ، أو أنك اخترت المصدر الخطأ من لوحة المصدر. يمكنك تسمية المصادر عن طريق تعيينها بناءً على اختيارك.
طرق إصلاح خطأ التقاط لعبة OBS لا يعمل
1. قم بتشغيل OBS كمسؤول
عندما لا تقوم بتشغيل OBS كمسؤول على جهازك ، يمكنك مواجهة مشكلة مثل التقاط شاشة سوداء لنافذة OBS. لكن اليوم ، لدينا حل سهل لذلك.
- انقر بزر الماوس الأيمن فوق تطبيق OBS الموجود على سطح المكتب ، ثم انقر فوق "تشغيل كمسؤول".
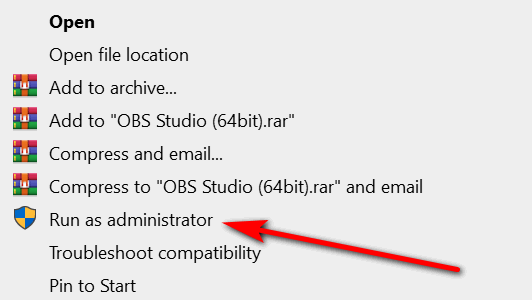
- بعد ذلك ستكون هناك رسالة من النظام تطلب منك إجراء تغييرات على جهاز الكمبيوتر الخاص بك. بعد ذلك ، عليك فقط النقر فوق الزر "موافق".
2. قم بتمكين وضع التوافق
قد تكون مشكلة التقاط نافذة OBS studio السوداء بسبب وجود مشكلة في التوافق مع التطبيقات الأخرى قيد التشغيل على جهازك. من خلال تمكين وضع التوافق ، يمكنك حل هذه المشكلة.
- من خلال النقر بزر الماوس الأيمن على أيقونة OBS ، يمكنك رؤية خيار "Properties" في الجزء الأخير. انقر فوقه بسهولة.
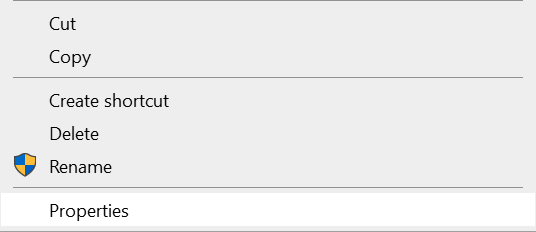
- انتقل إلى علامة التبويب "التوافق" ، وحدد المربع الصغير الموجود أسفل "وضع التوافق" لتعيينه يعمل بشكل صحيح. ثم انقر فوق الزر "تطبيق" لحفظه.
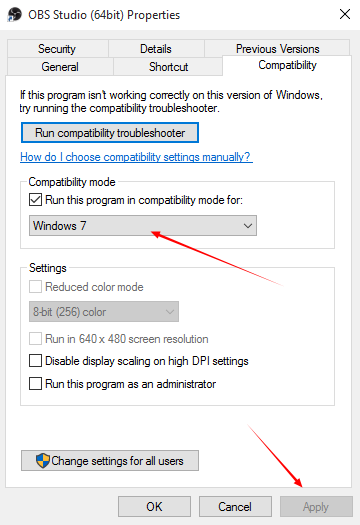
3. اختر المصدر الصحيح
لتمكين OBS من تسجيل طريقة اللعب الخاصة بك ، يجب عليك تحديد المصدر الصحيح الذي تريد التقاطه عن طريق إضافة الشاشة أو طريقة اللعب التي تريد مشاركتها مع OBS بشكل صحيح.
- قم بتشغيل OBS ، وانقر على أيقونة "+" في قسم المصادر. وكذلك اختر "التقاط اللعبة" من بين القائمة. ثم اضغط على زر "موافق" مباشرة.
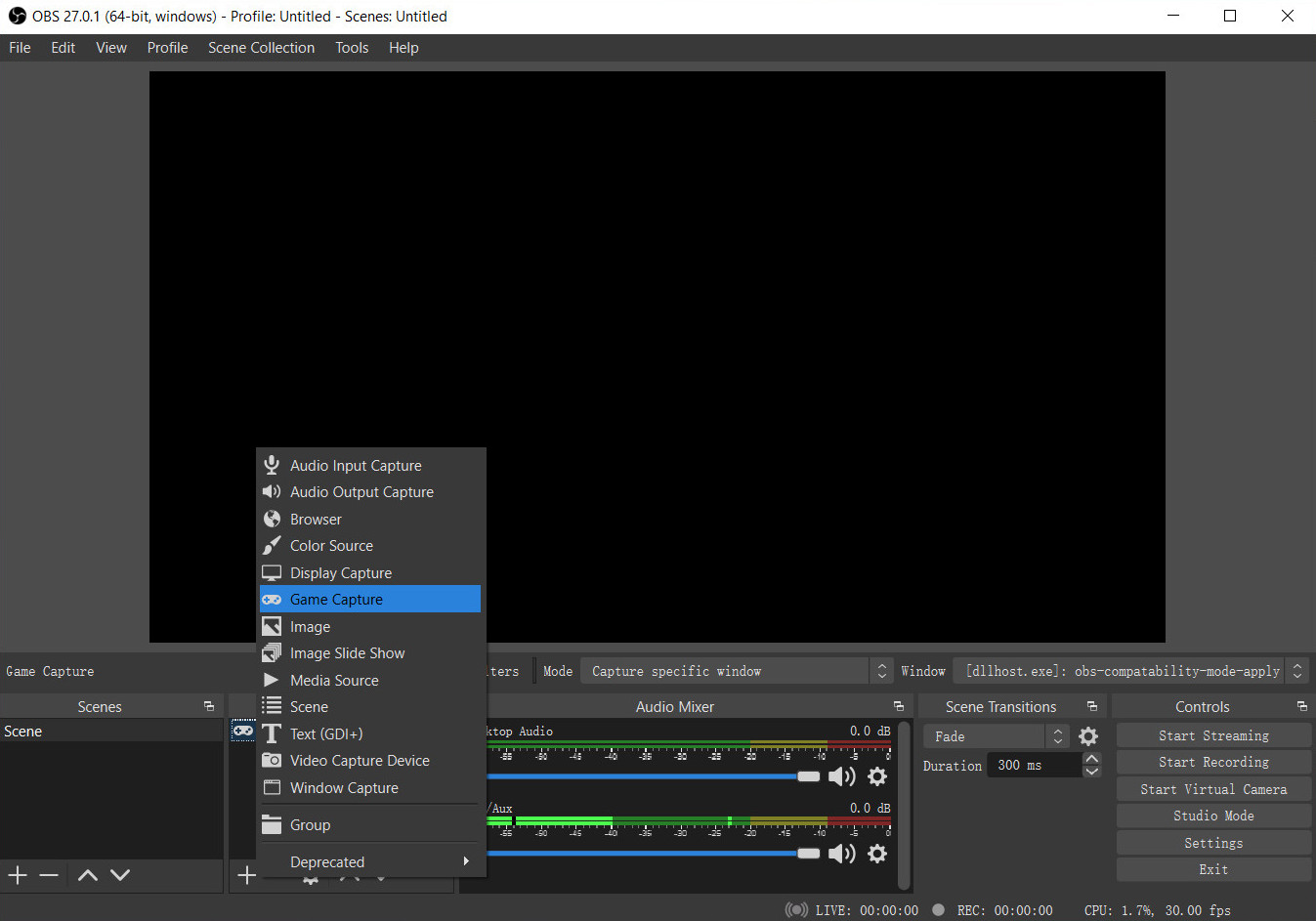
- في النافذة المنبثقة ، حدد "التقاط نافذة محددة" في قائمة الوضع ، ثم اختر النافذة التي تريد التقاطها في قسم النافذة. وقم بتأكيد خياراتك عبر زر موافق.
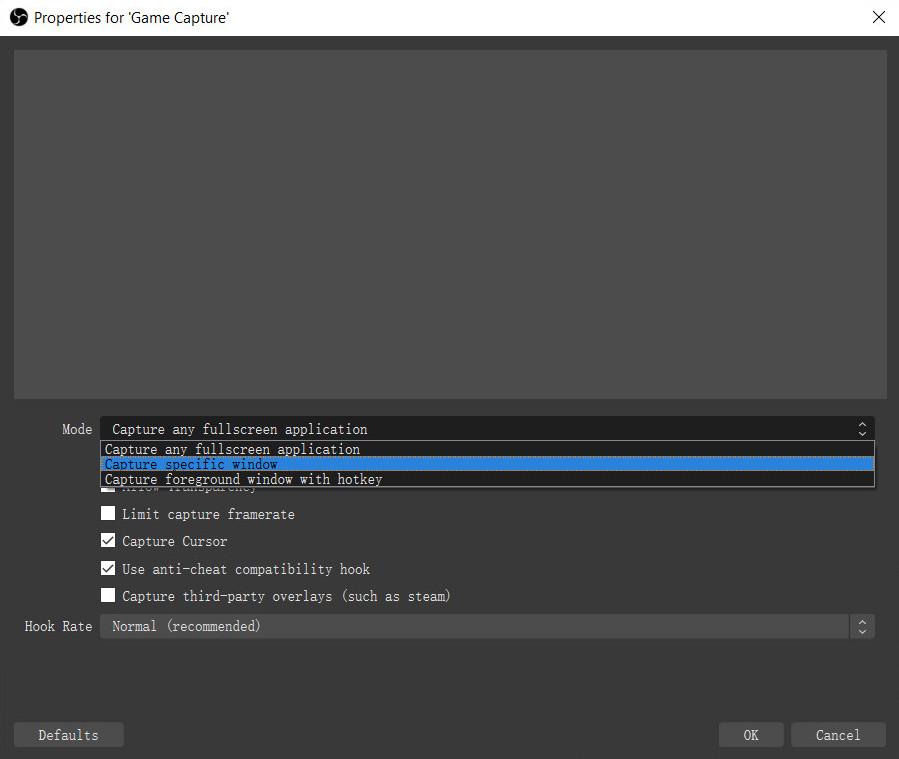
يمكنك الآن رؤية طريقة اللعب التي تريد تسجيلها في OBS.
4. استخدام البدائل (موصى به)
إذا لم يكن أي من الحلول المذكورة أعلاه مفيدًا في تسجيل شاشتك أو طريقة اللعب باستخدام OBS ، فربما يتعين عليك تغيير أداتك في التسجيل. هنا نوصي AmoyShare مسجل شاشة - الأفضل بديل OBS لتسجيل الشاشة.
AmoyShare Screen Recorder هو تطبيق يسمح لك بتسجيل شاشتك أثناء اللعب ، والبث ، والألعاب ، ومشاهدة الأفلام ، والمزيد. من خلال واجهته سهلة الاستخدام ، يمكنك تجنب مشكلات التقاط الشاشة السوداء في لعبة OBS.
فيما يلي الخطوات التفصيلية للحصول على لقطة شاشة سلسة باستخدام مسجل الشاشة AmoyShare.
شاشة مسجل
التقط مقاطع فيديو وصوت عالي الدقة على الفور
- لنظام التشغيل Windows 10/8/7
- لنظام التشغيل Mac OS X 14+
- لأجهزة الأندرويد
- قم بتثبيت AmoyShare Screen Recorder على جهاز الكمبيوتر أو جهاز Mac باستخدام الزر أعلاه. ثم افتح الأداة واستكشف ميزاتها عن طريق اختبارها. يمكنك أن ترى أنه يمكنه التقاط الشاشة واللعب وكاميرا الويب. بالإضافة إلى ذلك ، يمكنه أيضًا تسجيل الصوت فقط. يمكنك تجربتها بناءً على إبداءات الإعجاب والاحتياجات الخاصة بك.
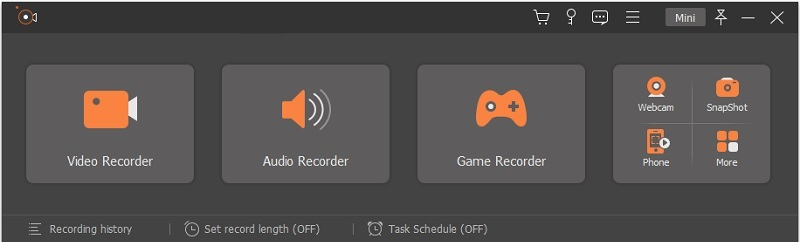
- الخطوة التالية هي النقر فوق الزر Game Recorder. ثم ستظهر رسالة تطلب الإذن لتشغيلها كمسؤول ؛ تذكر أن تسمح بذلك.
- انقر فوق خيار "تحديد اللعبة" ، واختر الصفحة التي يتم لعب لعبتك فيها. بعد ذلك ، تحقق من تشغيل صوت النظام إذا كنت تريد أن يكون جزءًا من التسجيل ، كما هو الحال مع الميكروفون. أخيرًا ، عندما تقوم بإعداده ، انقر فوق الزر "REC".
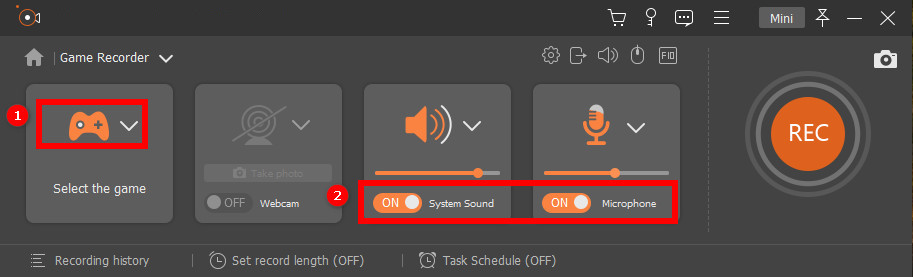
- لإنهاء التسجيل ، انقر فوق زر الإيقاف المربع في الجزء السفلي من الشاشة. ثم تقوم بتشغيل الفيديو المسجل والنقر فوق زر الحفظ.
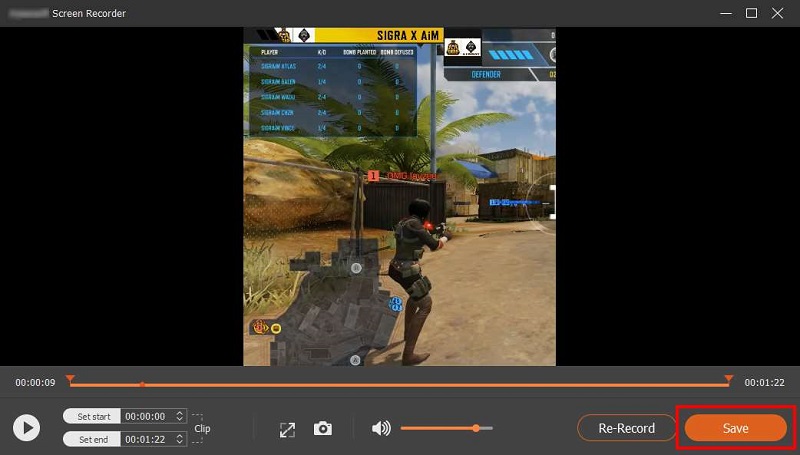
أشياء يجب القيام بها عندما لا يلتقط OBS صوت اللعبة
إلى جانب مشكلة التقاط نافذة OBS التي لا تعمل ، يجد بعض المستخدمين أن OBS لا يلتقط أخطاء الصوت في اللعبة ، وهو أمر مزعج. كيفية التعامل معها ، يرجى مواصلة القراءة.
1. تعيين صوت سطح المكتب على الافتراضي
يمكنك إصلاحه عن طريق ضبط الصوت على الوضع الافتراضي. لا يعد OBS no game audio مشكلة معتادة عند استخدام OBS لتسجيل طرق اللعب لأنه يمكنك إصلاح هذا النوع من الأخطاء باتباع هذه الإرشادات التفصيلية.
- قم بتشغيل OBS Studio واضغط على الإعدادات في الزاوية اليمنى السفلية.
- انقر فوق علامة التبويب "الصوت" في النوافذ المنبثقة وحدد "Desktop Audio" إلى الوضع الافتراضي. ثم انقر فوق الزر "تطبيق" أدناه.
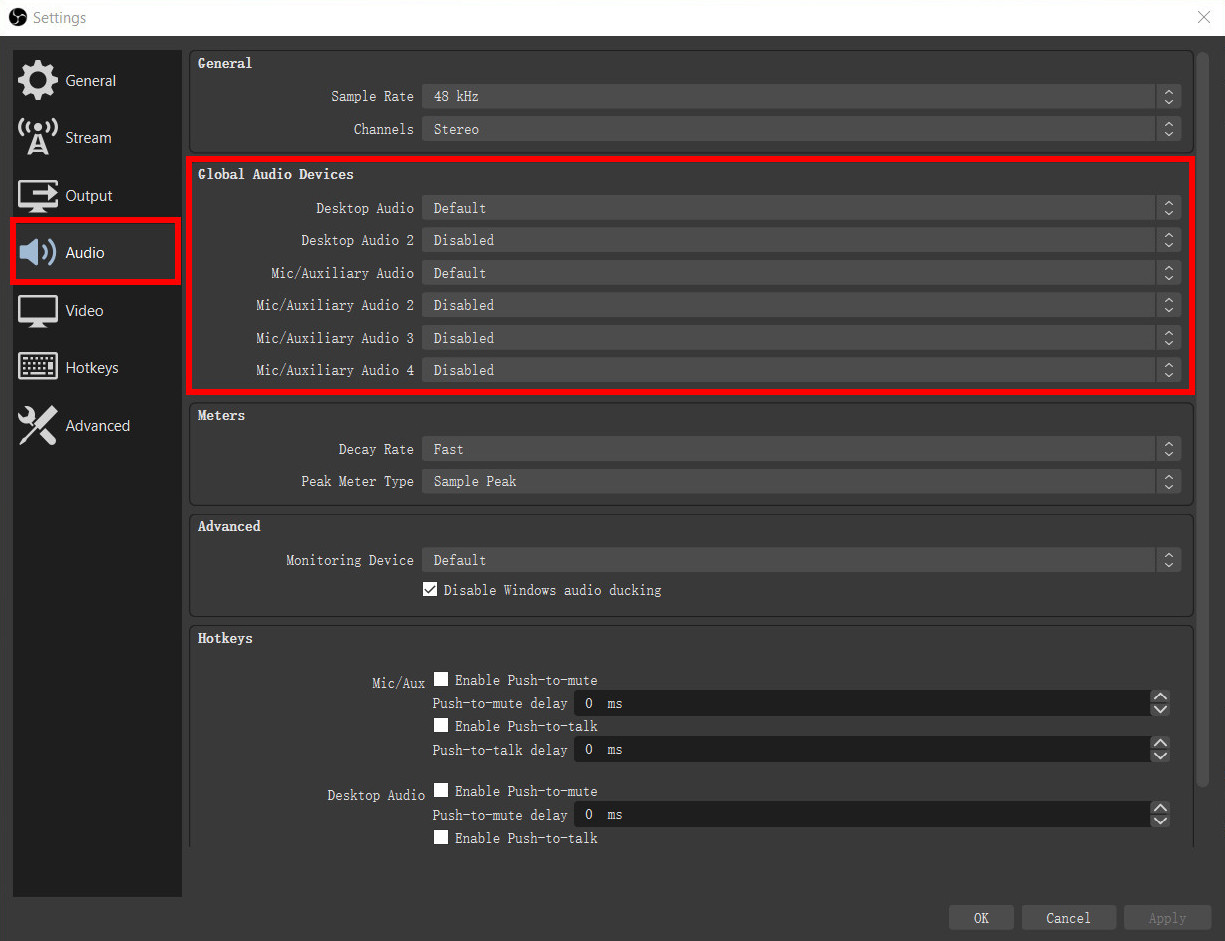
2. تحقق من حجم خلاط
أيضًا ، أحد الأسباب المحتملة لعدم قيام OBS بالتقاط صوت اللعبة هو تحسين الصوت داخل جهازك. إنه مدمج في كل جهاز كمبيوتر للتأكد من أن الصوت واضح وسلس. لكن يجب عليك ضبطه بدقة. اتبع التعليمات أدناه لتعيينه.
- اضغط على أيقونة مستوى الصوت الموجودة في الزاوية اليمنى من جهاز الكمبيوتر الخاص بك. يمكنك رؤية "Open Volume Mixer" انقر فوقه.
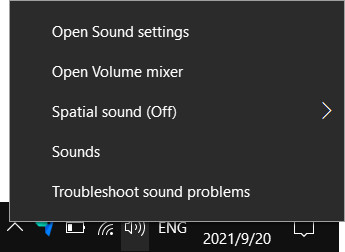
- قم بإجراء التغييرات عليه. ثم يتعين عليك إعادة تشغيل OBS واللعبة نفسها والتحقق مما إذا كانت تعمل الآن بشكل صحيح.
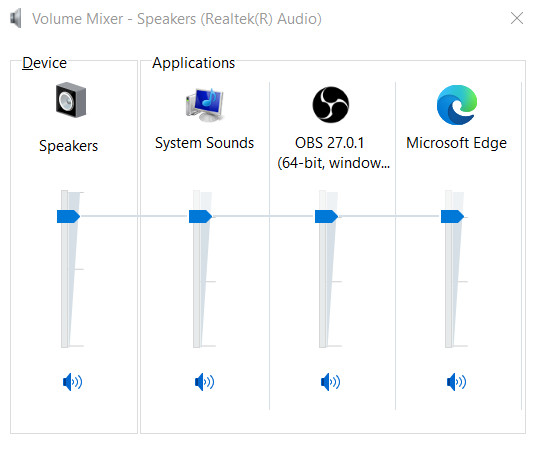
3. إلغاء تحسين الصوت
قد تكون التحسينات مزعجة في بعض الأحيان ، خاصةً عندما تدمر جودة التسجيل. يمكن أن يسبب لك مشكلة في اللعب وأكثر من ذلك. ولكن يمكنك تجنب هذه المشكلة عن طريق إصلاحها بشكل صحيح. هذه هي الأشياء التي يمكنك القيام بها لمنع OBS من عدم تسجيل مشكلات الصوت في اللعبة.
- افتح الإعدادات> النظام على جهازك. ثم انتقل إلى علامة التبويب الصوت. بعد ذلك ، انقر فوق الإخراج أدناه حتى تتمكن من رؤية "خصائص الجهاز" تحدده.
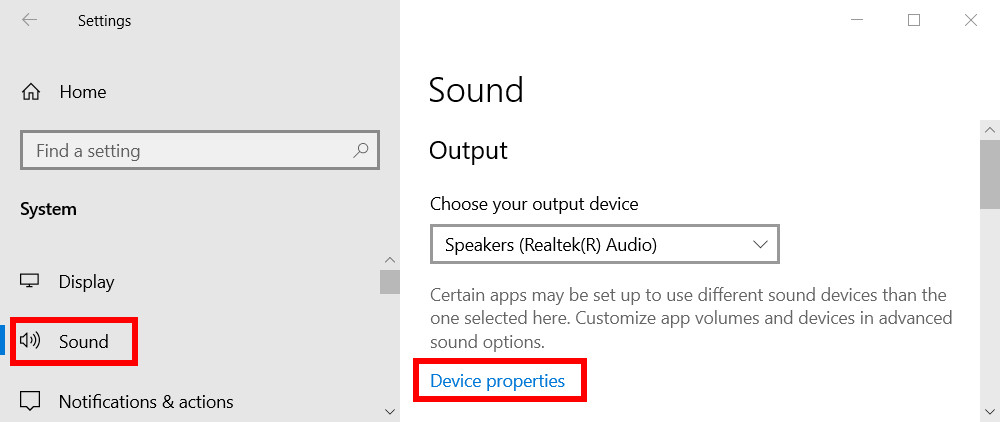
- ثم ضمن "الإعدادات ذات الصلة" ، انقر على "خصائص الجهاز الإضافية". أخيرًا ، ضمن علامة التبويب خيارات متقدمة ، يمكنك إلغاء تحديد تمكين تحسينات الصوت.
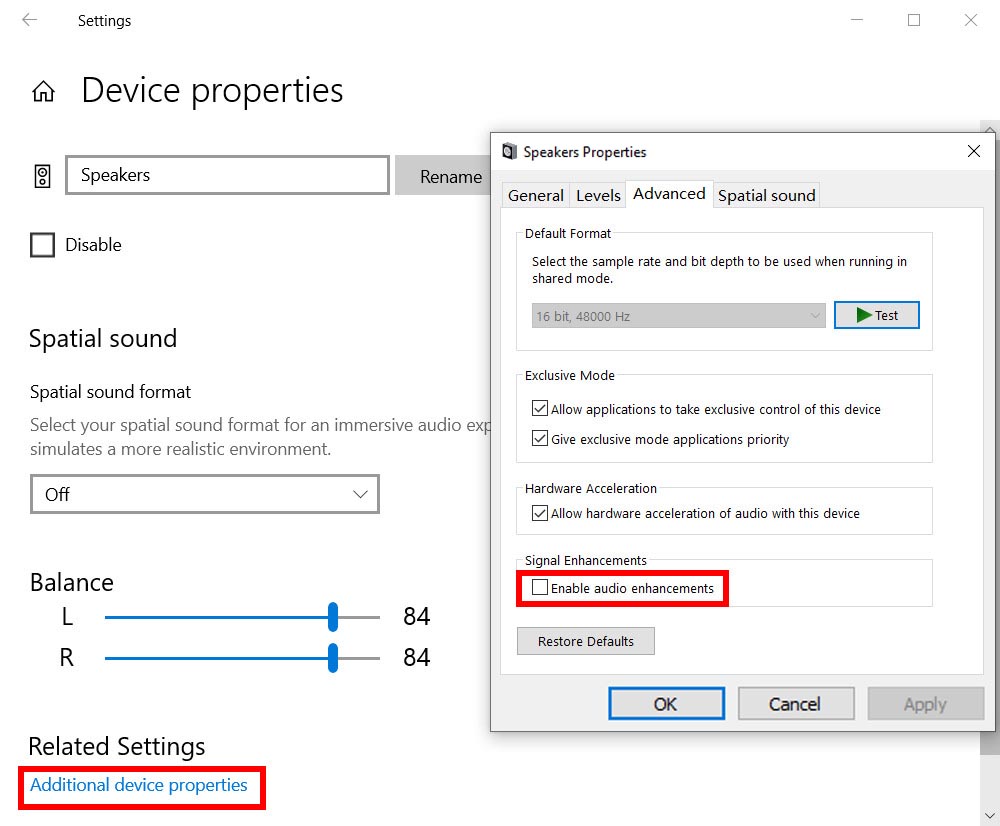
في الختام
نعلم جميعًا أن OBS هي أداة رائعة ، لكنها تتطلب جهدًا لاستخدام ميزاتها بشكل هادف.
إذا واجهت خطأ عدم التقاط OBS للعبة ، فاستخدم الخطوات السهلة المتابعة المذكورة أعلاه لإصلاح هذه المشكلات بنفسك.
يمكنك أيضًا استخدام ملف AmoyShare مسجل شاشة لمساعدتك في تسجيل ألعابك بسلاسة.
شاشة مسجل
التقط مقاطع فيديو وصوت عالي الدقة على الفور
- لنظام التشغيل Windows 10/8/7
- لنظام التشغيل Mac OS X 14+
- لأجهزة الأندرويد
الأسئلة المتكررة
لماذا لا يعمل التقاط شاشة OBS؟
من الممكن مواجهة التقاط اللعبة الذي لا يعمل على OBS لأنه ليس للجميع. يتطلب المعرفة لاستخدام ميزاته بدقة. تحتاج إلى القراءة مع الكثير من المراجع مثل ما تمت مناقشته أعلاه.
هل يمكن لـ OBS التقاط الألعاب بملء الشاشة؟
نعم ، يمكن لـ OBS التقاط ألعاب الشاشة بأكملها لأن هذه الأداة مصممة لالتقاط عروض رسومات رائعة. هذا شائع لدى لاعبي Mobile Legends و Call of Duty. يساعدهم كثيرًا في تسجيل ألعابهم.