
OBS or افتح برنامج المذيع هو نظام أساسي يمكن الوصول إليه ومفتوح المصدر لتسجيل مقاطع الفيديو والبث المباشر للعرض في وضع عدم الاتصال. إنه برنامج متعدد الوظائف شهير يمكنه تسجيل ومشاركة البث المباشر إلى أي مواقع اجتماعية وبث فيديو مثل YouTube و Facebook وما إلى ذلك.
ومع ذلك ، فإن معظم المستخدمين يواجهون بعض الأخطاء عندما التسجيل مع OBS، مثل OBS لا يلتقط اللعبة، ترميز OBS مثقل. في هذا المنشور ، سنتحدث عن خطأ زائد في OBS.
أولاً ، سنتناول سبب حدوث مشكلة التحميل الزائد في ترميز OBS على جهازك. ثم نقدم أفضل الحلول والمرافق البديلة لتسجيل مقاطع الفيديو لأغراض مختلفة.
دعونا نتعمق في ذلك!
التنقل في المحتويات
الجزء 1. لماذا يحدث خطأ في التحميل الزائد في OBS؟
قبل متابعة الحلول ، دعنا نعرف أولاً سبب زيادة التحميل على ترميز OBS في بعض الأحيان. فيما يلي المواقف الأكثر شيوعًا التي يواجهها العديد من المستخدمين.
● مساحة التخزين المتوفرة على القرص الصلب غير كافية لعملية الصب
● قد لا يدعم سطح المكتب دقة الشاشة ، أو أنها عالية جدًا
● قد تكون معلمة معدل الإطارات عالية جدًا وتتغلب على وحدة معالجة الرسومات الخاصة بك
● قد يقوم تطبيق جهة خارجية بمقاطعة OBS ، مما يؤدي إلى العديد من الأخطاء
الجزء 2. كيفية إصلاح ترميز OBS Studio المثقل
يمكنك إصلاح تحذير الترميز العالي لـ OBS من خلال تغيير إعدادات OBS وتحسين إعدادات الكمبيوتر. يرجى متابعة القراءة والحصول على خطوات استكشاف الأخطاء وإصلاحها أدناه.
نصيحة: كيف تجعل تسجيل OBS أكثر سلاسة؟ يرجى قراءة أفضل إعدادات التسجيل لـ OBS.
الطريقة الأولى: قم بتغيير الإعدادات في OBS
قد تغلب بعض الإعدادات على تطبيق OBS. هذا هو سبب تعرض العديد من المستخدمين لأخطاء التحميل الزائد. فيما يلي الإعدادات الأكثر شيوعًا التي يجب عليك إعادة النظر فيها لمنع مشاكل التحميل الزائد.
قرار إخراج أقل
الدقة لها تأثير كبير على أداء جهاز الكمبيوتر الخاص بك. ونظرًا لأن التطبيق يمكنه تسجيل الشاشات في الوقت الفعلي ، فقد يكون من الصعب جدًا على وحدة المعالجة المركزية الخاصة بك التعامل مع الدقة العالية. إذا تم تحميل ترميز OBS بشكل زائد ، ففكر في رفض دقة الفيديو.
- للقيام بذلك ، انقر فوق الإعدادات الموجود في الركن الأيمن السفلي من الأداة ، ثم انقر فوق فيديو التبويب. ستقوم الأداة تلقائيًا بضغط الفيديو الخاص بك بناءً على الدقة التي تدخلها.
- وبعد ذلك ، اضغط على دقة الإخراج (تحجيم) وخفض المعلمة. يمكنك تغيير الدقة الأصلية من 1440 × 900 إلى أي خيار تريده ، مثل 960 × 540، وما إلى ذلك ، انقر فوق "نعم" OK وأغلق استوديو OBS.
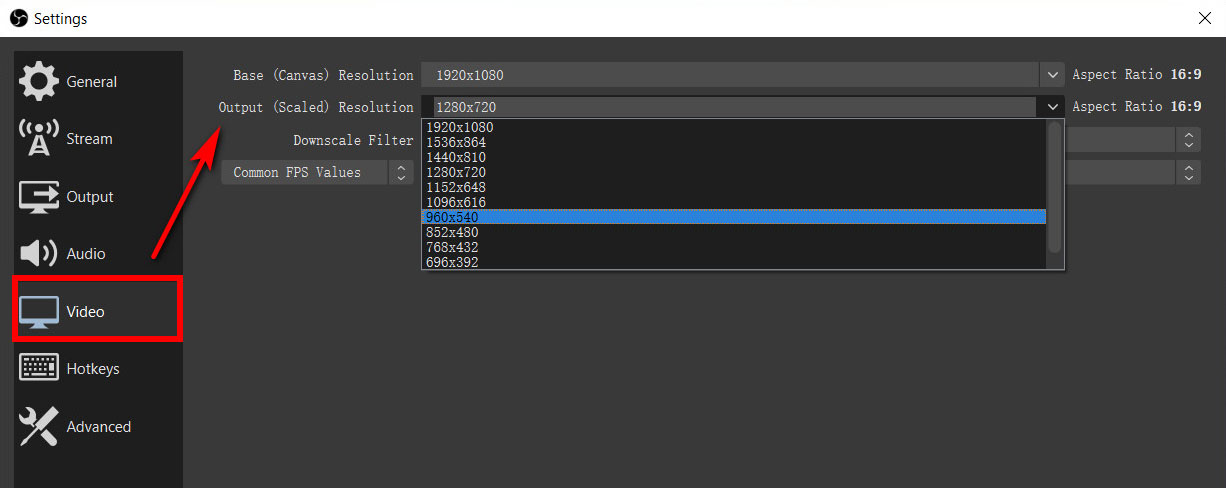
- إعادة تشغيل سطح المكتب الخاص بك ومعرفة ما إذا كان تحذير استخدام OBS CPU قد ذهب.
تقليل معدل الإطارات
معدل الإطارات هو الذي يحدد معدل التقاط الإطار في الثانية أثناء التسجيل. في بعض الحالات ، يعد معدل الإطارات أيضًا أحد أصول ترميز أخطاء OBS على جهاز الكمبيوتر الخاص بك.
- لخفض المعدل ، انتقل إلى إعدادات الأداة ووضع علامة فيديو القائمة.
- اختيار قيم FPS الشائعة وخفض معدل عرض الإطارات.
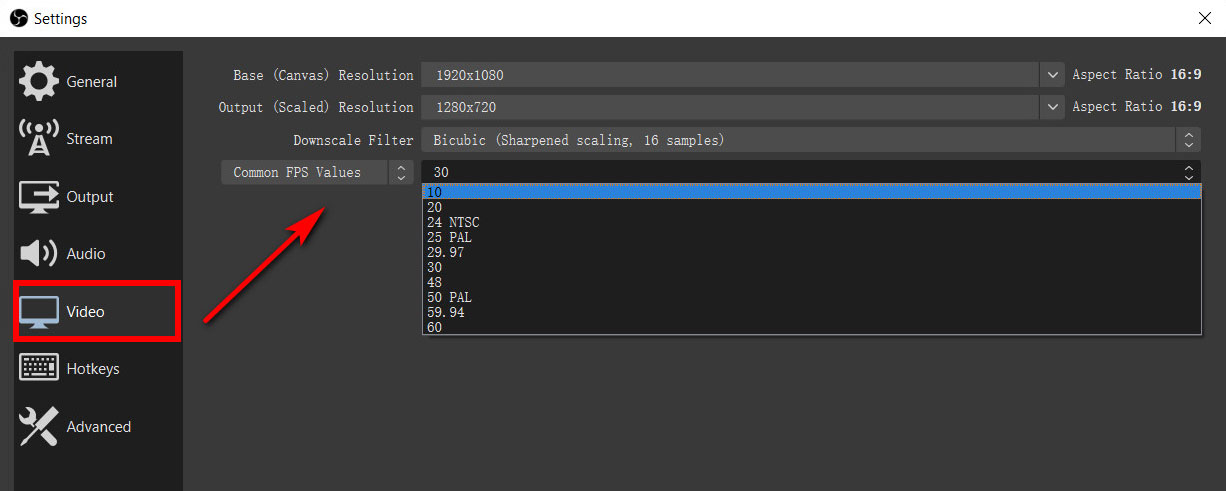
- بعد ذلك ، أعد تشغيل جهاز الكمبيوتر الخاص بك وتحقق مما إذا كان الخطأ لا يزال موجودًا.
قم بتغيير الإعداد المسبق لبرنامج التشفير
يستخدم OBS studio أفضل مكتبة تشفير فيديو مفتوحة المصدر ، x264 ، لتشفير الفيديو. أشارت الإعدادات المسبقة إلى ضرورة تشغيل سرعة المشفر. الإعداد الافتراضي للأداة هو "سريع جدا، "الآن ، هذا هو الإعداد المسبق الأكثر توازناً. هذا هو السبب في أن الأداة تستخدمه كافتراضي. في بعض الحالات ، لا يدعم هذا الإعداد المسبق ويتسبب في حدوث تأخير في جهاز الكمبيوتر الخاص بك. إذا حدث ذلك ، يمكنك تغييره إلى "فائق السرعة"أو حتى أسرع. الآن لا تخلط بين كلمة "سريع" لأنه كلما كان الإعداد المسبق أسرع ، انخفضت الجودة.
- لتغيير الإعداد المسبق الافتراضي ، انتقل إلى إعدادات، ثم افتح ملف الناتج القائمة.
- ضع علامة على تمكين إعدادات التشفير المتقدمة إذا لم يتم التحقق منه بعد.
- انقر على التشفير المسبق وتغيير السرعة إلى فائقة السرعة.
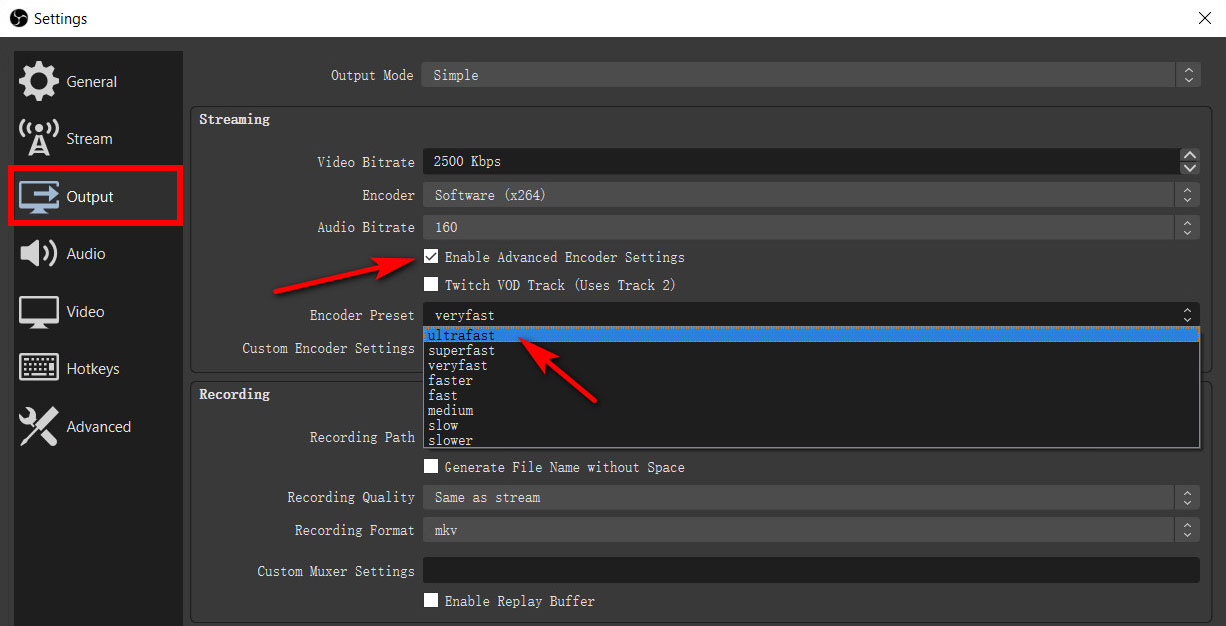
الطريقة الثانية. تحسين إعدادات الكمبيوتر
إذا كنت قد قمت بالفعل بتغيير الإعدادات المقترحة أعلاه ، فقد تكون المشكلة متعلقة بجهاز الكمبيوتر الخاص بك. هذه هي الأشياء القليلة التي يجب فحصها على جهاز الكمبيوتر الخاص بك لمنع التحميل الزائد للتشفير على OBS.
تنظيف تخزين القرص الخاص بك
يتطلب OBS studio ذاكرة وصول عشوائي كافية للعمل ومساحة على محرك الأقراص الثابتة. عندما يكون لديك مساحة تخزين غير كافية ، فقد يحدث خطأ في ترميز OBS. لتلبية الحد الأدنى من مساحة التخزين للأداة ، سيكون من الأفضل أن تقوم بإزالة الملفات والتطبيقات غير الضرورية وإلغاء تثبيتها. أو يمكنك إجراء تنظيف القرص وتنظيف محرك الأقراص الثابتة بأكمله.
- للقيام بذلك ، افتح ملف ملف مستكشف أو انقر فوق مفتاح Windows + Eاذهب الى هذا الكمبيوتر الخيار ، وبعد ذلك انقر بزر الماوس الأيمن القرص الذي تريد تنظيفه.
- بعد ذلك ، اختر ملف عقارات وأخيراً انقر فوق تنظيف القرص.
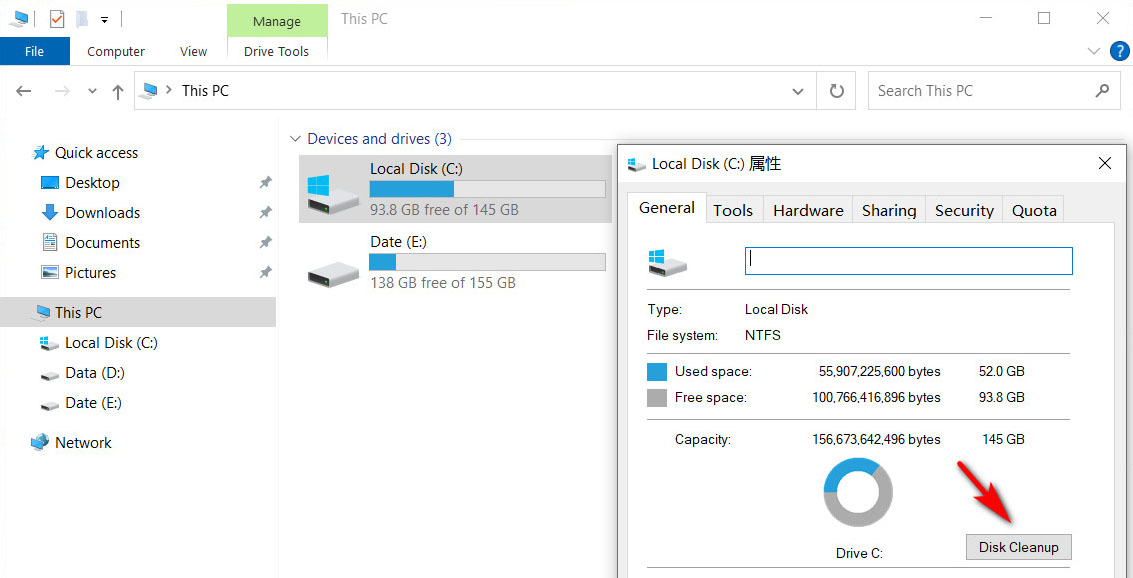
أغلق كل تطبيقات الطرف الثالث قيد التشغيل
هناك شيء آخر يجب التحقق منه عند حدوث مشكلة محملة على ترميز OBS على جهاز الكمبيوتر الخاص بك وهو تطبيق تابع لجهة خارجية يعمل في الخلفية. قد تقوم بعض التطبيقات المتعلقة بالتسجيل بمقاطعة استوديو OBS. وبالتالي ، سيكون من المفيد إغلاق جميع البرامج الأخرى قيد التشغيل حتى تركز وحدة المعالجة المركزية الخاصة بك على التسجيل أو البث.
- لمشاهدة جميع التطبيقات قيد التشغيل ، انقر فوق مفاتيح "Ctrl" و "Alt" و "Delete" في وقت واحد.
- وبعد ذلك ، انقر فوق مهمة مدير.
- يمكنك رؤية جميع التطبيقات الموجودة ضمن ملف العمليات علامة التبويب ، أغلق التطبيقات غير المرغوب فيها بالنقر بزر الماوس الأيمن فوقه ثم تحديد في نهاية هذه العملية.
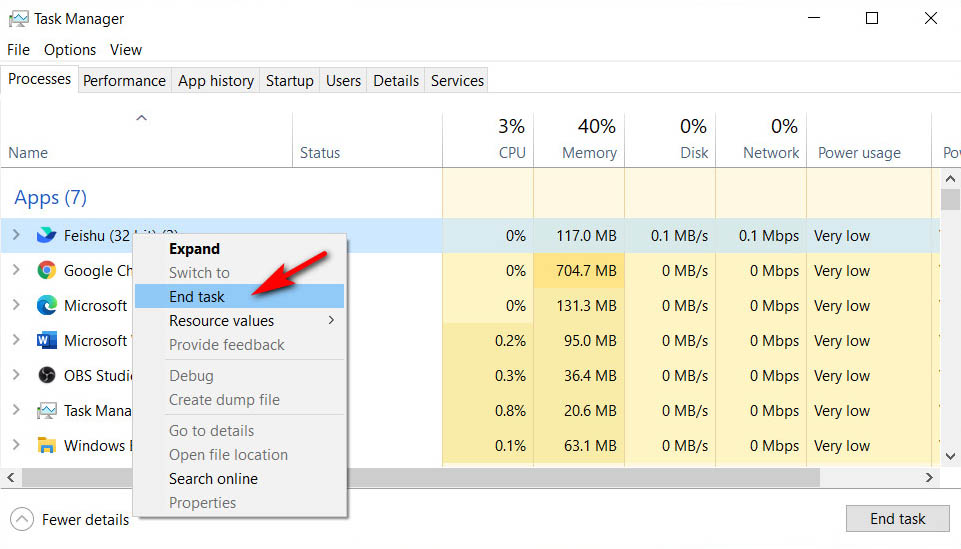
تغيير أولويات عمليات OBS
يعتمد توزيع الطاقة للبرامج قيد التشغيل على مبدأ أولوية وحدة المعالجة المركزية. وهذا يعني أنه سيتم تخصيص جميع الموارد للعمليات ذات الأولوية العالية. لسوء الحظ ، ربما تم تعيين OBS studio كمهمة ذات أولوية منخفضة. هذا هو سبب حدوث مشاكل مثل الترميز الزائد.
- لتغيير أولويات العملية ، افتح ملف مهمة مدير عن طريق الضغط على مفتاح Windows + R، ثم أدخل "taskmgr".
- بعد ذلك ، انتقل إلى تفاصيل المنتج علامة التبويب ، وابحث عن معالج OBS ، و انقر بزر الماوس الأيمن هنا.
- وأخيرًا ، حدد الأولوية من خرسانة عادية إلى فوق المعدل الطبيعي.
الجزء 3. أداة بديلة لتسجيل مقاطع الفيديو والبث المباشر
وإذا كنت لا تزال تواجه أخطاء OBS المحملة بالترميز ، فربما حان الوقت لتجربة ملف بديل OBS. يتوفر العديد من مسجلات الصوت البديلة ؛ واحد من هؤلاء AmoyShare مسجل شاشة.
إنه أحد مسجلات الشاشة المثالية مع العديد من الميزات الرائعة ، مثل تسجيل مقاطع الفيديو والبث المباشر. يمكنك استخدامه في العديد من الظروف مثل تسجيل الفصول الدراسية عبر الإنترنت واجتماعات العمل واللعب وما إلى ذلك.
نظام التشغيل: Windows 11/10/8/7 و macOS 10.10+
لواحق: يمكنك تصدير التسجيل الخاص بك إلى أي تنسيقات شائعة مثل MP4 و MP3 و WMV و M4A و PNG و JPG و GIF وغيرها الكثير.
الميزات الرئيسية
● يمكن التقاط أي شاشة (سواء كانت نافذة كاملة أو جزئية) ، وكاميرات الويب ، والتسجيلات الصوتية ، وما إلى ذلك بسهولة
● يمكنك تسليط الضوء على أجزاء مهمة من التسجيل الخاص بك من خلال وظيفة التحرير في الوقت الحقيقي.
● يتيح لك أيضًا إدراج التعليقات التوضيحية مثل النصوص والخطوط والأشكال وغير ذلك الكثير.
● شيء آخر هو أنه يمكنك أيضًا التقاط لقطات شاشة أثناء التسجيل.
الآن دعني أوضح لك كيفية تسجيل الشاشة باستخدام برنامج شاشة الفيديو الممتاز هذا. قبل أن نبدأ ، يرجى تثبيت AmoyShare Screen Recorder على جهاز الكمبيوتر أو جهاز Mac.
شاشة مسجل
التقط مقاطع فيديو وصوت عالي الدقة على الفور
- لنظام التشغيل Windows 10/8/7
- لنظام التشغيل Mac OS X 14+
- لأجهزة الأندرويد
دليل المستخدم
- قم بتشغيل AmoyShare Screen Recorder وانقر فوق خيار Video Recorder لتحميل نافذة تسجيل الشاشة. ثم يمكنك ضبط الإعدادات مثل صوت النظام والميكروفون والدقة وغير ذلك الكثير. الآن انقر فوق REC لبدء التسجيل.
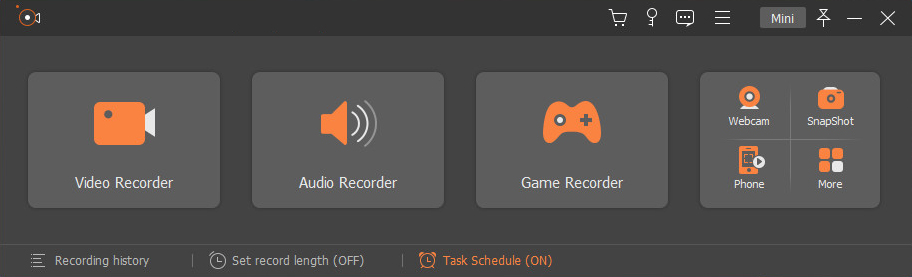
- وبعد ذلك ، يمكنك إضافة بعض التعليقات التوضيحية على التسجيل الخاص بك ، مثل النصوص والأشكال والخطوط واللون والتقاط لقطات وغيرها الكثير.
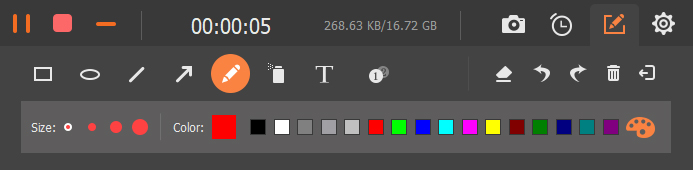
- إذا كنت ترغب في إيقاف التسجيل ، انقر فوق المربع الاحمر بالقرب من الزاوية العلوية اليسرى لواجهة التسجيل. يمكنك الآن معاينة التسجيل أو حتى قصه. بعد ذلك ، يرجى حفظ الملف على جهاز الكمبيوتر الخاص بك والاستمتاع بمشاهدته في وضع عدم الاتصال أو مشاركته مع أصدقائك.
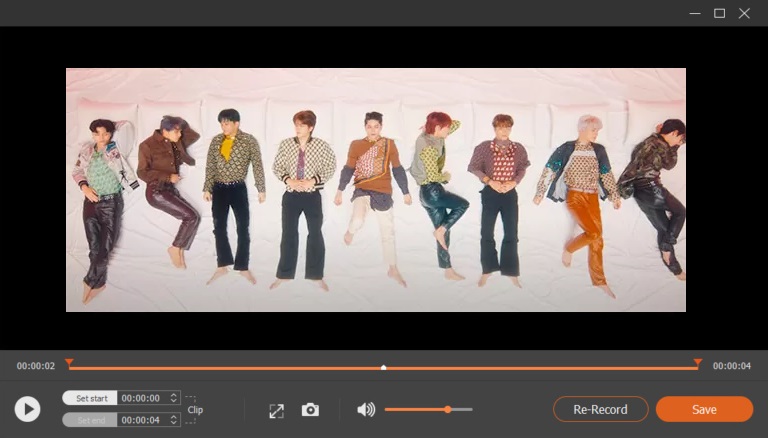
الجزء 4. ملخص الحلول لإصلاح ترميز OBS فوق طاقته
| الحلول | نبذة عامة |
| دقة إخراج أقل | اختصره من المعلمة الأصلية إلى المعلمة الأصغر. على سبيل المثال ، من 1440 × 900 إلى 900 × 540 |
| تقليل معدل الإطارات | اخفض معدل الإطارات في الثانية إلى معدل وظيفي - على سبيل المثال ، 60 إطارًا في الثانية إلى 30 إطارًا في الثانية. |
| قم بتغيير الإعداد المسبق لبرنامج التشفير | قم بتغيير الإعداد المسبق من سريع جدًا إلى فائق السرعة |
| تنظيف تخزين القرص الخاص بك | قم بتنظيف وحدة التخزين الخاصة بك وإزالة جميع الملفات غير الضرورية |
| أغلق جميع تطبيقات الطرف الثالث قيد التشغيل | قم بإزالة وإغلاق جميع التطبيقات التي تعمل في الخلفية والتي تؤثر على التسجيل أو البث المباشر. |
| تغيير أولوية عمليات OBS | قم بتعيين أولوية OBS الخاصة بك من العادي إلى فوق العادي |
| أداة بديلة لتسجيل الفيديو والبث المباشر | استخدم AmoyShare Screen Recording لتسجيل مقاطع الفيديو والتسجيلات الصوتية والبث المباشر والألعاب وغيرها الكثير بميزاته الرائعة |
أسئلة وأجوبة حول ترميز OBS مثقل
كيف يمكنني إصلاح الحمل الزائد للترميز في OBS؟
هناك العديد من الطرق الممكنة لحل هذه المشكلة. ومع ذلك ، لجعل الحياة أسهل بالنسبة لك ، قمنا بتجميع وتقييم الحلول الفعالة: خفض دقة الإخراج ، وتقليل معدل الإطارات في الثانية ، وتغيير الإعداد المسبق لبرنامج التشفير إلى فائق السرعة ، وتنظيف تخزين القرص الثابت ، وإغلاق جميع التطبيقات غير المرغوب فيها التي تعمل في الخلفية ، قم بتغيير إعداد الأولوية لإعداد OBS في مدير المهام ، إلخ.
هل يستخدم OBS وحدة المعالجة المركزية أو GPU؟
تعد كل من وحدة المعالجة المركزية ووحدة معالجة الرسومات ضرورية لاستوديو OBS. إذا تم تعيين OBS كبرنامج (x264) في Encoder ، فإن المعالج الخاص بك يستخدم وحدة المعالجة المركزية. ومع ذلك ، إذا كنت تستخدم الأجهزة (AMD) ، فستستخدم وحدة معالجة الرسومات (GPU) كمعالج لها. لذلك كلاهما له دور مهم في التطبيق.