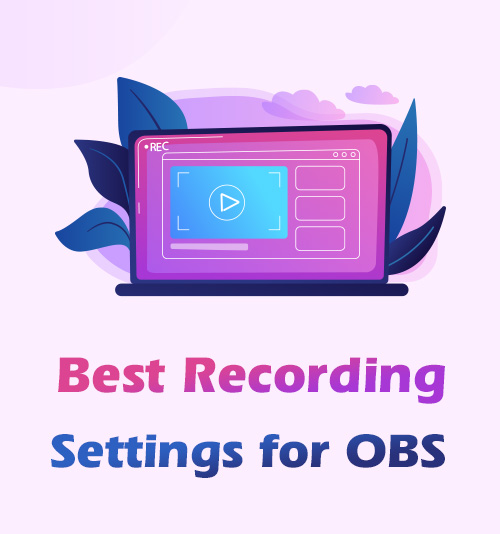
عالم الإنترنت سريع الخطى - حيث يبتكر مطورو الويب تقنيات الويب ، يقوم البشر بتكييفها مع حياتهم اليومية. قديما، ملتقطو الشاشة لم تكن أداة عالمية للاستخدام. تم التقاط لقطات الشاشة الأولى على جهاز كمبيوتر تفاعلي في عام 1960.
مع تطور الأجهزة الجديدة ، مثل Mac و Windows والهواتف الذكية والأجهزة اللوحية ، تم تقديم وظائف التقاط الشاشة. واحدة من أدوات التقاط الشاشة الأساسية في الوقت الحاضر هي OBS.
هذه الأداة عبارة عن برنامج تسجيل وتدفق شاشة مفتوح المصدر ومجاني يعمل بشكل جيد على أجهزة مختلفة مثل Windows و Mac. إنها أداة مثالية لمنشئي الفيديو بما يتماشى مع محتوى مثل ألعاب الفيديو والبرامج التعليمية الإرشادية وغير ذلك الكثير.
ومع ذلك ، بالنسبة لعشاق الفيديو مثلنا ، هل أنت على دراية بالنصائح والحيل التي يمكن أن تحسنها كيف تسجل الشاشة باستخدام OBS?
إذا لم يكن كذلك ، فهذه المقالة مناسبة لك. قمنا برعاية أفضل إعدادات التسجيل لـ OBS أدناه.
اقرأهم لتعرف.
المحتويات
- جزء 1: أفضل إعدادات تسجيل OBS الأساسية
- جزء 2: أفضل إعدادات الإخراج للتسجيل
- جزء 3: أفضل إعدادات تسجيل الفيديو لـ OBS
- a. خرج القرار
- b. قيمة FPS
- جزء 4: أفضل إعدادات OBS الصوتية للتسجيل
- a. معدل العينة
- b. القنوات
- جزء 5: أفضل بديل OBS للتسجيل
الجزء 1: أفضل إعدادات تسجيل OBS الأساسية
هناك سبعة أقسام لإعدادات OBS ليس من السهل اكتشافها. يحتوي مسجل الشاشة القابل للضبط بدرجة كبيرة على بعض الأسرار التي تحتاج إلى معرفتها. ليس لدى العديد من مستخدمي OBS فكرة واحدة عن كيفية إعداد سلسلة من أفضل إعدادات OBS للتسجيل.
لذلك ، سوف نتعامل مع الإعدادات الأساسية التي تحتاج إلى استخدامها للحصول على مقاطع فيديو أفضل لالتقاط الشاشة في هذا الجزء. اتبع النصائح أدناه.
- أولاً ، قم بتشغيل OBS على جهاز الكمبيوتر الخاص بك وانتقل إلى الإعدادات ضمن قسم التحكم.
- ثم ، في الوحدة العامة ، قم بالتمرير لأسفل وحدد خيار علبة النظام. اضغط على مربع تمكين. سيكون OBS نشطًا على شاشة الخلفية في هذه العملية ، ويمكنك تنشيط الأداة باستخدام مفاتيح الاختصار.
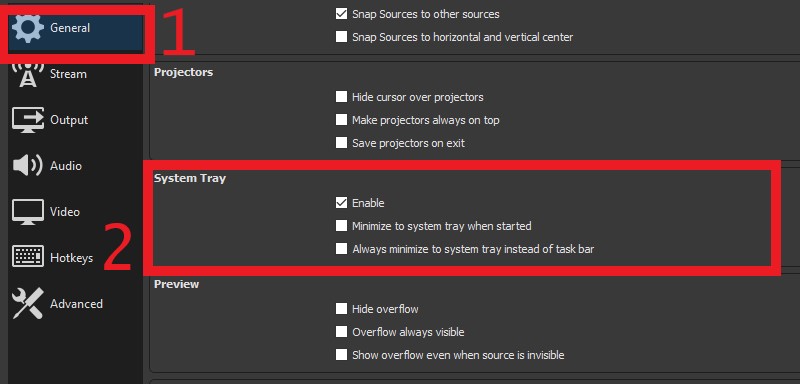
- بعد ذلك ، انتقل إلى قسم الصوت وقم بتعديل معلمات الصوت المختلفة مثل القنوات والصوت الإضافي ومصدر الصوت والمزيد.
- أخيرًا ، انتقل إلى قائمة Hotkeys لتمكين مفاتيح الاختصار للوظائف المختلفة.
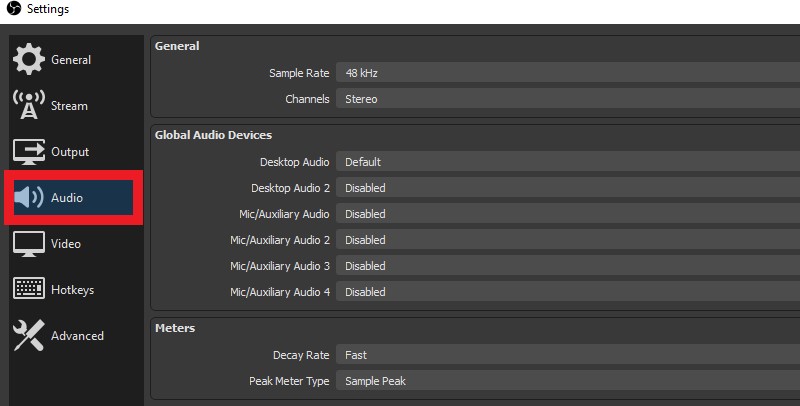
ها أنت ذا؛ هذه الخطوات أعلاه هي الإعدادات العامة التي يحتاج المستخدمون إلى معرفتها للحصول على فيديو مسجل على الشاشة أفضل باستخدام OBS.
الجزء 2: أفضل إعدادات الإخراج للتسجيل
لعشاق الفيديو مثلنا ، نبحث دائمًا عن أفضل ملف إخراج لأي برنامج معالجة فيديو نستخدمه. وبالتالي ، عندما تستخدم OBS لتسجيل مقاطع فيديو اللعب أو أي محتوى تريده ، عليك إلقاء نظرة على العديد من معلمات الفيديو. فيما يلي النصائح حول أفضل إعدادات تسجيل OBS للإخراج.
فيما يلي قائمة بالعناصر التي تحتاج إلى التركيز عليها عند تسجيل مقاطع فيديو اللعب على OBS.
أ. مجلد الإخراج
لا يستخدم الكثير منا في كثير من الأحيان مجلد الإخراج أو مسار التسجيل لحفظ ملفات الإخراج المسجلة لدينا. يمكن أن يسبب مشاكل في بعض الأحيان لأننا لا نستطيع تحديد موقع ملف الإخراج. أفضل طريقة للقيام بذلك هي استخدام مجلد افتراضي أو إنشاء مجلد جديد لتحديد موقع ملف الإخراج بشكل ملائم. ما عليك سوى الانتقال إلى الإعدادات، تحوم فوق علامة تبويب الإخراج ، وتحديد موقع مسار التسجيل لتعديله أو تغييره.
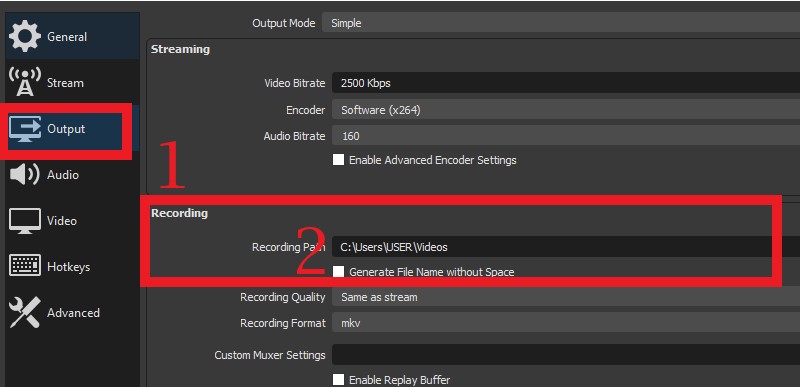
ب. أفضل تنسيق تسجيل لـ OBS
إذا كنت على وشك مشاركة الملف المسجل على منصات وسائط اجتماعية مختلفة مثل Instagram و Facebook والمزيد ، فعليك التفكير في التنسيقات المتوافقة لهذه المواقع. إذا لم تكن متأكدًا من التنسيق الذي تدعمه منصتك ، فاختر تنسيق MKV بدلاً من ذلك. تنسيق MKV هو أفضل تنسيق تسجيل لـ OBS. لماذا يعتبر MKV أفضل من MP4 - حاوية عالمية متوافقة في الغالب مع مشغلات الوسائط المختلفة والمنصات الاجتماعية.؟ لأن التسجيلات المحفوظة في MP4 لن تكون قابلة للاسترداد إذا لم يتم إنهاء الملف بشكل صحيح. لاختيار MKV - أفضل تنسيق تسجيل لـ OBS ، قم بالوصول إلى ملف الإعداداتاذهب الى علامة تبويب الإخراج ، وتعديل تنسيق الإخراج.
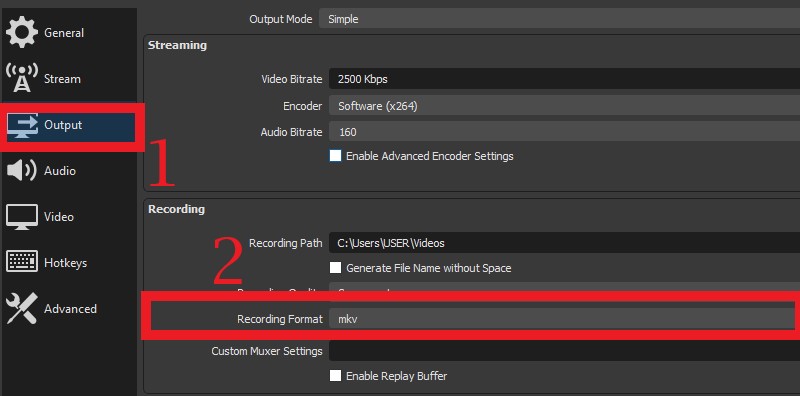
نصيحة: يتيح لك OBS تحويل فيديو MKV المسجل إلى تنسيق MP4 أو MOV بطريقة خالية من المتاعب. عند الانتهاء من التسجيل ، اضغط على قم بتقديم في الزاوية العلوية اليمنى من OBS ، واختر تسجيلات Remux. ثم أضف التسجيلات التي تريد تحويلها. أخيرًا ، اضغط على ريموكس زر في الجزء السفلي لإنجاز المهمة على الفور.
ج. أفضل معدل نقل بيانات للفيديو لـ OBS
عدد معدلات البت يرتبط بدقة الملف المسجل. لتعديل معدل البت ، انقر فوق معدل البت فيديو تحت علامة تبويب الإخراج على الإعدادات وتغييرها. يوجد أدناه الجدول الذي سيساعدك على اختيار أفضل معدل بت للفيديو لـ OBS.
| جودة الفيديو | أفضل معدل البت لتسجيل OBS | دقة الشاشة | حجم الملف |
| مرتفع | 1,200 | 862*480 | صغير |
| دقة عالية (720 بكسل) | 1,500 | 1280*720 | متوسط |
| دقة عالية (1080 بكسل) | 4,000 | 1928*1080 | كبير |
| عالي الجودة | 8,000 | 4K | كبير جدا |
| ضياع | 20,000 | - | كبير جدًا |
د. الإعداد المسبق لاستخدام وحدة المعالجة المركزية
هذه المعلمة مثالية لمقاطع فيديو اللعب. يعد الإعداد المسبق لاستخدام وحدة المعالجة المركزية مثاليًا لتسجيل مقاطع فيديو اللعب لتوفير عملية تسجيل سلسة. لتحديد أفضل الإعدادات لعملية تسجيل OBS ، قم بالوصول إلى ملف علامة تبويب الإخراج و الإعدادات المتقدمة، ثم قم بالتعديل الإعداد المسبق لاستخدام وحدة المعالجة المركزية من الدواء الوهمي إلى السرعة الفائقة.
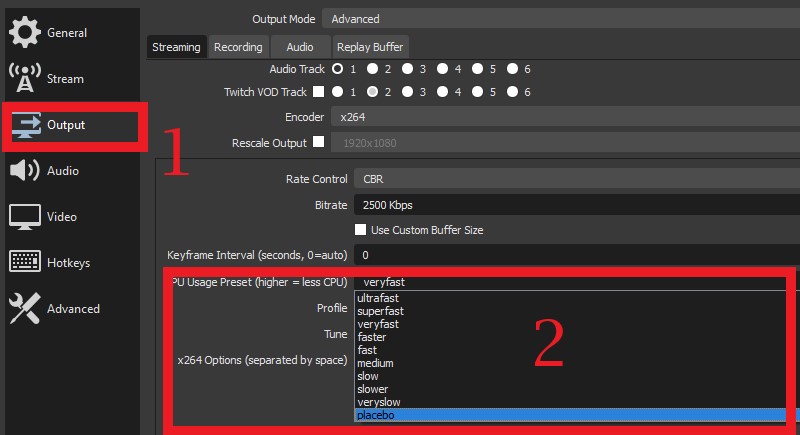
الجزء 3: أفضل إعدادات تسجيل الفيديو لـ OBS
الآن ، في هذا الجزء ، سنركز على معلمات الفيديو والعديد من العناصر التي نحتاج إلى مراعاتها عند استخدام OBS. يوجد أسفل قائمة معلمات الفيديو لأفضل إعدادات تسجيل OBS Studio.
أ. قرار الإخراج
بصفتنا متحمسًا للفيديو ، أردنا الحصول على دقة أفضل وواضحة لملفات الإخراج الخاصة بنا. OBS قادر على تسجيل وتقديم جودة 4K وجودة بلا خسارة من خلال وظائفه السلسة والسريعة. لتغيير دقة الفيديو على OBS ، قم بالوصول إلى علامة التبويب Video في الإعدادات وحدد خيار Output Resolution. سيتيح لك ذلك الوصول إلى قائمة دقة الفيديو مثل 1928 * 1080 و 4K و 1280 * 720 والمزيد.
يمكنك تحديد معدل البت المثالي لإخراج الفيديو مع تشغيل الجدول الجزء 2. ج أفضل معدل نقل بيانات للفيديو لـ OBS.
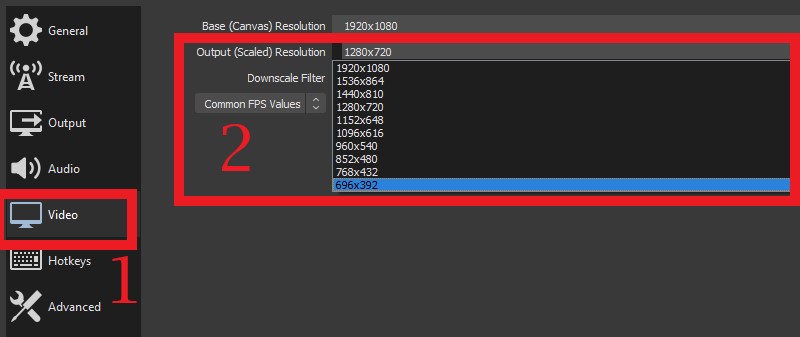
ب. قيمة FPS
يمكن للعين البشرية في المتوسط معالجة 12 صورة منفصلة في الثانية. هذا يعني أن الفيديو الذي يحتوي على 12 إطارًا في الثانية يمكنه عرض الحركة ، لكنه سيظهر متقطعًا عند التشغيل. يمكن لـ OBS توفير 10 إطارات في الثانية إلى 60 إطارًا في الثانية على ملف فيديو. مع 60 إطارًا في الثانية ، فإنه يوفر تجربة تشغيل أكثر سلاسة ووضوحًا للجمهور. إذا كنت تريد تعديل FPS لملف الفيديو الخاص بك ، فما عليك سوى الوصول إلى ملف علامة تبويب الفيديو وتحديد موقع قيمة FPS المشتركة. ثم حدد رقم FPS في القائمة المنسدلة.
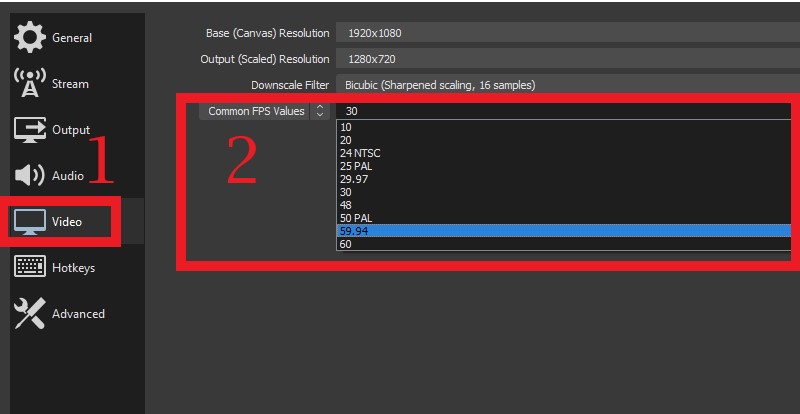
الجزء 4: أفضل إعدادات صوت OBS للتسجيل
في هذا الجزء ، سنركز على المعلمات الصوتية لـ OBS. الصوت هو عنصر أساسي أو ملف أساسي على الوسائط المسجلة. إنه يضبط الحالة المزاجية ويبعث المشاعر ويحفز إعداد قصة الفيديو. لذلك ، كلما كان الإعداد المسبق للجودة أفضل ، كانت تجربة التشغيل الإجمالية أفضل. يوجد أدناه قائمة معلمات الصوت التي يمكن للمستخدمين استخدامها لتحسين إعدادات OBS للتسجيل.
أ. معدل العينة
معدل أخذ العينات أو تردد أخذ العينات هو قياس عينات الصوت المسجلة في الثانية. يستخدم Hertz (هرتز) لقياسه. يمثل معدل أخذ العينات قياس الموجات الصوتية التي يتم تقييمها في نقطة زمنية محددة. يوفر OBS 44.1 كيلو هرتز ، وهو نموذجي لأقراص الموسيقى المضغوطة ، و 48 كيلو هرتز للمقاطع الصوتية في الأفلام.
يمكنك الاختيار بين هذين الخيارين بمجرد الوصول إلى ملف علامة تبويب الصوت في الإعدادات ، قم بالمرور فوق ملف معدل العينة، واختر بين 44.1 كيلو هرتز و 48 كيلو هرتز. بهذه الطريقة ، يمكنك تعظيم أفضل إعدادات صوت OBS التي تريدها في ملفك المسجل.
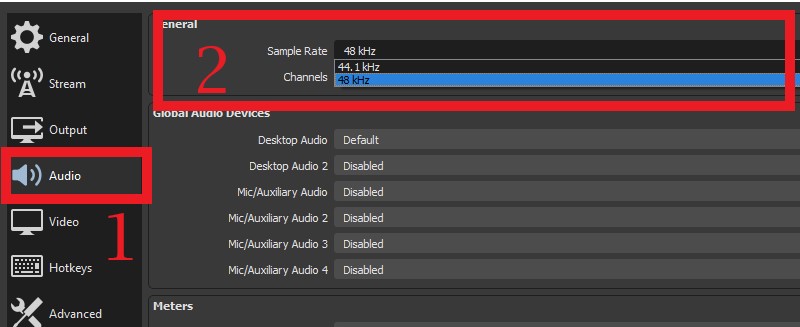
ب. القنوات
القناة هي تمثيل للموسيقى أو الصوت القادم من نقطة واحدة أو الانتقال إليها. على سبيل المثال ، يمكن للميكروفون إنشاء قناة صوت واحدة ، ويمكن لمكبر الصوت استقبال قناة صوتية واحدة. يسجل العديد من المستخدمين القنوات باستخدام الاستريو لأنه يحفظ قناتين يمكن تشغيلهما على الجانبين الأيسر والأيمن لسماعات الأذن أو سماعة الرأس. وبالتالي ، سيوفر ذلك جودة صوت واضحة وجيدة.
لتعديل القنوات على OBS الخاص بك ، قم بالوصول إلى علامة تبويب الصوت وإلقاء نظرة على الجزء العلوي من خيار القناة القوائم. بعد ذلك ، اضغط على القائمة المنسدلة لتحديد قناتك المفضلة منها 2.1 يصل الى ستيريو القناة.
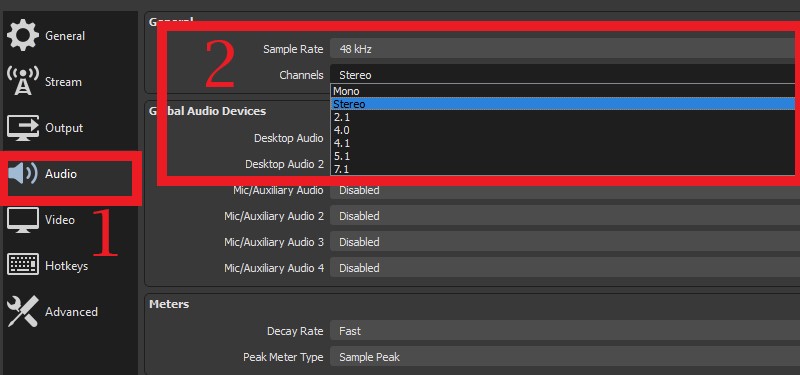
الجزء 5: أفضل بديل OBS للتسجيل
سمة مميزة: يحتوي على برنامج جدولة مهام يمكّن المستخدم من ضبط عملية التسجيل في وقت محدد مسبقًا.
لواحق: MP4 و WMV و MOV و F4V والمزيد.
حسنًا ، إذا كنت جديدًا تمامًا على عملية تسجيل الشاشة ولم تكن خبيرًا في التكنولوجيا. قد يربكك OBS بإعداداته المعقدة والمعلمات التي يصعب فهمها. وهكذا ، في هذا الجزء ، قمنا برعاية أفضل بديل OBS للتسجيل.
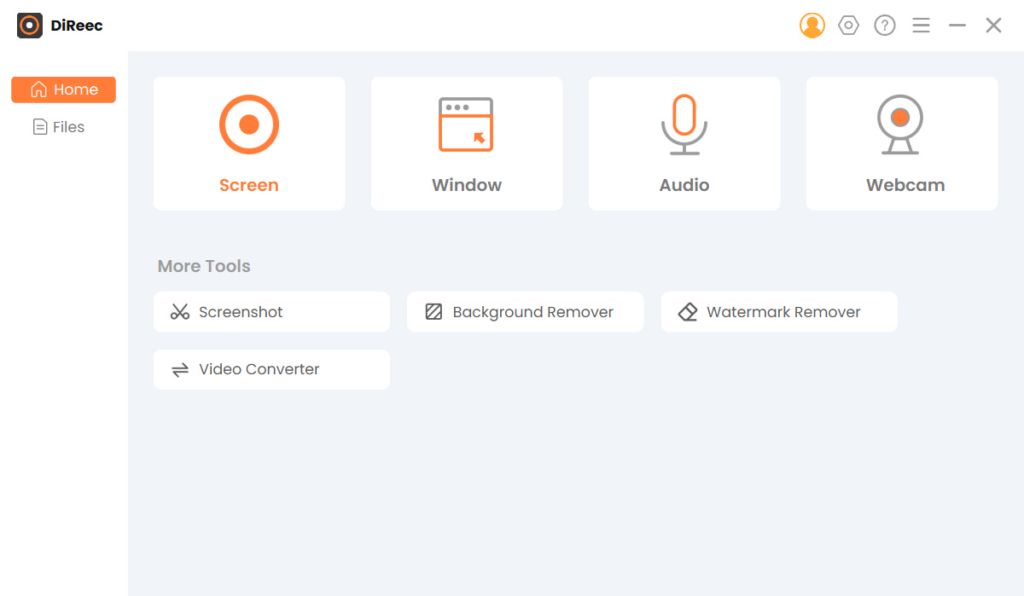
سنستخدم ملف ديريك شاشة مسجل نظرًا لوظائفها البديهية والشاملة. في الواقع ، واجهته خفيفة الوزن وتتكون من أزرار ووظائف مفهومة. حتى بدون مقطع فيديو ، يمكنك بسهولة التنقل حول ميزات التسجيل الخاصة به. فإنه يوفر لا يوجد حد زمني للتسجيل أي أنشطة على شاشة سطح المكتب. وهي مجهزة بـ إلغاء ضوضاء الميكروفون وتحسين الميكروفون سمات. سيؤدي ذلك إلى جعل التعليقات الصوتية المسجلة واضحة ومهدئة في الأذنين. علاوة على ذلك ، يمكنه التقاط مقاطع فيديو عالية الجودة وتقديمها باستخدام 60FPS. أخيرًا ، إنه مزود بمفاتيح اختصار بسيطة ، مما يجعله أكثر مرونة وسهولة في الاستخدام.
يوجد أدناه الإرشادات التفصيلية للتسجيل باستخدام OBS Alternative.
شاشة مسجل
التقط مقاطع فيديو وصوت عالي الدقة على الفور
- لنظام التشغيل Windows 10/8/7
- لنظام التشغيل Mac OS X 14+
- لأجهزة الأندرويد
- قم بتثبيت البديل OBS
- أولا ، احصل على مسجل شاشة DiReec على سطح المكتب الخاص بك. بعد ذلك ، حدد الزر تنزيل مجاني أدناه لتثبيته بالكامل. تابع مع المعالجات ومطالبات التثبيت للمتابعة. بعد ذلك ، بمجرد التثبيت ، قم بتشغيل البرنامج ، وتصفح حول ميزاته ووظائفه للتعرف عليها.
- تحسين الإعدادات
- بعد ذلك ، قم بتحسين الإعدادات من خلال الانتقال إلى ملف الضبط الرمز الموجود في الجزء العلوي الأيمن من الأداة. عند الضغط على هذه الأيقونة ستظهر نافذة الإعدادات. اذهب الى الناتج خيار لتحديد معلمات التسجيل المختلفة مثل تنسيق الفيديو، ومعدل الإطارات في الثانية، وتنسيق الصوت، وجودة الصوت والفيديو، والمزيد. بمجرد تحديد خيارات الإخراج المطلوبة، سيتم حفظ هذه الإعدادات تلقائيًا.
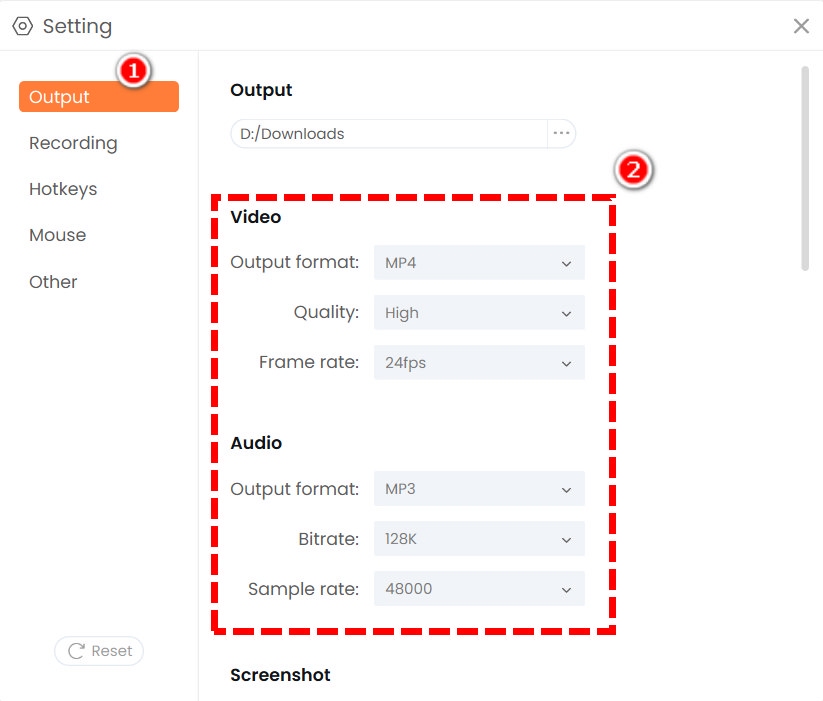
- بعد ذلك ، قم بتحسين الإعدادات من خلال الانتقال إلى ملف الضبط الرمز الموجود في الجزء العلوي الأيمن من الأداة. عند الضغط على هذه الأيقونة ستظهر نافذة الإعدادات. اذهب الى الناتج خيار لتحديد معلمات التسجيل المختلفة مثل تنسيق الفيديو، ومعدل الإطارات في الثانية، وتنسيق الصوت، وجودة الصوت والفيديو، والمزيد. بمجرد تحديد خيارات الإخراج المطلوبة، سيتم حفظ هذه الإعدادات تلقائيًا.
- حدد المحتوى الخاص بك
- بعد ذلك، انتقل إلى أي منصة لمشاركة الفيديو وحدد الفيديو الذي تريد تسجيله. قم بتشغيل الفيديو والعودة إلى DiReec Screen Recorder. قم بإعداد الأداة لهذه العملية. يمكنك الاستفادة من شاشة مسجل لالتقاط أنشطة سطح المكتب ، فإن مسجل الصوت للموسيقى والأصوات ، و مسجل النافذة للتركيز على علامة تبويب معينة.
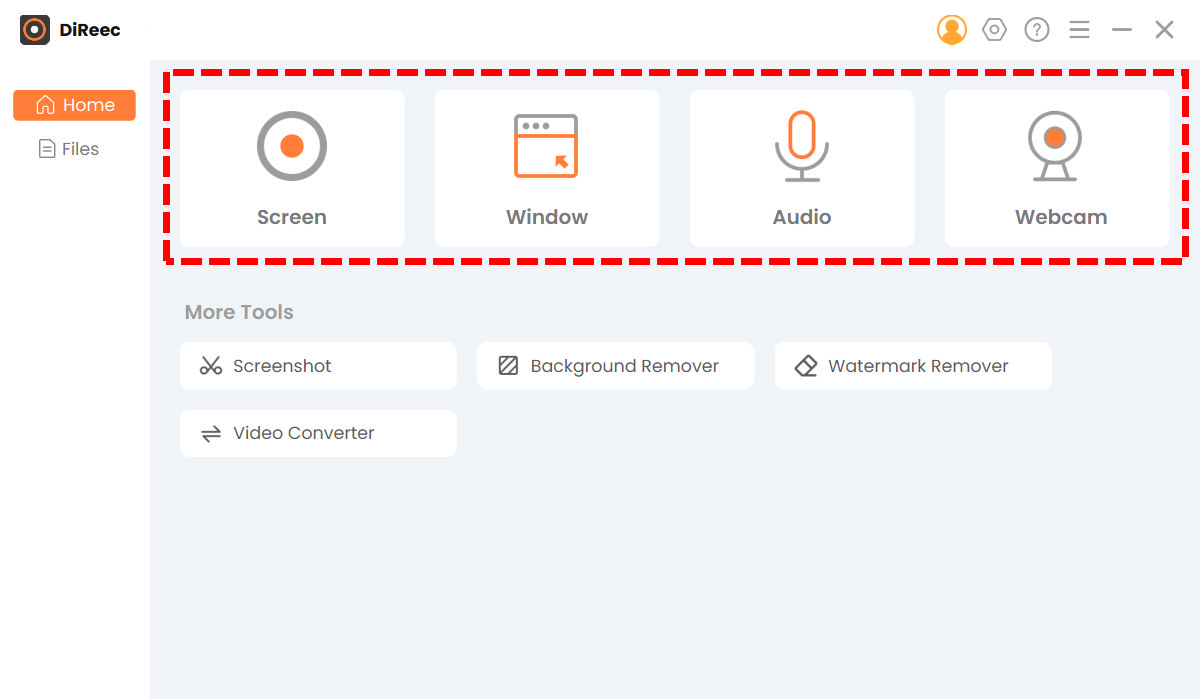
- بعد ذلك، انتقل إلى أي منصة لمشاركة الفيديو وحدد الفيديو الذي تريد تسجيله. قم بتشغيل الفيديو والعودة إلى DiReec Screen Recorder. قم بإعداد الأداة لهذه العملية. يمكنك الاستفادة من شاشة مسجل لالتقاط أنشطة سطح المكتب ، فإن مسجل الصوت للموسيقى والأصوات ، و مسجل النافذة للتركيز على علامة تبويب معينة.
- سجل باستخدام بديل OBS
- بعد ذلك، قم بتشغيل الفيديو الأصلي واضغط على خيار الشاشة. اختر عرف علامة التبويب لتحديد منطقة التسجيلات المفضلة لديك. اضغط على REC زر لتحفيز العملية. سيظهر مربع حوار ليوفر لك خيارات مختلفة مثل أزرار التشغيل والإيقاف المؤقت والتعليقات التوضيحية النصية والمزيد. ضرب توقف أيقونة لتصدير التسجيلات. بعد ذلك، سيظهر مشغل الوسائط ليوفر لك خيار المعاينة إذا كنت تريد إعادة تسجيل العملية أو قص الملفات المسجلة وحفظها.
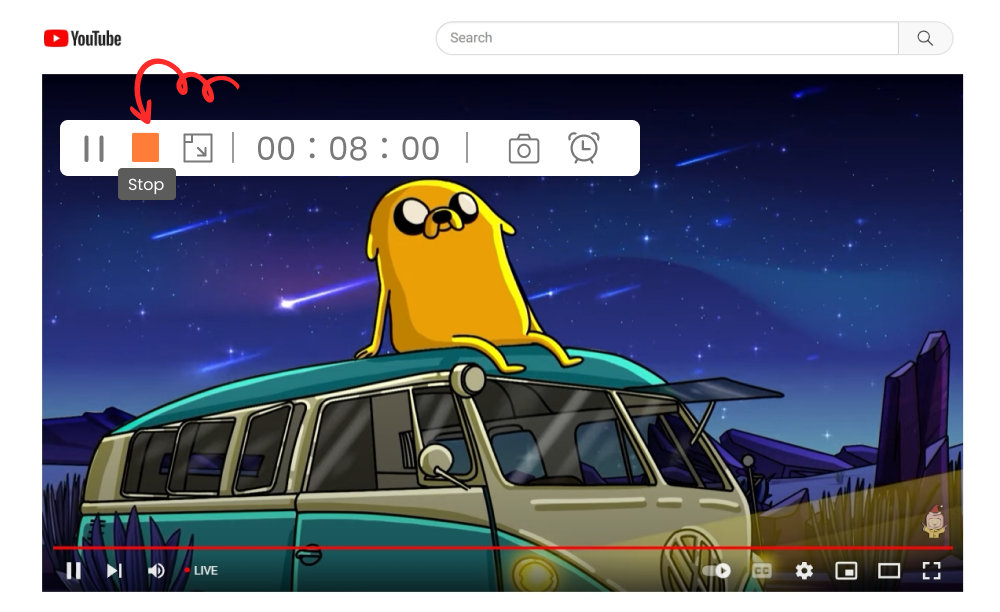
- بعد ذلك، قم بتشغيل الفيديو الأصلي واضغط على خيار الشاشة. اختر عرف علامة التبويب لتحديد منطقة التسجيلات المفضلة لديك. اضغط على REC زر لتحفيز العملية. سيظهر مربع حوار ليوفر لك خيارات مختلفة مثل أزرار التشغيل والإيقاف المؤقت والتعليقات التوضيحية النصية والمزيد. ضرب توقف أيقونة لتصدير التسجيلات. بعد ذلك، سيظهر مشغل الوسائط ليوفر لك خيار المعاينة إذا كنت تريد إعادة تسجيل العملية أو قص الملفات المسجلة وحفظها.
في الختام
أنت الآن تعرف أفضل إعدادات التسجيل لـ OBS وأفضل بديل لها - مسجل شاشة DiReec. يمكنك الآن الذهاب ومحاولة تسجيل محتويات مختلفة عبر الإنترنت.
كما يقولون في اقتباس ، "التجربة هي أفضل معلم" ، لذا انطلق وسجل باستخدام هذه الأدوات لتسريع مهاراتك في التسجيل. إذا كان لديك المزيد من الأسئلة أو أي اقتراحات ، يرجى التعليق أدناه.
كثيرا ما طرح أسئلة
ما معدل البت الذي يجب أن أسجله في OBS؟
يوصى باستخدام 1,500 bitrates حتى 4,000،4 bitrates إذا كنت ترغب في الحصول على تسجيلات فيديو سلسة وواضحة. على الرغم من أنها ليست سلسة مثل جودة 1080K ومقاطع الفيديو XNUMX بكسل ، إلا أنها ستوفر حجم ملف كبير ولن تؤثر على سعة التخزين لديك.
ما هو أفضل إعداد OBS لتسجيل Twitch؟
الإعداد الموصى به الذي ستقدمه هذه المقالة عند تسجيل twitch هو استخدام معدل البت بمعدل 6500 كيلو بت في الثانية ، الإعداد المسبق: أقصى جودة ، التحكم في المعدل: CBR ، التنسيق: MP4. يمكنك تجربة النصائح أعلاه لتعديل إعدادات OBS وفقًا للإخراج المفضل لديك.