
هناك العديد من الأسباب الواضحة وراء رغبتك في معرفة كيفية القيام بذلك سجل عرضا على التكبير. قد يكون أحدها هو أن تكون قادرًا على إعادة مشاهدة العرض التقديمي ومعرفة أين أخطأت ، أو يمكنك معرفة المكان الذي تحتاج إلى تحسينه.
يستخدم العديد من الأشخاص ميزة التكبير / التصغير للعروض التقديمية للمدرسة والأعمال بسبب جائحة Covid-19. ومع ذلك ، قد يكون من المخيف لأول مرة تقديم عرض تقديمي عبر الإنترنت. هذا هو السبب في أن امتلاك أداة لتسجيل نفسك أمر مفيد.
ولكن ما هي الأدوات التي ستكون أسهل في الاستخدام عند تسجيل عرض تقديمي على Zoom؟ لحسن الحظ ، خلال هذه الميزة ، نظرنا إلى أدوات رائعة يمكنك استخدامها لتسجيل عرض Zoom.
هيا بنا نبدأ.
كيفية تسجيل العرض التقديمي على Zoom؟
يسأل العديد من المستخدمين عبر الإنترنت هل يمكنني استخدام Zoom لتسجيل عرض تقديمي. بالطبع ، الجواب المباشر هو نعم. سأوضح لك هنا كيفية تسجيل عرض تقديمي على Zoom.
لنبدأ!
- قم بتشغيل تطبيق Zoom ، وانتقل إلى الملف الخاص بك ، وانقر فوق الإعدادات. بعد ذلك ، تأكد من تشغيل التسجيل المحلي.
- في Zoom ، انقر فوق الرمز البرتقالي للاجتماع الجديد ، وتأكد من تشغيل الميكروفون وكاميرا الويب إذا كنت تفضل تسجيل عرض تقديمي على Zoom مع الصوت والوجه.
ثم اضغط على أيقونة Share Screen في أسفل النافذة ، وابحث عن PowerPoint ، وقم بتأكيده بالضغط على زر Share. ثم يمكنك تشغيل عرض الشرائح.
- نظرًا لأن كل شيء جاهز ، يمكنك الضغط على أيقونة التسجيل في شريط الأدوات السفلي لبدء التسجيل. ثم ابدأ محاضرتك.

- لإيقاف التسجيل ، يمكنك النقر فوق الزر إنهاء الاجتماع مباشرة. إذا كنت تريد إيقاف تسجيل Zoom مؤقتًا أو إيقافه قبل انتهاء العرض التقديمي ، فانقر فوق رمز الإيقاف المؤقت أو إيقاف وفقًا لذلك. (ملاحظة: يمكن العثور على زر الإيقاف عند النقر فوق الزر "المزيد" في شريط أدوات التكبير / التصغير.)
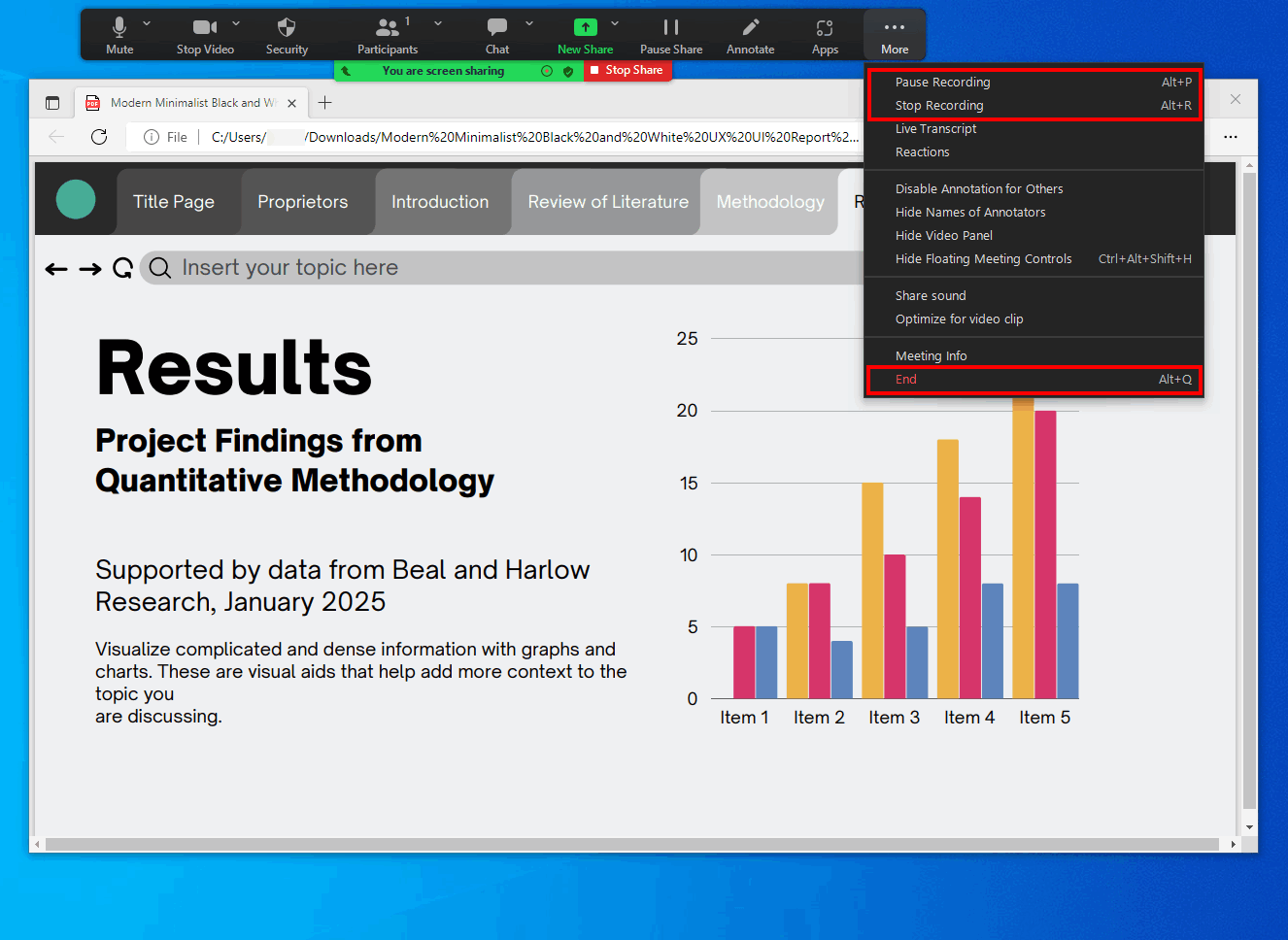
بمجرد انتهاء الاجتماع ، سيقوم Zoom بتحويل ملف التسجيل إلى MP4 تلقائيًا. ومع ذلك ، إذا فشل Zoom في تحويل التسجيل إلى MP4 ، فاقرأ عنه كيفية تحويل تسجيل التكبير إلى MP4.
عرض تقديمي مع AmoyShare Screen Recorder
لنفترض أنك كنت تبحث عن أفضل طريقة لتسجيل عروض Zoom التقديمية. يحتوي AmoyShare على مسجل عرض Zoom والذي سيجعل حياتك أسهل بكثير. إلى جانب ذلك ، AmoyShare مسجل شاشة يقدم حلاً إذا كنت تريد تسجيل عرض تقديمي جماعي على Zoom بدون إذن.
ثم كيف تسجل عرض بوربوينت؟
قبل أن نبدأ ، انتقل إلى تنزيل مسجل العرض التقديمي Zoom الخاص بـ AmoyShare.
شاشة مسجل
التقط مقاطع فيديو وصوت عالي الدقة على الفور
- لنظام التشغيل Windows 10/8/7
- لنظام التشغيل Mac OS X 14+
- لأجهزة الأندرويد
- عند فتح برنامج المُسجل ، سترى التسميات التالية ، "مسجل فيديو" و "مسجل الصوت" و "مسجل اللعبة". حدد مسجل الفيديو.
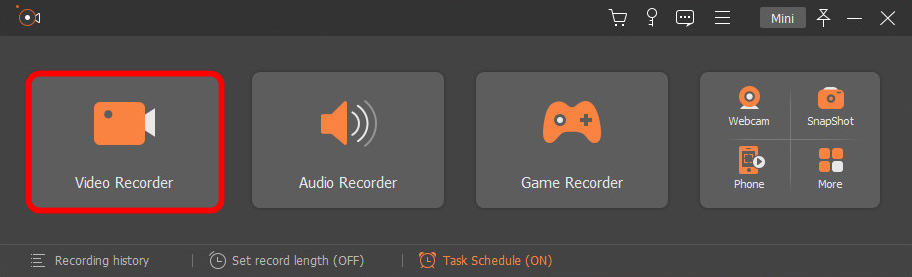
- بعد النقر فوق وضع التسجيل ، سينقلك التطبيق إلى شاشة أخرى. ستلاحظ مربعًا برتقاليًا على هذه الشاشة يمكنك سحبه لتخصيص منطقة تسجيل الشاشة بناءً على العرض التقديمي. بعد ذلك ، قم بتمكين الميكروفون وكاميرا الويب. بهذه الطريقة ، يمكنك تسجيل العرض التقديمي بالصوت والوجه.
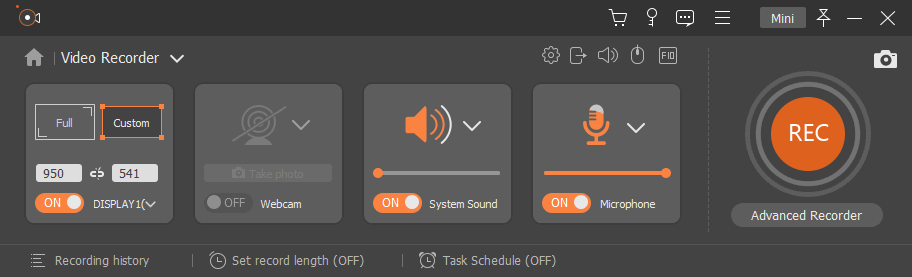
- عندما يصبح كل شيء جاهزًا ، انقر فوق زر التسجيل ، وسيبدأ العد التنازلي. لإيقاف التسجيل ، يمكنك النقر فوق زر الإيقاف ، الذي يشبه المربع. يمكنك أيضًا أن تقرر استخدام "مفاتيح التشغيل السريع" لبدء وإيقاف تسجيل الشاشة ، اكتب CTRL + ALT + R على لوحة المفاتيح الخاصة بك لهذا الخيار.

سجل عرض PowerPoint التقديمي باستخدام الأداة المضمنة
عند إنشاء عرض تقديمي لاجتماع Zoom ، فمن المحتمل أنك تستخدم PowerPoint. يعد PowerPoint أداة رائعة للملايين من الأشخاص لتقديم عروض تقديمية حول جميع أنواع الموضوعات. لكن لدى PowerPoint مجموعة كبيرة من الميزات الإضافية التي قد لا تعرفها ، مثل تسجيل عرض تقديمي على الشاشة.
ولكن كيف تسجل عرضًا تقديميًا على Zoom باستخدام PowerPoint؟ إنه أمر بسيط للغاية ، ولكن قد لا يبدو سهلاً للغاية بالنسبة للأشخاص الذين لم يستخدموا مطلقًا مسجل الشاشة المدمج في PowerPoint.
هذا هو السبب في أنني أعددت هذه الخطوات القليلة السهلة لتتبعها.
- افتح عرض الشرائح الذي تريد بدء التسجيل عليه ، وانقر فوق علامة التبويب "إدراج" في الشريط وحدد الخيار الذي يشير إلى "تسجيل الشاشة".

- سترى خيار "تحديد المنطقة" الخيار في قفص الاتهام. إذا كنت بحاجة إلى تسجيل الشاشة بأكملها ، فاكتب مفتاح Windows + Shift + F. يقوم PowerPoint تلقائيًا بتسجيل المؤشر والصوت ، لذلك ليست هناك حاجة لخطوات إضافية لإضافة هذه الإضافات.
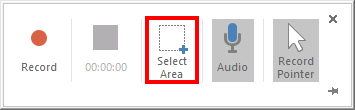
- انقر فوق زر التسجيل لبدء تسجيل العرض التقديمي الخاص بك ، وقم بتشغيله بشكل طبيعي أثناء استمرار التسجيل. سيقوم PowerPoint بتسجيل صوتك أثناء إكمال العرض التقديمي. يمكنك أيضًا استخدام هذه الأزرار لإيقاف التسجيل وإيقافه.
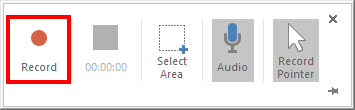
سترى الفيديو الخاص بك يظهر على الشريحة ، ويمكنك حتى إجراء تعديلات طفيفة على الفيديو الخاص بك باستخدام تطبيق PowerPoint.
كيفية تسجيل العرض التقديمي على نظام Mac
QuickTime هي أداة مدمجة متوفرة في معظم أجهزة Mac ، وهي منتج تم إنشاؤه لتحرير الفيديو لمستخدمي أجهزة كمبيوتر Mac المحمولة. لسوء الحظ ، لا يمكن لأجهزة Windows تنزيل QuickTime لأنه مخصص لنظام التشغيل Mac فقط.
كيف تسجل عرض بوربوينت على ماك؟ اتبع الخطوات التالية:
- انتقل إلى جهازك واكتب "QuickTime" وافتح التطبيق في شريط البحث. بعد ذلك ، انقر فوق علامة التبويب "تسجيل شاشة جديد". ستلاحظ لقطات الشاشة وأدوات العرض. حدد علامة التبويب هذه.
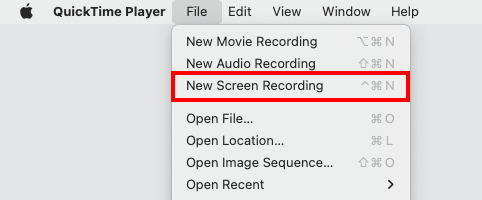
- بمجرد رؤية الأداة المعروضة ، قم بتغيير الخيارات لتناسب احتياجات تسجيل Zoom. قم بتعيين تواريخ وأوقات التسجيلات التي تريدها. بعد الانتهاء من خيارات الإعدادات المطلوبة ، ستتمكن من الانتقال إلى موقع التسجيل.
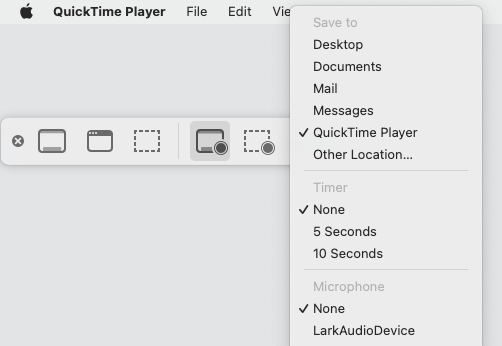
- اضغط على زر التسجيل المربع والرمادي. يمكنك العثور عليه في شريط القائمة أسفل الشاشة. يمكنك أيضًا اختيار استخدام شريط اللمس للتحكم في تسجيلاتك إذا كنت تفضل ذلك.

افكار اخيرة
تدعي العديد من البرامج أنها أفضل مسجل شاشة لعروض Zoom التقديمية. ولكن بالنظر إلى بساطة ملف اموي مسجل العرض، نعلم جميعًا أنه لا يمكنك التحسن.
شاشة مسجل
التقط مقاطع فيديو وصوت عالي الدقة على الفور
- لنظام التشغيل Windows 10/8/7
- لنظام التشغيل Mac OS X 14+
- لأجهزة الأندرويد
أداة AmoyShare سهلة الاستخدام بمفاتيح بسيطة. من خلال إرشاداتنا خطوة بخطوة ، لا يوجد هامش للخطأ. على الرغم من وجود أدوات مدمجة أخرى على جهازك ، فإن الحصول على مسجل سهل وعالي الجودة سيكون دائمًا خيارك الأفضل.
لكن كل شيء يعتمد على ما تحتاجه لتسجيل الشاشة إذا كان سيكون مجرد تسجيل سريع واحد. قد تختار استخدام الجهاز المدمج ، ولكن إذا كنت تخطط لتسجيل عروض Zoom التقديمية يوميًا ، فسيكون التطبيق هو الخيار الأفضل.
حتى في المرة القادمة.
الأسئلة الشائعة
هل يمكنني استخدام Zoom لتسجيل عرض تقديمي؟
يمكنك استخدام مسجل Zoom المدمج ، لكن للأسف ، الخطوات معقدة بعض الشيء. لذلك ، قد ترغب في استخدام ملف AmoyShare مسجل شاشة لتسجيل عروض Zoom التقديمية.
كيف تسجل عرض تقديمي بوجهك؟
سوف تحتاج إلى استخدام ملف مسجل الشاشة مع مسجل كاميرا سيلفي مدمج ، وستحتاج إلى كاميرا ويب مناسبة وتطبيق تسجيل شاشة مناسب لمساعدتك على إكمال التسجيل.