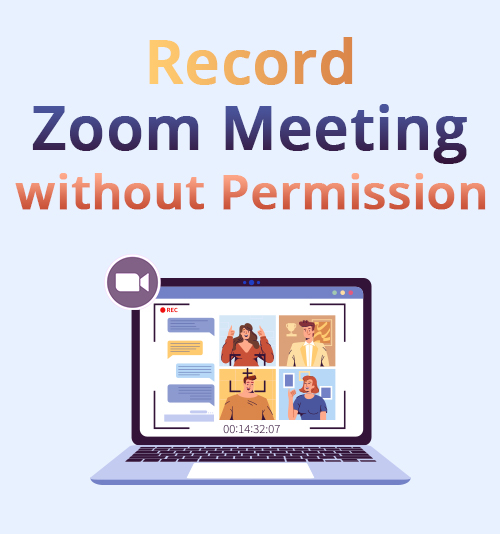
Zoom هو برنامج اتصالات أمريكي يوفر خدمات الدردشة عبر الإنترنت. يستخدم العديد من الأشخاص Zoom للعمل عن بُعد والتعليم عن بعد والاجتماعات عبر الإنترنت وغير ذلك الكثير.
في عام 2020 ، حقق Zoom زيادة كبيرة في العلاقات الاجتماعية مما أدى إلى احتلاله المرتبة الخامسة بين البرامج الأكثر تنزيلًا في جميع أنحاء العالم مع 5 مليون عملية تنزيل. ومع ذلك ، يفضل العديد من المستخدمين حفظ اجتماعات Zoom كمرجع للحصول بسهولة على المعلومات المهمة التي يحتاجونها من الاجتماع عبر الإنترنت.
بالإضافة إلى ذلك، تسجيل اجتماعات Zoom يعد خيارًا ممتازًا إذا لم تكن على المسار الصحيح للتركيز على الموضوع. بعد ذلك ، يمكنك مشاهدة الاجتماع المسجل في وقت فراغك لتعويض ما فاتك.
السؤال الآن هو: هل يمكنك تسجيل اجتماع Zoom بدون إذن؟ حسنًا ، لدينا الجواب هنا.
في هذا المنشور ، قدمنا أدناه أفضل الطرق حول كيفية تسجيل اجتماع Zoom. بالإضافة إلى ذلك ، قدمنا حلولًا موثوقة لكل منصة ، لذلك دون مزيد من اللغط ، فلنبدأ!
الجزء 1: كيفية تسجيل اجتماع Zoom بدون إذن على Mac
على الرغم من أن برنامج Zoom للمؤتمرات المرئية يسمح لك بتسجيل جميع الجلسات ، لا يمكنك استخدام هذه الوظيفة إلا إذا منحك مضيف الاجتماع الإذن. إذا قام المضيف بتعطيل هذا الخيار في إعدادات الاجتماع ، فلن يكون زر التسجيل متاحًا. لذلك ، إذا كنت ترغب في تسجيل اجتماعات Zoom دون موافقة المضيف ، فأنت بحاجة إلى استخدام برنامج تسجيل الشاشة. أدناه ، سوف ننتقل إلى ملف أفضل مسجلات الشاشة لاجتماعات Zoom التي يمكنك استخدامها على الكمبيوتر والأجهزة المحمولة.
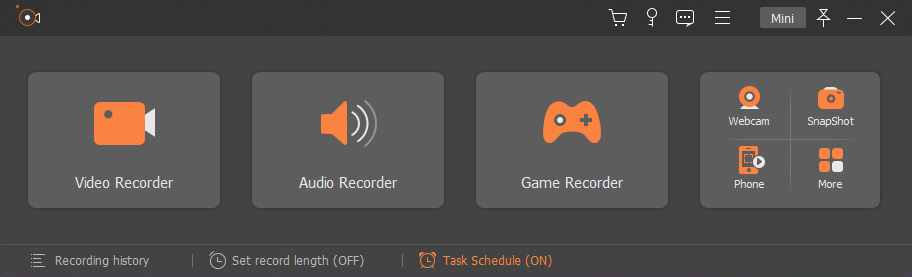
سمة مميزة: يمكن لهذا البرنامج تحسين جودة التسجيلات الصوتية عن طريق تعزيز الصوت الضعيف وتقليل الضوضاء والقضاء على صدى الصوت عند التسجيل.
سهولة الاستخدام: يمكن للأداة الحفاظ على الصوت والصورة الأصليين بدون علامة مائية.
AmoyShare مسجل شاشة هي أداة رائعة يجب أن تتطلع إليها إذا كنت تريد أن تعرف كيفية التسجيل في التكبير. ما يعجبك في هذه الأداة هو الميزات المتقدمة التي توفرها. إحدى الميزات التي ستحبها بالتأكيد من هذه الأداة هي جدولة المهام. يمكن للمستخدمين استخدام هذه الوظيفة لإنشاء مهمة لتسجيل الفيديو تلقائيًا. بصرف النظر عن ذلك ، يتيح مسجل شاشة Zoom للمستخدمين التقاط الشاشة بصوت من مصادر مختلفة. ومع ذلك ، يمكنك اختيار الشخص المناسب بحرية بناءً على احتياجاتك. علاوة على ذلك ، يمكنك أيضًا إضافة التعليقات التوضيحية في الوقت الفعلي ، مثل الأسهم والنصوص والخطوط والمزيد إلى مؤتمر Zoom لجعله أكثر إفادة.
راجع الدليل الكامل أدناه إذا كنت تريد معرفة كيفية تسجيل اجتماع Zoom بدون إذن على جهاز Mac مع الصوت.
شاشة مسجل
التقط مقاطع فيديو وصوت عالي الدقة على الفور
- لنظام التشغيل Windows 10/8/7
- لنظام التشغيل Mac OS X 14+
- لأجهزة الأندرويد
- قم بتنزيل وتثبيت مسجل Zoom
- للبدء ، قم بتنزيل مثبت البرنامج. ثم ، انقر فوق أحد أزرار التنزيل المتوفرة أعلاه. تأكد من الحصول على المثبت الصحيح بناءً على نظام تشغيل جهاز الكمبيوتر الخاص بك. ثم قم بتثبيت الأداة باتباع معالج الإعداد. بمجرد التثبيت ، قم بتشغيل البرنامج للوصول إلى واجهة مستخدم الأداة.
- تكوين وضع التسجيل
- لتسجيل اجتماع Zoom الخاص بك مع الصوت ، استخدم خيار "Video Recorder" في اللوحة العلوية للأداة. هنا ، قم بتشغيل زر التبديل الخاص بالميكروفون. يمكنك أيضًا تشغيل صوت النظام إذا كنت تريد ذلك. بعد ذلك ، ضمن الخيار "مخصص" على الجانب الأيسر ، قم بتعيين منطقة من الشاشة تريد التقاطها بالنقر فوق خيار "تحديد المنطقة / النافذة".
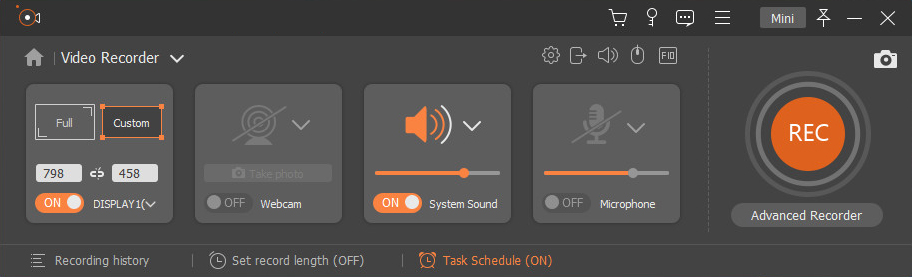
- لتسجيل اجتماع Zoom الخاص بك مع الصوت ، استخدم خيار "Video Recorder" في اللوحة العلوية للأداة. هنا ، قم بتشغيل زر التبديل الخاص بالميكروفون. يمكنك أيضًا تشغيل صوت النظام إذا كنت تريد ذلك. بعد ذلك ، ضمن الخيار "مخصص" على الجانب الأيسر ، قم بتعيين منطقة من الشاشة تريد التقاطها بالنقر فوق خيار "تحديد المنطقة / النافذة".
- ابدأ في تسجيل اجتماع Zoom
- ابدأ تسجيل اجتماع Zoom الخاص بك عن طريق النقر فوق رمز "REC". بمجرد النقر عليها ، ستمنحك الأداة عدًا تنازليًا مدته ثلاث ثوانٍ قبل بدء التسجيل. بالإضافة إلى ذلك ، سيظهر شريط الأدوات أثناء تسجيل اجتماع Zoom. باستخدامه ، يمكنك التوقف مؤقتًا والتقاط لقطات شاشة وإضافة تعليقات توضيحية مثل النصوص والخطوط والأسهم والمزيد.
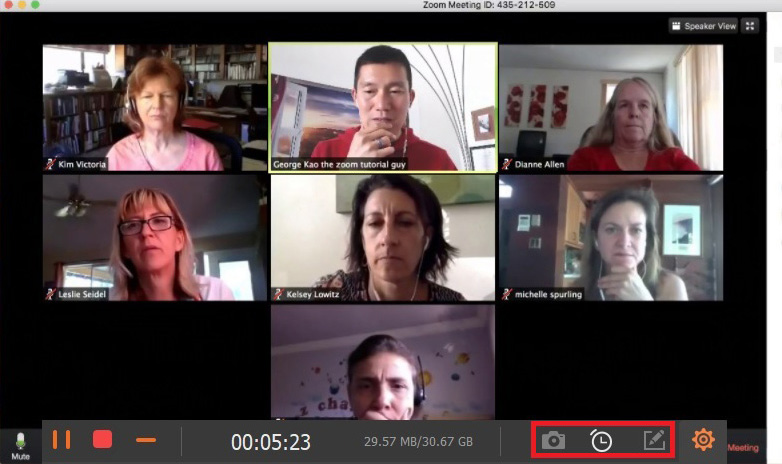
- ابدأ تسجيل اجتماع Zoom الخاص بك عن طريق النقر فوق رمز "REC". بمجرد النقر عليها ، ستمنحك الأداة عدًا تنازليًا مدته ثلاث ثوانٍ قبل بدء التسجيل. بالإضافة إلى ذلك ، سيظهر شريط الأدوات أثناء تسجيل اجتماع Zoom. باستخدامه ، يمكنك التوقف مؤقتًا والتقاط لقطات شاشة وإضافة تعليقات توضيحية مثل النصوص والخطوط والأسهم والمزيد.
- احفظ اجتماع Zoom المسجل
- عندما ينتهي اجتماع Zoom ، انقر فوق الزر "إيقاف". بعد ذلك ، ستتيح لك الأداة معاينة الفيديو المسجل من مؤتمر Zoom. إذا كنت تريد أن ترى المعاينة ، انقر فوق الزر "تشغيل". بعد ذلك ، تابع حفظ مؤتمر Zoom المسجل بالنقر فوق الزر "حفظ".
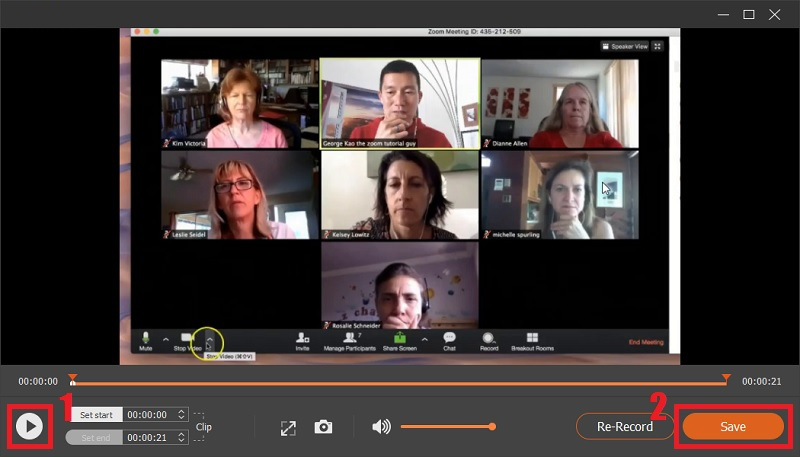
- عندما ينتهي اجتماع Zoom ، انقر فوق الزر "إيقاف". بعد ذلك ، ستتيح لك الأداة معاينة الفيديو المسجل من مؤتمر Zoom. إذا كنت تريد أن ترى المعاينة ، انقر فوق الزر "تشغيل". بعد ذلك ، تابع حفظ مؤتمر Zoom المسجل بالنقر فوق الزر "حفظ".
الجزء 2: كيفية تسجيل اجتماع Zoom بدون إذن على Windows
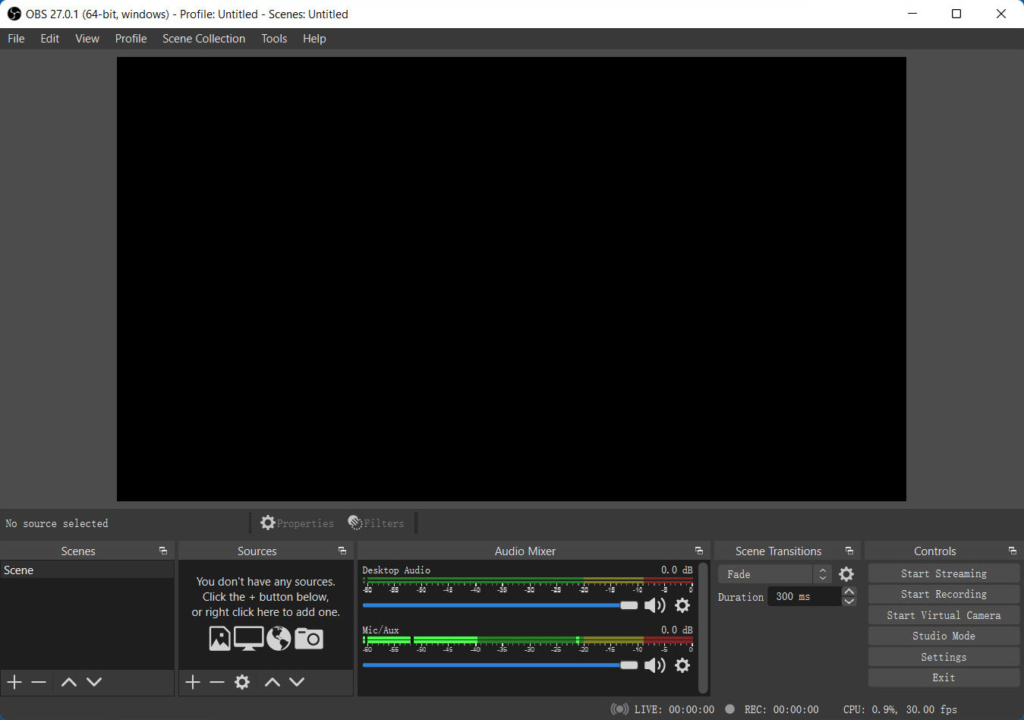
سمة مميزة: يتيح لك التصميم المعياري لواجهة المستخدم "Dock" تغيير التخطيط على النحو الذي تريده بالضبط. يمكنك حتى فصل كل Dock في نافذتها الخاصة.
سهولة الاستخدام: يمكنك تخصيص مفاتيح الاختصار للوصول إلى ميزات الأداة بسرعة.
إذا كنت تتساءل عن كيفية تسجيل اجتماع Zoom بدون إذن على Windows 10 والإصدارات الأقل ، فيمكنك الاعتماد عليه OBS. هذه الأداة عبارة عن برنامج تسجيل مجاني ومفتوح المصدر سيساعدك بالتأكيد على تسجيل البث المباشر وتسجيلات الفيديو ، خاصة على Zoom. على الرغم من أن هذه الأداة تفتقر إلى ميزات مفيدة أخرى مثل أدوات التحرير ، فإن تسجيل اجتماع Zoom مع OBS ليس سوى إجراء مباشر. ذلك لأن OBS لديه معالج التكوين التلقائي الذي يجعل إعداد جلسة التسجيل ليس طويلاً. علاوة على ذلك ، يسمح هذا البرنامج للمستخدمين بالحصول على الخيار إذا كانوا يريدون تسجيل صوت الكمبيوتر أو الصوت من الميكروفون أو كليهما في نفس الوقت.
دليل المستخدم:
- قم بتشغيل OBS و Zoom. ثم ، في OBS ، انقر على رمز "إضافة" ضمن "المصادر" ثم اختر "لقطة شاشة". بعد ذلك ، يمكنك استخدام خيار "Window Capture" واختيار "Zoom.exe" كمصدرك.
- امنح اللقطة أي اسم تريده ، ثم انقر على "موافق". أو لتسهيل الأمور ، استخدم اسم الشاشة التي تستخدمها للتكبير.
- بعد ظهور "نافذة الخصائص" على الشاشة ، انقر فوق القائمة المنسدلة Window ، واختر Zoom من القائمة ، ثم انقر فوق "موافق" لإنهاء التغييرات.
- من الجزء السفلي الأيسر من الأداة ، سترى زرًا بعنوان "بدء التسجيل". ما عليك سوى النقر عليها لبدء التسجيل. بمجرد الانتهاء ، تأكد من النقر فوق الزر إيقاف التسجيل.
الجزء 3: كيفية تسجيل اجتماع Zoom باستخدام تطبيق Zoom Desktop
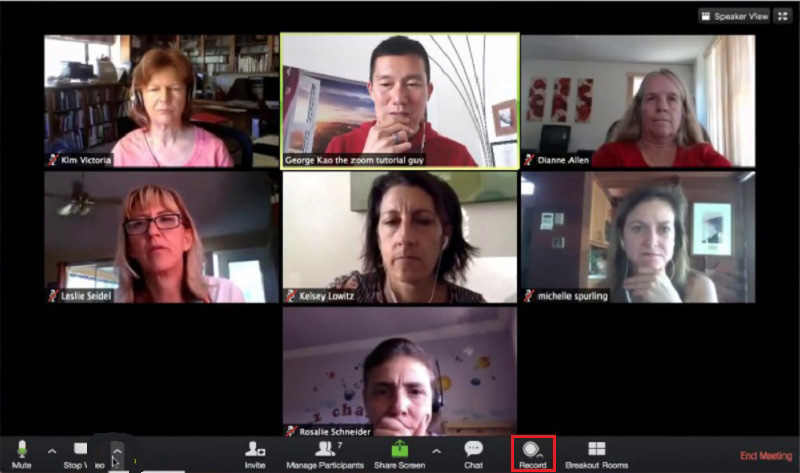
سمة مميزة: يتوافق Zoom مع أنظمة Mac و Windows و Linux و iOS و Android ، مما يعني أنه يمكن للجميع تقريبًا استخدامه.
سهولة الاستخدام: ليس عليك تثبيت أي تطبيقات أخرى لتسجيل مؤتمرات فيديو Zoom.
Zoom هي خدمة مؤتمرات فيديو على شبكة الإنترنت تتميز بعميل سطح المكتب وتطبيق الهاتف المحمول. يسمح للمستخدمين بالالتقاء عبر الإنترنت ، سواء بالفيديو أو بدونه. إذا كان حسابك لديه إذن ، فيمكنك تسجيل مؤتمر Zoom دون عناء. يقدم برنامج سطح المكتب في Zoom نوعين من خدمات التسجيل: التسجيلات المحلية والتسجيلات السحابية. التسجيل المحلي متاح للمشتركين المجانيين والمدفوعين ، بينما يتم تمكين التسجيل السحابي افتراضيًا لجميع المشتركين المميزين. من حيث معرفة كيفية التسجيل في Zoom ، إنها مجرد مهمة بسيطة. سترى زر "تسجيل" أسفل الشاشة طالما أنك مضيف أو أن المضيف سمح لك بالوصول لتسجيل الاجتماع الجاري.
دليل المستخدم:
- لتسجيل اجتماع Zoom ، تأكد أولاً من انضمامك إلى مكالمة الاجتماع. بمجرد دخولك ، انقر فوق الزر "تسجيل" في الركن الأيمن السفلي من الشاشة. ثم تابع بتحديد ما إذا كنت تريد "التسجيل على هذا الكمبيوتر" أو "التسجيل على السحابة".
- إذا حددت "التسجيل على هذا الكمبيوتر" ، فستبدأ عملية التسجيل بعد فترة بعلامة صغيرة "تسجيل ..." في الزاوية العلوية اليسرى من تطبيق Zoom.
- سجل الاجتماع طالما كنت في حاجة إليه. بمجرد انتهاء الاجتماع ، حدد إيقاف. سيتوقف التسجيل على الفور ، مع نافذة منبثقة تخبرك أن "ملف التسجيل سيكون كذلك تم تحويله إلى MP4 بعد انتهاء الاجتماع ".
الجزء 4: كيفية تسجيل اجتماع Zoom بدون إذن على iPhone و Android
لا يمكن تسجيل اجتماعات Zoom محليًا من جهاز محمول لأن البرنامج يسمح لك بالاحتفاظ بالمؤتمرات المسجلة على السحابة. ومع ذلك ، لا يمكن الوصول إلى هذه الميزة إلا إذا اشتريت إصدارًا متميزًا من التطبيق. ولكن إذا كنت لا تستطيع تحمله ، فسيتعين عليك استخدام تطبيق تسجيل شاشة الهاتف المحمول لتسجيل الاجتماعات على Zoom. إذا كان هاتفك الذكي يعمل بنظام iOS 12 أو إصدار أحدث أو Android 11 ، فيمكنك استخدام ميزات تسجيل الشاشة المدمجة لالتقاط شاشة الجهاز. ومع ذلك ، إذا كان هاتفك لا يدعمه ، فلا يزال من الممكن تسجيل مؤتمر Zoom. وذلك بمساعدة العديد من تطبيقات تسجيل الشاشة المختلفة التابعة لجهات خارجية والتي لا يمكن استخدامها. فيما يلي بعض تطبيقات iOS و Android المجانية الممتازة لتسجيل اجتماعات Zoom.
1. سجل اجتماع التكبير على iPhone
كما ذكرنا أعلاه ، تشتمل أجهزة iPhone / iPad على ميزة تسجيل الشاشة المضمنة التي تسمح للمالك بتسجيل جميع الأنشطة داخل شاشة الجهاز المحمول. لمعرفة كيفية التسجيل على Zoom عبر جهاز iPhone أو iPad ، ما عليك سوى بدء اجتماع جديد ثم الانتقال إلى مركز التحكم. بعد ذلك ، حدد موقع زر تسجيل الشاشة واضغط عليه لبضع ثوان لبدء التقاط الشاشة.
في أي حال لا يمكنك تحديد خيار تسجيل الشاشة في مركز التحكم ، انتقل إلى قائمة الإعدادات وقم بتمكينه. بعد بدء جلسة تسجيل الشاشة ، سترى شريط أدوات حيث يمكنك إيقاف التسجيل مؤقتًا أو استئنافه أو إيقافه.
نصيحة اضافية: قبل أن تبدأ في تسجيل شاشة الجهاز ، تأكد من أن لديك سعة تخزين كافية لتسجيل مؤتمر Zoom بأكمله دون أي مشاكل.
2. سجل اجتماع التكبير على الروبوت
إذا كنت تتساءل عن كيفية تسجيل اجتماع Zoom بدون إذن على هاتف يعمل بنظام Android بصوت ، فهناك تطبيق جوال يمكنك استخدامه. هنا ، نقدم Mobizen Screen Recorder ، البرنامج المثالي المثالي إذا كنت ترغب في تسجيل الشاشة بدقة 1080 بكسل وبسرعة 60 إطارًا في الثانية. بالإضافة إلى ذلك ، يتيح لك مسجل الشاشة هذا حفظ فيلمك على بطاقة SD خارجية. لهذا السبب لا داعي للقلق بعد الآن بشأن سعة تخزين هاتفك.
لتسجيل مؤتمر Zoom باستخدام هذا التطبيق ، ما عليك سوى تشغيل Mobizen ، وبدء اجتماع Zoom جديد ، ثم النقر على أيقونة Mobizen العائمة. بعد ذلك ، اضغط على زر التسجيل لبدء التقاط شاشة هاتفك. وعندما ينتهي الاجتماع ، انقر فوق الزر "إيقاف" لإنهاء جلسة التقاط الشاشة.
نصيحة اضافية: يحتوي Mobizen على إعلانات ، ويجب عليك دفع عمليات شراء داخل التطبيق إذا كنت ترغب في الوصول إلى جميع ميزاته.
الجزء 5: الأسئلة المتداولة حول تكبير / تصغير تسجيلات الاجتماع
كيفية تسجيل اجتماعات Zoom كمشارك؟
افترض أنك مشارك وتريد تسجيل اجتماع Zoom داخل التطبيق. تحتاج إلى طلب الإذن من المضيف أولاً. إذا سمح لك المضيف ، فهذه هي المرة الوحيدة التي يتوفر فيها زر التسجيل من جانبك. ومع ذلك ، لن يمكن الوصول إلى زر التسجيل إذا قام المضيف بتقييد هذا الخيار في اجتماع Zoom. في هذه الحالة ، يمكنك استخدام AmoyShare مسجل شاشة لتسجيل اجتماع Zoom بدون إذن.
كيفية تسجيل اجتماع Zoom بدون إذن بالصوت على Mac؟
أفضل خيار يمكنك استخدامه AmoyShare مسجل شاشة. تمنحك هذه الأداة إمكانية تسجيل أي نشاط على الشاشة ، بما في ذلك مؤتمرات Zoom. بالإضافة إلى ذلك ، لا يتعين عليك طلب إذن المضيف لحفظ اجتماع Zoom لاستخدامه في المستقبل.