
يحظى الكمبيوتر المحمول من HP بشعبية كبيرة الآن ، لكن العديد من الأصدقاء لا يعرفون كيفية التقاط لقطة شاشة على كمبيوتر HP المحمول.
أنت تعلم أن الصورة ستكون واضحة أكثر من ألف كلمة. في بعض الأحيان قد نحتاج إلى تصوير شيء مهم أو جذاب. لذلك ، تعد لقطة الشاشة طريقة مناسبة لـ التقاط الصور أو النص.
إذا كان لديك جهاز كمبيوتر محمول من HP ، فقد ترغب في معرفة بعض الطرق لكيفية طباعة الشاشة على جهاز كمبيوتر محمول من HP. سأوجهك اليوم إلى كيفية التقاط لقطة شاشة على كمبيوتر محمول من HP بعدة طرق. يمكنك اختبارها واحدة تلو الأخرى وإيجاد أفضل ما يناسبك.
افتح الكمبيوتر المحمول من HP ، ودعنا نفعل ذلك معًا.
كيفية طباعة الشاشة على كمبيوتر محمول HP؟
هناك العديد من الطرق لالتقاط لقطة شاشة على كمبيوتر محمول أو كمبيوتر مكتبي من HP.
أعلم أنك ستسأل عن كيفية التقاط لقطة شاشة لـ HP Envy أو Elitebook أو Pavilion أو طرز أخرى.
على الرغم من أننا قد نستخدم أجهزة كمبيوتر مختلفة الطراز ، إلا أن هذه الطريقة لا تزال مناسبة لمعظمكم. لذلك ، يمكنك اختباره على أي طراز من أجهزة كمبيوتر HP.
إن أبسط طريقة لالتقاط لقطة شاشة لسطح المكتب من HP هي استخدام مفتاح شاشة الطباعة ، والمختصر باسم "prt sc". ما عليك سوى العثور على مفتاح "prt sc" في الصف العلوي من لوحة المفاتيح بجانب مفتاح الحذف.
ثم اضغط على مفتاح "prt sc". لم يحدث شيء؟
تابعنا خطواتي لحفظ لقطة الشاشة على كمبيوتر HP المحمول.
- اضغط على مفتاح "prt sc" لنسخ الصفحة الحالية على الرغم من أنك لم ترَ شيئًا قد حدث.
- افتح برنامج التحرير ، ثم اضغط على مفتاحي ctrl و v للصق الصفحة التي نسختها للتو.
- ثم احفظ لقطة الشاشة بتنسيقات JPG أو PNG.
لقد تعلمنا كيفية التقاط لقطة شاشة على كمبيوتر محمول من HP يعمل بنظام التشغيل Windows 10 ، ولكن قد تجد لقطة الشاشة عبارة عن صفحة كاملة لا يمكنك قص الصورة أو تحريرها.
هل هناك طريقة جيدة لتحقيق ذلك ، يرجى متابعة القراءة.
كيف تأخذ لقطة بدون زر شاشة الطباعة؟
لا تحتوي بعض أجهزة كمبيوتر HP على زر Printscreen. لذلك ، سأوجهك حول كيفية التقاط لقطة شاشة على كمبيوتر محمول من HP بدون زر PrintScreen باستخدام أدوات أخرى ، مثل AmoyShare Screen Recorder و Snipping Tool. يمكننا استخدامها لالتقاط جزء من الشاشة أيضًا.
أفضل خيار - أداة AmoyShare لالتقاط الشاشة
برنامج AmoyShare لالتقاط الشاشة هو تطبيق شامل يمكنك التقاط لقطة شاشة مجانًا وقتما تشاء. بعد الالتقاط ، يمكنك تحرير لقطة الشاشة: إضافة أسهم أو كلمات أو أرقام تسلسلية أو حتى تعتيم المعلومات الحساسة. إلى جانب ذلك ، يمكننا تسجيل الفيديو والصوت والألعاب معها أيضًا.
كيفية التقاط لقطة شاشة على كمبيوتر محمول HP باستخدام أداة التقاط الشاشة المجانية هذه؟
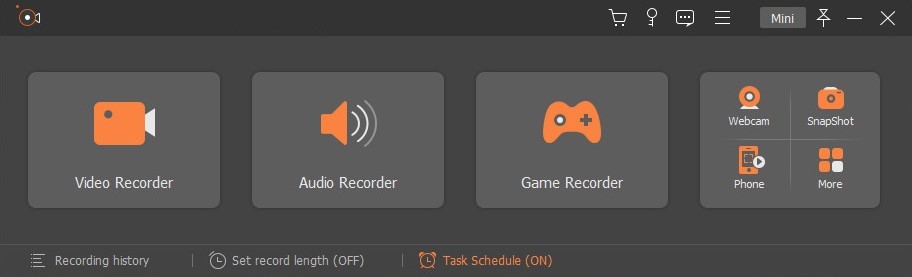
- قم بتنزيل وتثبيت Screen Recorder من موقع AmoyShare الرسمي.
- قم بتشغيله ، ثم انقر فوق الزر SnapShot في الزاوية اليمنى من الواجهة.
- استخدم الماوس لتحديد المنطقة التي تريد التقاط لقطة شاشة. بمجرد تحديده ، ستظلم الشاشة باستثناء المنطقة المحددة. يمكنك أيضًا النقر فوق الزوايا الأربع لمنطقة لقطة الشاشة لتخصيص المنطقة المحددة عن طريق تحريك الماوس.
- أخيرًا ، يمكنك استخدام أدوات الرسم لتعديل لقطة الشاشة (إضافة كلمات أو كتل أو أسهم). ثم ، انقر فوق زر حفظ للاحتفاظ بلقطة الشاشة أو زر النسخ للصقها.

سهل جدا. قم بتنزيل أداة التقاط الشاشة المجانية هذه لتخصيص لقطة شاشة مجانًا الآن!
كيفية أخذ لقطة للشاشة بواسطة أداة القصاصة؟
أداة القطع هي أداة لقطة شاشة مدمجة بسيطة ولكنها ممتازة في أنظمة التشغيل Windows 7 و 8 و 10. حتى تتمكن من الاستيلاء على الفور في أي وقت.
- اضغط على أيقونة Windows على لوحة المفاتيح أو انقر فوق زر قائمة ابدأ على الحافة اليمنى من الشاشة ، ثم أدخل أداة القص وحددها من النتيجة.
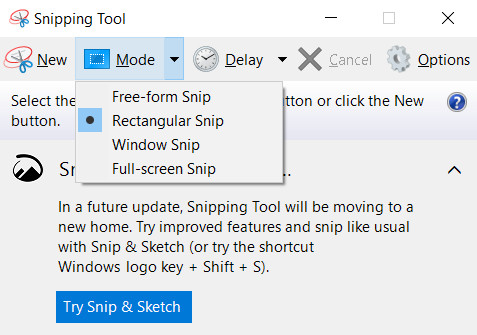
- انقر فوق جديد لتعيين منطقة التقاط أو اضغط على ctrl + n لالتقاط لقطة شاشة. يتيح لك القصاصة ذات الشكل الحر التقاط أي أشكال أو نماذج. يتيح لك القصاصة المستطيلة السحب في أي مكان لتشكيل لقطة شاشة مستطيلة. يتم استخدام لقطة النافذة لأخذ لقطة شاشة للنافذة التي تريد التقاطها. ويمكن للقصاصة بملء الشاشة التقاط شاشة كاملة فقط.
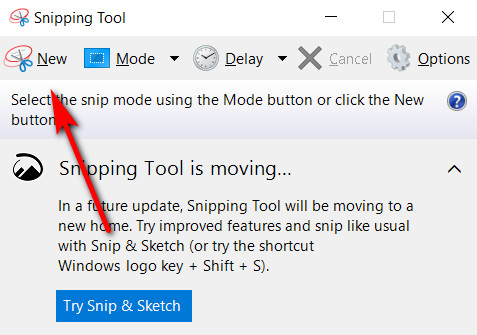
- بمجرد التقاط الشاشة ، يمكنك تحرير لقطة الشاشة أو حفظ لقطة الشاشة مباشرة.
تلميحات: كيفية التقاط الشاشة على كمبيوتر محمول من HP في وضع الكمبيوتر اللوحي؟ هناك نصيحة سريعة لإنجاز المهمة. افتح أداة القصاصة واكتب زر جديد لبدء الالتقاط.
كيف تأخذ لقطة شاشة متحركة على HP؟
نحتاج إلى تنزيل برنامج تابع لجهة خارجية لأخذ لقطة شاشة قابلة للتمرير. يتمتع PicPick بشعبية جيدة. لذلك ، سيقودك هذا الجزء إلى التقاط لقطة شاشة قابلة للتمرير باستخدام PicPick.
- قم بتنزيل التطبيق PicPick أول. ثم قم بتثبيته بعد تنزيل الملف.
- اضغط على المفاتيح ctrl + alt في وقت واحد ، ثم اضغط على "prt sc" لبدء الالتقاط ، وسيظهر مربع مستطيل الشكل.
- بعد ذلك ، اضغط على المفتاح الأيسر للفأرة واسحبه لاختيار منطقة في نافذة التمرير يجب التقاطها.
- حرر الماوس وانتظر بضع ثوانٍ ، سيتم عمل لقطة شاشة نافذة التمرير بالكامل تلقائيًا.
في الختام
في هذه المقالة ، قدمت بعض الأساليب على كيفية التقاط لقطة شاشة على كمبيوتر محمول HP.
إذا كنت بحاجة إلى التقاط شاشة كاملة ، فإن زر لوحة المفاتيح "ptr sc" هو أسهل طريقة. إذا كنت تريد التقاط لقطة شاشة جزئية وإجراء بعض الإصدارات عليها ، فيمكنك اختيار AmoyShare Screen Recorder أو أداة القطع. الفرق بين الاثنين هو برنامج AmoyShare لالتقاط الشاشة لديه أدوات متعددة لتعديل لقطة الشاشة. يمكنك إضافة خطوط ، أسهم ، كلمات ، أرقام تسلسلية ، تعتيم الخلفية ، إلخ. ومرة أخرى ، هذه الوظيفة في لقطة الشاشة مجانية بالكامل.
لا تتردد بعد الآن. تحميل وجربه الآن!
شاشة مسجل
التقط مقاطع فيديو وصوت عالي الدقة على الفور
- لنظام التشغيل Windows 10/8/7
- لنظام التشغيل Mac OS X 14+
- لأجهزة الأندرويد
الأسئلة المتكررة
كيف تأخذ لقطة شاشة على كمبيوتر محمول من HP يعمل بنظام التشغيل Windows 7؟
برنامج AmoyShare لالتقاط الشاشة متوافق مع أي نظام windows. أولاً ، انقر فوق SnapShot وحدد منطقة لقطة شاشة. بعد ذلك ، يمكنك تعديل لقطة الشاشة كما يحلو لك. أخيرًا ، احفظ لقطة الشاشة أو شاركها.
كيف تأخذ لقطة شاشة جزئية على الويندوز؟
برنامج AmoyShare لالتقاط الشاشة يدعم أخذ لقطة شاشة جزئية. انقر فوق الزر SnapShot لتحديد منطقة (اضبط لقطة الشاشة من الزوايا الأربع) ، ثم قم بإجراء بعض الإصدارات إذا أردت. أخيرًا ، احفظ لقطة الشاشة.