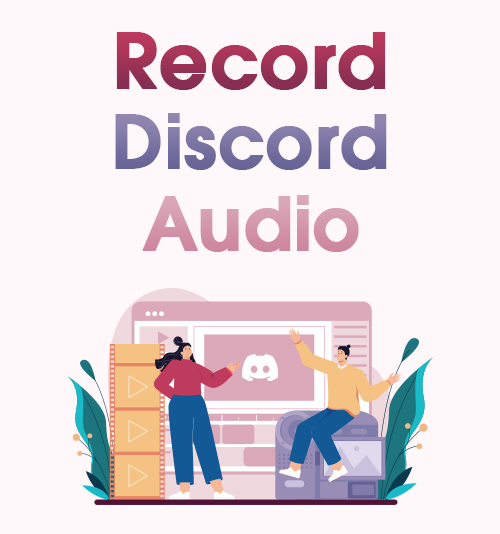
Discord هو تطبيق مجاني للمحادثات الصوتية والمرئية والمحادثة الجماعية. تم تأسيسه في عام 2015 لتوفير مساحة للاعبين لتشكيل مجتمعات والتفاعل. منذ ذلك الحين ، توسعت Discord لتشمل المجتمعات في جميع أنحاء الإنترنت ، بدءًا من المؤلفين إلى الفنانين وعشاق K-pop.
خلال الوباء ، نمت شعبيته حيث يعمل الكثير من الناس من المنزل ويلعبون الألعاب عبر الإنترنت ويتفاعلون عبر الإنترنت. مع ذلك ، ليس من المستغرب أن يكون للمنصة أكثر من 140 مليون مستخدم شهري نشط. يستمتع الناس بـ Discord لأنه بمثابة منزل لجميع مجتمعاتهم ويوفر ميزات مفيدة.
يعد التسجيل من أفضل الأشياء التي يمكنك القيام بها لحفظ مكالمات Discord. لذا ، إذا لم تقم بذلك من قبل ، فقد تتساءل عن كيفية القيام بذلك سجل الصوت على الشقاق.
لحسن الحظ ، لقد وصلت إلى الصفحة الصحيحة. اقرأ البرنامج التعليمي أدناه لمعرفة المزيد حول كيفية تسجيل مكالمات Discord الصوتية على منصات مختلفة.
المحتويات
- الجزء 1. كيفية تسجيل صوت الفتنة على الكمبيوتر
- الجزء 2. كيفية تسجيل صوت Discord على iPhone
- الجزء 3. كيفية تسجيل صوت Discord على Android
الجزء 1. كيفية تسجيل صوت الفتنة على الكمبيوتر
1. أفضل طريقة لتسجيل صوت Discord مع AmoyShare Screen Recorder
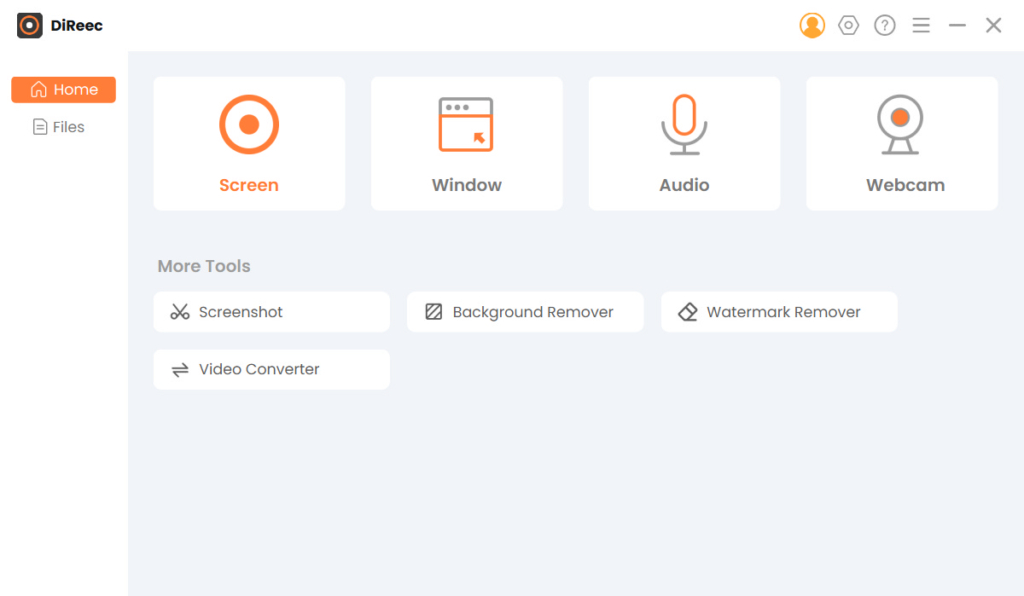
التوافق مع أنظمة التشغيل: ويندوز وماك
حجم حزمة التثبيت: 106.92MB
واحدة من أفضل الطرق لتسجيل مكالمات Discord التي نوصي بشدة باستخدامها AmoyShare مسجل شاشة. إنه برنامج متعدد الاستخدامات يمكن أن يساعدك في تسجيل اللعب والاجتماعات عبر الإنترنت والمحاضرات وشاشات الكمبيوتر الأخرى بجودة عالية. علاوة على ذلك ، يمكن لهذه الأداة تسجيل الصوت من صوت النظام أو حتى من ميكروفون ، مما يجعلها مثالية لتسجيل مكالمات Discord. بصرف النظر عن ذلك ، يمكنك حفظ تسجيلاتك في تنسيقات صوتية شائعة مثل MP3 و WMA و M4A و AAC. الشيء الجيد في هذه الأداة المذهلة هو أنه يمكنها تسجيل مكالماتك بجودة عالية. لذا ، كن مطمئنًا إلى أن تسجيلاتك على Discord عالية الجودة. علاوة على ذلك ، يدعم AmoyShare Screen Recorder أيضًا التسجيل من منصات دفق الموسيقى الشهيرة ، بما في ذلك Spotify و YouTube و Pandora و SoundCloud وغير ذلك الكثير.
الميزات الرئيسية:
● يسمح بتحسين الميكروفون وإلغاء الضوضاء لاستبعاد صوت الخلفية غير الضروري في تسجيلاتك.
● يمكن للأداة تسجيل الشاشة وكاميرا الويب في وقت واحد ، وإنشاء تأثير صورة داخل صورة ، مما يجعلها مثالية لتسجيل مكالمات فيديو Discord.
● يسمح لك بتعيين طول التسجيل لإيقاف عملية تسجيل الصوت تلقائيًا.
الآن دعنا نتعلم كيفية تسجيل الصوت من Discord مع الخطوات المتوفرة أدناه.
شاشة مسجل
التقط مقاطع فيديو وصوت عالي الدقة على الفور
- لنظام التشغيل Windows 10/8/7
- لنظام التشغيل Mac OS X 14+
- لأجهزة الأندرويد
- قم بتثبيت Discord Call Recorder
- بادئ ذي بدء ، انقر فوق الزر "تنزيل" المناسب الموضح أعلاه لنظام التشغيل الخاص بجهاز الكمبيوتر الخاص بك. بعد ذلك ، قم بالمرور على التعليمات التي تظهر على الشاشة لتثبيت الأداة بالكامل على جهاز الكمبيوتر الخاص بك. بمجرد الانتهاء ، قم بتشغيله وتعرف على ميزاته والتنقلات فيه.
- تكوين إعدادات الصوت
- الآن بعد أن قمت بتثبيت الأداة على جهاز الكمبيوتر الخاص بك، يمكنك الآن تكوين إعدادات الصوت الخاصة بها. للقيام بذلك، اضغط على وحدة "الصوت" في الواجهة الرئيسية لأننا سنقوم بتسجيل صوت Discord بشكل منفصل. بعد ذلك، قم بتشغيل صوت النظام وتبديل الميكروفون لتضمين الصوت من جهاز الكمبيوتر الخاص بك والميكروفون في التسجيل. بعد ذلك، اضغط على أيقونة "الترس" في شريط القائمة العلوي للوصول إلى "إعدادات" الأداة.
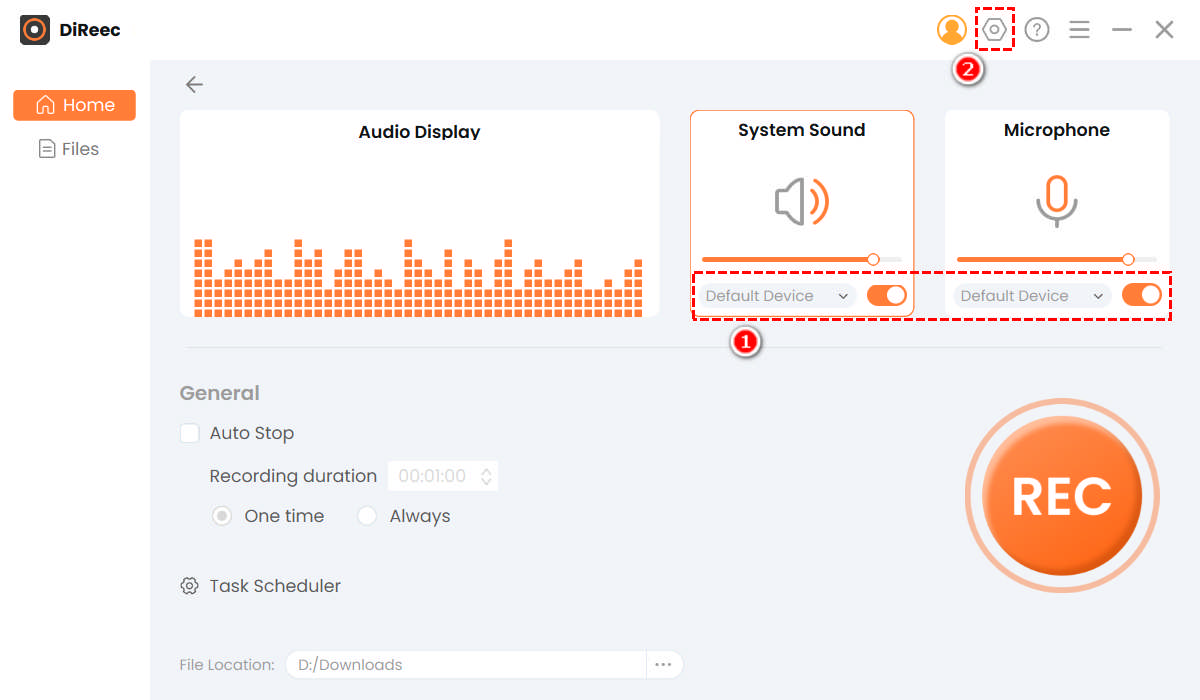
- الآن بعد أن قمت بتثبيت الأداة على جهاز الكمبيوتر الخاص بك، يمكنك الآن تكوين إعدادات الصوت الخاصة بها. للقيام بذلك، اضغط على وحدة "الصوت" في الواجهة الرئيسية لأننا سنقوم بتسجيل صوت Discord بشكل منفصل. بعد ذلك، قم بتشغيل صوت النظام وتبديل الميكروفون لتضمين الصوت من جهاز الكمبيوتر الخاص بك والميكروفون في التسجيل. بعد ذلك، اضغط على أيقونة "الترس" في شريط القائمة العلوي للوصول إلى "إعدادات" الأداة.
- قم بتحرير جودة الصوت
- بمجرد الضغط على أيقونة "الترس"، ستظهر نافذة جديدة على شاشتك تعرض "الإعدادات". يوجد أسفله الإعدادات الرئيسية التي يمكنك تعديلها وتكبيرها قبل بدء التسجيل. بعد ذلك، حدد خيار "الإخراج" من الجانب الأيسر نظرًا لأن تركيزنا ينصب على تسجيل صوت Discord. هنا، يمكنك تغيير تنسيق الصوت وجودته. بمجرد تحديد اختياراتك، سيتم حفظ التغييرات تلقائيًا. لا تتردد في إغلاق هذه النافذة ومواصلة التسجيل.
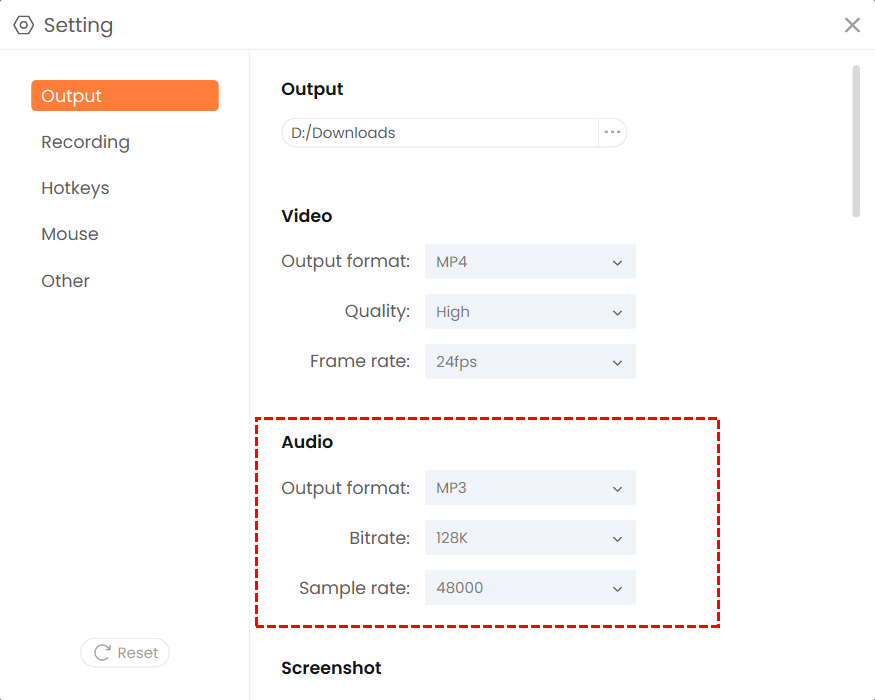
- بمجرد الضغط على أيقونة "الترس"، ستظهر نافذة جديدة على شاشتك تعرض "الإعدادات". يوجد أسفله الإعدادات الرئيسية التي يمكنك تعديلها وتكبيرها قبل بدء التسجيل. بعد ذلك، حدد خيار "الإخراج" من الجانب الأيسر نظرًا لأن تركيزنا ينصب على تسجيل صوت Discord. هنا، يمكنك تغيير تنسيق الصوت وجودته. بمجرد تحديد اختياراتك، سيتم حفظ التغييرات تلقائيًا. لا تتردد في إغلاق هذه النافذة ومواصلة التسجيل.
- ابدأ في تسجيل صوت الفتنة
- بعد اتباع جميع الخطوات المذكورة أعلاه، يمكنك الآن الضغط على زر "REC" الخاص بالأداة لبدء تسجيل مكالمات Discord الخاصة بك. بمجرد الانتهاء من العد التنازلي لمدة ثلاث ثوانٍ، انتقل إلى مكالمة Discord ودع الأداة تقوم بالمهمة نيابةً عنك. أخيرًا، إذا كنت راضيًا عن التسجيل، فانقر فوق الزر "إيقاف" البرتقالي من شريط أدوات التسجيل لإنهاء عملية التسجيل.
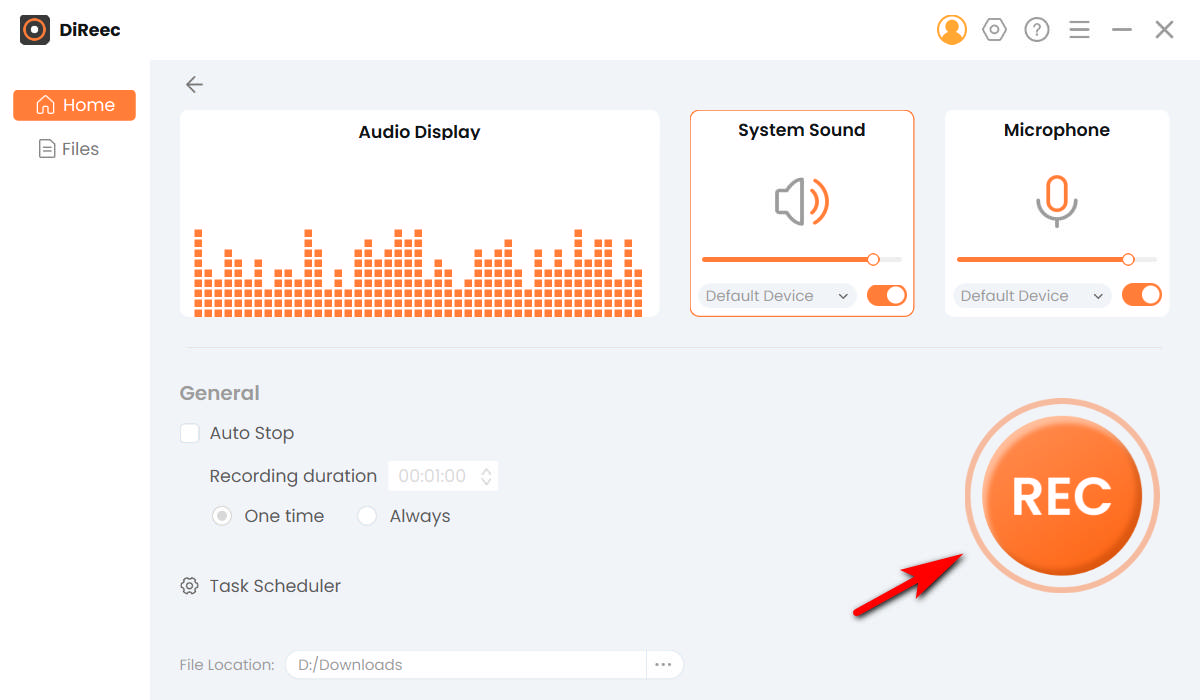
- بعد اتباع جميع الخطوات المذكورة أعلاه، يمكنك الآن الضغط على زر "REC" الخاص بالأداة لبدء تسجيل مكالمات Discord الخاصة بك. بمجرد الانتهاء من العد التنازلي لمدة ثلاث ثوانٍ، انتقل إلى مكالمة Discord ودع الأداة تقوم بالمهمة نيابةً عنك. أخيرًا، إذا كنت راضيًا عن التسجيل، فانقر فوق الزر "إيقاف" البرتقالي من شريط أدوات التسجيل لإنهاء عملية التسجيل.
- قم بتشغيل مكالمة الفتنة المسجلة
- سيؤدي الضغط على زر "إيقاف" إلى نقلك إلى نافذة التشغيل. في هذه النافذة، يمكنك تشغيل مكالمتك المسجلة والاستماع إليها عن طريق النقر فوق الزر "تشغيل" الموجود في الجزء السفلي الأيسر من النافذة. بعد ذلك، بمجرد الانتهاء من الاستماع ورغبتك في إجراء بعض التعديلات، ما عليك سوى النقر فوق أيقونة "مثل المقص" الموجودة على الجانب الأيمن من النافذة لتحرير الملف المسجل. عند الانتهاء، اضغط على زر "تصدير" للاحتفاظ بالتسجيل على جهاز الكمبيوتر الخاص بك.
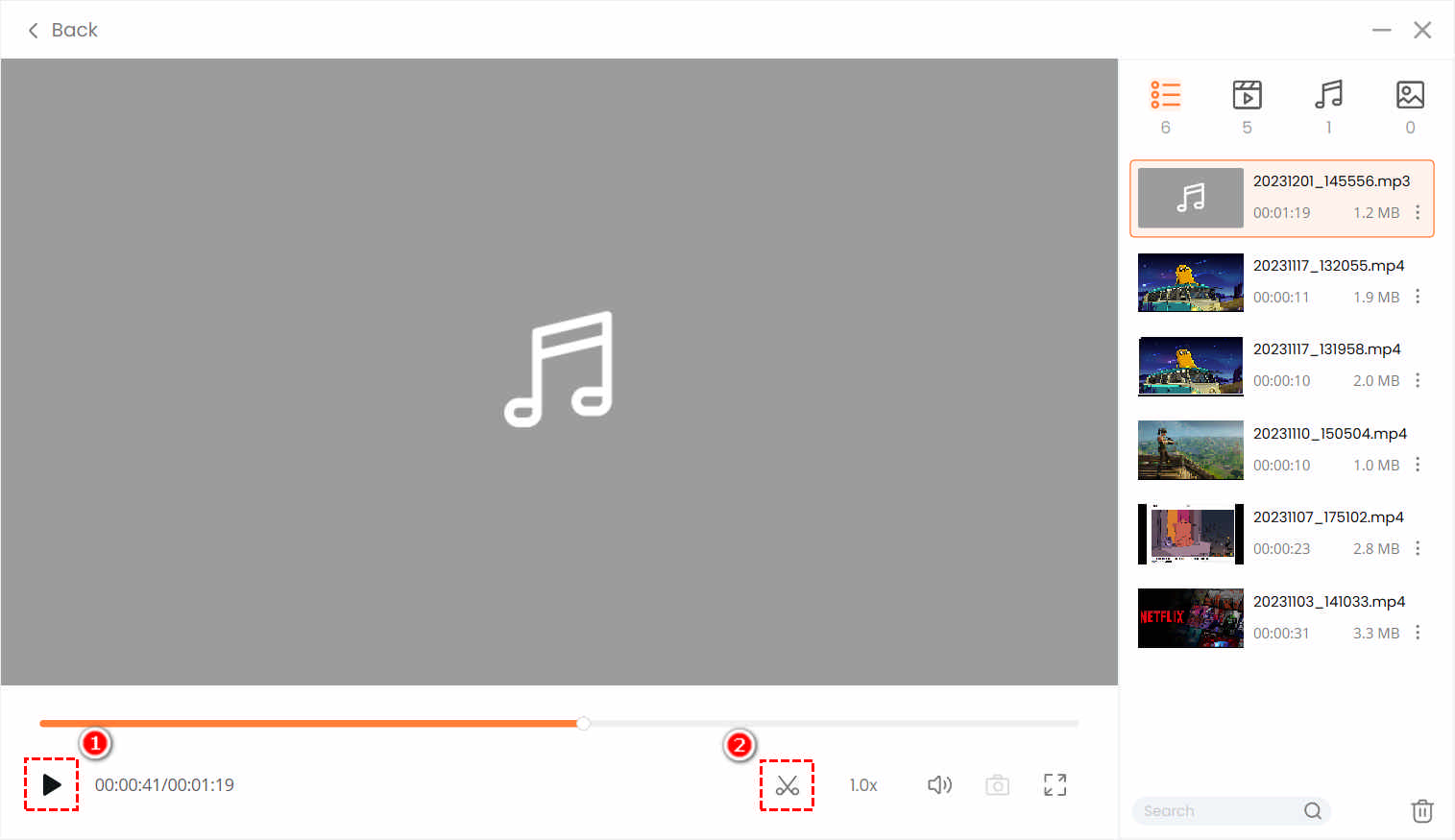
- سيؤدي الضغط على زر "إيقاف" إلى نقلك إلى نافذة التشغيل. في هذه النافذة، يمكنك تشغيل مكالمتك المسجلة والاستماع إليها عن طريق النقر فوق الزر "تشغيل" الموجود في الجزء السفلي الأيسر من النافذة. بعد ذلك، بمجرد الانتهاء من الاستماع ورغبتك في إجراء بعض التعديلات، ما عليك سوى النقر فوق أيقونة "مثل المقص" الموجودة على الجانب الأيمن من النافذة لتحرير الملف المسجل. عند الانتهاء، اضغط على زر "تصدير" للاحتفاظ بالتسجيل على جهاز الكمبيوتر الخاص بك.
هذه هي طريقة تسجيل الصوت من Discord بمساعدة AmoyShare Screen Recorder.
2. كيفية تسجيل صوت الفتنة بجرأة
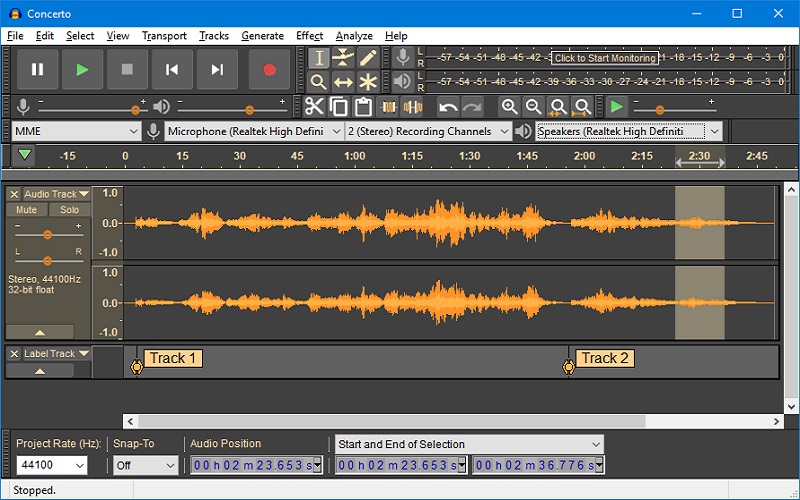
التوافق مع أنظمة التشغيل: Windows و Mac و Linux
حجم حزمة التثبيت: 83.6MB
تعلم كيفية تسجيل صوت الفتنة مع Audacity مناسب تمامًا. وقاحة هو برنامج صوتي مجاني ومفتوح المصدر ومحمّل بميزات مذهلة. يمكن للبرنامج تسجيل الصوت من خلال ميكروفون أو جهاز مزج وترقيم التسجيلات من وسائط مختلفة. علاوة على ذلك ، يتم تحويل تنسيقات Audacity ومعدلات العينات من خلال إعادة التشكيل عالية الجودة لضمان أن يكون صوتك واضحًا ونقيًا. بالإضافة إلى ذلك ، تدعم الأداة LADSPA و Nyquist و LV2 والمكونات الإضافية الصوتية الأخرى. أيضًا ، يمكن ترتيب مكالمات Discord المسجلة بسهولة باستخدام مفاتيح اختصارات لوحة المفاتيح. لا تتطلب Audacity كمية كبيرة من ذاكرة الوصول العشوائي ، ويمكن استخدامها على أي جهاز كمبيوتر تقريبًا.
لاستخدامها ، قم بتشغيل الأداة وقم بتغيير معلماتها إلى Windows WASAPI ، ومكبر الصوت (Loopback) ، وقناتين للتسجيل الاستريو ومكبر الصوت. ثم اضغط على الزر "الأحمر" لبدء تسجيل صوت Discord.
الميزات الرئيسية:
● وهو يدعم تنسيقات الصوت الشائعة مثل MP3 و AU و WAV و AIFF و FLAC وغيرها الكثير.
● يحتوي على محرر أساسي مدمج يمكنك استخدامه لنسخ الصوت وقصه ولصقه وحذفه.
● يتيح لك رفع مستوى الصوت أو خفضه بسهولة وإضافة الصمت إلى مناطق الصوت.
3. كيفية تسجيل صوت الفتنة باستخدام OBS
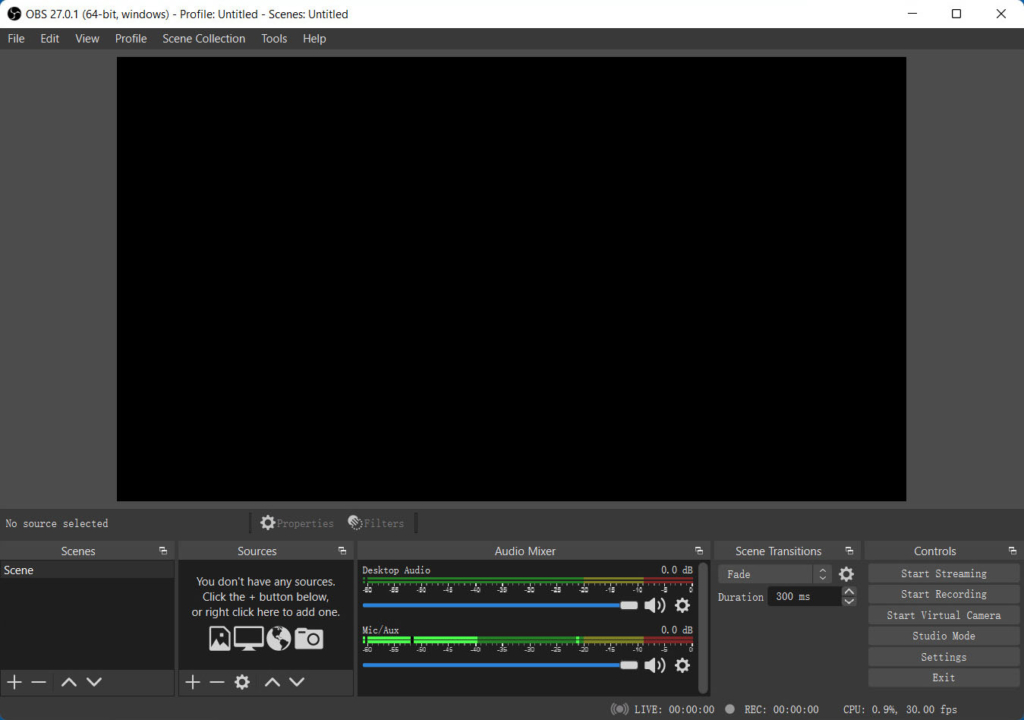
التوافق مع أنظمة التشغيل: Windows و Mac و Linux
حجم حزمة التثبيت: 92.16MB
هناك طريقة أخرى لتسجيل صوت Discord باستخدام OBS وهي من خلال ستوديو OBS. يُعرف OBS بالبرنامج المجاني للبث المباشر وتسجيل الفيديو. تشتهر الأداة بمدوني الفيديو ومنشئي الألعاب الذين يضعون طريقة لعبهم في جلسات مباشرة. بصرف النظر عن تسجيل الفيديو ، يعد OBS أيضًا أداة موثوقة في تسجيل الصوت من جهاز الكمبيوتر الخاص بك أو ميكروفون خارجي.
لمعرفة كيفية تسجيل Discord باستخدام OBS ، قم بتثبيت الأداة على جهاز الكمبيوتر الخاص بك واختر التحسين للتسجيل. ثم ، انقر فوق رمز "+" وحدد "التقاط إخراج الصوت" ضمن خيارات "المصادر". بعد ذلك ، اختر "إنشاء جديد" لإضافة اسم إلى التسجيل الخاص بك. بعد ذلك ، اضغط على "Desktop Audio" وانقر على زر القائمة المنسدلة بجانب زر "الجهاز" واختر "مكبر الصوت" ، وتأكد من الضغط على الزر "موافق" لتطبيق التغييرات. الآن ، اضغط على زر "بدء التسجيل" في الجزء السفلي الأيمن من الأداة لبدء التسجيل.
الميزات الرئيسية:
● يمكن للأداة تسجيل الصوت بجودة لا مثيل لها.
● يحتوي على "جهاز مزج صوتي" يمكن للمستخدمين استخدامه لضبط قمع الضوضاء في التسجيلات وبوابة الضوضاء والكسب.
● يحتوي OBS على عدد غير محدود من الانتقالات لتبديل الصوت بسلاسة.
4. كيفية تسجيل صوت الفتنة باستخدام QuickTime
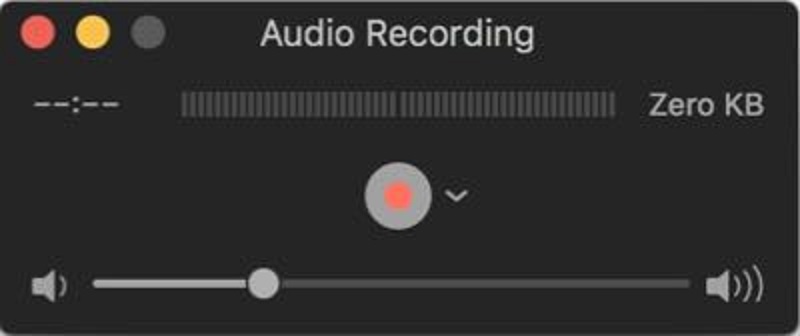
08 سجل صوت الفتنة باستخدام QuickTime Player
التوافق مع أنظمة التشغيل: ماك
حجم حزمة التثبيت: لا شيء
QuickTime هو مسجل مُصمم مسبقًا تم تطويره بواسطة شركة Apple Inc. لنظام التشغيل Mac OS. الأداة فعالة في التعامل مع العديد من تنسيقات الصورة والفيديو الرقمي والصوت وغير ذلك الكثير. يحتوي على واجهة نظيفة وبسيطة وتفاعلية. نتيجة لذلك ، أصبح QuickTime خيارًا رائدًا لمستخدمي Mac.
إذا كنت ترغب في تسجيل صوت Discord على Mac باستخدام QuickTime ، فافتحه للوصول إلى واجهته. بمجرد تشغيل QuickTime ، حدد "تسجيل صوتي جديد" من الخيارات. ثم يفتح QuickTime نافذة صغيرة لتسجيل الصوت. عندما تكون جاهزًا لتسجيل مكالمات Discord الصوتية ، اضغط على زر "التسجيل" الأحمر في منتصف النافذة. بمجرد الانتهاء ، انقر فوق رمز "إيقاف". تأكد من تحرير العنوان وحفظه حتى تتمكن من العثور عليه بسهولة على جهاز كمبيوتر Mac الخاص بك.
الميزات الرئيسية:
● يدعم حفظ الصوت المسجل في ملفات MP3 و FLAC و AAC.
● يحتوي على مشغل وسائط مدمج لعرض وتشغيل التسجيلات مباشرة على البرنامج.
● يمكن التنقل في ميزات QuickTime باستخدام مفاتيح الاختصار القابلة للتخصيص.
5. كيفية تسجيل صوت الفتنة باستخدام Xbox Game Bar
التوافق مع أنظمة التشغيل: ويندوز
حجم حزمة التثبيت: لا شيء
شريط ألعاب Xbox يعمل ك مسجل الشاشة لنظام التشغيل Windows 10. يعمل هذا المُسجل المدمج مع معظم أجهزة الكمبيوتر لتسجيل اللعب ومقاطع الفيديو والصوت. ليست هناك حاجة لتثبيت برنامج تسجيل آخر نظرًا لأن الأداة متاحة بسهولة على نظام التشغيل Windows 10. وبهذه الطريقة ، يمكنك توفير الوقت والجهد وتخزين القرص الثابت. يعد تسجيل مكالمات Discord والمكالمات الصوتية الأخرى باستخدام Xbox Game Bar خاليًا من المتاعب مقارنة بالبرامج الأخرى.
علاوة على ذلك ، إذا كنت مهتمًا بتسجيل صوت Discord على نظام التشغيل Windows 10 ، فاضغط على مفاتيح الاختصار "Win + G" على لوحة المفاتيح لتشغيل Game Bar. ثم انقر فوق رمز "الترس" لتخصيص إعدادات الصوت. بعد ذلك ، اختر "Capture" من الخيارات واضغط على أيقونة "Solid dot" الموجودة تحتها لبدء تسجيل صوت Discord. لإنهاء عملية التسجيل ، اضغط على زر "إيقاف" من شريط التسجيل الصغير.
الميزات الرئيسية:
● يحتوي على "معرض" لتحديد وتشغيل التسجيلات الخاصة بك بسهولة.
● يسمح للمستخدمين بمراقبة أداء وحدة المعالجة المركزية لأجهزة الكمبيوتر الخاصة بهم أثناء التسجيل.
● يمكنه تسجيل المكالمات الصوتية لمدة تصل إلى 4 ساعات.
الجزء 2. كيفية تسجيل Discord Audio على iPhone
التوافق مع أنظمة التشغيل: iOS و Mac
حجم حزمة التثبيت: 27.6MB
سجله! هو التطبيق المثالي لتسجيل مكالمات Discord على iPhone. يتيح لك التطبيق تسجيل طريقة اللعب المفضلة لديك ودردشة الفيديو والمكالمات الصوتية وأنشطة الهاتف الأخرى. سجله! يمكنه تسجيل الصوت من جهاز iPhone وسماعات الأذن أو كليهما. ما عليك سوى الانتقال إلى متجر التطبيقات والبحث عن الأداة. ثم ، انقر فوق الزر "تثبيت" لحفظ التطبيق على جهاز iPhone الخاص بك. بمجرد حصولك على التطبيق ، ابدأ تشغيله وتعرّف على واجهته. يمكنك الآن البدء في تسجيل صوت Discord على هاتفك من خلال النقر على زر "تسجيل". بعد ذلك ، انتقل إلى مكالمة Discord الخاصة بك واترك التطبيق يقوم بالعمل. بمجرد الانتهاء ، ارجع إلى التطبيق واضغط على زر "إيقاف التسجيل".
الميزات الرئيسية:
● يحتوي التطبيق على معرض "تسجيلاتي" حيث يتم تخزين جميع تسجيلاتك.
● سهولة تصدير الملفات المسجلة إلى كمبيوتر Mac عبر Airdrop.
● يسمح بالتحميل الفوري للتسجيلات إلى منصات وأجهزة أخرى.
الجزء 3. كيفية تسجيل صوت Discord على Android
التوافق مع أنظمة التشغيل: ذكري المظهر
حجم حزمة التثبيت: 13MB
من الالف إلى الياء شاشة مسجل هي الأداة الصحيحة لتسجيل صوت Discord على الهاتف المحمول. التطبيق عبارة عن مسجل شاشة عالي الجودة ومستقر لنظام Android لتسجيل مقاطع فيديو وصوت واضح الشاشة. على الرغم من أنه مصمم لتسجيل الفيديو ، يمكن أن يعمل التطبيق أيضًا كمسجل صوت. يمكنه تسجيل المكالمات الصوتية أو الأصوات الداخلية أو سماعات الأذن الخارجية. الشيء المذهل في AZ Screen Recorder هو أنه يسمح لك بإيقاف التسجيلات واستئنافها. لاستخدامه ، قم بتشغيل متجر Play وابحث عن "AZ Screen Recorder" في شريط البحث واضغط على "تثبيت". بعد ذلك ، قم بتشغيل التطبيق وانتقل إلى إعداداته لتغيير إعدادات الصوت حسب رغبتك. بعد ذلك ، انقر فوق رمز "المسجل" لبدء عملية تسجيل الصوت على Discord. أخيرًا ، انقر فوق الزر "إيقاف" لإنهاء التسجيل الصوتي.
الميزات الرئيسية:
● يسمح للمستخدمين بالتسجيل غير المحدود دون القلق بشأن حد المدة.
● يمكنه تسجيل الصوت من منصات دفق الموسيقى الشهيرة مثل YouTube و Spotify.
● يحتوي على أداة تحرير مدمجة لقص وتشذيب الأجزاء غير المرغوب فيها من الصوت المسجل بسهولة.
الجزء 4. أسئلة وأجوبة حول تسجيل صوت الفتنة
كيفية تسجيل Discord Audio على نظام Mac؟
يعد العثور على أفضل مسجل صوت Discord لنظام التشغيل Mac أمرًا معقدًا بعض الشيء مقارنة بالأنظمة الأساسية الأخرى لأن معظم الأدوات متاحة فقط لنظام التشغيل Windows. ومع ذلك ، فإن الشيء الجيد الذي توصلت إليه شركة Apple Inc. هو QuickTime. يتيح ذلك لكل مستخدم Mac تعظيم ميزة التسجيل في Quicktime ، ولا داعي للبحث عن أدوات الجهات الخارجية وتثبيتها.
كيفية تسجيل مكالمات الفتنة؟
أصبح تعلم كيفية تسجيل مكالمة Discord أسهل الآن. بفضل التكنولوجيا والمطورين ، يتم بناء العديد من مسجلات الصوت والشاشة. بهذه الطريقة ، كل شخص لديه فرصة للبحث عن مسجل Discord المثالي دون أي متاعب. يمكنك الاعتماد على الأدوات المقدمة أعلاه لمعرفة الأفضل لاحتياجاتك.
كيفية تسجيل صوت Discord على نظام التشغيل Windows 10؟
بفضل Xbox Game Bar ، يمكنك بسهولة تسجيل صوت Discord دون دفع أي اشتراك. ولكن إذا كنت ترغب في معرفة كيفية تسجيل صوت Discord باستخدام أداة متقدمة ، فمن الأفضل استخدام أداة خارجية مثل AmoyShare مسجل شاشة.