
في بعض الأحيان، تكون هناك حاجة لتسجيل الصوت الداخلي على نظام التشغيل Windows 10 للرجوع إليه في المستقبل. قد ينشأ هذا المطلب عندما ترغب في الحفاظ على الصوت من محادثة، أو اجتماع، أو مقابلة، والمزيد.
نحن نعلم مدى أهمية التقاط الصوت من الكمبيوتر بنجاح، لذلك ستحتاج إلى مسجل صوت لتسجيل صوتك وصوتك على الفور. يمكن أن يؤدي التسجيل الصوتي إلى التقاط لحظات ملحمية عند ممارسة الألعاب أو الفصول الدراسية عبر الإنترنت أو الاجتماعات.
ستستعرض هذه المقالة تطبيقات تسجيل الصوت المختلفة لنظام التشغيل Windows. استمر في القراءة لتتعلم كيفية تسجيل الصوت على نظام التشغيل Windows 10 باستخدام أدوات مختلفة.
المحتويات
- الجزء 1. كيفية تسجيل الصوت على نظام التشغيل Windows 10 باستخدام DiReec Screen Recorder
- الجزء 2. كيفية تسجيل الصوت الداخلي على نظام التشغيل Windows 10 باستخدام Stereo Mix
- الجزء 3. كيفية تسجيل الصوت على نظام التشغيل Windows 10 باستخدام مسجل الصوت في Windows
- الجزء 4. كيفية تسجيل صوت الكمبيوتر على نظام التشغيل Windows 10 باستخدام VLC
- الجزء 5. تسجيل صوت النظام على نظام التشغيل Windows 10 باستخدام Audacity
الجزء 1. كيفية تسجيل الصوت على نظام التشغيل Windows 10 باستخدام DiReec Screen Recorder
واحدة من أفضل الطرق لتسجيل الصوت هي من خلال استخدام مسجل شاشة DiReec. إنها واحدة من أكثر مسجلات الصوت الداخلية قيمة للكمبيوتر الشخصي وتتيح لك ذلك تسجيل الصوت الداخلي والصوت معًا. بمساعدتها، يمكنك تصدير الملفات الصوتية الناتجة بتنسيقات مثل MP3, الجميح للسيارات, OPUS, و اكثر. علاوة على ذلك، فهو يوفر ثروة من الميزات التي لا مثيل لها في انتظارك لاستكشافها، بما في ذلك تقليل الضوضاء, تحسين الصوت، وتصدير عالي الجودة الصوت.
لا تتردد في تنزيله ومحاولة تسجيل الصوت على نظام التشغيل Windows 10 دون عناء.
شاشة مسجل
التقط مقاطع فيديو وصوت عالي الدقة على الفور
- لنظام التشغيل Windows 10/8/7
- لنظام التشغيل Mac OS X 14+
- لأجهزة الأندرويد
- واجهة سهلة الاستخدام
- تنسيقات تصدير متعددة
- متوافق مع نظام التشغيل Windows 11/10 / 8 / 7
- تسجيل الصوت الداخلي والصوت معًا
- فتح الميزات المتقدمة في النسخة الكاملة
فيما يلي كيفية تسجيل الصوت على نظام التشغيل Windows 10 باستخدام DiReec Screen Recorder.
- قم بتثبيت DiReec Screen Recorder وتشغيله. يمكنك القيام ببعض الإعدادات البسيطة على الصوت مثل "تنسيق الإخراج" "معدل البت"، و"معدل العينة"بناء على احتياجاتك.
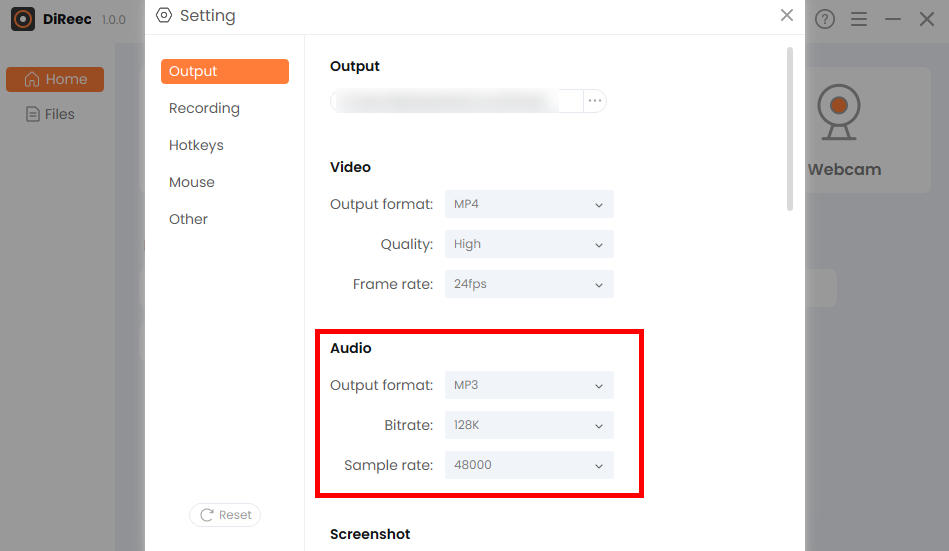
- انقر على زر " "واختر ما إذا كنت تريد تسجيل الميكروفون أو صوت النظام.
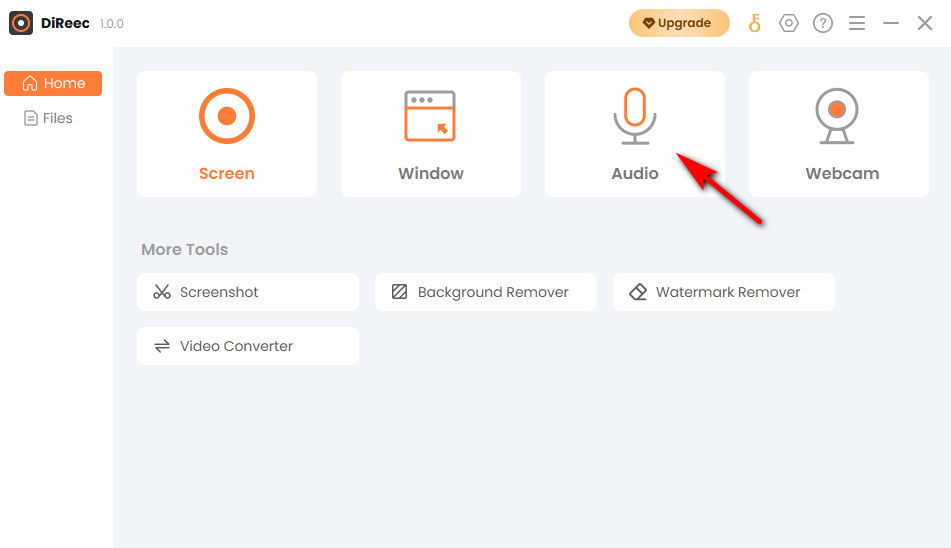
- اضغط على "REC" لبدء التسجيل بعد عد تنازلي مدته ثلاث ثوانٍ. ومن ثم انقر فوق "قلة النومأيقونة لإنهاء تسجيلك الصوتي. يمكنك العثور على الملف المسجل المحفوظ تلقائيًا في المجلد الافتراضي الخاص بك.
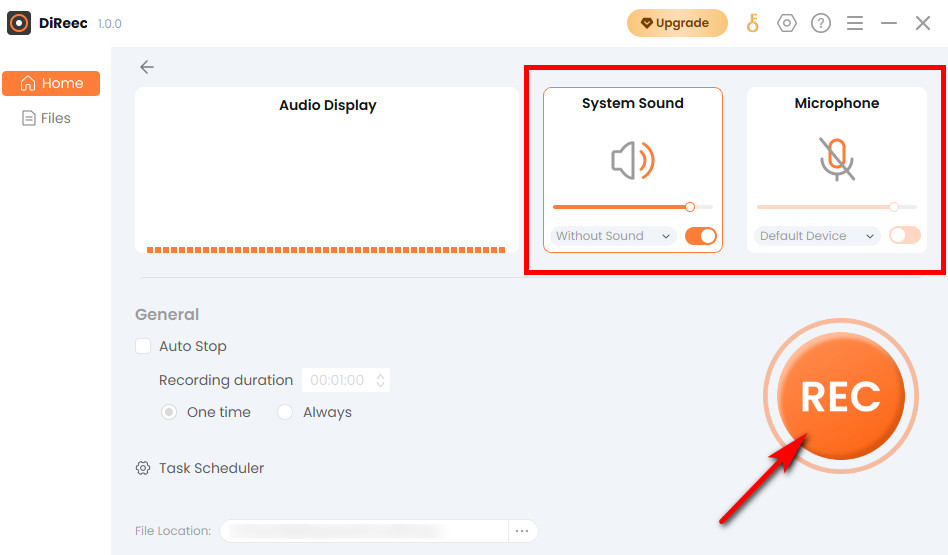
نصيحة: عادةً ما يتم تخزين الملفات المسجلة في دليل البرنامج بشكل افتراضي. يمكنك تغيير موقع التخزين من القائمة المنسدلة "موقع الملف" الموجودة أسفل اللوحة الرئيسية.
الجزء 2. كيفية تسجيل الصوت الداخلي على نظام التشغيل Windows 10 باستخدام Stereo Mix
تتمثل قيود Stereo Mix في عدم القدرة على تسجيل الصوت بشكل مستقل. ومع ذلك، فهو يركز على أي تسجيل لنفس الصوت الذي يخرجه جهاز الكمبيوتر الخاص بك من مكبرات الصوت أو سماعات الرأس الخاصة به على نظام التشغيل Windows 10. ويمكنك استخدامه مع برامج التسجيل الأخرى الموصى بها في هذه المقالة لتحقيق تسجيل صوتي.
- يراقب صوت الجهاز تلقائيا
- تسجيل عالي الجودة مع تقليل تداخل الصوت المحيط
- تحتاج إلى استخدامها مع برامج التسجيل الأخرى
دعونا نرى كيف يعمل!
- انقر فوق "إبدأ" الموجود في شريط المهام، والذي يشبه رمز نظام التشغيل Windows. ثم اضغط على "الإعدادات" أيقونة.
- عندما تظهر نافذة إعدادات Windows، قم بالوصول إلى "System" وحدة. بعد ذلك، حدد موقع " "واضغط على"لوحة تحكم الصوت" فى خلال ذلك. بعد ذلك اختر "تسجيل" قائمة طعام.
- انقر بزر الماوس الأيمن على أيقونة Stereo Mix واختر "تفعيل". (إذا لم يظهر، يمكنك النقر بزر الماوس الأيمن على لوحة فارغة وتحديد "إظهار الأجهزة المعطلة".)
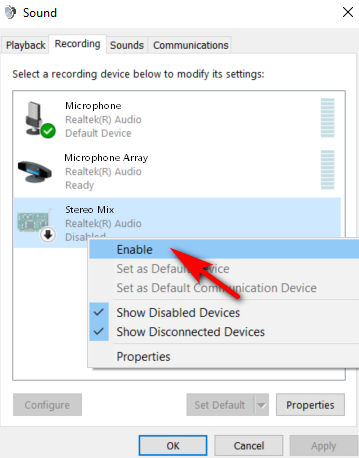
الجزء 3. كيفية تسجيل الصوت على نظام التشغيل Windows 10 باستخدام مسجل الصوت في Windows
مسجل صوت Windows كامل مجاني و بسيط لتسجيل الصوت على نظام التشغيل Windows 10. وأفضل ما في الأمر هو أنه يأتي مثبتًا مسبقًا على جهاز الكمبيوتر الذي يعمل بنظام التشغيل Windows، ولا حاجة إلى تثبيت أي برنامج تابع لجهة خارجية. في حالة قيامك بإلغاء تثبيته عن طريق الصدفة، فلديك خيار إعادة تنزيله من متجر تطبيقات Microsoft. على وجه التحديد، بسبب تشغيله البسيط، فإنه يفتقر إلى الميزات المتقدمة مثل تسجيل صوت الكمبيوتر والميكروفون في نفس الوقت.
- واجهة نظيفة
- سهل الاستخدام
- شحن مجاني
- غير قادر على تلبية الميزات المتقدمة
اتبع هذه الخطوات لمعرفة كيفية تسجيل الصوت على نظام التشغيل Windows 10 الآن.
- يمكنك كتابته في البحث أولا. ثم انقر فوق رمز الميكروفون عندما تريد تسجيل الصوت، بالإضافة إلى ذلك، لديك القدرة على إضافة علامات، مثل الأعلام، أثناء التسجيل لتدوين اللحظات المهمة.
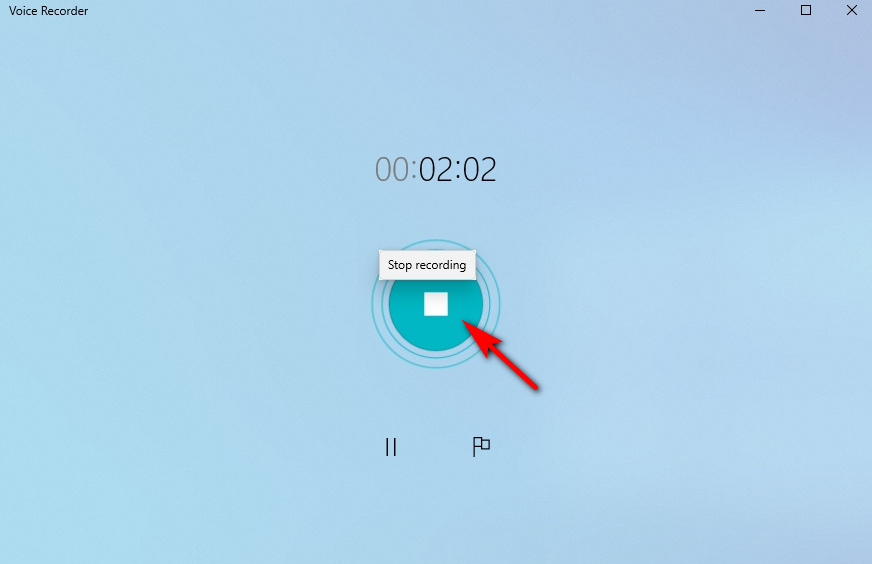
- فاتورة غير مدفوعة "إيقاف التسجيل" بعد الانتهاء من التسجيل. سيتم حفظ الملف على جهاز الكمبيوتر الخاص بك.
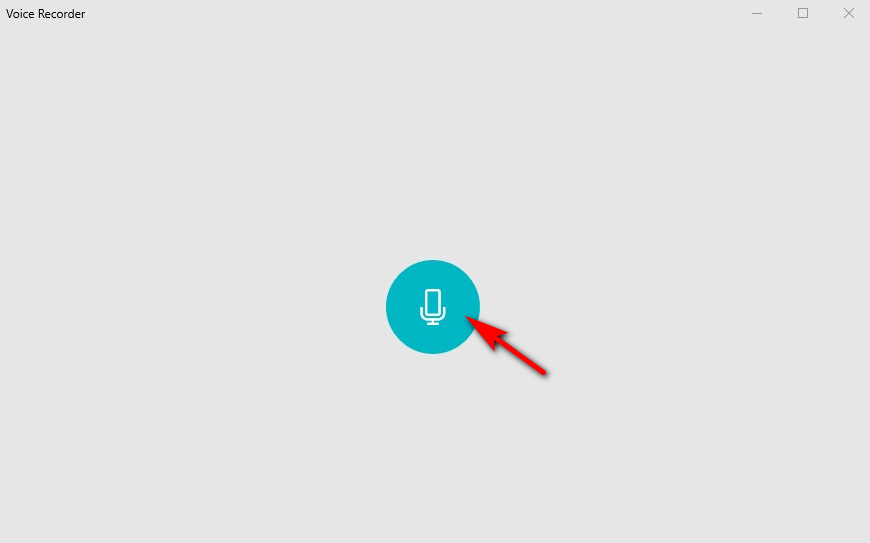
الجزء 4. كيفية تسجيل صوت الكمبيوتر على نظام التشغيل Windows 10 باستخدام VLC
VLC هو مشغل وسائط مجاني وهو ممتاز أيضًا لتسجيل الصوت على نظام التشغيل Windows 10. نظرًا لأنه برنامج مشغل وسائط مجاني ومفتوح المصدر، VLC ليس متاحا فقط ل أنظمة تشغيل سطح المكتب ولكن أيضا منصات المحمول، مثل Android و iOS. أحد قيود مسجل الصوت الداخلي للكمبيوتر الشخصي هو عدم وجود خيارات تصدير واسعة النطاق، والتي لا يمكنها تلبية احتياجات التنسيقات المتعددة.
- تعمل بكامل طاقتها
- دون أي تكلفة
- صعوبة في التشغيل
فيما يلي برنامج تعليمي حول كيفية تسجيل الصوت من الكمبيوتر باستخدام ميزة التسجيل في VLC.
- الخطوة الأولى هي فتح مشغل الوسائط VLC. إذا لم يكن لديك هذا البرنامج، يمكنك تنزيله وتثبيته أولاً.
- انقر على "مشاهدة " في القائمة وحدد "ضوابط متقدمة"من الخيارات المنسدلة.
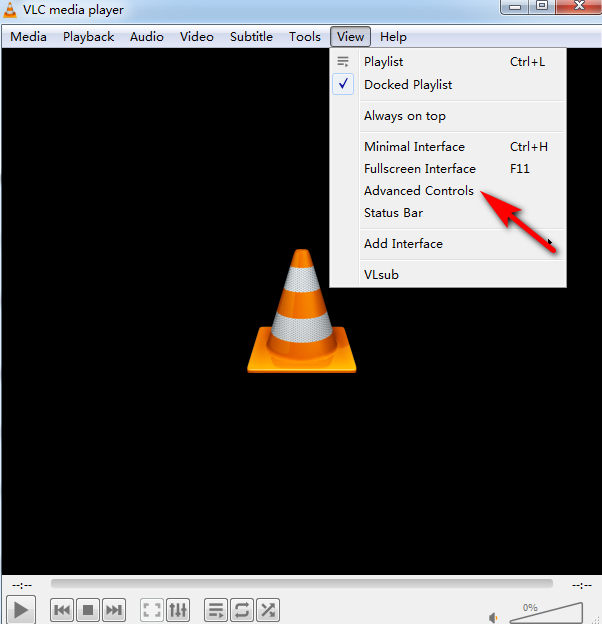
- ثم انتقل إلى علامة التبويب الوسائط. إنه الخيار الأول في شريط القائمة في الأعلى. واختر "فتح جهاز التقاط". إنه في منتصف القائمة المنسدلة.
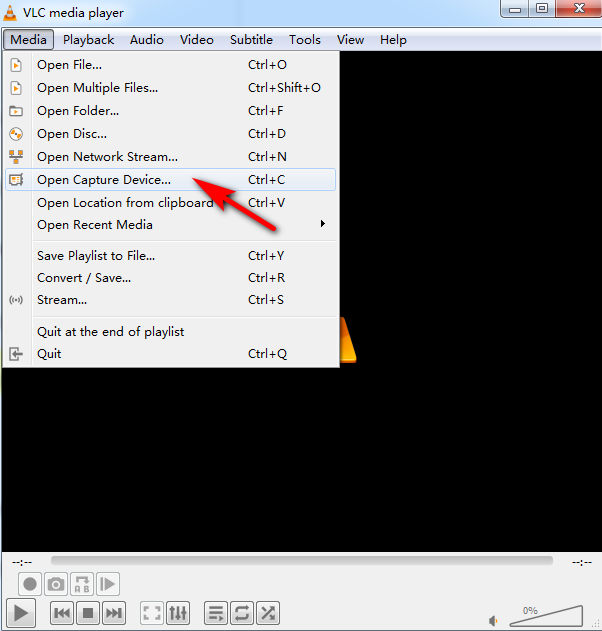
- اختر وضع الالتقاط المفضل لديك. إذا كنت تريد التقاط الصوت باستخدام الميكروفون، فحدد "عرض مباشر". إذا كنت تريد التقاط الصوت من جهاز الكمبيوتر، فاختر "سطح المكتب".
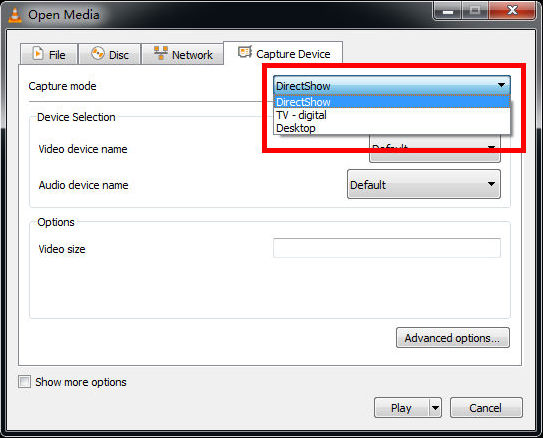
- حدد جهاز الإدخال الخاص بك ثم انقر فوق الزر الأحمر للتسجيل. اضغط عليه مرة أخرى عندما تكون مستعدًا لإيقاف التسجيل. للوصول إلى ملفك المسجل، انتقل إلى "الميديا">"الملف المفتوح" لفتح السجل الخاص بك.
الجزء 5. تسجيل صوت النظام على نظام التشغيل Windows 10 باستخدام Audacity
برنامج آخر رائع لتسجيل الصوت هو وقاحة. باستخدام هذا التطبيق، يمكنك تسجيل العديد من مصادر الوسائط الأخرى. ولكن لتسجيل الصوت على نظام التشغيل Windows 10، ستحتاج أولاً إلى مراجعة إعدادات الصوت وتكوينها على الكمبيوتر المحمول الخاص بك.
- وظيفة التحرير
- مجموعة واسعة من الميزات
- احترافية للغاية وليست سهلة الاستخدام
اتبع الإرشادات أدناه لمعرفة كيفية تسجيل الصوت على نظام التشغيل Windows 10 باستخدام Audacity.
- قم بتنزيل Audacity وتثبيته على جهاز الكمبيوتر أو الكمبيوتر المحمول.
- انقر على زر "تعديل">"التفضيلات" لتكوين جودة الصوت وإعدادات القناة. بعض التعديلات على الإعدادات، وستكون جاهزًا للانطلاق.
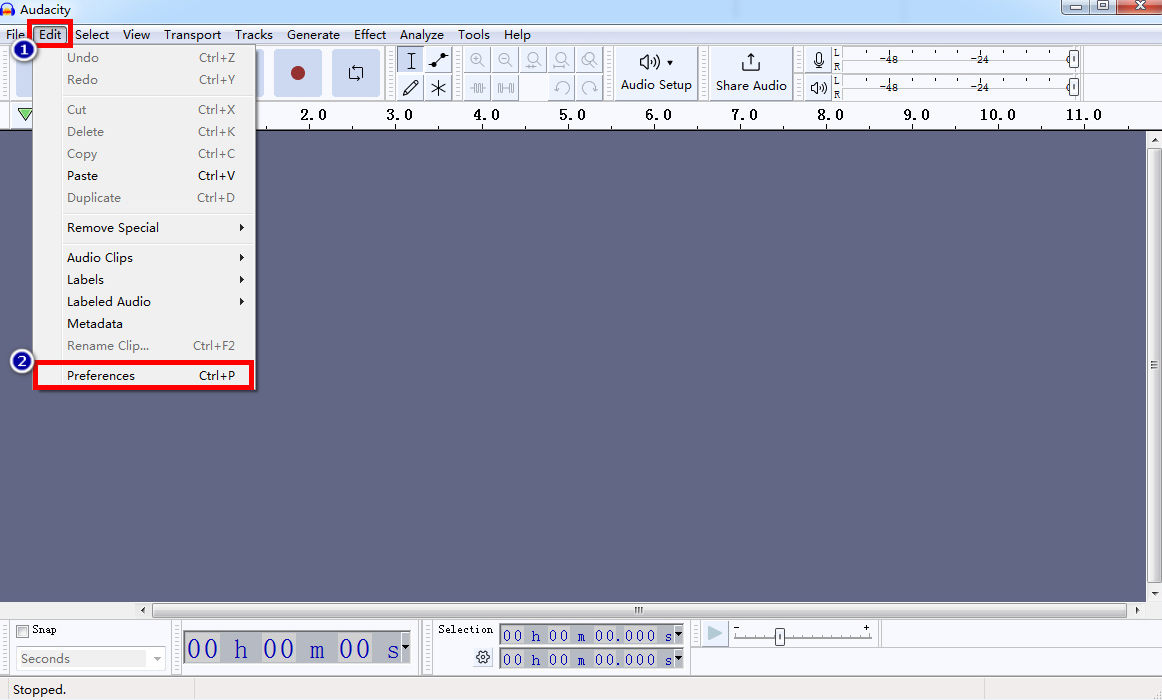
- ضرب "القيد زر في Audacity لبدء التسجيل الصوتي. اضغط على "قلة النوم" زر للانتهاء إذا كنت قد قمت بذلك.
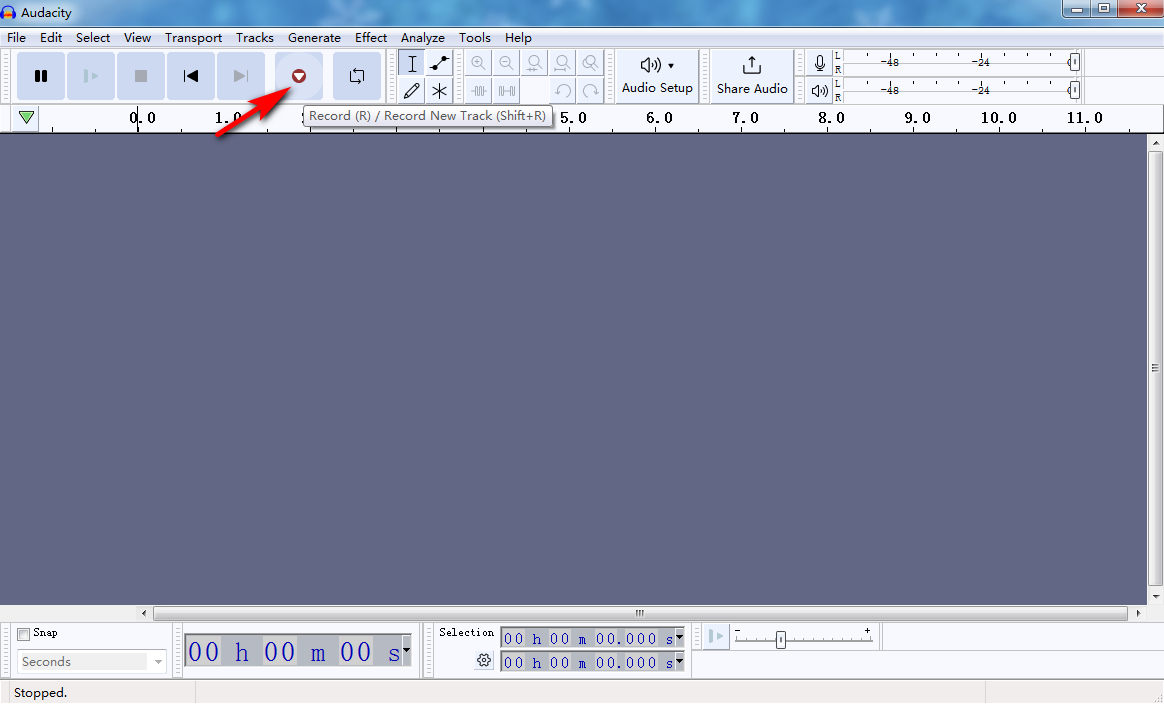
- قم بتحرير التسجيلات الخاصة بك عن طريق النقر عليها بناءً على احتياجاتك، ثم انقر فوق "قم بتقديم">"تصدير">"تصدير كـ ..." لحفظ الملف بتنسيق الملف المطلوب.
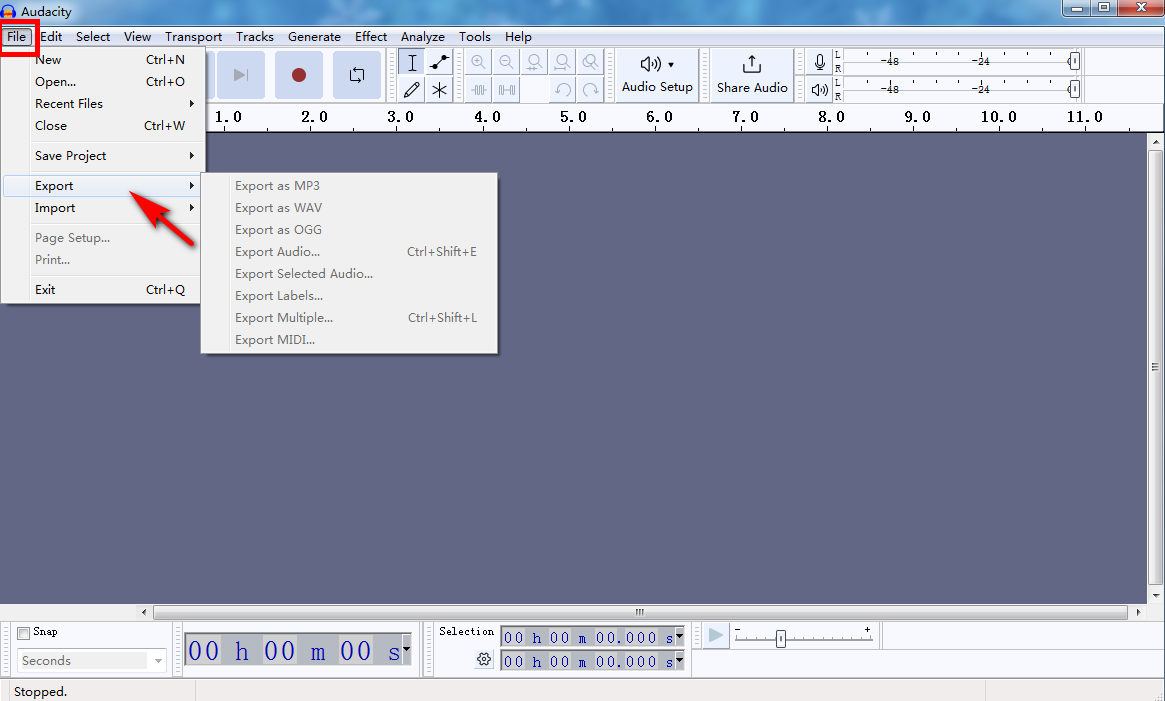
في الختام
في هذه المقالة، شاركنا كيفية تسجيل الصوت على نظام التشغيل Windows 10 باستخدام برامج مدمجة وأخرى تابعة لجهات خارجية. ضع ذلك في الاعتبار، وسوف تتمكن من العثور على أفضل برنامج لتسجيل الصوت على نظام التشغيل Windows 10. إذا كنت بحاجة إلى تسجيل الصوت الداخلي والصوت معًا، مسجل شاشة DiReec هو خيارك الأفضل. لا يساعدك برنامج التسجيل هذا على تسجيل الصوت فحسب، بل يلتقط الشاشة والنافذة وكاميرا الويب بسهولة.
الأسئلة الأكثر تكرارا
كيف يمكنني تسجيل الصوت من جهاز الكمبيوتر الخاص بي؟
مسجل شاشة DiReec يمكن أن تساعدك على تسجيل الصوت من جهاز الكمبيوتر الخاص بك. يمكنك اختيار تسجيل صوت النظام أو الميكروفون وحتى تسجيلهما في وقت واحد. تجعل واجهته الأنيقة وسهلة الاستخدام DiReec Screen Recorder ملائمًا للغاية لتسجيل الصوت على نظام التشغيل Windows 10.
هل يمكنني تسجيل الصوت الداخلي فقط على جهاز الكمبيوتر؟
نعم. هناك عدد من برامج التسجيل الصوتي المتاحة، ولكن مسجل شاشة DiReec هو الأفضل. إذا كنت تحتاج فقط إلى تسجيل الصوت الداخلي، فما عليك سوى اختيار "System Sound" والنقر فوق "REC" لبدء تسجيل الصوت.
هل يحتوي Windows 10 على مسجل صوت؟
نعم. يُعد كل من Stereo Mix وWindows Voice Recorder برنامجين مدمجين لتسجيل الصوت ويأتيان مع نظام التشغيل Windows 10. ويمكنك استخدامهما لبعض التسجيلات الصوتية البسيطة، مما قد يوفر لك الكثير من الوقت.
كيفية تسجيل الصوت على نظام التشغيل Windows 11؟
إذا كنت بحاجة إلى تسجيل الصوت على نظام التشغيل Windows 11، مسجل شاشة DiReec هو اختيار حكيم. يمكن استخدامه على نظام التشغيل Windows 11/10/8/7، وليس هناك شك في أن DiReec Screen Recorder هو برنامج كامل الميزات يستحق الاستخدام.