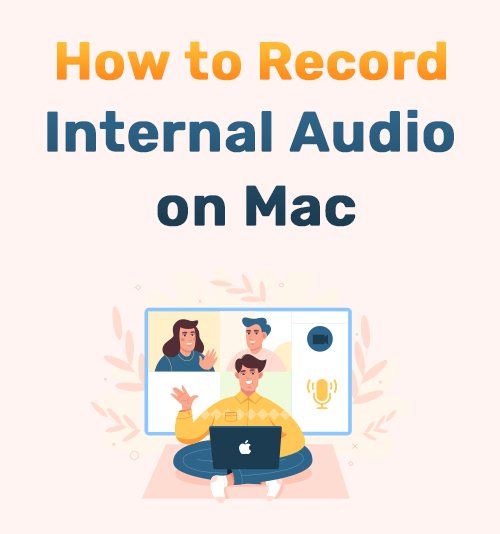
يستمتع الملايين من الأشخاص بأشياء مختلفة على جهاز كمبيوتر تم تحسينها عن طريق التسجيل. على سبيل المثال ، يفضل بعض الأشخاص تسجيل صوت النظام فقط على نظام Mac ، ويستمتع آخرون بذلك تسجيل الشاشة على Mac بالصوت. نتيجة لذلك ، تحتوي معظم أجهزة الكمبيوتر على مسجلات صوت داخلية تتيح لك تسجيل الصوت الداخلي وأي أصوات تأتي من التطبيق الذي تستخدمه حاليًا.
بصفتك لاعبًا ، ربما تكون قد قضيت الكثير من وقتك في البحث عن أفضل مسجل صوت. لسوء الحظ ، الإنترنت غارق في الخيارات المختلفة التي تدعي أنها الأفضل. خلال هذه الميزة ، لدينا نظرة جنبًا إلى جنب على بعض مسجلات الصوت المتاحة.
نستكشف أفضل الخيارات ونوضح لك كيفية تسجيل الأصوات الداخلية بكفاءة على Mac. لذلك إذا كنت في حاجة ماسة إلى نجم مسجل الصوت، استمر في القراءة.
دعونا الغوص في.
المحتويات:
- الجزء 1. كيفية تسجيل الصوت الداخلي على جهاز Mac باستخدام AmoyShare Screen Recorder
- الجزء 2. كيفية تسجيل صوت النظام على Mac باستخدام Audacity
- الجزء 3. كيفية تسجيل صوت الكمبيوتر على جهاز Mac باستخدام QuickTime
- الجزء 4. كيفية التقاط الصوت الداخلي على جهاز Mac باستخدام Easy Audio Recorder Lite
- الجزء 5. كيفية تسجيل صوت النظام على جهاز Mac باستخدام مسجل الصوت MP3
- الجزء 6. مقارنة بين طرق مختلفة لتسجيل الصوت الداخلي على Mac
الجزء 1. كيفية تسجيل الصوت الداخلي على جهاز Mac باستخدام AmoyShare Screen Recorder
إذا كنت قد تساءلت يومًا عن برنامج التسجيل الصوتي سهل الاستخدام ، فاستمر في القراءة لمعرفة الخطوات الموجودة في أحد أكثر التطبيقات المتاحة سهولة في الاستخدام. AmoyShare مسجل شاشة هو الخيار الأفضل للمحرر لتسجيلات الشاشة والتسجيلات الصوتية الداخلية. هذا التطبيق مجاني تمامًا ، على الرغم من أنه يقدم إصدارًا احترافيًا يتطلب الدفع لفتح جميع الميزات المحدودة.
عند استخدام الإصدار المجاني ، لا يزال بإمكانك الحصول على محتوى عالي الجودة يتم تسجيله وحفظه بسرعة على جهازك.
الآن قم بتثبيته على جهاز Mac الخاص بك وتعرف على كيفية تسجيل الصوت الداخلي على جهاز Mac بخطوات مفصلة.
شاشة مسجل
التقط مقاطع فيديو وصوت عالي الدقة على الفور
- لنظام التشغيل Windows 10/8/7
- لنظام التشغيل Mac OS X 14+
- لأجهزة الأندرويد
- بمجرد فتح التطبيق ، انقر فوق علامة التبويب المربعة المسماة "مسجل الصوت". ستلاحظ تحول الشاشة ، وستظهر خيارات جديدة.
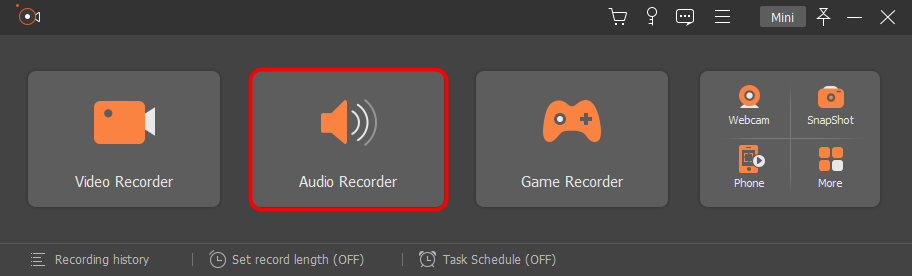
- هناك علامتا تبويب للسحب ، واحدة باسم "ميكروفون" والأخرى "صوت النظام". يتيح لك تسجيل الصوت الداخلي والخارجي على Mac. اسحب علامة التبويب لتحديد مستوى الصوت ، أو يمكنك إيقاف تشغيل أصوات النظام أو تسجيلات الميكروفون إذا كنت تفضل ذلك. على سبيل المثال ، قم بإيقاف تشغيل الميكروفون إذا كنت تريد فقط تسجيل أصوات النظام على جهاز Mac. بعد ذلك ، انقر فوق زر التسجيل الكبير على الجانب الأيمن من الشاشة للبدء.
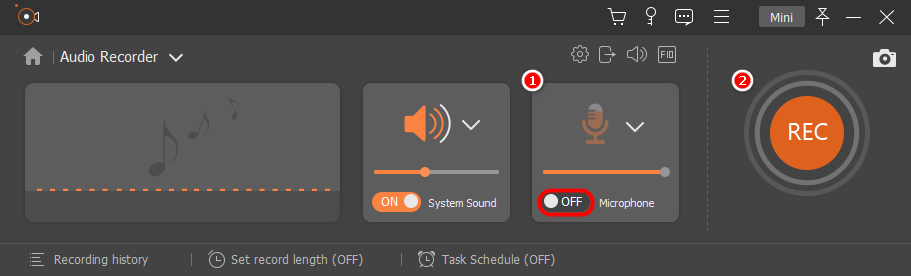
- بعد العد التنازلي 3 ثوانٍ ، يبدأ تسجيل الصوت الداخلي. يمكنك الضغط على مفتاح الاختصار Ctrl + Alt + R لإيقاف التسجيل.
نصائح: قد تكون مهتمًا بـ كيفية تسجيل الشاشة على جهاز Mac.
الجزء 2. كيفية تسجيل صوت النظام على Mac باستخدام Audacity
وقاحة هو تطبيق آخر يمكنك استخدامه لأولئك الذين يريدون معرفة كيفية تسجيل الصوت الداخلي على Mac. Audacity هو تطبيق شائع يحتوي على بعض الميزات الممتازة ولكنه أكثر تعقيدًا في الاستخدام من تطبيق مسجل الشاشة AmoyShare.
يمكنك القفز إلى خطوة 3 مباشرة إذا قمت بتثبيت Soundflower من قبل. خلاف ذلك ، يرجى اتباع الخطوات أدناه بدقة.
- في نظام Mac ، انتقل إلى تفضيلات النظام ، ثم انقر فوق أيقونة الصوت. بعد ذلك ، يرجى التحقق من خيارات الإدخال والإخراج. قد تجد شيئًا مثل "الميكروفون الداخلي" و "Line-in" و "مكبرات الصوت الداخلية" و "سماعات الرأس" وما إلى ذلك. يبدو أنه لا يوجد خيار متاح لتسجيل الصوت الداخلي. لا تحبط. من فضلك استمر بالقراءة.
- لتسجيل الصوت الداخلي على Mac ، تحتاج إلى تثبيت ملحق Mac يسمى Soundflower. إنه قادر على تمرير الصوت إلى التطبيقات الأخرى. يمكنك اعتباره جهازًا صوتيًا يمكّن البرامج الأخرى من إرسال أو استقبال الصوت منه مباشرةً. بعد تنزيل Soundflower ، يرجى اتباع التعليمات لتثبيته. إذا لم تتمكن من تثبيت Soundflower بشكل صحيح ، فيرجى تنزيل إصدار مختلف.
- بمجرد تثبيت Soundflower ، انتقل إلى علامة تبويب الصوت في تفضيلات النظام مرة أخرى. ستجد الآن المزيد من الخيارات ضمن علامة التبويب "الإخراج" ، بما في ذلك "Soundflower (2ch)" و "Soundflower (64ch)." الرجاء اختيار "Soundflower (قناتان)".
- انتقل الآن إلى برنامج Audacity وقم بتعيين Soundflower كجهاز ضمن خيار التسجيل. ثم أنشئ مشروعًا جديدًا عبر قائمة File واضغط على الأيقونة الحمراء على شريط الأدوات لتسجيل الصوت الداخلي على Mac. لإنهاء التسجيل ، يرجى الضغط على زر التوقف.
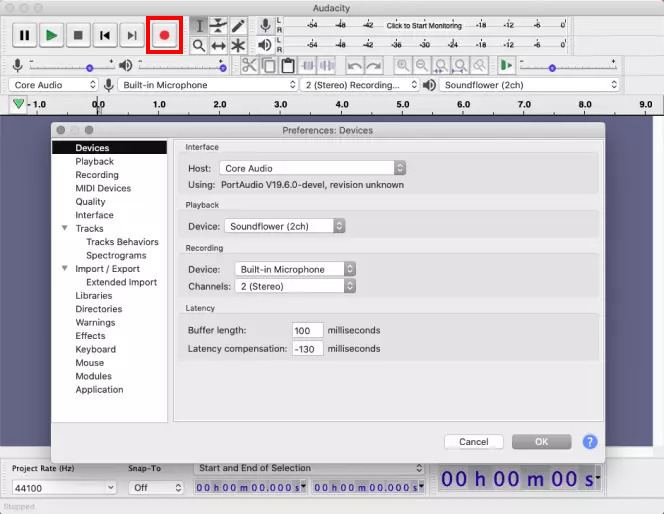
الجزء 3. كيفية تسجيل صوت الكمبيوتر على جهاز Mac باستخدام QuickTime
QuickTime هو خيار مدمج يمكنك استخدامه على جهاز Apple الخاص بك. يوفر طريقة رائعة لتسجيل الصوت الداخلي على Mac وهو مجاني للاستخدام.
دعونا نجري جولة بسيطة كيفية تسجيل صوت الكمبيوتر على ماك.
- أولاً ، ستحتاج إلى تنزيل ملف Soundflower التمديد لتطبيق QuickTime. بمجرد تنزيل الامتداد ، افتح تطبيق QuickTime الخاص بك.
- قم بإعداد ملحق Soundflower على جهاز Mac الخاص بك. ثم انتقل إلى تفضيلات النظام واختر خيار الصوت. بعد ذلك ، انتقل إلى علامة التبويب الإخراج ضمن قائمة الصوت واختر خيار Soundflower (2ch). أخيرًا ، اخرج من النافذة وافتح تطبيق QuickTime.
- انقر فوق خيار القائمة المنسدلة بجوار زر التسجيل ، وحدد Soundflower (قناتان) كخيار التسجيل الخاص بك ، وانقر فوق تسجيل.
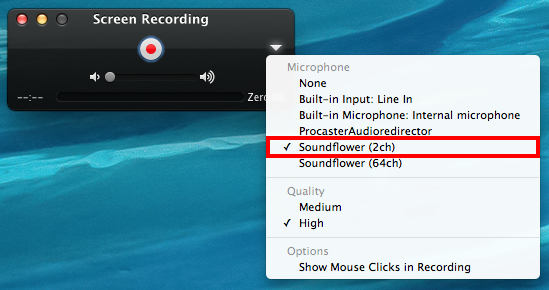
الجزء 4. كيفية التقاط الصوت الداخلي على جهاز Mac باستخدام Easy Audio Recorder Lite

هناك العديد من الخيارات التي يمكنك الاعتماد عليها عند النظر إلى خيارات التسجيل المختلفة. ربما اقترحت مواقع متعددة برنامج Easy Audio Recorder Lite، وذلك بسبب الكفاءة التي يوفرها. تطبيق Recorder Lite سهل الاستخدام ويسمح لك بتسجيل الشاشة ، وإذا كنت تخطط لمعرفة كيفية تسجيل الصوت الداخلي على Mac ، فإن هذه الخطوات القليلة التالية ستساعدك بسرعة.
- قم بتنزيل Easy Audio Recorder Lite من App Store على جهاز Mac الخاص بك.
- افتح التطبيق وانقر على أيقونة التسجيل لبدء التسجيل.
- بمجرد الانتهاء من مهمة التسجيل ، انقر فوق سهم القائمة المنسدلة وحدد تشغيل أو فتح موقع الملف لتشغيل الصوت من جهازك.
الجزء 5. كيفية تسجيل صوت النظام على نظام التشغيل Mac باستخدام مسجل الصوت MP3

مسجل صوت MP3 هو تطبيق رائع لتسجيل الصوت الداخلي على MacBook. يحتوي هذا التطبيق على خيارات واسعة لتخصيص تسجيلاتك للحصول على أفضل نتيجة.
- بمجرد تثبيت البرنامج ، يرجى فتحه على جهاز Mac الخاص بك. ثم ، انقر فوق القائمة المنسدلة التي يمكنك العثور عليها بجوار علامة تبويب جهاز الصوت.
- حدد جهاز الصوت الذي يخرج الصوت الداخلي لجهازك وحدد مصدر الصوت الخاص بك.
- حدد الرمز لفتح الإعداد الخاص بك وتعديل تسجيلاتك الصوتية حسب تفضيلاتك. حدد زر التسجيل الأحمر عندما تعود إلى شاشتك الرئيسية. يتم الآن تسجيل الصوت الداخلي الخاص بك. ضرب توقف لإنهاء التسجيل. ثم سيفتح جهازك وجهة الملف تلقائيًا.
الجزء 6. مقارنة بين طرق مختلفة لتسجيل الصوت الداخلي على Mac
إذا لم تكن هذه الخطوات كافية لمساعدتك في تحديد الخيار الأفضل ، فإليك مقارنة بين مسجل صوت Mac جنبًا إلى جنب.
| مسجل صوت داخلي لماك | المميزات |
| اموي | إصدار تجريبي مجاني سهل الاستخدامتسجيلات عالية الجودة ميسورة التكلفة شاشة وتسجيلات صوتية متوافقة مع أجهزة متعددة |
| وقت سريع | خيار مدمج في منتجات Apple سهل الاستخدام مجاني يحفظ الصوت في M4A فقط مطلوب امتداد Soundflower |
| وقاحة | يتطلب المكونات الإضافية استيراد / تصدير الملفات الصوتية تسجيل الصوت الداخلي والخارجي ليس سهل الاستخدام للغاية |
| مسجل الصوت لايت | خيارات التسجيل بنقرة واحدة بسيطة للاستخدام يحفظ الصوت على جهازك. |
| مسجل صوت MP3 | تخصيص إعدادات التسجيلسهل الاستخدام يحفظ تلقائيًا جودة صوت عالية |
افكار اخيرة
كيفية تسجيل الصوت الداخلي على جهاز Mac؟
قدم هذا المنشور العديد من خيارات التسجيل الصوتي. أي من هذه المسجلات يناسب احتياجاتك؟
لقد أدركنا الآلاف من المسجلات على الإنترنت أثناء هذه الميزة ، ولكن يجب عليك دائمًا استخدام أفضل ما يمنحك أعلى جودة ، مثل مسجل شاشة AmoyShare.
جربه الآن!
شاشة مسجل
التقط مقاطع فيديو وصوت عالي الدقة على الفور
- لنظام التشغيل Windows 10/8/7
- لنظام التشغيل Mac OS X 14+
- لأجهزة الأندرويد
الأسئلة الشائعة
هل يحتوي Mac على مسجل صوت داخلي مدمج؟
نعم ، لكنك ستحتاج إلى تنزيل امتداد Sunflower لمشغل QuickTime. بمجرد اكتمال التنزيل ، يمكنك استخدام الامتداد مع التطبيق المدمج الخاص بك لتسجيل الصوت الداخلي على Mac.
كيفية تسجيل الصوت الداخلي على Mac بدون Soundflower؟
يمكنك استخدام مسجل شاشة AmoyShare تطبيق لتسجيل كل الصوت الداخلي على جهاز Mac الخاص بك. يمكنك أيضًا استخدام هذا التطبيق لتسجيل الشاشة على Mac بالصوت.
كيف أسجل الصوت الداخلي والخارجي على Mac؟
AmoyShare مسجل شاشة يتيح لك تسجيل الصوت الداخلي والخارجي على Mac. بالإضافة إلى ذلك ، تتيح لك تكنولوجيا المعلومات تسجيل الشاشة على جهاز Mac بالصوت. كل ما تحتاجه هو تشغيل صوت النظام والميكروفون عند ضبط مستوى الصوت.