
في الحياة اليوم ، لا مفر من حاجتنا إلى تسجيل الشاشة. على سبيل المثال ، إذا كنت مدرسًا ، فقد تحتاج إلى عمل مناهج تعليمية ؛ إذا كنت موظفًا ، فقد تحتاج إلى تقديم عرض تقديمي إرشادي للعملاء ؛ إذا كنت مدونًا ، فقد تحتاج إلى إنشاء برنامج تعليمي لمعجبيك. تتطلب جميع المواقف المذكورة أعلاه تسجيل الشاشة والصوت في نفس الوقت.
حسنا، كيفية تسجيل الشاشة على جهاز Mac مع الصوت؟
يمكنك تسجيل الشاشة والصوت في نفس الوقت باستخدام أدوات Mac المثبتة مسبقًا - QuickTime Player & Screenshot Tool. ومع ذلك ، فهي ليست مثالية عندما تحتاج إلى إضافة تعليق وجذب انتباه المشاهد.
ومن ثم ، سأضيف أيضًا ميزة مليئة بالميزات مسجل الشاشة لرفع مستوى screencast الخاص بك.
يرجى مواصلة القراءة. سوف أطلعك على كيفية تسجيل الشاشة والصوت في نفس الوقت على Mac.
أفضل طريقة لتسجيل الشاشة على نظام Mac بالصوت
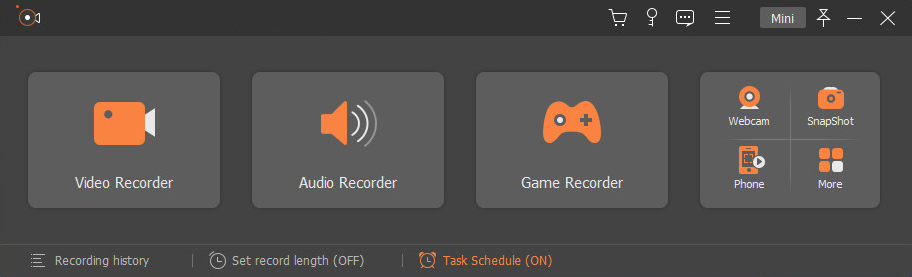
AmoyShare مسجل شاشةأداة تسجيل الشاشة المصممة جيدًا وسهلة الاستخدام والمزودة بميزات شاملة ، تساعدك على التقاط أي نشاط على جهاز Mac. يمكنك استخدامه لتسجيل الفيديو مع الصوت في نفس الوقت. إنه قادر على التقاط الصوت من الأجهزة الداخلية والخارجية. بالإضافة إلى ذلك ، يمكنك أيضًا إضافة التعليقات التوضيحية في عملية التسجيل. بهذه الطريقة ، يمكنك جذب انتباه الجمهور والتعبير عن النقاط بوضوح.
كيفية تسجيل الشاشة بالصوت على جهاز Mac?
الخطوات مستقيمة. بادئ ذي بدء ، يرجى تثبيت AmoyShare Screen Recorder على جهاز MacBook الخاص بك.
شاشة مسجل
التقط مقاطع فيديو وصوت عالي الدقة على الفور
- لنظام التشغيل Windows 10/8/7
- لنظام التشغيل Mac OS X 14+
- لأجهزة الأندرويد
- قم بتشغيل مسجل الشاشة واضغط على مسجل الفيديو للدخول إلى واجهة تسجيل الشاشة. ثم يمكنك ضبط منطقة التسجيل وتمكين صوت النظام والميكروفون. الآن اضغط على REC لبدء التقاط الشاشة على جهاز Mac الخاص بك.

- أضف تعليقًا توضيحيًا في عملية التسجيل إذا لزم الأمر.

- اضغط على أيقونة المربع الأحمر لتصيد التسجيل. الآن قم بمعاينة وتقطيع وحفظ الشاشة على جهاز الكمبيوتر الخاص بك على الفور.

إلى جانب تسجيل الشاشة بالصوت على Mac ، يتميز مسجل الشاشة هذا بمسجل صوت مستقل لالتقاط الصوت من النظام والميكروفون وحفظهما في ملف صوتي.
أعطها فرصة الآن!
تسجيل شاشة QuickTime بالصوت
QuickTime Player هو أداة أخرى مستخدمة بشكل متكرر لتسجيل الشاشة والصوت على Mac. يمكن أن يوفر عليك عناء تنزيل أي تطبيقات على جهاز Mac الخاص بك.
كيفية تسجيل الشاشة على نظام Mac بالصوت عبر برنامج QuickTime Player؟ الرجاء القراءة.
- قم بتشغيل QuickTime Player على جهاز Mac الخاص بك ، وانقر فوق ملف في شريط القائمة العلوي واختر تسجيل شاشة جديد.
- انقر فوق رمز السهم لأسفل بجوار زر التسجيل في مربع تسجيل الشاشة. بعد ذلك يمكنك أن تقرر تسجيل الصوت من الميكروفون الداخلي أو ميكروفون خارجي من القائمة المنسدلة.
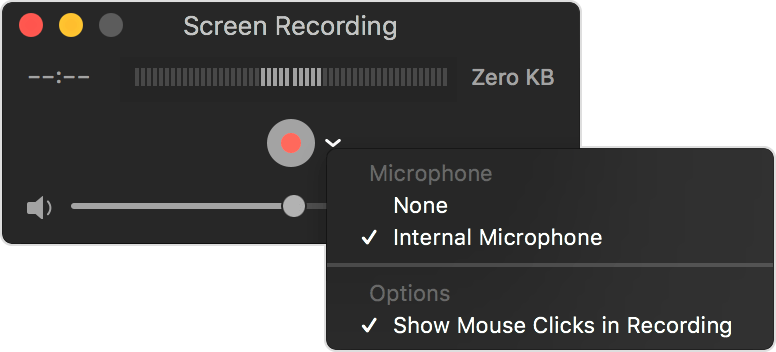
- بعد اختيار الميكروفون ، انقر فوق زر التسجيل الأحمر لالتقاط شاشة Mac بصوت.
- انقر فوق رمز المربع الصغير في شريط القائمة لإيقاف التسجيل. أو يمكنك الضغط على مفتاح الاختصار Command-Control-Esc.
كيفية تسجيل الشاشة على نظام Mac بالصوت عبر شريط أدوات لقطة الشاشة
على غرار QuickTime Player ، يكون شريط أدوات لقطة الشاشة مثبتًا مسبقًا أيضًا على جهاز Mac الخاص بك. وعملية التسجيل بسيطة.
كيفية تسجيل الشاشة على جهاز Mac مع شريط أدوات لقطة الشاشة
- صحافة الأمر + + التحول 5 معًا على لوحة المفاتيح لفتح شريط أدوات لقطة الشاشة.
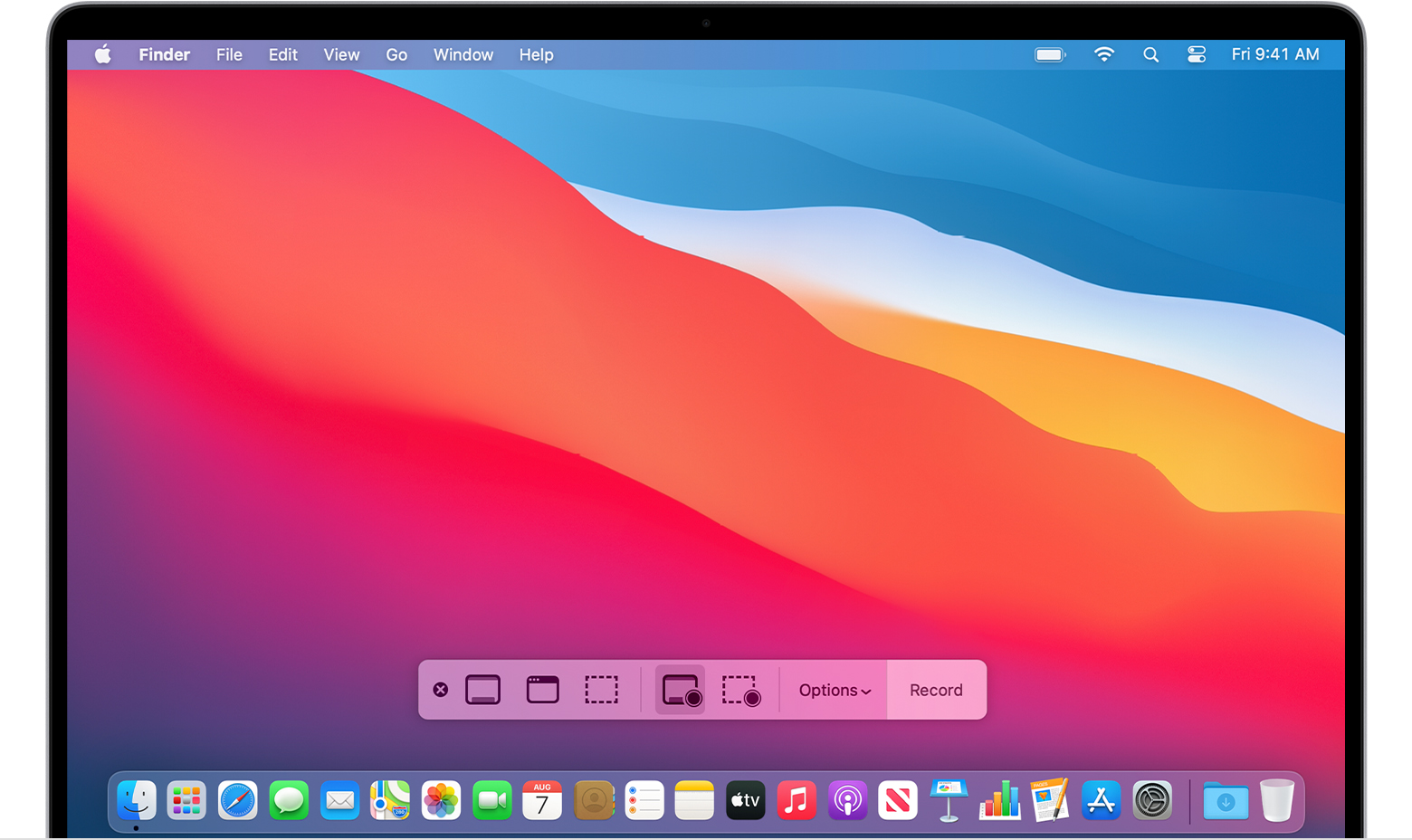
- انقر فوق رمز "تسجيل الشاشة بالكامل" أو رمز "تسجيل جزء محدد من الشاشة" على عناصر التحكم التي تظهر على الشاشة. بعد ذلك ، سيتغير المؤشر إلى كاميرا ويبدأ التسجيل.
- لإيقاف التسجيل ، انقر فوق رمز "إيقاف التسجيل" في شريط القائمة. أو يمكنك الضغط على Command-Control-Esc لإنهائه.
بعد انتهاء التسجيل ، يتم حفظ التسجيل تلقائيًا. انقر فوق الصورة المصغرة لفتحها ، ثم يمكنك قصها أو مشاركتها.
في الختام
كيفية تسجيل الشاشة على Mac بالصوت؟ هل حصلت على الجواب؟
يتيح لك كل من QuickTime Player وشريط أدوات Screenshot تسجيل الشاشة على Mac بالصوت. ومع ذلك ، لا يمكنك إضافة تعليق توضيحي أو تعديل تنسيقات الإخراج وجودتها.
إذا كنت بحاجة إلى مسجل شاشة قابل للتخصيص بدرجة عالية لالتقاط الشاشة والصوت في نفس الوقت ، AmoyShare مسجل شاشة هو بالتأكيد خيارك الأفضل. يوفر لك لوحة تحرير بسيطة وعملية لإضافة نص وخطوط وأشكال وخطوات في عملية التسجيل. هذه طريقة جيدة لجذب انتباه المشاهد.
أعطها فرصة الآن!
شاشة مسجل
التقط مقاطع فيديو وصوت عالي الدقة على الفور
- لنظام التشغيل Windows 10/8/7
- لنظام التشغيل Mac OS X 14+
- لأجهزة الأندرويد
أسئلة شائعة
كيف يمكنني إيقاف تسجيل الشاشة على جهاز Mac؟
إذا كنت تستخدم QuickTime Player لتسجيل الشاشة والصوت ، فسيظهر زر الإيقاف في منتصف شريط القائمة العلوي. اضغط عليها ، ويمكنك إنهاء عملية التسجيل على الفور.
كيفية تسجيل شاشة Mac بمصدر صوت داخلي؟
إطلاق AmoyShare مسجل شاشة على جهاز Mac الخاص بك. ثم اضغط على مسجل الفيديو ، واضبط منطقة التسجيل ، وقم بتمكين صوت النظام. الآن اضغط على أيقونة REC لبدء تسجيل الشاشة بصوت داخلي.عندما تريد إنهاء التسجيل ، اضغط على أيقونة المربع الأحمر لإنهائه. تهنئة!.