
يوفر العصر الحديث أدوات مفيدة ومبتكرة لنا نحن البشر للاستفادة منها. أحد هذه الاختراعات هو التسجيل الصوتي. سواء كنت فنانًا محبطًا للتعليق الصوتي أو صانع محتوى بودكاست أو متحمسًا للكلام ، فإن التسجيل الصوتي هو أداة عملية لتسريع مهاراتك.
في الوقت الحاضر ، يوفر مطورو البرامج مسجلًا وظيفيًا مثبتًا مسبقًا على أجهزة مختلفة يقومون بوضع تصور لها. جهاز واحد سيكون مفيدًا هو جهاز كمبيوتر Mac الخاص بك. يحتوي هذا الجهاز على ميكروفون مدمج يسمح للمستخدمين بأداء مهام تسجيل بسيطة.
إذا كنت منبهرًا بكيفية سجل الصوت على نظام Mac ، هذه المقالة لك. اقرأ أدناه الإرشادات وتطبيقات الطرف الثالث المختلفة التي قد تكون أداة مثالية لذوقك.
المحتويات
- الجزء 1. كيفية تسجيل الصوت على جهاز Mac باستخدام AmoyShare Screen Recorder
- الجزء 2. كيفية تسجيل الصوت على جهاز Mac باستخدام QuickTime Player
- الجزء 3. كيفية تسجيل الصوت على Mac باستخدام Voice Memo
- الجزء 4. كيفية تسجيل الصوت على Mac باستخدام GarageBand
- الجزء 5. كيفية تسجيل الصوت على جهاز Mac باستخدام Easy Audio Recorder Lite
- الجزء 6. كيفية تسجيل الصوت على جهاز Mac باستخدام مسجل الصوت MP3
الجزء 1: كيفية تسجيل الصوت على جهاز Mac باستخدام AmoyShare Screen Recorder
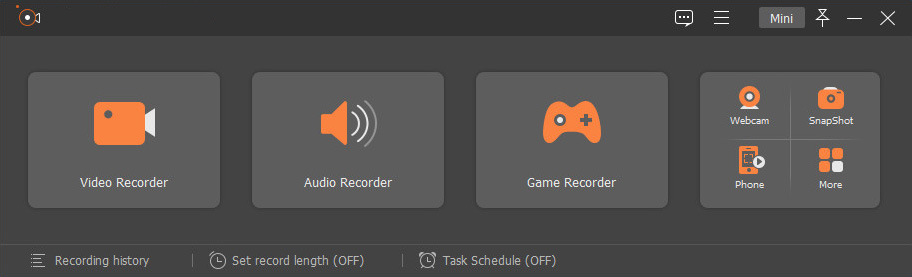
السمات المميزة: عند تسجيل المبالغ الصوتية ، يمكن للمستخدمين الاستفادة من ميزة تحسين الميكروفون وإلغاء الضوضاء لتوفير جودة تسجيل أفضل.
لواحق: إنه مصمم للتسجيل والتصدير بأكثر تنسيقات الصوت شيوعًا مثل MP3 و WMA و M4A و AAC.
AmoyShare مسجل شاشة هو برنامج تسجيل شاشة قوي يمكّن المستخدمين من تسجيل الصوت على أجهزة كمبيوتر Macintosh. هذه الأداة هي برنامج بارز يمكنه تسجيل الصوت الداخلي لجهاز Mac الخاص بك. بدلاً من تنزيل التسجيلات الصوتية على مواقع مختلفة غير موثوق بها ، يتيح لك AmoyShare Screen Recorder التقاط العديد من ملفات الراديو والصوت والموسيقى مباشرة في مجلد جهازك. بالإضافة إلى ذلك ، تتيح هذه الأداة للمستخدمين تسجيل المبالغ الصوتية بمساعدة ميكروفون خارجي لتوفير تسجيلات صوتية واضحة وسلسة. علاوة على ذلك ، يحتوي على ستة مستويات من جودة التسجيل ، ويمكن للمستخدمين الاختيار من جودة الفيديو والصوت الأقل خسارة.
Kميزات العين:
● يحتوي على برنامج جدولة مهام يتيح للمستخدمين ضبط التسجيل في إطار زمني محدد مسبقًا.
● يحتوي على مدقق صوت مفيد للمستخدمين لمعاينة جودة الصوت قبل بدء التسجيلات.
● يمكنه أيضًا تعيين طول أو مدة محددة للتسجيلات من خلال استخدام وظيفة طول السجل.
يوجد أدناه شرح تفصيلي حول كيفية تسجيل الصوت على Mac باستخدام AmoyShare Screen Recorder.
شاشة مسجل
التقط مقاطع فيديو وصوت عالي الدقة على الفور
- لنظام التشغيل Windows 10/8/7
- لنظام التشغيل Mac OS X 14+
- لأجهزة الأندرويد
- قم بتثبيت مسجل صوت Macintosh
- أولاً ، اضغط على التنزيل أعلاه هذا الدليل الإرشادي لتثبيت AmoyShare Screen Recorder. انتظر حتى يظهر معالج التثبيت ، ثم قم بالمرور على أي إرشادات يقدمها البرنامج. بمجرد انتهاء التثبيت ، قم بتشغيل البرنامج للتعرف على التنقل والوظائف الخاصة به.
- تحسين الإعدادات
- بعد ذلك ، قم بتعديل إعداد التسجيل عن طريق تحديد زر القائمة الموجود في الجزء العلوي الأيمن من الأداة. مرر مؤشر الماوس فوق خيار التفضيل ، وستظهر نافذة منبثقة. انتقل إلى علامة تبويب الصوت واستخدم ميزات مختلفة مثل إلغاء الضوضاء وتحسين الميكروفون وفحص الصوت وتغيير تنسيق الإخراج والمزيد. اضغط على زر موافق لحفظ التغييرات التي أجريتها. بعد ذلك ، سيعيد توجيهك إلى واجهة الأداة.
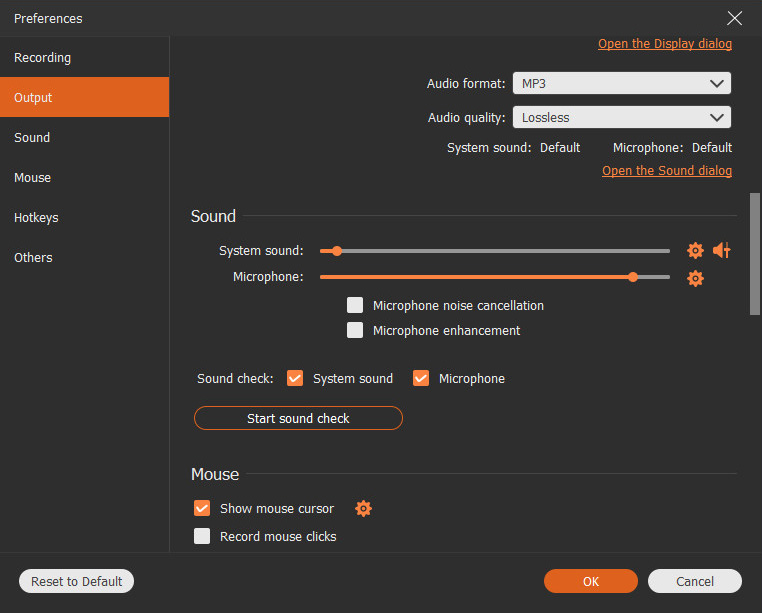
- بعد ذلك ، قم بتعديل إعداد التسجيل عن طريق تحديد زر القائمة الموجود في الجزء العلوي الأيمن من الأداة. مرر مؤشر الماوس فوق خيار التفضيل ، وستظهر نافذة منبثقة. انتقل إلى علامة تبويب الصوت واستخدم ميزات مختلفة مثل إلغاء الضوضاء وتحسين الميكروفون وفحص الصوت وتغيير تنسيق الإخراج والمزيد. اضغط على زر موافق لحفظ التغييرات التي أجريتها. بعد ذلك ، سيعيد توجيهك إلى واجهة الأداة.
- تسجيل الصوت على Mac من الإنترنت
- بعد ذلك ، انتقل إلى أي موقع بث يمكنك تسجيله لملفات الصوت. حدد أي محتوى على موقع دفق الصوت وارجع إلى الأداة لتحضير التسجيل. انقر فوق مسجل الصوت للوصول إلى وظائف التسجيل الخاصة به ، واضغط على زر REC لبدء التسجيل.
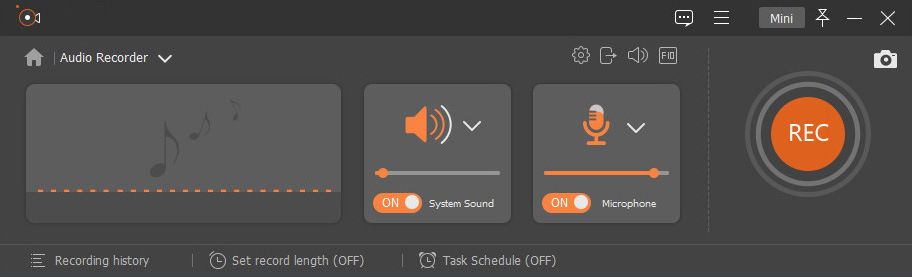
- بعد ذلك ، انتقل إلى أي موقع بث يمكنك تسجيله لملفات الصوت. حدد أي محتوى على موقع دفق الصوت وارجع إلى الأداة لتحضير التسجيل. انقر فوق مسجل الصوت للوصول إلى وظائف التسجيل الخاصة به ، واضغط على زر REC لبدء التسجيل.
- الاستفادة من ميزات التسجيل
- بعد ذلك ، ستظهر نافذة منبثقة ، وبعد ذلك يمكنك استخدام وظائف مختلفة بما في ذلك ، التشغيل والإيقاف المؤقت ، أزرار الصوت ، والمزيد. يمكن أيضًا رؤية مدة التسجيل في الجزء العلوي من النافذة لمراقبة طول التسجيل الصوتي. أخيرًا ، إذا تمت تسوية كل شيء وفعله ، فانقر فوق زر المربع الأحمر لإيقاف جلسة التسجيل.

- بعد ذلك ، ستظهر نافذة منبثقة ، وبعد ذلك يمكنك استخدام وظائف مختلفة بما في ذلك ، التشغيل والإيقاف المؤقت ، أزرار الصوت ، والمزيد. يمكن أيضًا رؤية مدة التسجيل في الجزء العلوي من النافذة لمراقبة طول التسجيل الصوتي. أخيرًا ، إذا تمت تسوية كل شيء وفعله ، فانقر فوق زر المربع الأحمر لإيقاف جلسة التسجيل.
- تشغيل ومعاينة الصوت المسجل
- أخيرًا ، سيظهر مشغل وسائط مدمج لتمكين المستخدمين من معاينة الصوت المسجل وقصه بمجرد انتهاء التسجيل. إذا لم تكن راضيًا عن ملف الإخراج ، فيمكنك إعادة تسجيل الموسيقى بحرية عن طريق النقر على زر إعادة التسجيل الموجود في الجزء السفلي الأيمن من المشغل. إذا كان التسجيل كافيًا ، فاضغط على زر حفظ لتصدير الملفات الصوتية على جهاز Mac الخاص بك.
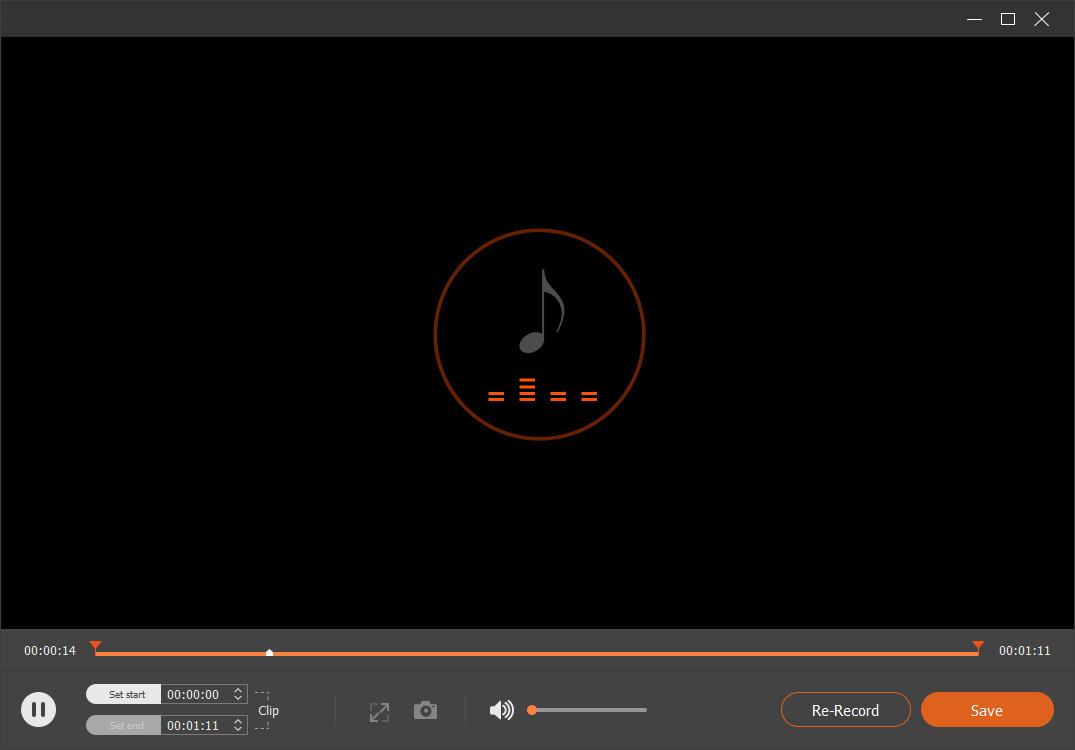
- أخيرًا ، سيظهر مشغل وسائط مدمج لتمكين المستخدمين من معاينة الصوت المسجل وقصه بمجرد انتهاء التسجيل. إذا لم تكن راضيًا عن ملف الإخراج ، فيمكنك إعادة تسجيل الموسيقى بحرية عن طريق النقر على زر إعادة التسجيل الموجود في الجزء السفلي الأيمن من المشغل. إذا كان التسجيل كافيًا ، فاضغط على زر حفظ لتصدير الملفات الصوتية على جهاز Mac الخاص بك.
الجزء 2: كيفية تسجيل الصوت على جهاز Mac باستخدام QuickTime Player
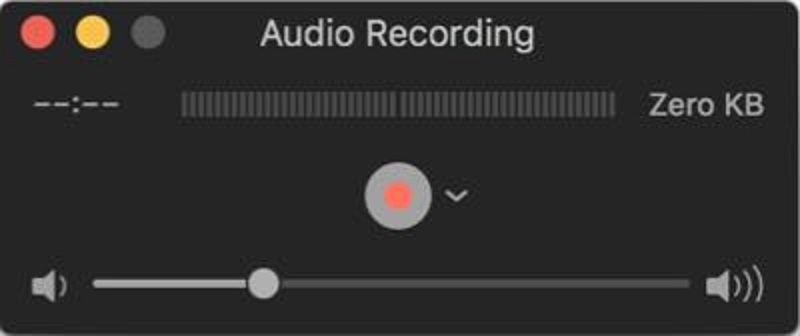
السمات المميزة: يمكنه تعديل المسارات الصوتية وقصها وتقليمها بسهولة وبسرعة.
لواحق: يمكنه تصدير تنسيقات الصوت مثل FLAC و MP3 و AAC والمزيد.
QuickTime Player هو مشغل وسائط متعددة مدمج في نظام التشغيل Mac OS. بالإضافة إلى تشغيل مقاطع الفيديو والصوت ، يمكن أن يكون QuickTime Player أيضًا شاشة ومسجل صوت. يمكنه حفظ وتصدير الملفات الصوتية في أي برامج ترميز يدعمها QuickTime Player.
اتبع هذه الخطوات البسيطة لمعرفة المزيد عنها كيفية تسجيل الصوت الداخلي على نظام Mac باستخدام كويك تايم. أولاً ، قم بتشغيل البرنامج ، وقم بالتمرير فوق القائمة "ملف" وحدد "تسجيل صوتي جديد". بعد ذلك ، ستظهر قائمة منبثقة. اضبط ثم جودة الصوت ، ثم انقر فوق زر التسجيل لبدء التسجيلات وإيقافها.
الميزات الأساسية:
● يحتوي على إعدادات إخراج مسبقة متاحة لأجهزة iPod و Apple TV و iPhone.
● يمكن التنقل عبر مفاتيح الاختصار.
● يحتوي على مشغل وسائط مدمج لمعاينة وتشغيل المقطوعات الصوتية.
الجزء 3: كيفية تسجيل الصوت على جهاز Mac باستخدام المذكرات الصوتية
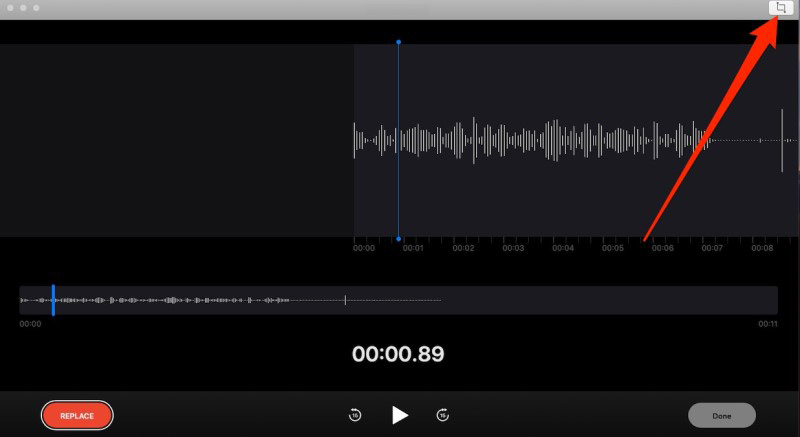
السمات المميزة: يمكنه حفظ ملفات التسجيل تلقائيًا على التخزين السحابي مثل iCloud.
لواحق: يمكنه حفظ تنسيق صوتي واحد باستخدام M4A.
Voice Memo هو برنامج تسجيل صوتي مثبت مسبقًا مخصص للتسجيلات الصوتية على macOS. على الرغم من أن Voice Memos و QuickTime Player هما نفس التطبيق المثبت مسبقًا على Mac ، إلا أن الاختلاف الرئيسي بين البرنامجين هو أن المذكرات الصوتية مركزية في ميزات التقاط الصوت السهلة. بالإضافة إلى ذلك ، فإنه يوفر تسجيل صوتي غير محدود لمستخدميه ، مما يتيح لهم التقاط أكبر عدد ممكن من المسارات الصوتية. بشكل ملائم ، يمكن الوصول إلى تسجيلات هذه الأداة على أجهزة مختلفة مثل iPhone و iPad وما إلى ذلك ، طالما أن المستخدمين لديهم نفس معرف Apple.
ليتعلم كيفية تسجيل الصوت على Macbook Air باستخدام المذكرات الصوتية، ببساطة افتح التطبيق واضغط على الزر الأحمر لبدء التسجيلات. بعد ذلك ، يمكنك استخدام ميكروفون لتسجيل المبالغ الصوتية. أخيرًا ، اضغط على الزر الأيمن السفلي لإنهاء التسجيل.
الميزات الأساسية:
● إنه برنامج مجاني ومثبت مسبقًا مخصص للتسجيل الصوتي
● يحتوي على مشغل مدمج لمعاينة الصوت المسجل.
● يحتوي على ميزة يمكنها تغيير سرعة التشغيل ، وتخطي الصمت ، وتحسين جودة المسارات الصوتية المسجلة.
الجزء 4: كيفية تسجيل الصوت على جهاز Mac باستخدام GarageBand
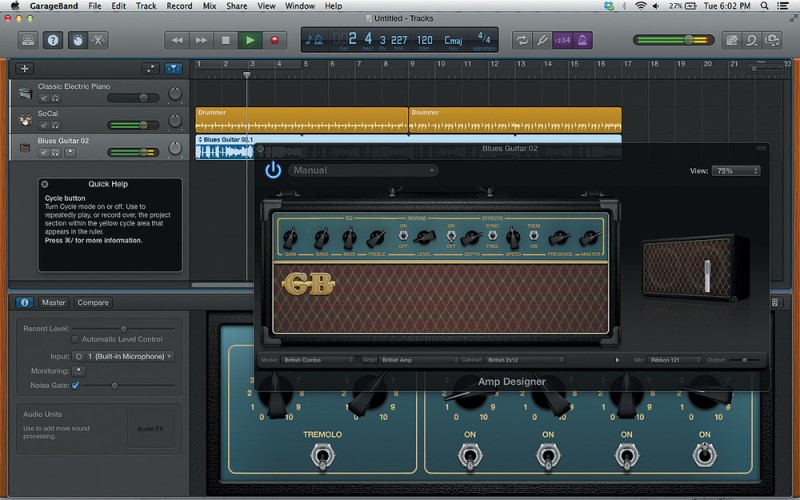
السمات المميزة: مزود بميزة دروس الموسيقى التي تمكن المستخدمين من تنزيل دروس الموسيقى المسجلة مسبقًا على نظام macOS الخاص بهم.
لواحق: يمكنه حفظ تنسيقات الصوت مثل موسيقى MP3 و WAV و AIFF و Piano Roll.
غرجبند هي محطة عمل رقمية ومُسلسِل صوت تم تطويره بواسطة شركة Apple Inc. في عام 2004. هذا الجهاز يتيح للمستخدمين إنشاء موسيقى وبودكاست لأجهزة Apple المختلفة مثل iPad و iOS و macOS. كان ذات يوم جزءًا من برنامج iLife ، إلى جانب iDVD و iMovie. تتيح ميزات البودكاست وإنشاء الموسيقى للمستخدمين إنشاء وتأليف مسارات متعددة باستخدام لوحات مفاتيح MIDI المعدة مسبقًا. بالإضافة إلى ذلك ، يمكنه تشغيل وتسجيل مسارات مختلفة من الموسيقى مع مدة غير محدودة. كما أن لديها مرشحات صوت مدمجة لتحسين جودة المسارات الصوتية.
لاكتساب المعرفة حول كيفية تسجيل الصوت على Mac باستخدام سماعات الرأس ، ما عليك سوى اتباع هذه الخطوات. أولاً ، افتح GarageBand عبر Finder أو Spotlight ، واختر مشروعًا جديدًا ، وحدد Audio> Record باستخدام ميكروفون. بعد ذلك ، اضغط على زر التسجيل لبدء التسجيل. أخيرًا ، انقر فوق الزر الأحمر لحفظه.
الميزات الأساسية:
● لديه القدرة على التسجيل بدقة صوت 16 بت و 24 بت.
● يحتوي على نظام ضبط يساعد المستخدمين في تصحيح درجة الصوت وتأثيرات الضبط التلقائي.
● كما أن لديها مجموعة كبيرة من التأثيرات للاختيار من بينها.
الجزء 5: كيفية تسجيل الصوت على جهاز Mac باستخدام Easy Audio Recorder Lite
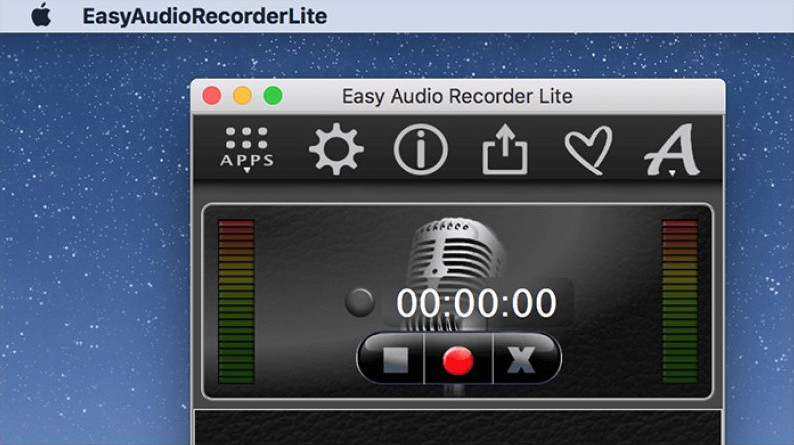
السمات المميزة: يمكنه إرسال الملفات الصوتية المسجلة مباشرة عبر البريد الإلكتروني.
لواحق: يمكنه حفظ تنسيقات الصوت مثل M4A و WAV و FLAC و AIFF و CAF.
برنامج Easy Audio Recorder Lite هو مسجل صوت بسيط ولكنه قوي مصمم لنظام macOS. لديها مجموعة متنوعة من معدلات التسجيل التي يمكن للمستخدمين الاختيار من بينها. بعض هذه المعدلات هي 4800 هرتز (جودة DVD) و 44100 هرتز (جودة القرص المضغوط). كما أن لديها مجموعة من معدل البت يصل إلى 320 كيلوبت في الثانية. بالإضافة إلى ذلك ، فإنه يمكّن المستخدمين من تخصيص إدخال الصوت القياسي (الإدخال المدمج).
لإتقان كيفية تسجيل الصوت على جهاز Mac بدون ميكروفون ، اتبع هذه الخطوات البسيطة. أولاً ، قم بتنزيل التطبيق وتثبيته على جهاز Mac الخاص بك. ثم افتح البرنامج للتعرف على وظيفته. بعد ذلك ، يمكنك النقر فوق الزر الأحمر لبدء التسجيلات. عند الانتهاء ، انقر فوق الزر المربع لإنهاء التسجيل.
الميزات الأساسية:
● هذه الأداة مجانية للاستخدام.
● يتيح للمستخدمين تعديل البيانات الوصفية لملفات الصوت.
● يمكنه استعادة الملفات الصوتية المحذوفة.
الجزء 6: كيفية تسجيل الصوت على جهاز Mac باستخدام مسجل الصوت MP3
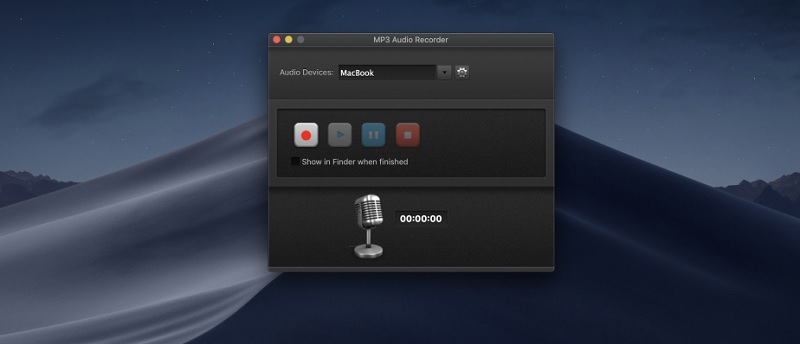
السمات المميزة: يدعم ميكروفونًا خارجيًا مثاليًا لتسجيل المبالغ الصوتية.
لواحق: يمكنه فقط حفظ حاوية ملفات MP3.
آخر برنامج يمكنه تسجيل تدفق الصوت MacBook هو مسجل صوت MP3. تتيح هذه الأداة للمستخدمين التقاط وتسجيل مواقع البث المختلفة مثل Spotify و YouTube والمزيد. يحتوي على وظائف التسجيل الأساسية مثل زر الإيقاف المؤقت والتشغيل ، وإعدادات الجودة ، وما إلى ذلك. ويمكنه أيضًا تصدير وحفظ الصوت المسجل حتى 320 كيلو بت في الثانية. علاوة على ذلك ، يمكنه أيضًا تعديل جودة الصوت المسجل من أدنى جودة إلى أفضل جودة. أنها سريعة وسهلة الاستخدام. لتسجيل صوت Mac باستخدام هذه الأداة ، ما عليك سوى تثبيت البرنامج على Apple Store وتشغيله على جهاز Mac الخاص بك. ضع علامة على الزر الأحمر لبدء التسجيل الصوتي وبدء تشغيله. بعد ذلك ، انقر فوق زر الإيقاف لحفظ وإنهاء التسجيل.
الميزات الأساسية:
● وهو يدعم ترميز معدل البت المختلفة.
● إنه مجاني للتثبيت.
● وهو متوافق مع macOS 10.10 أو الإصدارات الأحدث.
الأسئلة المتداولة حول مسجل الصوت Macintosh
كيفية تسجيل الصوت على جهاز Mac من YT؟
هناك حاجة إلى أداة بسيطة للمستخدمين لتسجيل المسارات الصوتية على منصات دفق الموسيقى المختلفة مثل YT. توصي هذه المقالة بـ AmoyShare Screen Recorder نظرًا لميزات التسجيل الذكية والمفيدة ، مثل برنامج جدولة المهام. فقط افتح التطبيق وقم بالمرور فوق مسجل الصوت. بعد ذلك ، اضغط على زر Rec لبدء التسجيل الصوتي. أخيرًا ، انقر فوق زر الإيقاف لحفظه بالكامل على جهاز Mac الخاص بك.
كيفية تسجيل الصوت على جهاز Mac باستخدام سماعة رأس؟
المذكرات الصوتية هي أداة مناسبة لتسجيل المسارات الصوتية على MacBook باستخدام سماعات الرأس. أولاً ، افتح التطبيق وحدد الزر الأحمر للتحريض على التسجيلات. بعد ذلك ، تحدث باستخدام ميكروفون وسماعة لالتقاط المبالغ الصوتية. أخيرًا ، انقر فوق الزر الأيمن السفلي لإيقاف التسجيلات.
كيفية تسجيل الصوت الداخلي على جهاز Mac؟
في هذا الاستفسار ، يعد QuickTime Player أداة رائعة لاستخدامها عند تسجيل الصوت الداخلي على أجهزة Mac نظرًا للعدد الهائل من تنسيقات إخراج الصوت. أولاً ، قم بتشغيل التطبيق المثبت مسبقًا ، وانتقل إلى قائمة "ملف" وانقر فوق "تسجيل شاشة جديد". بعد ذلك ، سيظهر مربع حوار تسجيل الشاشة. أخيرًا ، حدد زر التسجيل للتحريض على التسجيلات وإنهائها.