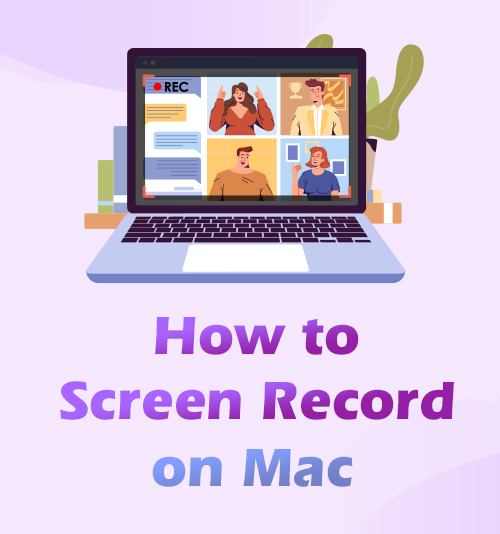
بفضل التكنولوجيا ، يتم تطوير العديد من البرامج ذات الصلة بالأنشطة البشرية اليومية. واحدة من هؤلاء هي مسجلات الشاشة. مسجلات الشاشة منتشرة ومطلوبة في الوقت الحاضر بسبب التوسع في أنشطة الإنترنت والكمبيوتر.
يستخدم العديد من منشئي المحتوى من منصات مشاركة الفيديو الشهيرة ، بما في ذلك Instagram و Facebook و Twitch والمزيد ، مسجلات الشاشة لمدونات الفيديو الخاصة بهم.
بالإضافة إلى ذلك، مسجل الشاشة يمكن أن يكون مفيدًا في إنشاء مقاطع فيديو تعليمية ذات مظهر احترافي أو دورات التعليم الإلكتروني أو حتى تسجيل طريقة اللعب المفضلة لديك.
ومع ذلك ، لا تتوفر دائمًا جميع برامج تسجيل الشاشة في السوق لأنظمة التشغيل الأخرى ، خاصةً على نظام التشغيل Mac OS.
لحسن الحظ ، نقدم في هذه المقالة أفضل الطرق لتسجيل شاشة كمبيوتر Mac بالكامل أو جزء منها فقط. اكتشف هنا كيفية تسجيل الشاشة على جهاز Mac بأسهل طريقة ممكنة. لذلك دون مزيد من اللغط ، دعونا نبدأ!
الجزء 1. أفضل طريقة لتسجيل الشاشة على نظام التشغيل Mac
تنسيق الإخراج المدعوم: MP4 و MOV و F4V و AVI و WMV و TS و GIF
حجم حزمة التثبيت: 106.92MB
تسجيل شاشة كمبيوتر Mac باستخدام AmoyShare مسجل شاشة يمنحك ميزة تصدير التسجيلات الخاصة بك بجودة عالية. إنها أداة متعددة الاستخدامات تساعدك على تسجيل شاشة Mac بملء الشاشة ، أو في نافذة معينة ، أو حتى في منطقة مخصصة. بصرف النظر عن ذلك ، يمكن تسجيل الصوت من نظام صوت الكمبيوتر والميكروفون أو كليهما، مثالي لإنشاء مقاطع فيديو تعليمية مع السرد الصوتي. بالإضافة إلى ذلك ، لديك سيطرة كاملة لتغيير مفاتيح الاختصار للوصول إلى ميزاتها دون التنقل مباشرة في الأداة. لإضافة المزيد ، يدعم هذا البرنامج الممتاز HEVC / H.265 ، لذا فهو يتعامل مع ملفات تسجيلات ذات معدلات ضغط عالية دون أن تفقد جودتها الأصلية. لذلك ، إذا كنت مهتمًا بكيفية تسجيل الشاشة على MacBook Air وطرازات كمبيوتر Mac الأخرى باستخدام AmoyShare Screen Recorder ، فاتبع الخطوات البسيطة الموضحة أدناه.
الميزات الأساسية:
● يمكنه تسجيل مقاطع الفيديو بجودة HD مثل 720P و 1080 P.
● يدعم التسجيل حتى 60 إطارًا في الثانية للحصول على مقاطع فيديو إخراج أكثر تفصيلاً وسلاسة ووضوح أعلى.
● يحتوي على وظيفة "برنامج جدولة المهام" التي تتيح للمستخدمين إعداد مهمة تسجيل محددة للبدء والانتهاء تلقائيًا.
● يمكن للأداة تسجيل الصوت فقط وحفظ الملف بتنسيقات صوتية شائعة مثل MP3 و WMA و AAC و M4A.
● يحتوي على العديد من اللغات المدعومة ، بما في ذلك الإنجليزية والصينية والإسبانية وغيرها ، لاستخدام الأداة بسلاسة بلغتك الأكثر راحة.
كيفية تسجيل الشاشة على جهاز Mac باستخدام برنامج تسجيل الشاشة هذا؟ أرجوك اتبعني.
شاشة مسجل
التقط مقاطع فيديو وصوت عالي الدقة على الفور
- لنظام التشغيل Windows 10/8/7
- لنظام التشغيل Mac OS X 14+
- لأجهزة الأندرويد
- احصل على مسجل شاشة Mac
- انقر فوق الزر "تنزيل" الموضح أعلاه. بعد ذلك ، اتبع الأمر من نافذة إعداد المعالج لتثبيت الأداة على جهاز كمبيوتر Mac الخاص بك في النهاية. بعد ذلك ، قم بتشغيل الأداة لتشغيل واجهتها الرئيسية والتعرف على وظائفها.
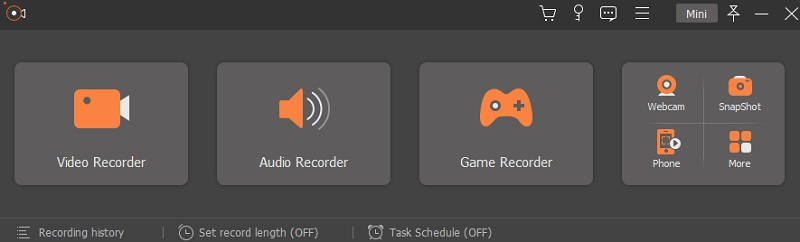
- انقر فوق الزر "تنزيل" الموضح أعلاه. بعد ذلك ، اتبع الأمر من نافذة إعداد المعالج لتثبيت الأداة على جهاز كمبيوتر Mac الخاص بك في النهاية. بعد ذلك ، قم بتشغيل الأداة لتشغيل واجهتها الرئيسية والتعرف على وظائفها.
- تكوين إعدادات التسجيل
- بعد ذلك ، اضغط على زر "Video Recorder" من الواجهة الرئيسية وانقر على أيقونة "الترس" المجاورة لها. بعد ذلك ، ستظهر نافذة "التفضيلات" على شاشة Mac وتعرض الإعدادات الرئيسية للأداة. من هنا ، يمكنك الاستفادة من تغيير إعدادات التسجيل وتنسيق الإخراج وجودة الصوت والمزيد من الإعدادات. قم بتكبيرها للحصول على أفضل إخراج للفيديو. ثم اضغط على زر "موافق" في الجزء السفلي من النافذة لحفظ التغييرات.
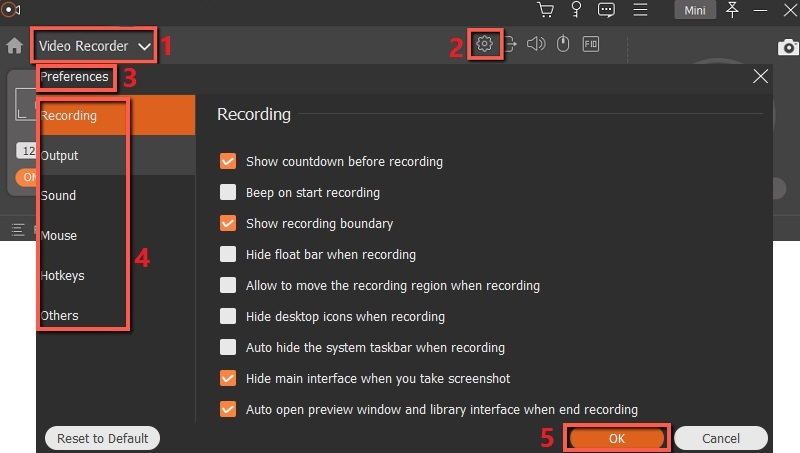
- بعد ذلك ، اضغط على زر "Video Recorder" من الواجهة الرئيسية وانقر على أيقونة "الترس" المجاورة لها. بعد ذلك ، ستظهر نافذة "التفضيلات" على شاشة Mac وتعرض الإعدادات الرئيسية للأداة. من هنا ، يمكنك الاستفادة من تغيير إعدادات التسجيل وتنسيق الإخراج وجودة الصوت والمزيد من الإعدادات. قم بتكبيرها للحصول على أفضل إخراج للفيديو. ثم اضغط على زر "موافق" في الجزء السفلي من النافذة لحفظ التغييرات.
- ابدأ في تسجيل الفيديو على جهاز Mac
- الآن بعد أن قمت بتحرير إعدادات التسجيل ، يمكنك الانتقال إلى الفيديو الذي تريد تسجيله. ثم أعد تشغيل الأداة واضغط على زر "REC". بعد العد التنازلي لثلاث ثوانٍ ، تقوم الأداة الآن بتسجيل شاشة كمبيوتر Mac الخاص بك. بعد ذلك ، يمكنك الضغط على رمز "القلم" لتشغيل أدوات التعليقات التوضيحية مثل الأشكال والنصوص والأسهم وغير ذلك الكثير. هذه ملائمة للاستخدام في إبراز التفاصيل الأساسية في التسجيلات الخاصة بك. بمجرد الانتهاء من التسجيل ، انقر فوق "إيقاف" من شريط الأدوات العائم لإنهاء عملية التسجيل.
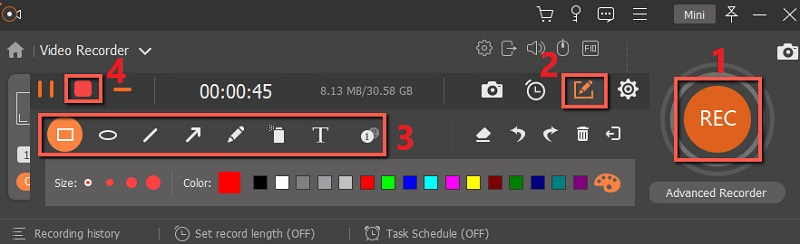
- الآن بعد أن قمت بتحرير إعدادات التسجيل ، يمكنك الانتقال إلى الفيديو الذي تريد تسجيله. ثم أعد تشغيل الأداة واضغط على زر "REC". بعد العد التنازلي لثلاث ثوانٍ ، تقوم الأداة الآن بتسجيل شاشة كمبيوتر Mac الخاص بك. بعد ذلك ، يمكنك الضغط على رمز "القلم" لتشغيل أدوات التعليقات التوضيحية مثل الأشكال والنصوص والأسهم وغير ذلك الكثير. هذه ملائمة للاستخدام في إبراز التفاصيل الأساسية في التسجيلات الخاصة بك. بمجرد الانتهاء من التسجيل ، انقر فوق "إيقاف" من شريط الأدوات العائم لإنهاء عملية التسجيل.
- احفظ الفيديو المسجل
- بعد الضغط على زر "إيقاف" ، ستظهر نافذة جديدة على جهاز كمبيوتر Mac الخاص بك. في هذه النافذة ، يمكنك تغيير اسم الفيديو المسجل لتحديد موقعه على جهاز الكمبيوتر الخاص بك بسرعة. أيضًا ، يمكنك تحرير مجلد وجهة الإخراج حسب رغبتك. بهذه الطريقة ، يمكنك وضع جميع تسجيلاتك في مجلد أو مكان واحد. أخيرًا ، اضغط على زر "التالي" في الجزء السفلي من النافذة لحفظ الفيديو المسجل تمامًا.
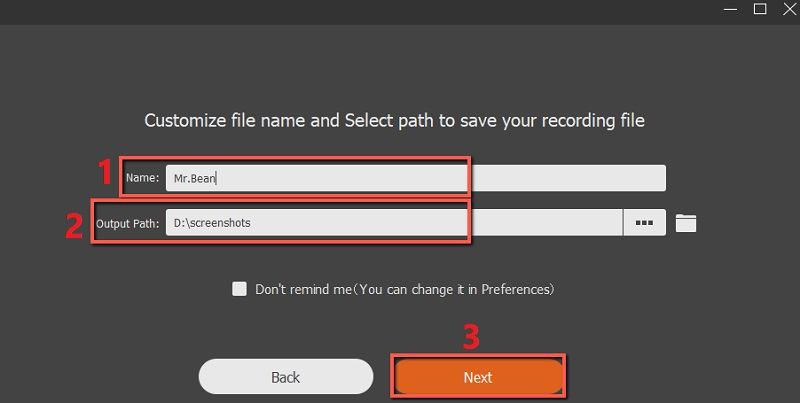
- بعد الضغط على زر "إيقاف" ، ستظهر نافذة جديدة على جهاز كمبيوتر Mac الخاص بك. في هذه النافذة ، يمكنك تغيير اسم الفيديو المسجل لتحديد موقعه على جهاز الكمبيوتر الخاص بك بسرعة. أيضًا ، يمكنك تحرير مجلد وجهة الإخراج حسب رغبتك. بهذه الطريقة ، يمكنك وضع جميع تسجيلاتك في مجلد أو مكان واحد. أخيرًا ، اضغط على زر "التالي" في الجزء السفلي من النافذة لحفظ الفيديو المسجل تمامًا.
- قم بتشغيل الفيديو المسجل
- بعد تعلم كيفية تسجيل مقطع فيديو على جهاز Mac بالخطوات الموضحة أعلاه ، يمكنك الآن تشغيل الفيديو المسجل. أولاً ، يمكنك تشغيله مباشرةً ضمن قسم "المحفوظات" في الأداة. بعد ذلك ، ما عليك سوى النقر نقرًا مزدوجًا فوق اسم الملف الخاص به ، وسيظهر مشغل وسائط على شاشة Mac لتشغيل الفيديو المسجل. علاوة على ذلك ، يمكنك نقله على أجهزة أخرى مثل الهواتف الذكية والأجهزة اللوحية ومشاركتها على منصات الوسائط الاجتماعية الشهيرة ، بما في ذلك YouTube و Twitter و Vimeo والمزيد. هذه هي السرعة التي يمكنك بها تسجيل مقطع فيديو بمساعدة AmoyShare Screen Recorder.
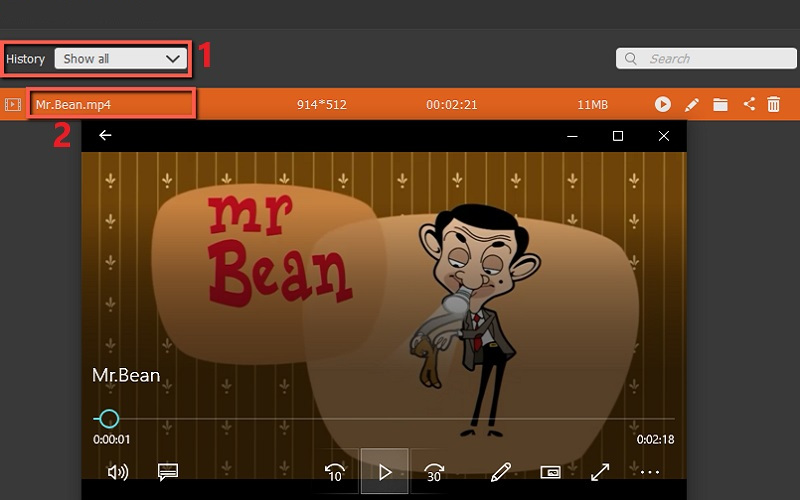
- بعد تعلم كيفية تسجيل مقطع فيديو على جهاز Mac بالخطوات الموضحة أعلاه ، يمكنك الآن تشغيل الفيديو المسجل. أولاً ، يمكنك تشغيله مباشرةً ضمن قسم "المحفوظات" في الأداة. بعد ذلك ، ما عليك سوى النقر نقرًا مزدوجًا فوق اسم الملف الخاص به ، وسيظهر مشغل وسائط على شاشة Mac لتشغيل الفيديو المسجل. علاوة على ذلك ، يمكنك نقله على أجهزة أخرى مثل الهواتف الذكية والأجهزة اللوحية ومشاركتها على منصات الوسائط الاجتماعية الشهيرة ، بما في ذلك YouTube و Twitter و Vimeo والمزيد. هذه هي السرعة التي يمكنك بها تسجيل مقطع فيديو بمساعدة AmoyShare Screen Recorder.
الجزء 2. كيفية تسجيل الفيديو على Mac باستخدام QuickTime
تنسيق الإخراج المدعوم: MP4 و MP3 و FLAC و AAC
حجم حزمة التثبيت: لا شيء
هناك طريقة أخرى لكيفية تسجيل الشاشة على جهاز Mac وهي من خلال QuickTime Player. QuickTime هي الأداة الأكثر عملية لتسجيل شاشتك إذا كان لديك طراز سابق من كمبيوتر Mac. علاوة على ذلك ، فإن QuickTime أداة مبنية مسبقًا قادرة على القيام بذلك تسجيل الفيديو الرقمي ، أخذ لقطة شاشة ، تسجيل الصوت، والكثير. بالإضافة إلى ذلك ، يحتوي البرنامج على ميزات التحرير الأساسية مثل قص وتدوير وتقليم الأجزاء غير المرغوب فيها من التسجيل. علاوة على ذلك ، يمكنه تسجيل إدخال الصوت من خلال ميكروفون كمصدر ، على الرغم من أن الجودة لها تأخير لمدة دقيقة. تعرف على كيفية تسجيل مقطع فيديو على جهاز Mac باستخدام QuickTime باتباع الدليل البسيط المكتوب أدناه.
الميزات الأساسية:
● يحتوي QuickTime على مشغل وسائط مدمج يسمح للمستخدمين بتشغيل التسجيلات بسهولة.
● يمكن التحكم بسهولة في الميزات الرئيسية لبرنامج QuickTime مثل شاشة التسجيل والتقاط لقطة شاشة باستخدام مفاتيح الاختصار.
● يتيح للمستخدمين إظهار نقرات الماوس في التسجيل لتمييز مؤشر الماوس.
دليل المستخدم:
- قم بتشغيل مجلد "Applications" في "Mac Dock" وانقر فوق "QuickTime Player" لفتح التطبيق. ثم اضغط على زر "ملف" على اللوحة وانقر على "تسجيل شاشة جديد" من الخيارات.
- بعد ذلك ، اسحب المؤشر لتحديد جزء الشاشة الذي تريد تسجيله. يمكنك النقر فوق أي مكان إذا كنت ترغب في تسجيل الشاشة بأكملها.
- الآن ، اضغط على زر "بدء التسجيل" في منتصف شريط أدوات التسجيل لبدء عملية التسجيل.
- إذا كنت تريد إيقاف تسجيل الشاشة على نظام Mac ، فانقر فوق الزر "إيقاف" في شريط القائمة العلوي. هناك طريقة أخرى وهي الضغط على مفاتيح الاختصار "Command + Ctrl + Esc" لإنهاء مهمة التسجيل.
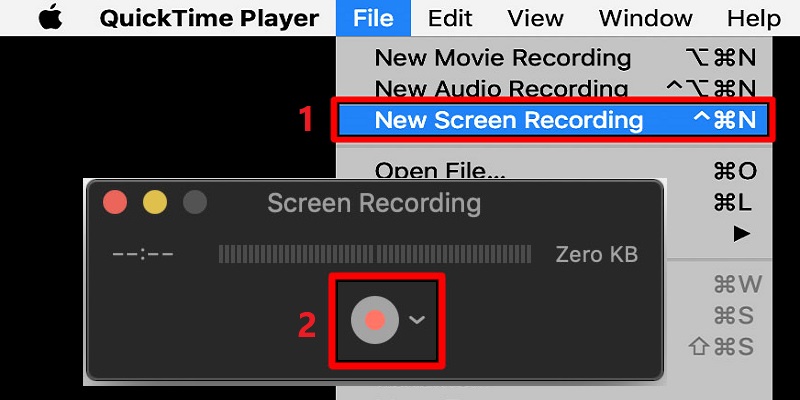
الجزء 3. كيفية تسجيل الشاشة على جهاز Mac باستخدام الاختصارات
تنسيق الإخراج المدعوم: MP4
حجم حزمة التثبيت: لا شيء
إذا كنت ترغب في التسجيل على MacBook بطريقة أقل صعوبة ، فيمكنك استخدام "Command + Shift + 5 ، مفاتيح اختصار لوحة المفاتيح. سيوفر استخدام مفاتيح الاختصار هذه وقتك وجهدك في البحث عن مسجل شاشة عبر الإنترنت. يمكنك أيضًا حفظ مساحة تخزين القرص الثابت بدلاً من تثبيت تطبيق تابع لجهة خارجية. إذا كان لديك نظام التشغيل Catalina أو Mojave أو نظام التشغيل Mac OS الأحدث ، فيمكنك بسهولة تسجيل شاشتك والتقاط لقطة شاشة باستخدام مساعد مفاتيح الاختصار. بصرف النظر عن ذلك ، يمكنك تحديد إما أزرار "تسجيل الشاشة بأكملها" أو "تسجيل الجزء المحدد" من شريط الأدوات المنبثق. دعنا نتبع الدليل أدناه ونكتشف كيفية تسجيل الفيديو على Mac باستخدام مفاتيح الاختصار.
الميزات الأساسية:
● يسمح للمستخدمين بضبط مؤقت العد التنازلي المفضل لديهم قبل عملية التسجيل الرسمية.
● يمكنه تسجيل صوت كمبيوتر Mac والصوت من ميكروفون خارجي.
● يسمح بالمشاركة الفورية لمقاطع الفيديو المسجلة على المنصات الشهيرة مثل YouTube و Dailymotion أو إرسالها عبر البريد الإلكتروني.
دليل المستخدم:
- اضغط على مفاتيح الاختصار "Command + Shift + 5" على لوحة المفاتيح. سيظهر شريط أدوات لقطة الشاشة تلقائيًا في الجزء السفلي من الشاشة.
- ثم اختر المنطقة التي تريد تسجيلها بالنقر فوق الزر "تسجيل الشاشة بأكملها" أو زر "تسجيل الجزء المحدد" من شريط أدوات التسجيل. إذا حددت الزر "تسجيل الجزء المحدد" ، فاسحب الماوس حول ما تريد تسجيله.
- بمجرد الانتهاء من ذلك ، انقر فوق الزر "خيارات" لتعيين مؤقت العد التنازلي واختيار ميكروفون وتحرير مجلد الوجهة للتسجيلات. بعد ذلك ، اضغط على الزر "تسجيل" على الجانب الأيمن من شريط الأدوات لبدء تسجيل الشاشة على جهاز Mac.
- لإنهاء التسجيل ، انقر فوق الزر "إيقاف" من شريط القائمة أعلى شاشة Mac. هناك خيار آخر لإيقاف التسجيل وهو الضغط على مفاتيح الاختصار "Command + Ctrl + Esc".
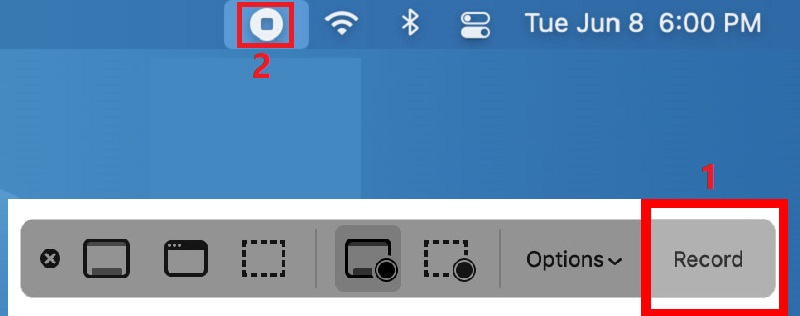
الجزء 4. كيفية التقاط فيديو على Mac باستخدام OBS
تنسيق الإخراج المدعوم: MP4 و FLV و MKV
حجم حزمة التثبيت: 92.16MB
OBS هو برنامج مجاني ومفتوح المصدر يحظى بشعبية كبيرة لمدوني الفيديو ومنشئو البث. تحتوي الأداة على ملف أداء عالٍ في تسجيل الفيديو والصوت في الوقت الفعلي. يتيح لك إنشاء مشاهد من مصادر مختلفة مثل الصور والنصوص وكاميرات الويب وبطاقات الالتقاط والمزيد. بالإضافة إلى ذلك ، يمكنك إعداد عدد هائل من المشاهد والتبديل بسلاسة باستخدام انتقالات مخصصة. ميزة أخرى جيدة لـ OBS هي مفاتيح الاختصار القابلة للتخصيص لتبديل المشاهد بسرعة ، وكتم مصادر الصوت ، وبدء / إيقاف التدفقات أو التسجيلات ، والمزيد. إذا كنت ترغب في معرفة كيفية تسجيل الشاشة على Mac باستخدام OBS ، فانتقل إلى الدليل البسيط أدناه.
الميزات الأساسية:
● يحتوي على ميزة "وضع الاستوديو" التي تتيح للمستخدمين معاينة المشاهد والمصادر للتأكد من أنها مثالية قبل أن يتمكن المشاهدون من رؤيتها.
● يسمح بمراقبة ثمانية مشاهد مختلفة ونقلها بسهولة ببضع نقرات.
● يحتوي OBS على "خالط صوت" لضبط إعدادات الصوت الأساسية مثل بوابة الضوضاء والقمع والكسب.
دليل المستخدم:
- انتقل إلى موقعه الرسمي واضغط على زر "تنزيل" لنظام التشغيل Mac OS لتثبيت الأداة على جهاز كمبيوتر Mac الخاص بك. بمجرد التثبيت ، افتحه وانقر فوق رمز "+" في مربع "مشاهد".
- ثم انتقل إلى مربع "المصادر" وانقر فوق رمز "+" واختر "لقطة الشاشة" من الخيارات. ستظهر نافذة صغيرة على شاشتك تسمح لك بإضافة عنوان. اضغط على زر "موافق" للاحتفاظ بالتغييرات.
- بعد ذلك ، انتقل إلى "إعدادات" الأداة وحدد "الإخراج" من قائمة الشريط الجانبي. يمكنك الآن تعديل مسار التسجيل ، التنسيق ، المشفر ، وغير ذلك الكثير. تأكد من الضغط على زر "موافق" لتخزين التغييرات التي أجريتها.
- بعد ذلك ، انقر فوق الزر "بدء التسجيل" في الزاوية اليمنى السفلية من الأداة لبدء عملية التسجيل.
هذه هي طريقة تسجيل الشاشة على جهاز Mac باستخدام OBS.
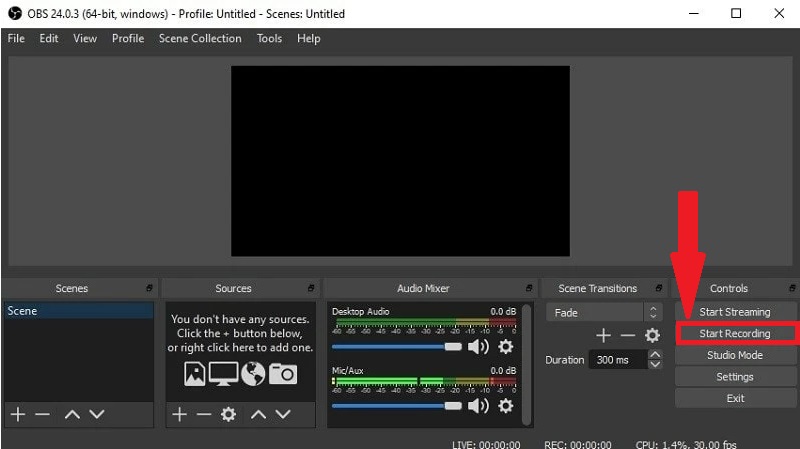
الجزء 5. كيفية تسجيل الشاشة على Mac باستخدام VLC
تنسيق الإخراج المدعوم: MP4 و AVI و TS و WMA و OGG والمزيد.
حجم حزمة التثبيت: 38MB
VLC يُعرف مشغل الوسائط بأنه أحد أفضل مشغلات الوسائط. يتم استخدامه بشكل أساسي لتشغيل وتحويل تنسيقات مقاطع الفيديو المختلفة. ولكن في حال لم تكن على علم ، فإن VLC هو أيضًا مسجل شاشة موثوق. يمكن التقاط فيديو لجهاز Mac الخاص بك في وضع ملء الشاشة دون فقدان جودته الأصلية. علاوة على ذلك ، يتيح لك VLC سجل شاشتك لما يصل إلى 100 إطار في الثانية. بصرف النظر عن ذلك ، يمكن للأداة تسجيل الأصوات من الكمبيوتر أو الميكروفون. الشيء المريح في استخدام VLC هو أن لديك مشغل وسائط ومسجل شاشة في برنامج واحد. لمعرفة كيفية تسجيل مقطع فيديو على جهاز Mac ، اتبع الإرشادات أدناه واتبعها.
الميزات الأساسية:
● يمكنه أيضًا تنزيل الفيديو عن طريق لصق رابط الفيديو على ميزة "Open Network Stream" الخاصة به.
● يسمح للمستخدمين بتحويل مقاطع الفيديو المسجلة والمنزلة إلى تنسيقات فيديو أخرى مثل WebM و ASF و MP3 وغيرها الكثير قبل حفظها في النهاية.
● يحتوي على ميزة "تطبيع الصوت" التي تساعد المستخدمين على حماية آذانهم أثناء تشغيل مقطع فيديو.
دليل المستخدم:
- قم بتثبيت مشغل VLC على جهاز كمبيوتر Mac الخاص بك وقم بتشغيله بعد ذلك. ثم حدد "الوسائط" من القائمة الموجودة في الجزء العلوي من الأداة.
- بعد ذلك ، اختر زر "فتح جهاز الالتقاط" من التحديد ، وستظهر نافذة جديدة. هنا ، انقر فوق زر القائمة المنسدلة بجوار "وضع الالتقاط" وانقر فوق الزر "سطح المكتب".
- بعد ذلك ، قم بتخصيص معدل الإطارات حسب رغبتك واضغط على زر القائمة المنسدلة في الجزء السفلي من الأداة ، ثم حدد "تحويل". يمكنك الآن تغيير تنسيق الإخراج والمجلد الوجهة للتسجيلات الخاصة بك.
- بمجرد الانتهاء ، اضغط على زر "ابدأ" ، وستقوم الأداة تلقائيًا بتسجيل شاشتك. إذا كنت ترغب في إنهاء التسجيل ، اضغط على الزر "الأحمر" الثابت من الأداة.
بفضل VLC ، لديك الآن طريقة أخرى حول كيفية تسجيل الفيديو على Mac.
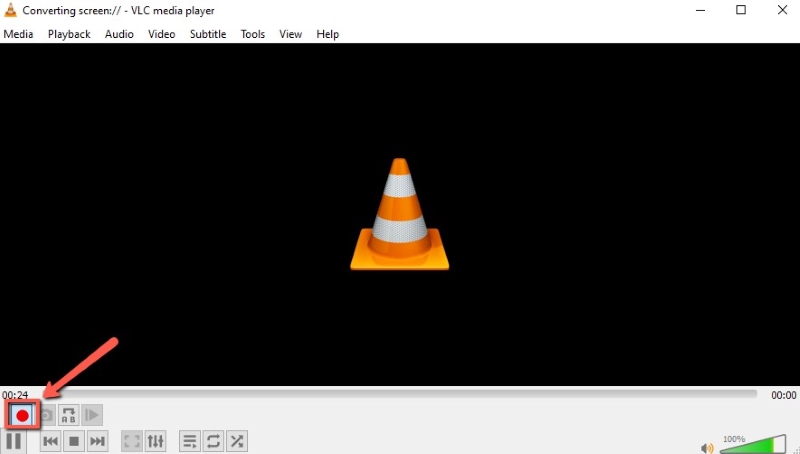
أسئلة وأجوبة حول تسجيل الشاشة على نظام Mac
كيف تسجل فيديو لنفسك على ماك؟
لنفترض أنك مهتم بكيفية التقاط مقطع فيديو على جهاز Mac بنفسك. تذكر أنه من الأسهل أن يكون لديك مسجل شاشة مناسب. لذلك ، من الضروري البحث عن برنامج يمكنه التسجيل في وضع صورة داخل صورة (PIP) ، مثل ملف. باستخدامه ، يمكنك توصيل كاميرا الويب بجهاز كمبيوتر Mac الخاص بك والسماح للأداة بالقيام بالمهمة نيابة عنك.
كيف تسجل على جهاز Mac بدون QuickTime؟
على الرغم من أن QuickTime يعد خيارًا أفضل لتسجيل شاشتك ، إلا أنه لا يزال من المستحسن استخدام برنامج تسجيل شاشة تابع لجهة خارجية. بهذه الطريقة ، يمكنك الاستفادة من الميزات المتقدمة لجعل تسجيلاتك أكثر جاذبية. المقدمة أعلاه هي بعض من أفضل الطرق حول كيفية التسجيل على Mac. إذا كنت لا تفضل استخدام QuickTime ، فيمكنك التبديل إلى طرق أخرى حتى تجد أفضلها لك.