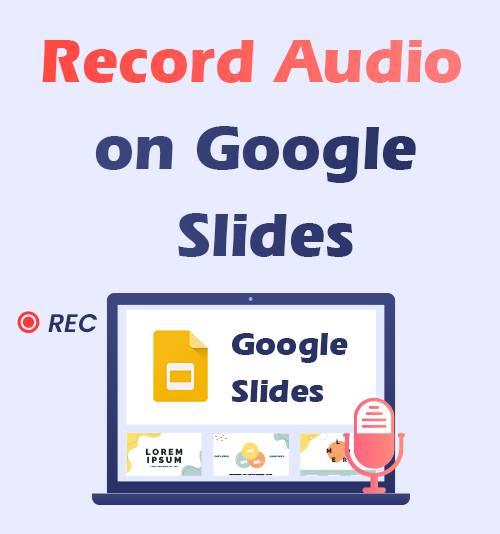
يعد Google Slides بلا شك واحدًا من أكثر صانعي عروض الشرائح عبر الإنترنت شهرةً في الوقت الحاضر، حيث يتيح لك إنشاء العرض التقديمي ومشاركته مجانًا.
يمكن أن تجعل الشرائح العرض التقديمي الخاص بك أكثر إثارة وجاذبية، وسيكون من الأفضل أن تتمكن من إضافة صوتك.
لسوء الحظ، تسجيل الصوت على شرائح جوجل مباشرة أمر مستحيل، لأن العروض التقديمية من Google لا تحتوي على وظيفة التسجيل. إذًا، كيفية تسجيل الصوت على شرائح Google؟ ابقَ معنا.
يسرد هذا المنشور بعض أدوات التسجيل التي يمكنك استخدامها لتسجيل الصوت لعروض Google التقديمية واختيار الأداة الأنسب.
كيفية تسجيل الصوت على شرائح جوجل مع الاحتياجات المتقدمة
هل أنت غير راضٍ عن مجرد تسجيل الصوت على شرائح Google؟ سنقدم هنا جهازي تسجيل رائعين يمكن أن يلبيا احتياجاتك المتقدمة. تتضمن الخيارات، على سبيل المثال لا الحصر، التحرير وتقليل الضوضاء وحتى ميزات تحويل الكلام إلى نص. سواء كنت مدرسًا يحتاج إلى شرح الشرائح أو أي ممارس آخر ذي احتياجات متقدمة، فهناك دائمًا أحد الخيارات التالية المناسبة لك لتسجيل الصوت على شرائح Google.
كيفية تسجيل الصوت على شرائح جوجل باستخدام مسجل الشاشة DiReec
باعتبارها أداة تسجيل الشاشة متعددة الوظائف، مسجل شاشة DiReec وهو بالطبع قادر على تسجيل الصوت أيضًا. يمكن أن يكون مسجلاً صوتيًا موثوقًا لـ Google Slides نظرًا لميزة تقليل الضوضاء القوية التي توفر لك صوتًا مرغوبًا أكثر دون تشتيت الانتباه الناتج عن الضوضاء المفرطة. إذا كنت بحاجة إلى حذف جزء من الصوت المتكرر أو الزائد ولكنك لا تريد إعادة تسجيله، تحرير يمكن أن تكون الميزة حلاً ممتازًا لهذه المشكلة. تنسيقات تصدير متعددة مدعومة أيضًا، مما يزيد من راحة مشاركة تسجيلك الصوتي لعروض Google التقديمية على وسائل التواصل الاجتماعي المختلفة.
شاشة مسجل
التقط مقاطع فيديو وصوت عالي الدقة على الفور
- لنظام التشغيل Windows 10/8/7
- لنظام التشغيل Mac OS X 14+
- لأجهزة الأندرويد
فيما يلي كيفية تسجيل الصوت على شرائح Google باستخدام DiReec Screen Recorder.
- قم بتشغيل DiReec Screen Recorder، ويمكنك تعديل تنسيق وجودة التسجيل الصوتي بناءً على احتياجاتك في "الضبط".
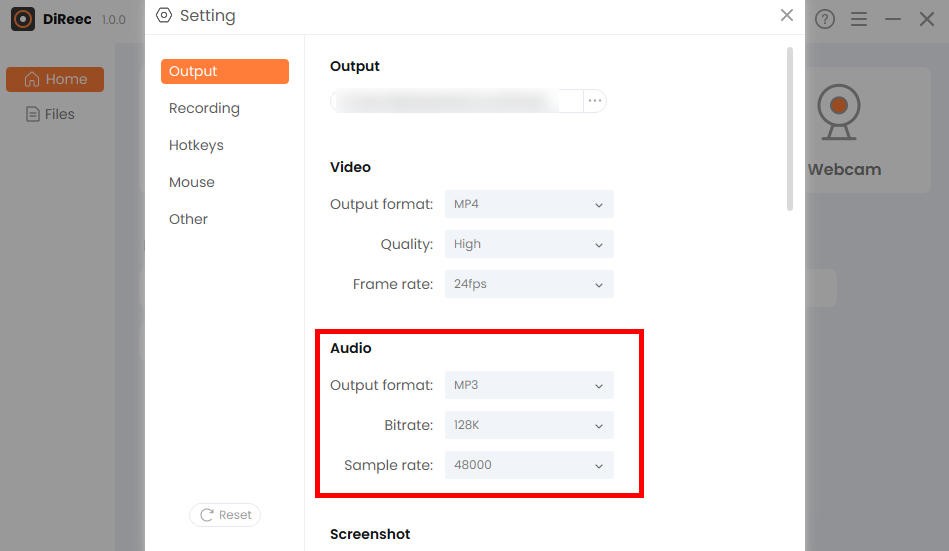
- نجاح "Audio"وحدد مصدر الصوت الذي تريد تسجيله حسب الحاجة، بما في ذلك الميكروفون وصوت النظام؛ يمكنك حتى تسجيل كليهما في نفس الوقت!
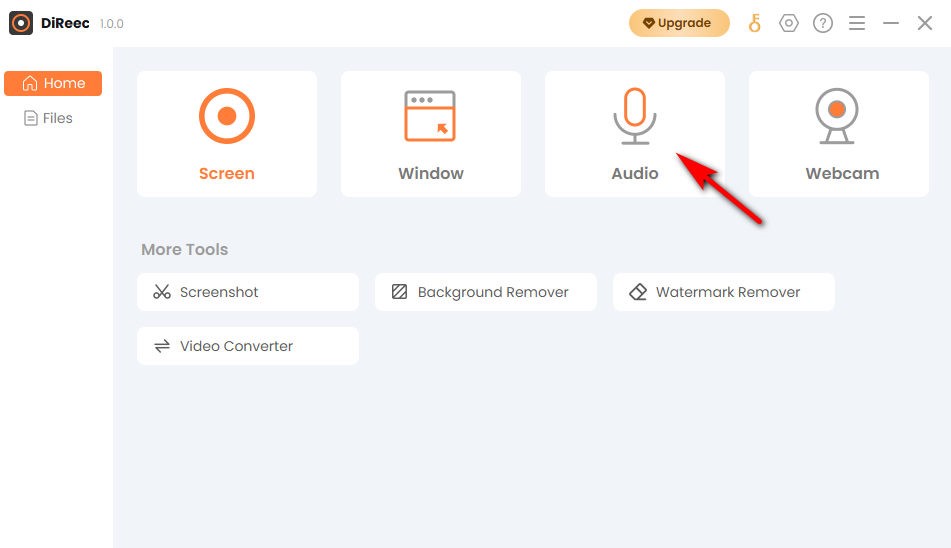
- اضغط على "REC" لبدء التسجيل بعد عد تنازلي مدته ثلاث ثوانٍ. ومن ثم انقر فوق "قلة النومأيقونة "عندما تريد إنهاء التسجيل الصوتي على العروض التقديمية من Google. يمكنك العثور على الملف المسجل المحفوظ تلقائيًا في المجلد الافتراضي الخاص بك.
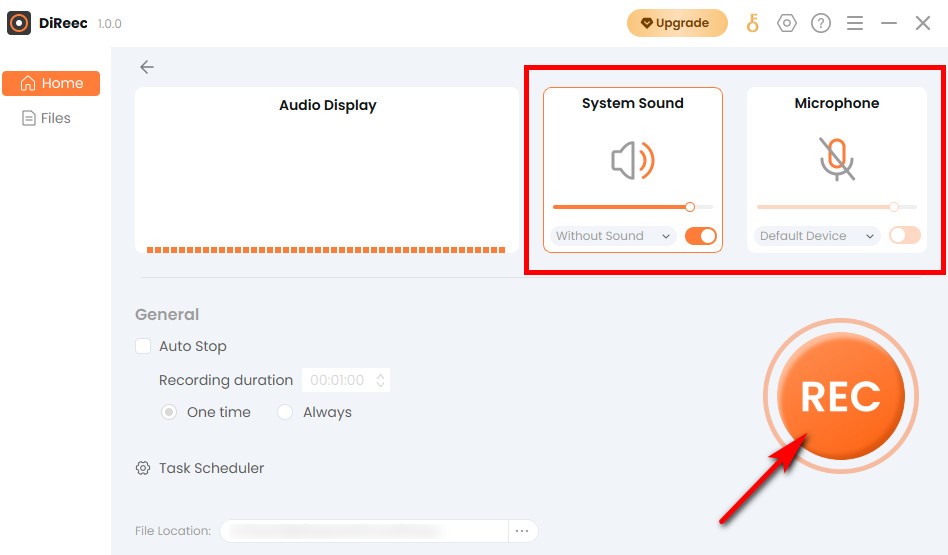
كيفية تسجيل الصوت لشرائح جوجل باستخدام ApowerREC
ApowerREC هو مسجل صوت متعدد الاستخدامات لعروض Google التقديمية. بالإضافة إلى وظائف التسجيل الأساسية، فإنه يوفر أيضًا خيارات أخرى مختلفة. من بينها، والأكثر يستحق الذكر هو الكلام إلى نص وظيفة. تعتبر هذه الميزة مثالية للأشخاص الذين يحتاجون إلى مراجعة عروضهم التقديمية بعد التسجيل الصوتي لشرائح Google أو لمجموعات المعلمين الذين لا يحتاجون إلى تسجيلات صوتية فحسب، بل يمكنهم الوصول إلى نسخة نصية. حتى أنه يدعم توليد خرائط العقل، مما يسمح لك بمراجعة العرض التقديمي بشكل أكثر وضوحًا. إذا كان لديك كل هذه الاحتياجات، فإن ApowerREC يستحق المحاولة.
الآن، دعونا نرى كيفية تسجيل الصوت على Google Slides باستخدام ApowerREC.
- قم بتثبيت ApowerREC وتشغيله. انقر على أيقونة الميكروفون واختر تسجيل الصوت حسب الحاجة.
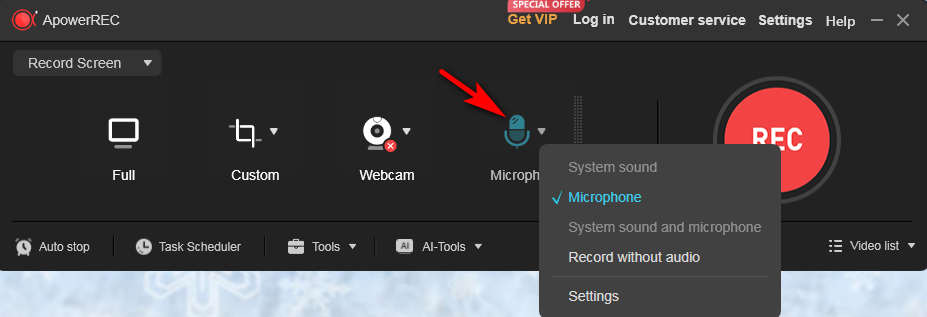
- ضرب "REC" زر للتعامل مع التسجيل الصوتي لعروض Google التقديمية.
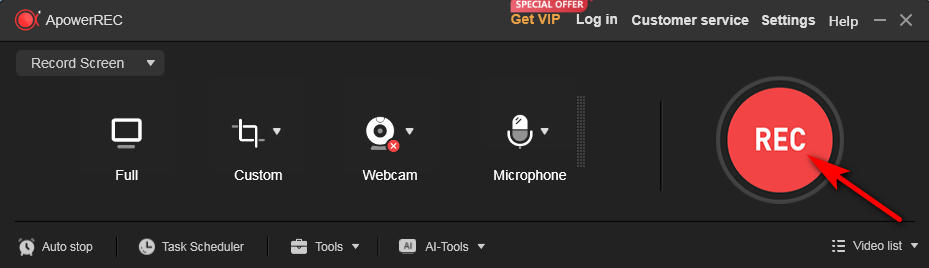
- لإنهاء التسجيل، انقر فوق المربع الأحمر، وسيتم حفظ الصوت المسجل في المجلد المحلي.
كيفية تسجيل الصوت على شرائح جوجل مجانا
لقد كانت كلمة "مجاني" دائمًا كلمة جذابة، فهل يوجد مسجل صوت مجاني تمامًا لعروض Google التقديمية؟ بالطبع هناك. يعد كل من Windows Voice Recorder وVLC من أدوات التسجيل المجانية تمامًا. إذا لم تكن لديك احتياجات أخرى وتحتاج فقط إلى تسجيل الصوت لعروض Google التقديمية، فيجب أن تكون مناسبة لك. ومع ذلك، هناك أيضًا بعض الاختلافات بينهما؛ فقط استمر في القراءة لمعرفة المزيد.
قم بتسجيل الصوت لشرائح Google باستخدام مسجل صوت Windows
أفضل ما في Windows Voice Recorder هو أنه يأتي مثبتًا مسبقًا على جهاز الكمبيوتر الذي يعمل بنظام Windows، ولا حاجة إلى تثبيت أي برنامج تابع لجهة خارجية. إنه يوفر عليك الكثير من الوقت في اختيار البرامج ويزيل المخاوف بشأن البرامج الضارة التي تحمل الفيروسات. يمكن استخدامه كمسجل صوتي لعروض Google التقديمية، فهو يدعم تسجيل الصوت بشكل حصري، كما أن واجهته واضحة وسهلة الاستخدام. بالإضافة إلى ذلك، لديك القدرة على إضافة علامات، مثل الأعلام، أثناء تسجيل الصوت على شرائح Google لتدوين اللحظات المهمة.
إليك كيفية تسجيل الصوت على شرائح Google باستخدام Windows Voice Recorder.
- ببساطة اكتب " " في شريط بحث Windows أولاً لتحديد موقعه وفتح التطبيق. وبعد ذلك، انقر فوق رمز الميكروفون عندما تكون مستعدًا لتسجيل الصوت لعروض Google التقديمية.
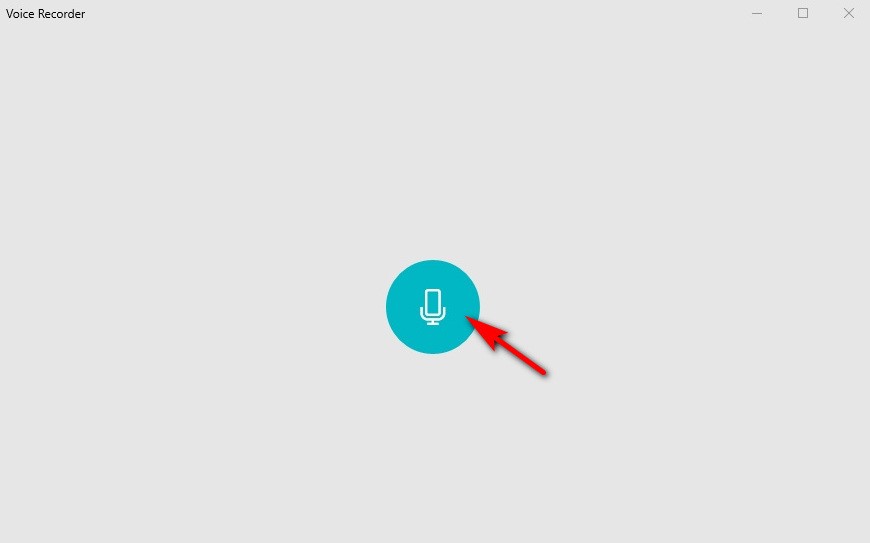
- نجاح "إيقاف التسجيل" بعد الانتهاء من التسجيل الصوتي لعروض Google التقديمية. سيتم حفظ الملف على جهاز الكمبيوتر الخاص بك.
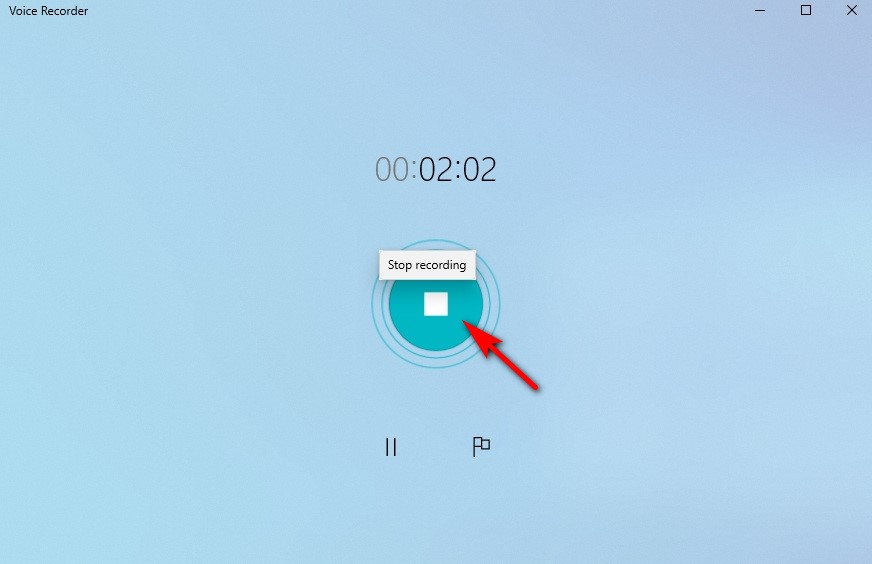
سجل الصوت لشرائح Google باستخدام VLC
VLC هو مشغل وسائط مجاني ومفتوح المصدر وهو ممتاز أيضًا للتسجيل الصوتي. على عكس Windows Voice Recorder، فهو برنامج تابع لجهة خارجية، مما يعني أنك بحاجة إلى تنزيله وتثبيته بنفسك. نظرًا لأنه يستخدم غالبًا كبرنامج مشغل وسائط، فهو لا يحتوي على بعض الميزات المتقدمة، مثل افتقاره إلى خيارات تصدير واسعة النطاق، مما سيحد من سهولة المشاركة. إذا كنت تحتاج فقط إلى مسجل صوت ذو وظيفة بسيطة لعروض Google التقديمية، فالأمر يستحق التحقق منه!
يعد تسجيل الصوت على Google Slides باستخدام VLC أمرًا سهلاً. اتبع الخطوات السريعة أدناه:
- افتح مشغل الوسائط VLC بعد تثبيته.
- انقر على "المزيد" في القائمة وحدد "ضوابط متقدمة"من الخيارات المنسدلة.
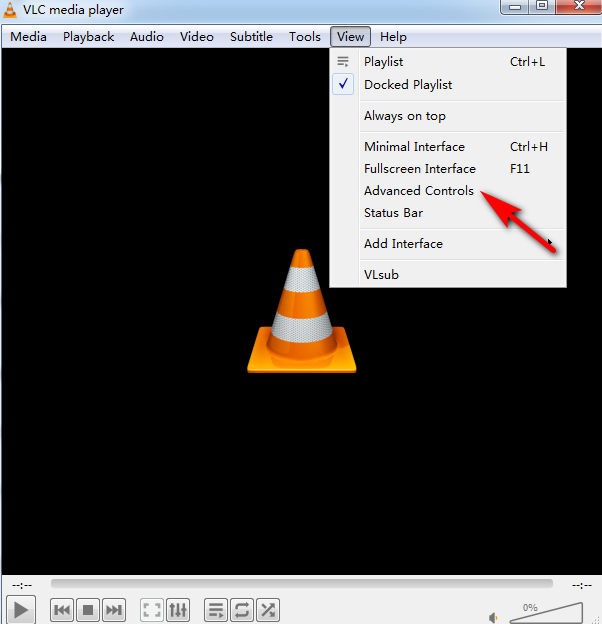
- انتقل إلى علامة التبويب الوسائط وحدد "فتح جهاز التقاط".
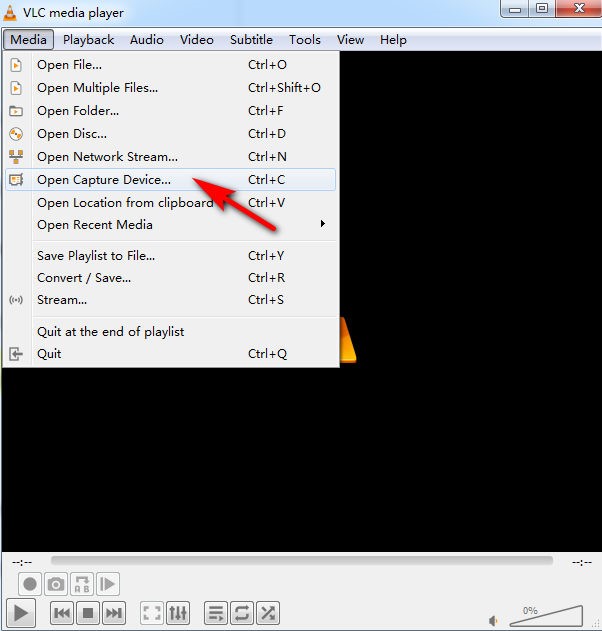
- يمكنك اختيار وضع الالتقاط المفضل لديك: حدد "عرض مباشر" لتسجيل الميكروفون و"سطح المكتب" لالتقاط صوت النظام، ثم اضغط على "بلايستشن".
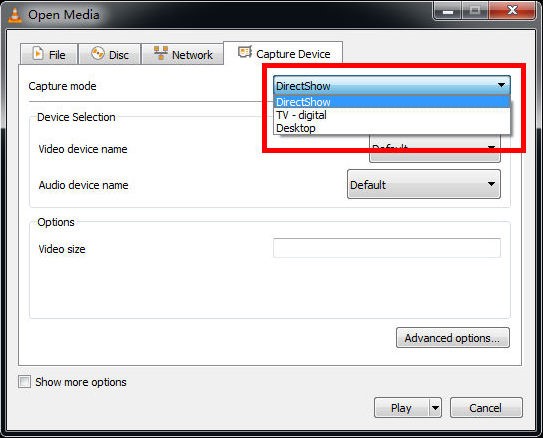
- بعد تحديد جهاز الإدخال الخاص بك، انقر فوق الزر الأحمر لتسجيل الصوت لعروض Google التقديمية. اضغط عليه مرة أخرى عندما تكون مستعدًا لإيقاف التسجيل. للوصول إلى ملفك المسجل، انتقل إلى "ملف مستكشف"، ثم يمكنك العثور على الصوت المسجل على"موسيقى"أو"مقاطع فيديو".
كيفية تسجيل الصوت على شرائح جوجل عبر الإنترنت
AmoyShare مسجل الصوت عبر الإنترنت هو موقع مجاني تماما ولا يتطلب التسجيل فيه تسجيل الصوت لشرائح جوجل. باعتبارها ميزة متعددة الاستخدامات لمسجل الصوت لعروض Google التقديمية عبر الإنترنت، يمكنها تسجيل صوت النظام وصوته في وقت واحد. ومن الجدير بالذكر أنه على الرغم من كونها أداة عبر الإنترنت، إلا أنه يمكنك التقاط صوتك مباشرة من الميكروفون الخاص بك بسهولة. إذا كنت تفضل استخدام الأدوات عبر الإنترنت أو لديك احتياجات عرضية لتسجيل الصوت لعروض Google التقديمية، فلا شك أن هذا هو الأفضل بالنسبة لك.
لتسجيل الصوت لعروض Google التقديمية عبر الإنترنت، اتبع الخطوات التالية:
- انتقل إلى موقع AmoyShare، وابحث عن "مسجل الصوت عبر الإنترنت"، ثم انقر للدخول.
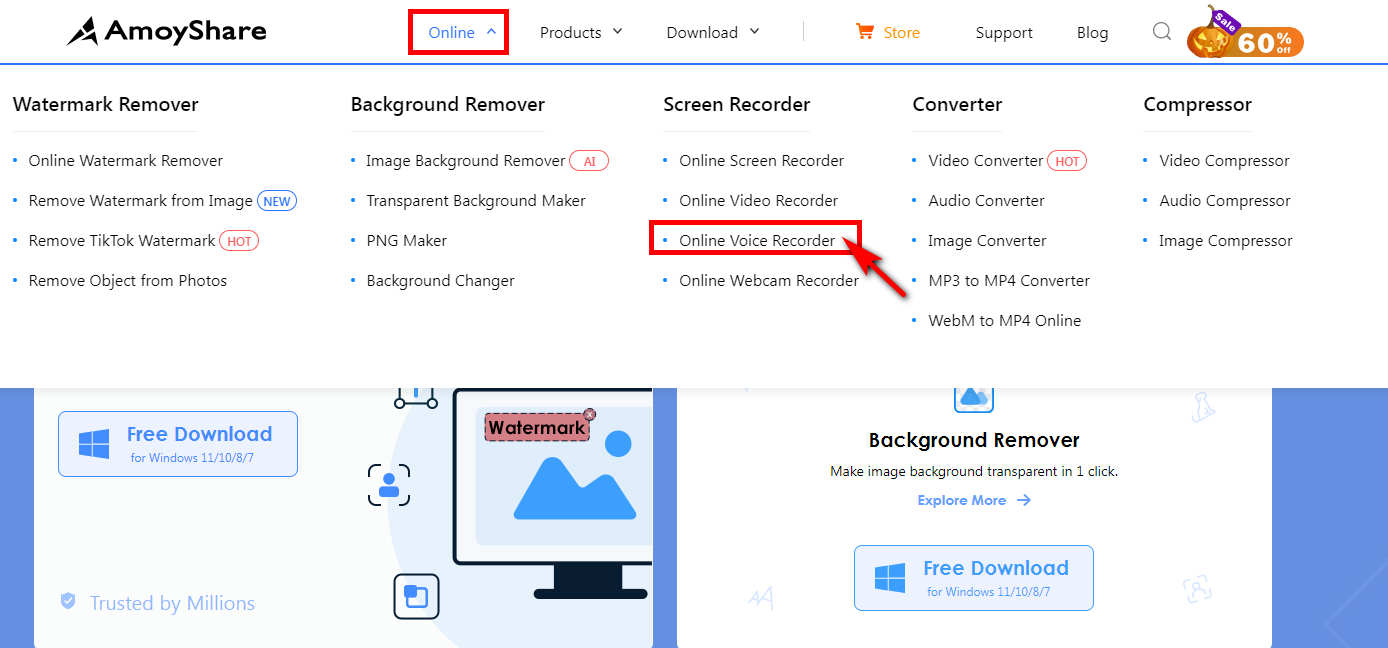
- اختر تسجيل الميكروفون أو صوت النظام أو حدد الكل، ثم انقر فوق "ابدأ التسجيل".
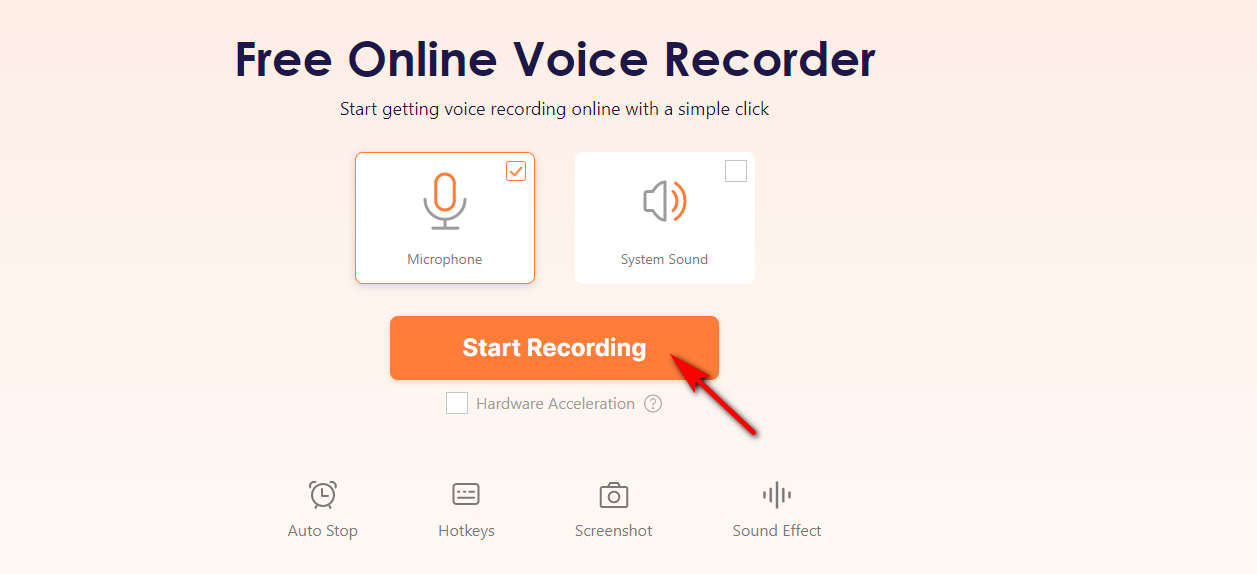
- اضغط على أيقونة الإيقاف عندما تريد إنهاء التسجيل الصوتي لعروض Google التقديمية. سيتم حفظ الصوت المسجل تلقائيًا بتنسيق MP3 بعد النقر فوق "تحميل"الزر.
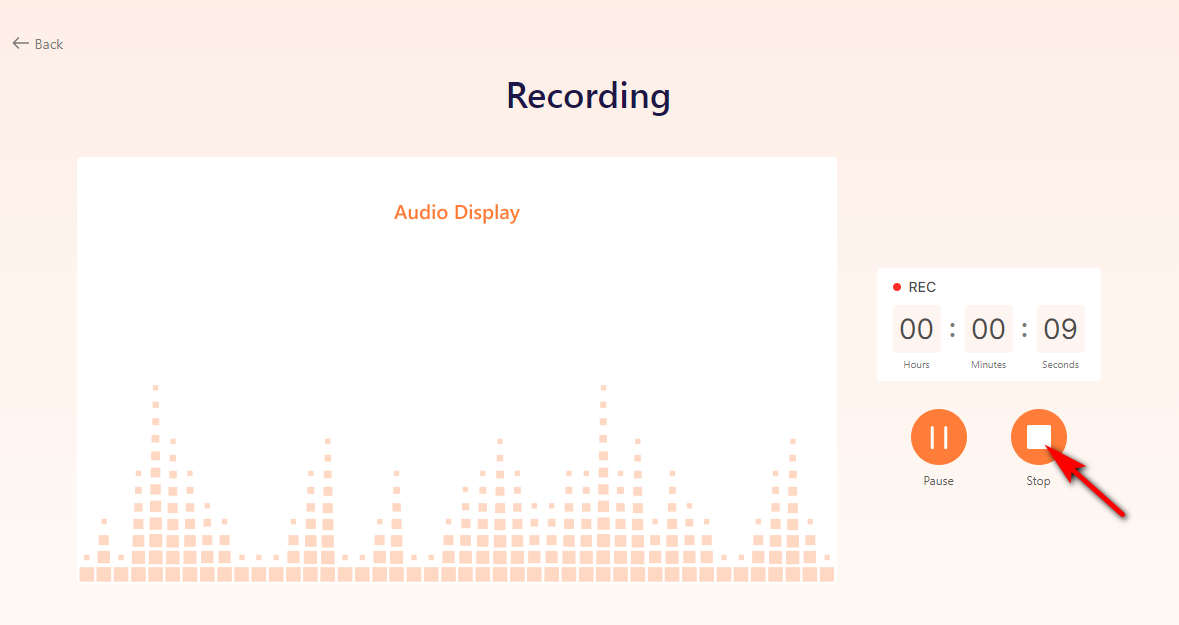
في الختام
كيفية تسجيل الصوت على العروض التقديمية من Google؟ هنا في هذه المقالة، يمكنك العثور على خمس طرق سهلة لتسجيل الصوت لعروض Google التقديمية. سواء كنت تريد أداة تسجيل مجانية أو لديك احتياجات متقدمة، حتى لو كنت بحاجة إلى أداة عبر الإنترنت، ستجد الإجابة هنا! الكل في الكل، مسجل شاشة DiReec هي توصيتنا الأعلى. ليس فقط أنه سهل الاستخدام ومناسب للمبتدئين، ولكنه يمكنه أيضًا تلبية احتياجات التسجيل المتنوعة الخاصة بك.
الأسئلة الأكثر تكرارا
كيفية إضافة الصوت إلى العروض التقديمية من Google؟
لإضافة صوت إلى شرائح Google، تحتاج إلى حفظ الصوت المسجل في Google Drive أولاً. ثم افتح العرض التقديمي الخاص بك في Goole Slides، وانقر فوق الزر "إدراج"، واختر "الصوت"، وحدد الملف الصوتي من Drive لإدراجه.
كيفية تسجيل الصوت على العروض التقديمية من Google مجانًا؟
إذا كنت تريد تسجيل الصوت على Google Slides مجانًا، فقد يلبي برنامج Windows Voice Recorder أو VLC احتياجاتك. الفرق بينهما هو أن Windows Voice Recorder هو أداة تسجيل تأتي مع نظام Windows، وVLC هو برنامج تابع لجهة خارجية.
كيف تسجل نفسك على شرائح جوجل؟
ما عليك سوى استخدام مسجل شاشة DiReec لتحقيق هذا الهدف، حيث أن العروض التقديمية من Google لا تحتوي على خاصية التسجيل، ولا يمكنك تسجيل نفسك مباشرة. يعد تسجيل نفسك باستخدام DiReec Screen Recorder أمرًا سهلاً للغاية؛ كل ما عليك فعله هو فتح خيار كاميرا الويب قبل بدء التسجيل.