
Chromebook عبارة عن فئة من أجهزة الكمبيوتر المحمولة التي تعمل بنظام التشغيل ChromeOS المستند إلى Linux كنظام تشغيل خاص بها. تم تصميمه في البداية للاعتماد بشكل كبير على تطبيقات الويب باستخدام متصفح Google Chrome للمهام.
باعتبارها نوعًا من أجهزة الكمبيوتر المحمولة المستخدمة بشكل أساسي للأعمال والدراسة، غالبًا ما يتم استخدام أجهزة Chromebook لمهام مثل تدوين الملاحظات والتسجيل. تسجيل الصوت أو الصوت هو وسيلة مهمة ومريحة للقيام بذلك. ومع ذلك، لا يوجد صوت أو مسجل صوت مدمج في جهاز Chromebook. إذًا، كيف يتم تسجيل الصوت على Chromebook؟
إليك الإجابة المختصرة: لتسجيل الصوت على Chromebook، يمكنك استخدام المسجلات عبر الإنترنت، أو ملحقات Chrome، أو البرامج. كل طريقة لها محاسنها ومساوئها. هل تريد معرفة الطريقة المحددة الأكثر فائدة؟ هل تريد معرفة الطريقة التي تناسبك أكثر؟ فقط استمر في القراءة؛ قمنا بجمع 5 طرق سهلة لتسجيل الصوت على جهاز Chromebook.
كيفية تسجيل الصوت على جهاز Chromebook باستخدام المسجل عبر الإنترنت؟
المسجلات عبر الإنترنت هي أدوات بسيطة ومرنة تعتمد على الويب؛ يمكنك استخدامها دون أي تنزيل أو تثبيت. إنهم يحتاجون فقط إلى اتصال بالشبكة، وهو مناسب جدًا للاستخدام المؤقت. يمكنك الحصول على تسجيلات صوتية على Chromebook مباشرة في متصفحك.
قم بتسجيل الصوت على Chromebook باستخدام مسجل الصوت المجاني عبر الإنترنت AmoyShare
AmoyShare مسجل صوت مجاني على الإنترنت هو مسجل صوتي سهل الاستخدام عبر الإنترنت يمكن لجهاز Chromebook استخدامه، والذي يمكنه التقاط صوتك مباشرة من الميكروفون والنظام الخاص بك دون أي مشكلة. أعظم قوة في AmoyShare Free Online Voice Recorder هي أنه يمكنك القيام بذلك تسجيل صوت الميكروفون وصوت النظام في نفس الوقت.
إذن، كيف يمكن تسجيل الصوت على Chromebook باستخدام AmoyShare Free Online Voice Recorder؟ لبدء تسجيل الصوت به، عليك اتباع الخطوات الثلاث التالية:
- حدد مصدر التسجيل الصوتي؛ يمكنك اختيار كل من الميكروفون وصوت النظام أو أي منهما. بعد ذلك اضغط على "ابدأ التسجيلزر لبدء التسجيل الصوتي عندما تكون جاهزًا.
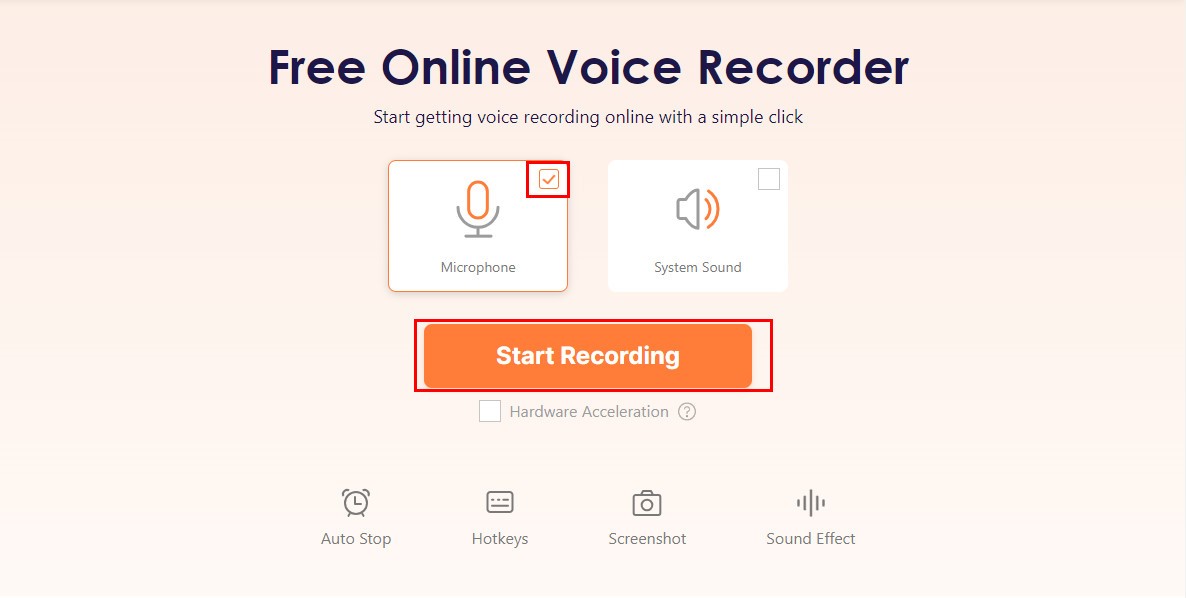
- سيبدأ التسجيل الصوتي بعد العد التنازلي. يمكنك الضغط على أيقونة الإيقاف المؤقت لإيقاف التسجيل مؤقتًا أو متابعته أو الضغط على أيقونة الإيقاف لإنهاء التسجيل.
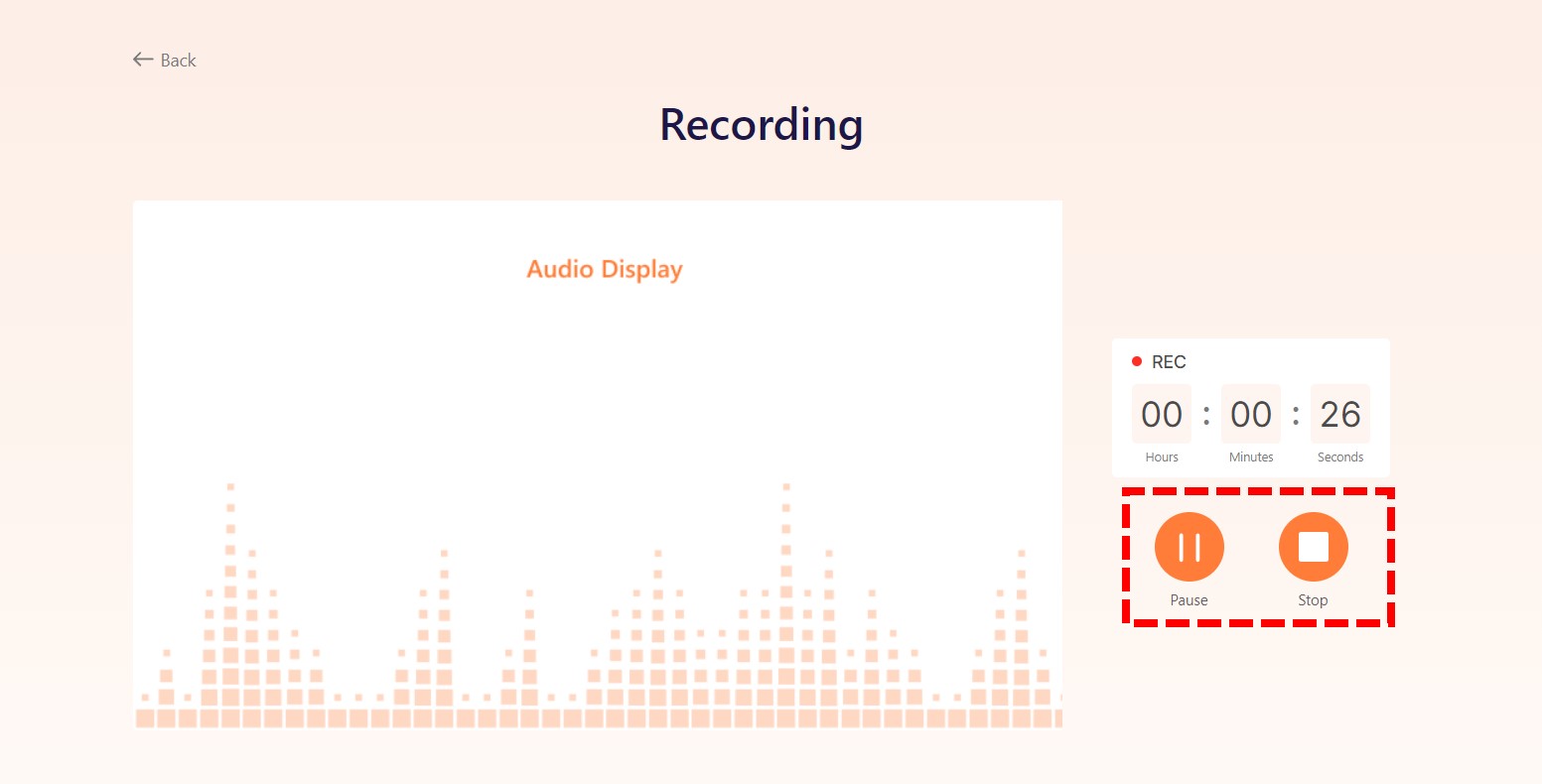
- سيتم تصدير الملف الصوتي المسجل على الفور بعد التوقف. يمكنك معاينة الصوت الذي قمت بتسجيله للتو من خلال النقر على أيقونة التشغيل للتأكد من أنه ما تريده. ضرب تحميل زر لحفظ ملف MP3 إذا كنت راضيًا عنه.
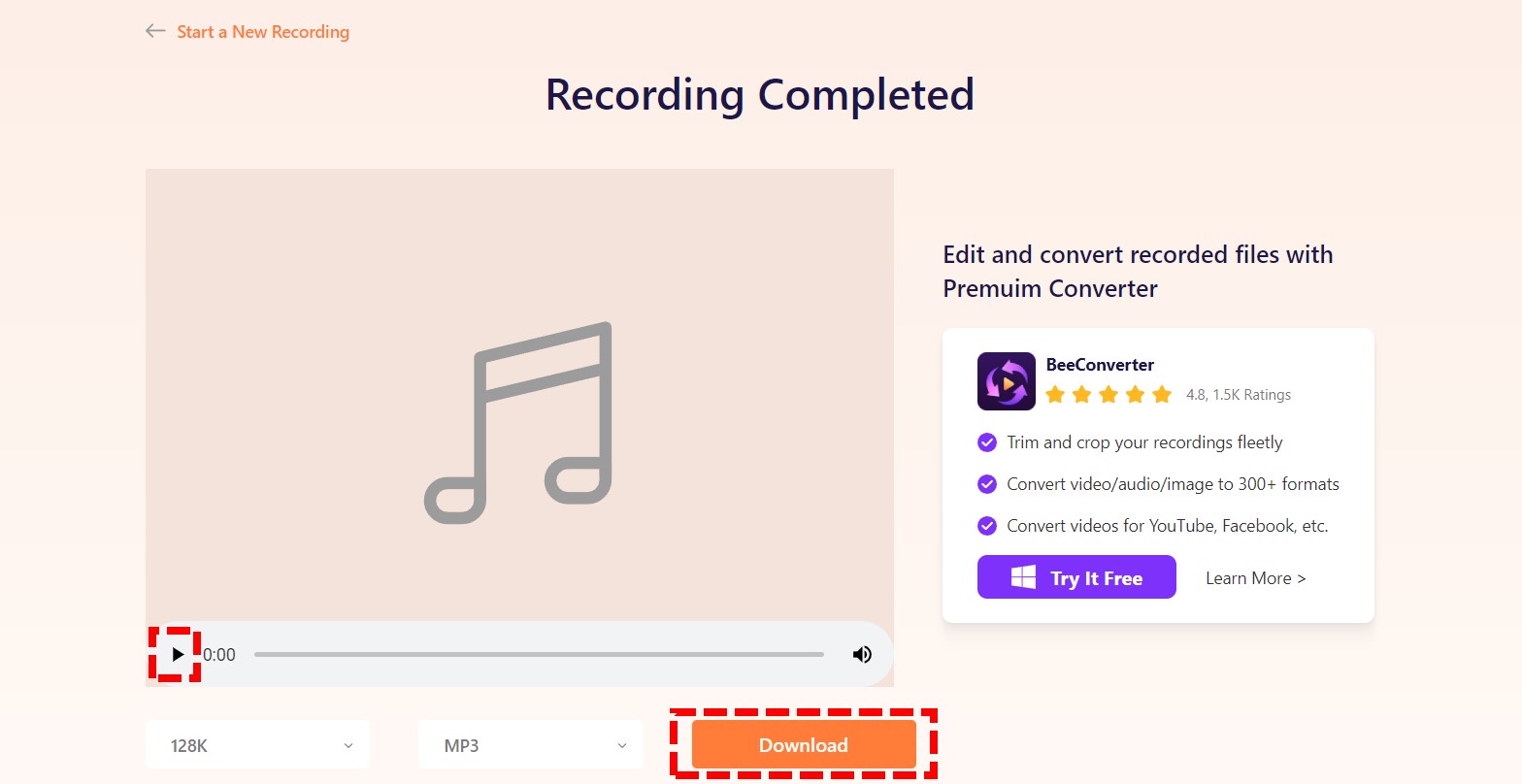
سجل الصوت على Chromebook باستخدام Vocaroo
Vocaroo هو مسجل صوت بسيط وعملي عبر الإنترنت يتيح لك تجربة التسجيل النقي. ويمكنك مشاركة الصوت المسجل على وسائل التواصل الاجتماعي أو إرساله كبريد إلكتروني. يمكنه إزالة ضوضاء الخلفية وضبط مستوى الصوت تلقائيًا ومنح الصوت جودة أعلى.
ومع ذلك، فهو مسجل صوت بسيط يمكنه تسجيل الصوت فقط من الميكروفون. لا يمكنك تسجيل صوت النظام معه.
من السهل تسجيل الصوت باستخدام Vocaroo، وإليك كيفية القيام بذلك:
- انقر على أيقونة الميكروفون الحمراء الكبيرة لبدء التسجيل الصوتي.
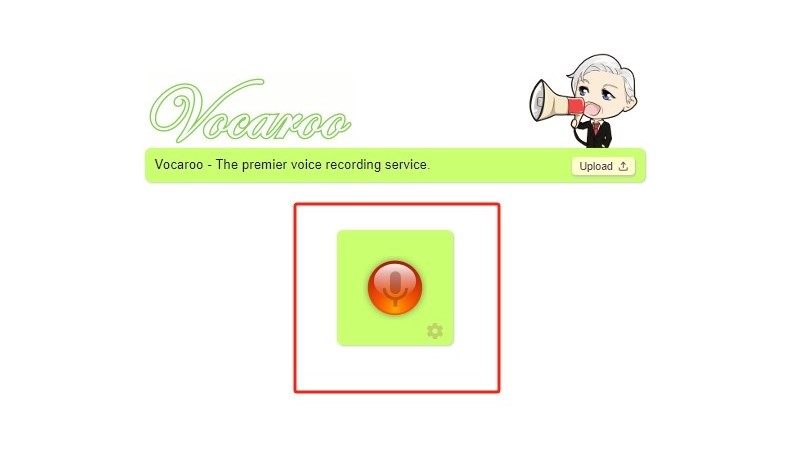
- انقر فوق رمز الإيقاف المؤقت للإيقاف المؤقت أو انقر فوق الرمز الأحمر مرة أخرى لإيقاف التسجيل الصوتي.
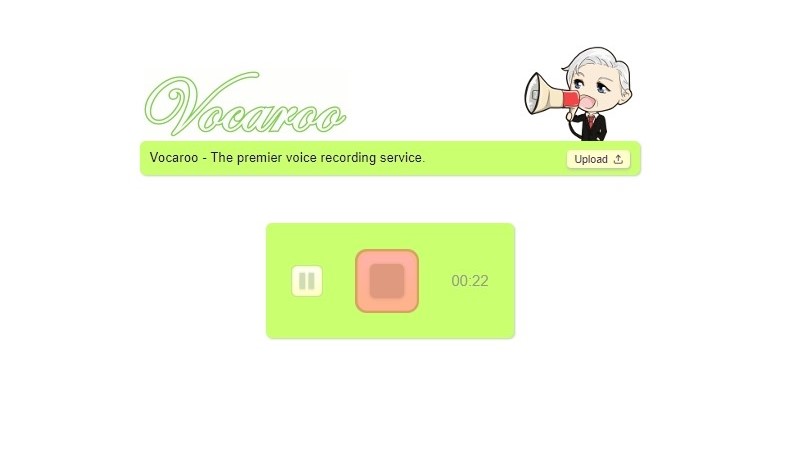
- بعد الانتهاء من التسجيل، يمكنك إعادة تشغيل الصوت. إذا كنت بحاجة إلى التسجيل مرة أخرى، فانقر على الأيقونة الحمراء ذات السهم المنحني للبدء من جديد. أو إذا كنت تعتقد أن الصوت جيد بما فيه الكفاية، فيمكنك النقر فوق حفظ ومشاركة لتنزيل الصوت أو مشاركته.
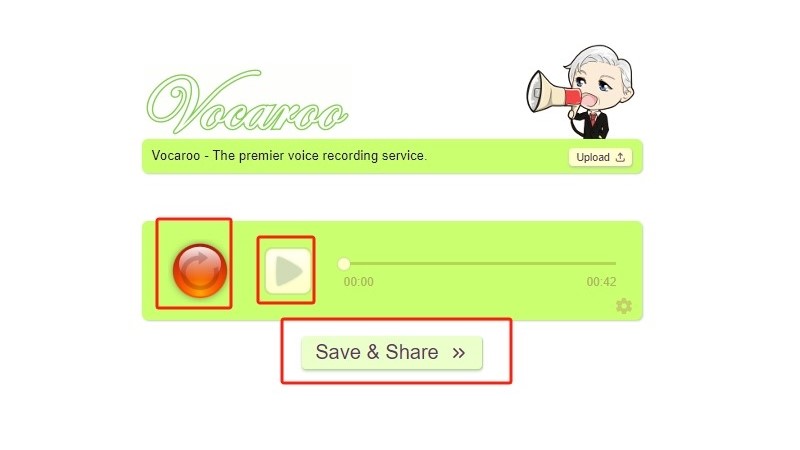
كيفية تسجيل ملف صوتي على جهاز Chromebook باستخدام ملحق Chrome؟
ملحقات Chrome هي برامج يمكن تثبيتها في متصفحات Chrome لتغيير وظائف المتصفح. يعد ملحق التسجيل الصوتي واحدًا منها، والذي يحتوي على وظائف أكثر مقارنة بالمسجلات عبر الإنترنت وأصغر حجمًا من برامج التسجيل التابعة لجهات خارجية. يمكنك اختيارها عندما تحتاج إلى التسجيل بشكل متكرر ولا تحتاج إلى أي احتياجات احترافية.
وجود تسجيل صوتي لجهاز Chromebook باستخدام ملاحظة الميكروفون
ملاحظة هيئة التصنيع العسكري هو امتداد Chrome فريد من نوعه، لأنه أكثر من مجرد مسجل صوت لجهاز Chromebook مقارنة بالمسجلات الأخرى. بالإضافة إلى القدرة على تسجيل الصوت بشكل مستمر، يعمل هذا الجهاز أيضًا كمفكرة. يمكنه تسجيل الصوت لفترة طويلة وسيستمر في القيام بذلك حتى لو كانت الشاشة في وضع السكون. بالإضافة إلى ذلك، يمكنك تحرير الصوت، مثل التقليم، والاستخراج، والإضافة، وغيرها من العمليات المشابهة.
المؤسف الوحيد هو أن هذا المسجل الجميل قديم جدًا ويفتقر إلى الصيانة. آخر تحديث لـ Mic Note كان في عام 2019. لا تقلق، يمكنك تسجيل الصوت على Chromebook باستخدامه
إليك كيفية تسجيل الصوت على Chromebook باستخدام Mic Note:
- تثبيت وتشغيل Mic Note.
- ابدأ التسجيل بالنقر فوق زر التسجيل الأزرق الموجود على الجانب الأيمن.
- أوقف العملية بالنقر فوق زر التسجيل الأزرق مرة أخرى ثم قم بتعديل الملف أو حفظه وفقًا لتفضيلاتك.
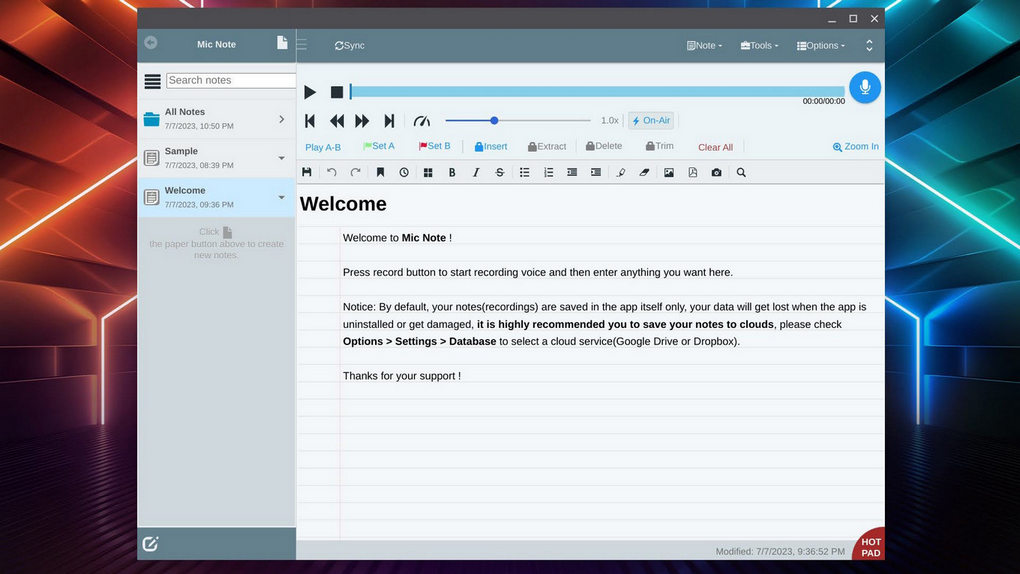
سجل الصوت على Chromebook باستخدام Screencastify
Screencastify هو امتداد Chrome يمكن استخدامه لالتقاط سطح مكتب جهاز Chromebook. يعد Screencastify خيارًا جيدًا لإنشاء عروض فيديو تقديمية مع تعليقات صوتية. وهو يدعم التقاط الشاشة والتقاط الكاميرا. يمكنك تسجيل سطح المكتب وعلامة تبويب المتصفح وكاميرا الويب. علاوة على ذلك، يمكنك تخزين الفيديو أو الصوت الذي تسجله في قاعدة البيانات الخاصة به.
لاحظ أنك تحتاج إلى التسجيل لاستخدام Screencastify، ويمكنك تخزين 10 مقاطع فيديو فقط قبل الترقية.
فيما يلي دليل حول كيفية تسجيل الصوت على Chromebook باستخدام Screencastify:
- أضف Screencastify من متجر Chrome الإلكتروني وانقر على الأيقونة الخاصة به لفتحه
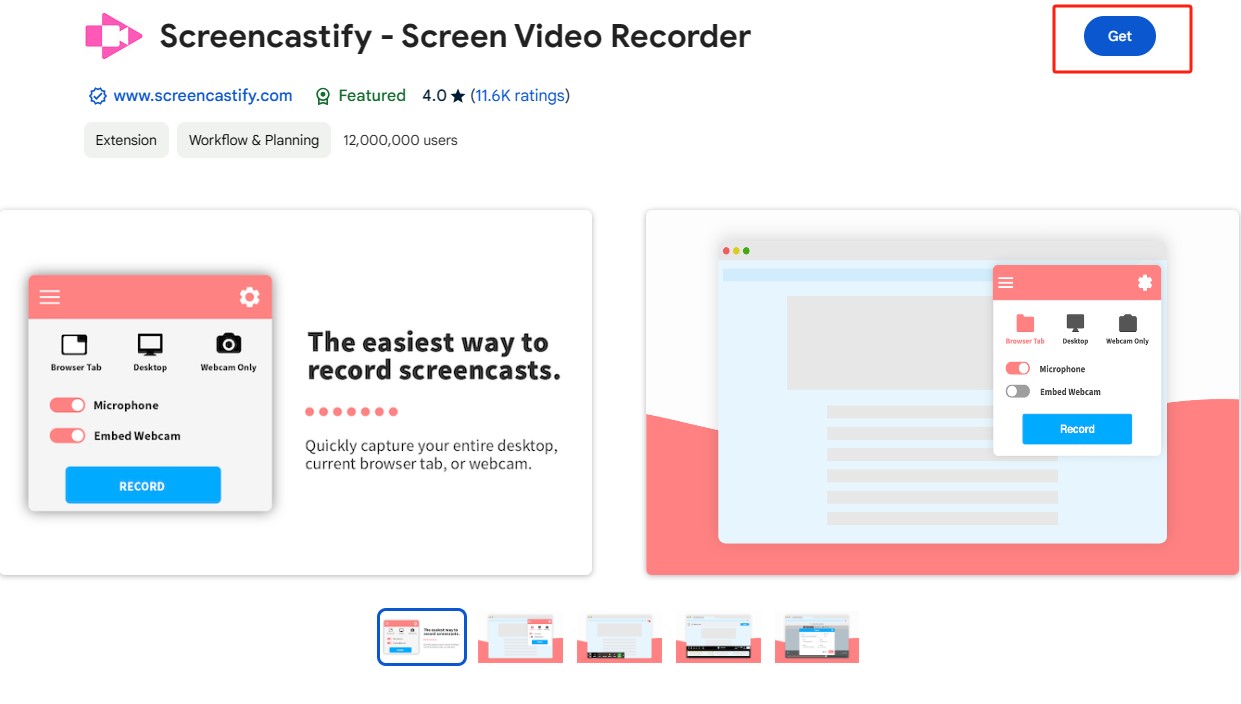
- قم بتشغيل الميكروفون وكاميرا الويب (إذا كنت في حاجة إليهما)؛ عندما تكون جاهزًا، انقر فوق زر التسجيل.
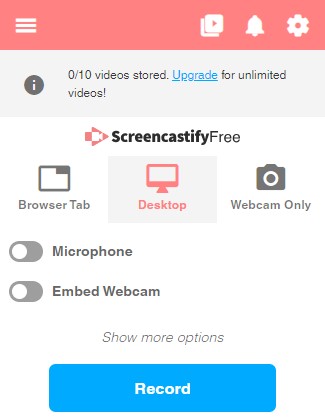
- اختر أي جزء من الشاشة تريد تسجيله، ثم انقر فوق زر المشاركة. سيبدأ السجل فورًا عند الضغط على زر المشاركة. يمكنك إيقاف التسجيل مؤقتًا وإيقافه بالنقر فوق الزر المقابل.
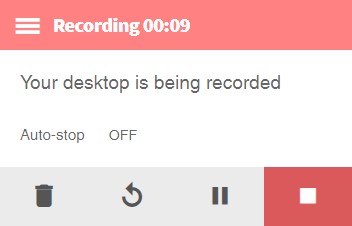
كيفية تسجيل الصوت على جهاز Chromebook باستخدام البرنامج؟
أكبر فائدة لاستخدام البرنامج لتسجيل الصوت هو أنه لا يحتاج إلى اتصال بالشبكة. يمكنك حمل جهاز Chromebook الخاص بك والحصول على سجل صوتي على Chromebook في أي مكان تريده. علاوة على ذلك، هناك المزيد من الوظائف الاحترافية ودعم جودة الصوت الأعلى في برامج التسجيل الصوتي.
وقاحة هو برنامج احترافي ومجاني لتسجيل وتحرير الصوت. يمكنك استخدامه لإنتاج الموسيقى أو إنشاء ملفات صوتية أو مجرد تشغيل الصوت. وهو يدعم جميع تنسيقات الصوت الرئيسية، مما يسمح لك بتحويل WAV إلى MP3 وFLAC وOgg وغير ذلك الكثير.
قد يرتبك البعض بسبب واجهة Audacity الاحترافية والمعقدة، لكن لا تقلق، يمكنك الحصول على تسجيل صوتي على Chromebook بسهولة باستخدامها:
- تحميل وتثبيت الجرأة. افتحه وحدد الميكروفون للتسجيل من خيار جهاز التسجيل في القائمة المنسدلة إعداد الصوت.
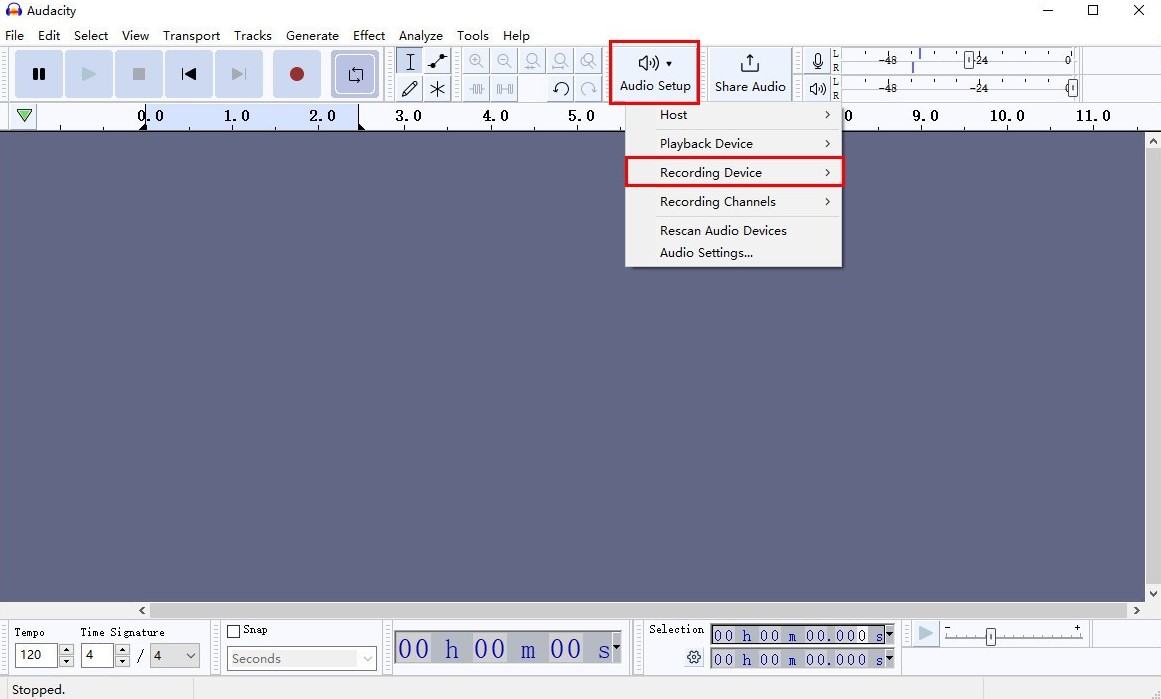
- اختبر مع مراقبة الصمت واضغط على الميكروفون الخاص بك. إذا رأيت الشريط الأخضر يتحرك عند النقر على الميكروفون، فقد حددت الجهاز الصحيح في الخطوة السابقة.
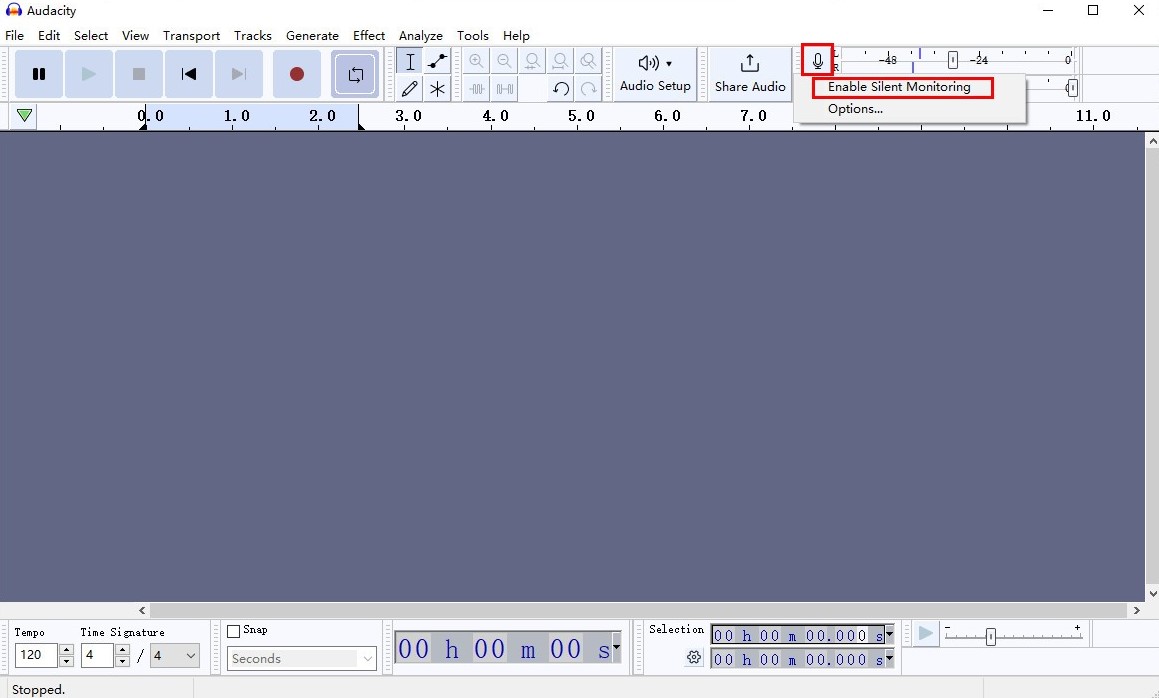
- لبدء تسجيل صوتك في Audacity، ما عليك سوى الضغط على زر التسجيل الأحمر. بمجرد الانتهاء من التسجيل، تأكد من حفظ عملك.
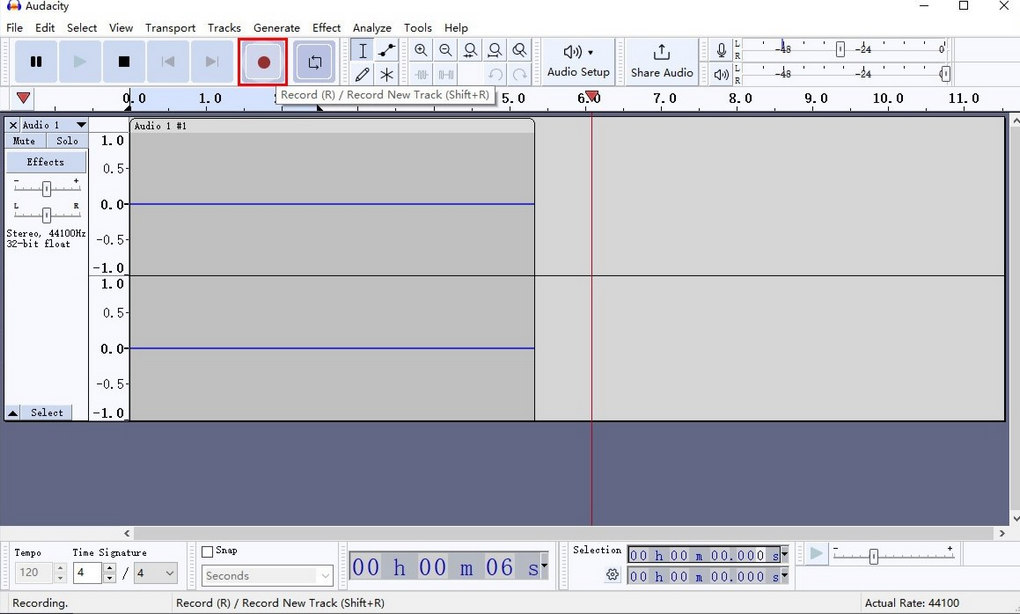
نصيحة. كيفية تسجيل الصوت والفيديو على نظام التشغيل Windows؟
ليس هناك من ينكر أن أجهزة الكمبيوتر الشخصية وأجهزة الكمبيوتر المحمولة التي تعمل بنظام التشغيل Windows لديها عدد أكبر من المستخدمين مقارنة بأجهزة Chromebook. كما أنهم في حاجة شديدة إلى تسجيل الصوت والفيديو، فما هي أفضل طريقة لتسجيل الصوت والفيديو على أنظمة ويندوز؟ أفضل إجابة هي أنه يمكنك استخدامها مسجل شاشة DiReec. وهو مسجل مفيد مع الكثير من الميزات المفيدة:
● قم بتسجيل أي جزء من الشاشة دون أي تأخير. يمكنك الاختيار من بين أوضاع تسجيل الشاشة المتنوعة. سواء كنت تفضل تسجيل الشاشة بأكملها، أو اختيار منطقة معينة، أو استيراد أحجام مخصصة
● الصوت الداخلي وتسجيل الصوت معًا. فهو يسمح لك بالتقاط مصادر صوتية متنوعة دون أي متاعب في كل موقف وبأعلى جودة إخراج.
● جدولة إعادة ترميز الشاشة في أي وقت. يمكنك جدولة التسجيل في أي وقت وفقًا لاحتياجاتك. ما عليك سوى ضبط الوقت والمدة، وستقوم أداتنا ببدء التسجيل تلقائيًا.
● ارسم أو قم بتمييز تسجيلات الشاشة. يوفر لك DiReec HD Screen Recorder مجموعات متعددة من أدوات التعليقات التوضيحية. استخدم أداة التعليقات التوضيحية لرسم وإبراز مناطق معينة من تسجيل الشاشة،
شاشة مسجل
التقط مقاطع فيديو وصوت عالي الدقة على الفور
- لنظام التشغيل Windows 10/8/7
- لنظام التشغيل Mac OS X 14+
- لأجهزة الأندرويد
يعد DiReec Screen Recorder سهل الاستخدام للغاية. يمكنك تسجيل الصوت أو الفيديو في الخطوات التالية:
- قم بتنزيل وتثبيت DiReec HD Screen Recorder. افتحه، واختر وحدة الصوت.
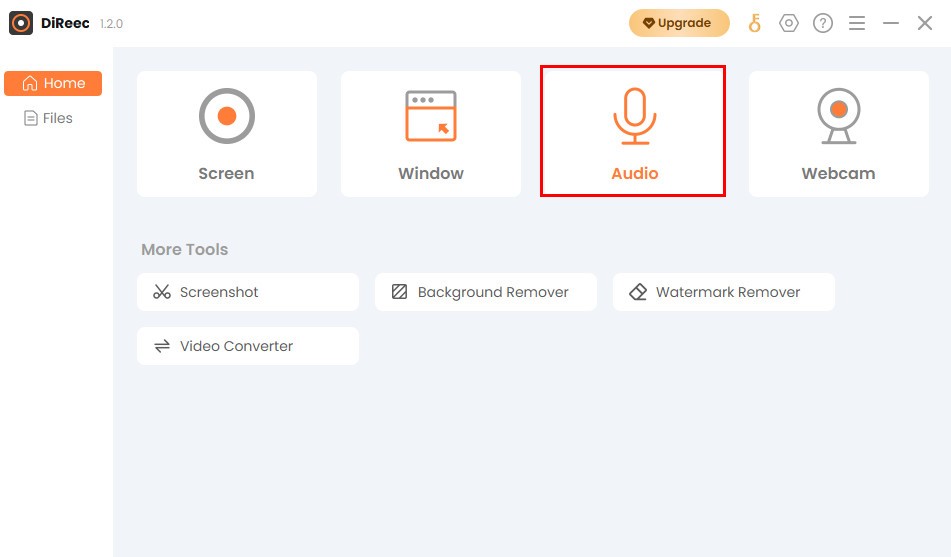
- حدد مصدر الصوت الذي تريد تسجيله. انقر REC عندما تكون جاهزا.
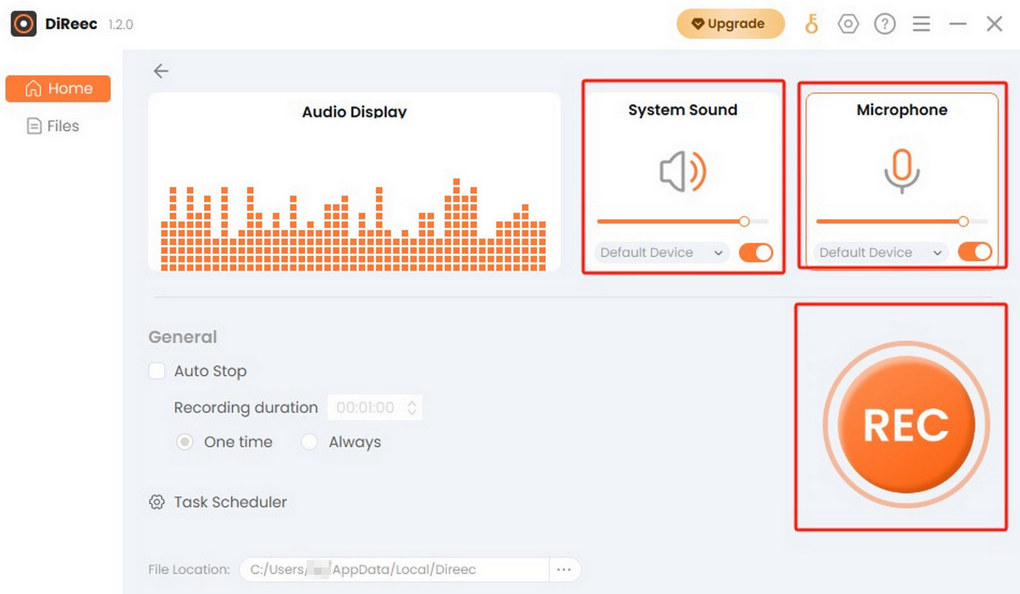
- انقر فوق الزر المقابل لإيقاف التسجيل مؤقتًا أو إيقافه. بمجرد الانتهاء، سيتم حفظ الملف الصوتي المسجل تلقائيًا على جهازك. عندما يظهر في واجهة الملفات، يمكنك تشغيل الملف أو تحريره حسب الحاجة.
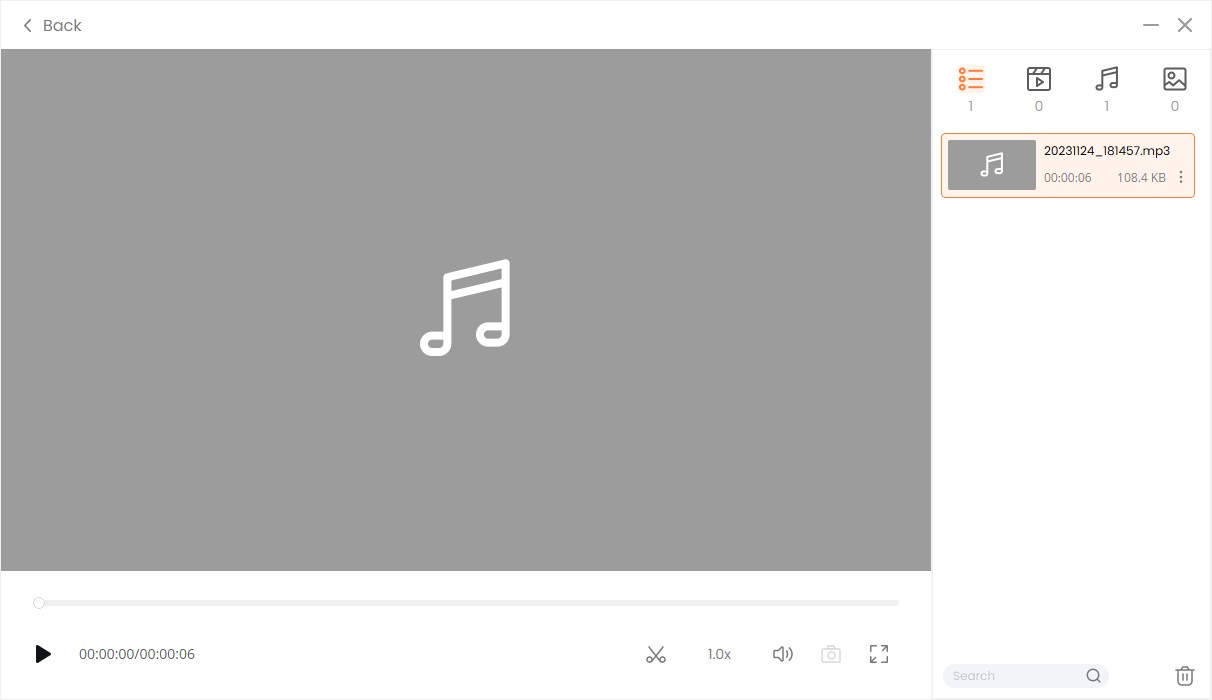
وفي الختام
نظرًا للقيود المفروضة على أجهزة Chromebook، يتعين عليك استخدام مسجلات عبر الإنترنت، أو ملحقات Chrome، أو برامج تابعة لجهات خارجية لمساعدتك في تسجيل الصوت. ومع ذلك، تمامًا كما أظهرنا لك أعلاه، فإن هذه الطرق الثلاثة لها مزاياها وعيوبها. إن اختيار كيفية تسجيل الصوت على جهاز Chromebook هو اختيارك، ويمكنك الاختيار وفقًا لاحتياجاتك الفعلية. إذا كنت تفضل أداة عبر الإنترنت بدلاً من تنزيل أي شيء إضافي، فيمكنك تجربتها AmoyShare مسجل صوت مجاني على الإنترنت.
شاشة مسجل
التقط مقاطع فيديو وصوت عالي الدقة على الفور
- لنظام التشغيل Windows 10/8/7
- لنظام التشغيل Mac OS X 14+
- لأجهزة الأندرويد
الأسئلة الشائعة حول كيفية تسجيل الصوت على Chromebook
هل تحتوي أجهزة Chromebook على مسجل صوت أو مسجل صوت مدمج؟
لسوء الحظ، لا تأتي أجهزة Chromebook مزودة بمسجل صوت مثبت مسبقًا. لتسجيل الصوت على Chromebook، يمكنك استخدام مسجل عبر الإنترنت مثل AmoyShare مسجل صوت مجاني على الإنترنت.
كيفية تسجيل الصوت على Chromebook؟
1. فتح AmoyShare مسجل صوت مجاني على الإنترنت ، وحدد مصدر التسجيل الصوتي. يمكنك اختيار كل من الميكروفون وصوت النظام أو أي منهما.2. انقر على زر "بدء التسجيل" لبدء التسجيل الصوتي. انقر على أيقونة الإيقاف لإنهاء التسجيل.3. سيتم تصدير الملف الصوتي المسجل على الفور بعد التوقف. انقر فوق زر التنزيل لحفظ ملف MP3 إذا كنت راضيًا عنه.
هل يمكنني تسجيل الصوت على Chromebook باستخدام مسجل عبر الإنترنت؟
بالطبع، هناك العديد من مسجلات الصوت لجهاز Chromebook. يمكنك المحاولة AmoyShare مسجل صوت مجاني على الإنترنت. ، والتي يمكنها التقاط صوتك مباشرة من الميكروفون والنظام الخاص بك دون أي مشكلة.
كيفية فحص التسجيل على جهاز Chromebook باستخدام صوت الكمبيوتر؟
لتسجيل الشاشة على Chromebook باستخدام صوت الكمبيوتر، يلزمك استخدام طريقة تابعة لجهة خارجية، مثل AmoyShare مسجل صوت مجاني على الإنترنت. ، لديه القدرة على التقاط الصوت من الميكروفون وصوت الكمبيوتر في نفس الوقت.