
في بعض الأحيان، قد تحتاج إلى تسجيل مقطع فيديو على جهاز Mac للرجوع إليه في المستقبل.
قد ينشأ هذا المطلب عندما تريد الاحتفاظ بالفيديو لتحريره أو مشاركته أو مشاهدته في وضع عدم الاتصال.
نعلم جميعًا مدى أهمية التقاط مقطع فيديو بنجاح من جهاز كمبيوتر؛ لذلك، سوف تحتاج إلى مسجل فيديو موثوق.
ستستعرض هذه المقالة تطبيقات تسجيل الفيديو المختلفة لنظام التشغيل Mac. استمر في القراءة لتتعلم كيفية تسجيل الفيديو على ماك باستخدام أدوات مختلفة.
المحتويات
ما الفيديو الذي يمكنك تسجيله على نظام Mac؟
فيما يتعلق بالسؤال أعلاه، يمكن تقسيمه تقريبًا إلى قسمين. يمكنك تسجيل كل من الفيديو المعروض على شاشة Mac وفيديو كاميرا الويب. بغض النظر عما تريد تسجيله، يمكنك متابعة هذه المقالة – فهي تغطي معظم ما قد تحتاج إلى معرفته حول السؤال، وبعد ذلك يمكنك اختيار مسجل بناءً على تفضيلاتك.
كيفية تسجيل الفيديو على نظام Mac باستخدام مسجل شاشة Mac
ماك شاشة مسجل هو برنامج قوي لتسجيل الفيديو على نظام Mac. يمكنه تبسيط عملية التسجيل وتوفير المرونة لحفظ مقاطع الفيديو المسجلة بتنسيقات متعددة، بما في ذلك MP4, WMV, MOW, TS, وما إلى ذلك.، مما يسهل المشاركة. علاوة على ذلك، يمكنك استخدام هذه الأداة لتلبية الاحتياجات المختلفة في وقت واحد: يمكنك تسجيل مقطع فيديو على جهاز Mac، بغض النظر عن الفيديو المعروض على الشاشة أو كاميرا الويب، مما سيوفر بلا شك توفيرًا رائعًا ملاءمة. يرجى البقاء معنا. سنقدم لك كيفية استخدامه لتسجيل الشاشة أو تسجيل نفسك على التوالي.
كيفية تسجيل فيديو للشاشة على نظام ماك
فيما يلي كيفية استخدام Mac Screen Recorder لإجراء تسجيل الفيديو على نظام Mac. تابع القراءة!
- قم بتشغيل Mac Screen Recorder وابحث عن الفيديو الذي تريد تسجيله.
- انقر على زر "جهاز تسجيل فيديو" وحدد منطقة الشاشة. بعد الانتهاء من ذلك اضغط على "REC". سيبدأ تسجيل الشاشة على جهاز Mac بعد العد التنازلي لمدة ثلاث ثوانٍ.
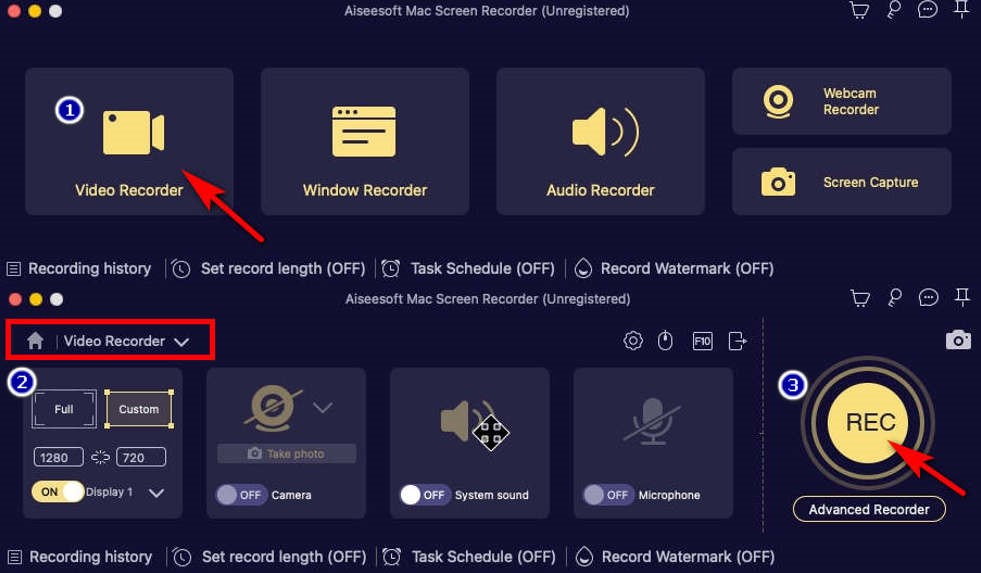
- عندما تحتاج إلى إنهاء التسجيل، انقر فوق المربع الأحمر في أسفل اليمين. يمكنك بعد ذلك تعديل الفيديو الذي قمت بتسجيله للتو والنقر فوق "حفظ".
كيفية تسجيل نفسك على ماك بوك
وبعد ذلك، دعنا ننتقل إلى الدليل التالي حول تسجيل كاميرا الويب الخاصة بك على جهاز Mac.
- قم بتشغيل Mac Screen Recorder، وتأكد من أن كاميرا الويب الخاصة بك تعمل بشكل طبيعي.
- نجاح "جهاز تسجيل فيديو" وقم بتشغيل خيار كاميرا الويب. تأكد من تحديد الجهاز الصحيح لتسجيل نفسك بنجاح. ثم اضغط "REC" لتسجيل نفسك على جهاز Mac.
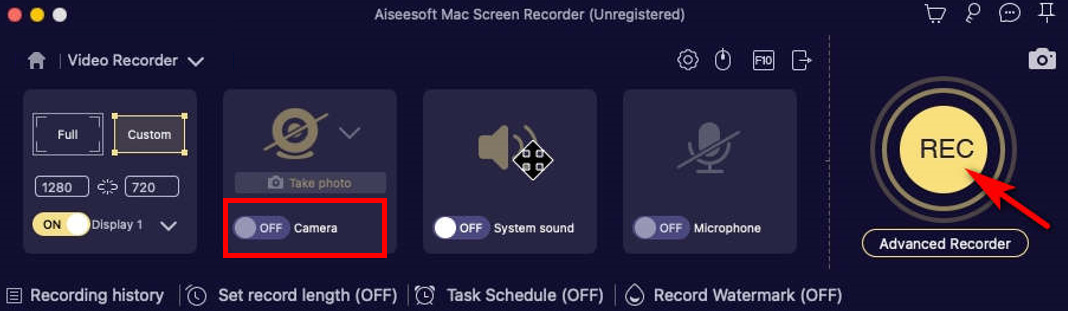
- لإيقاف التسجيل، ما عليك سوى الضغط على المربع الأحمر الموجود في الجزء السفلي الأيمن أو استخدام مفاتيح التشغيل السريع "البديل + S".
كيفية تسجيل فيديو على نظام ماك باستخدام QuickTime Player
يعد QuickTime Player أداة مدمجة يمكن استخدامها لتسجيل الفيديو على نظام Mac. على الرغم من أن التطبيق مثبت مسبقًا، إلا أن هناك الكثير من الأشخاص لا يعرفون ميزاته. ك برنامج الوسائط المتعددة، فهو يحتوي على الكثير من الميزات غير العادية وقدرات التسجيل حتى تتمكن من تسجيل الشاشة على جهاز Mac أيضًا لعب, مجرى, ترميزو فيرت مجموعة متنوعة من تنسيقات الوسائط الرقمية.
إليك كيفية تسجيل الفيديو على جهاز Mac باستخدام QuickTime Player.
- انتقل إلى مشغل QuickTime، ثم اضغط على "تسجيل فيلم جديد".
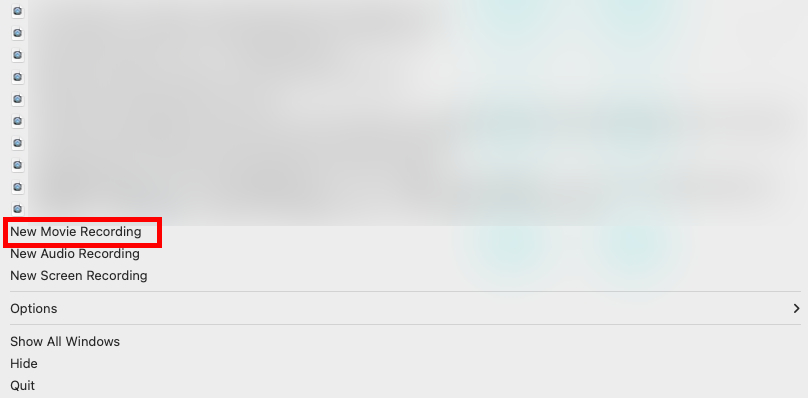
- لاحظ أنه يمكنك كتم الصوت لتجنب صدى الصوت أثناء التسجيل. ثم اضغط على الزر الأحمر كما هو موضح في الصورة لبدء التسجيل.
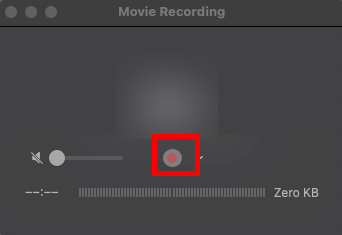
- لإيقاف التسجيل، من المفترض أن تنقر على النقطة السوداء الموجودة أعلى الشاشة. ويمكنك حفظ مقاطع الفيديو المسجلة في الموقع الذي تختاره.
كيفية تسجيل الفيديو على نظام Mac باستخدام Photo Booth
Photo Booth هو مسجل فيديو افتراضي آخر على نظام Mac. أنت تستطيع أخذ لقطات أو قم بتسجيل مقطع فيديو باستخدام الكاميرا المدمجة بالكمبيوتر أو كاميرا فيديو خارجية متصلة بجهاز Mac الخاص بك. علاوة على ذلك، فإن واجهته واضحة للغاية سهلة الاستخدام بحيث يمكنك تسجيل الفيديو على جهاز Mac بشكل فعال. إذا كنت تفضل مسجل فيديو مدمج، فيمكن أخذه بعين الاعتبار.
لمعرفة كيفية تسجيل نفسك على جهاز Mac باستخدام Photo Booth، اتبع الخطوات التالية:
- للوصول إليه، ابحث عن "الصورة بوث"في شريط البحث.
- قم بالتبديل إلى وضع الفيديو من خلال النقر على أيقونة الفيديو في الزاوية السفلية اليسرى. وبعد ذلك، اضغط على زر الكاميرا الأحمر لبدء تسجيل الفيديو على جهاز Mac عندما يكون كل شيء جاهزًا.
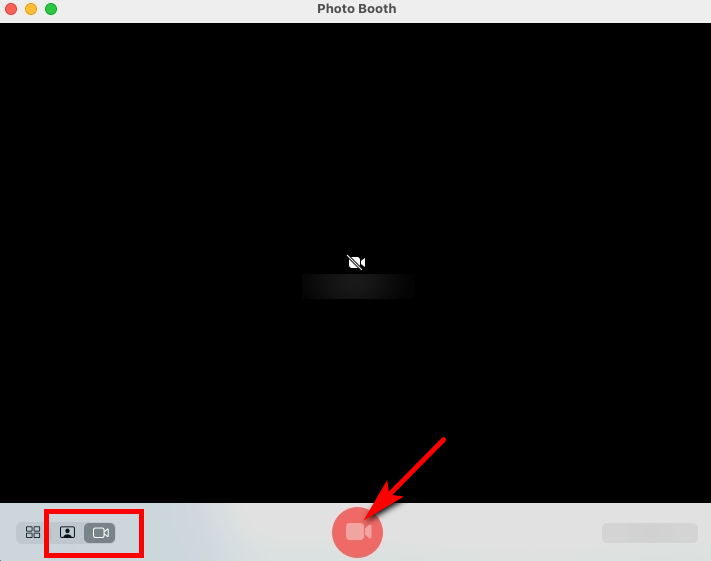
- انقر فوق الزر الموجود في المنتصف السفلي مرة أخرى لإنهاء التسجيل. يمكنك الضغط على الصورة المصغرة في الزاوية اليمنى السفلية لمعاينة الفيديو المسجل.
كيفية تسجيل الفيديو على ماك باستخدام المنوال
تلوح في الأفق هي أفضل طريقة لتسجيل الفيديو على جهاز MacBook إذا كنت تفضل استخدام ملحق Chrome. ك متعدد الوظائف مسجل شاشة Mac، يمكن استخدامه بشكل جيد لالتقاط الشاشة وتسجيلها. انها ال أسرع و أسهل طريقة لتسجيل الفيديو باستخدام Loom، ويمكنك على الفور الحصول على رابط للفيديو المسجل لمشاركته مع أي شخص. ومن الجدير بالذكر أن Loom يدعم تسجيل كاميرا الويب فقط، مما يعني أنه يمكنك استخدامه لتسجيل نفسك على جهاز Mac دون التقاط الشاشة.
إليك كيفية تسجيل الفيديو على نظام Mac باستخدام Loom.
- قم بتشغيل ملحق Loom وتأكد من أن كاميرا الويب تعمل بشكل صحيح.
- لبدء تسجيل الفيديو على نظام Mac، اختر "الكاميرا فقط" لتسجيل نفسك أو تشغيل الكاميرا لتسجيل نفسك والشاشة.
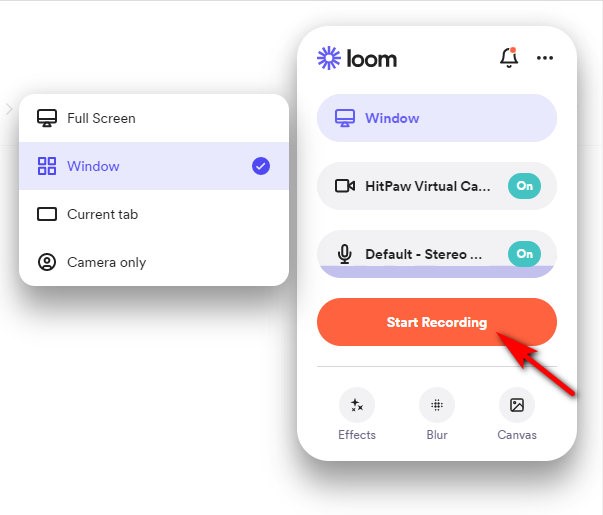
- اضغط على المربع الأحمر لإنهاء التسجيل، ويمكنك بسهولة مشاركة الفيديو المسجل الخاص بك عن طريق النقر على "مشاركة"الزر.
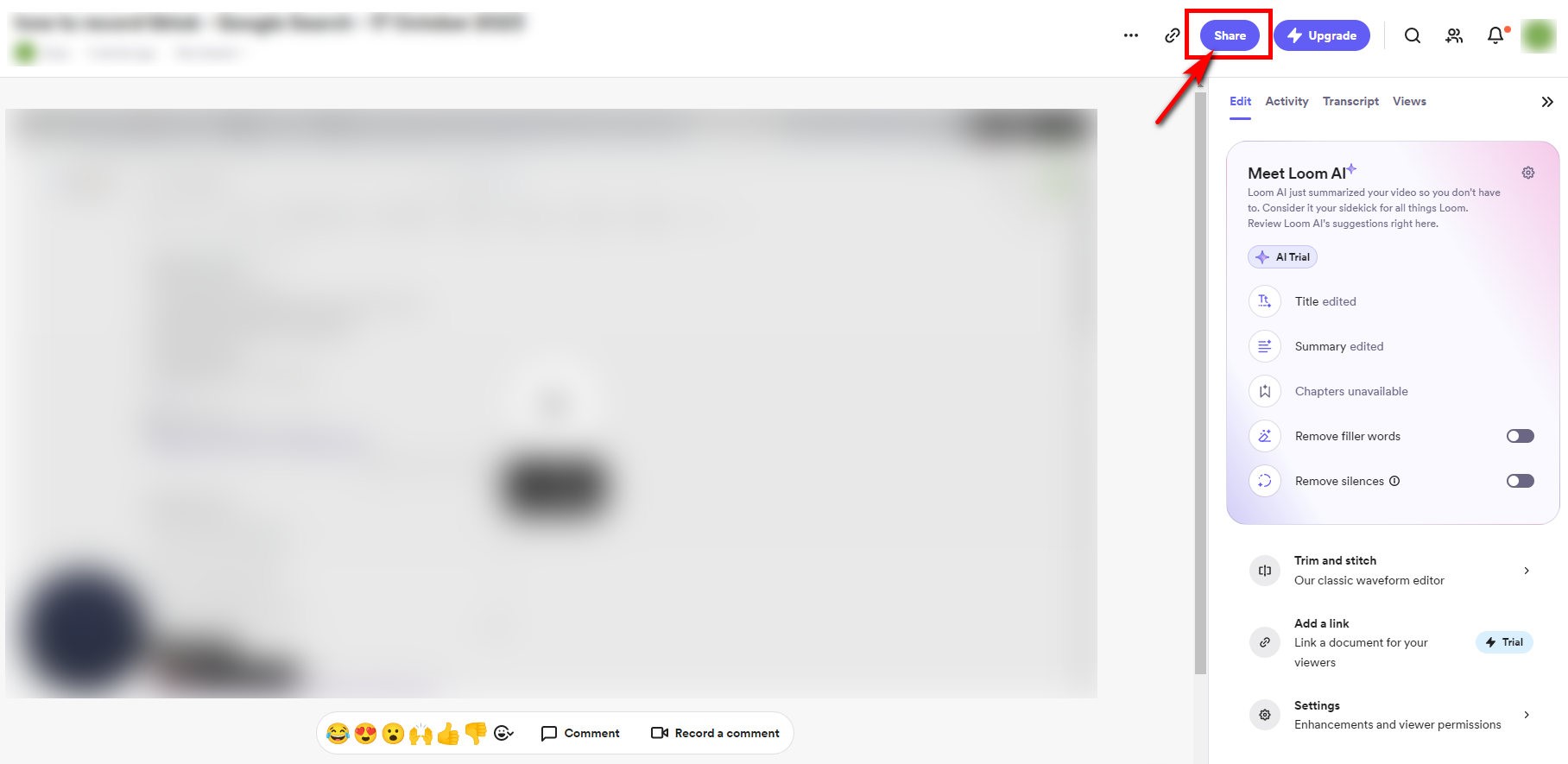
كيفية تسجيل فيديو على نظام ماك عبر الإنترنت
إذا كنت تريد تجنب تثبيت التطبيقات أو كنت راضيًا عن مسجل Mac المدمج وما زلت بحاجة إلى تسجيل الفيديو على Macbook. هل يمكن تحقيق ذلك؟ نعم! ما عليك سوى استخدام AmoyShare مسجل كاميرا الويب عبر الإنترنت، والذي هو مجاني, خزنة، وحتى لا تفقد الجودة. ما هو أكثر من ذلك مناسب بحيث يمكنك استخدامه عبر الإنترنت دون تنزيل أي برنامج.
اتبع الإرشادات أدناه لمعرفة كيفية تسجيل الفيديو على جهاز Mac عبر الإنترنت.
- انتقل إلى موقع AmoyShare، وابحث عن "مسجل كاميرا الويب عبر الإنترنت"، ثم انقر للدخول.
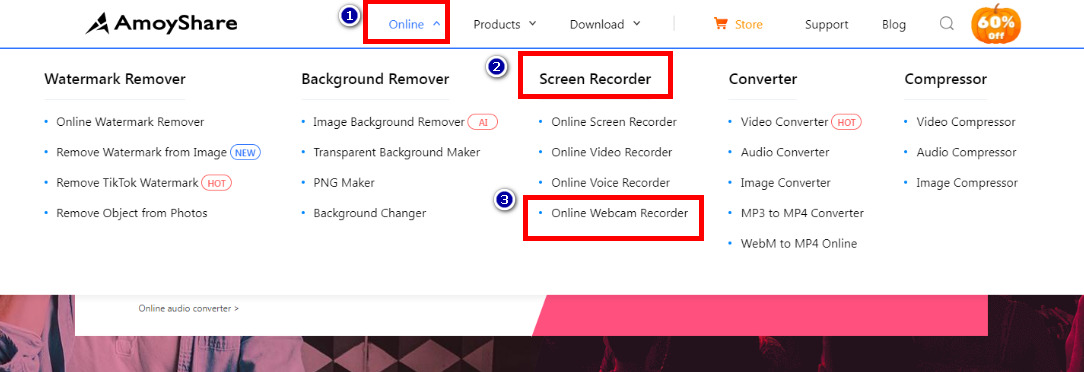
- انقر فوق "ابدأ التسجيلزر لبدء تسجيل نفسك. إذا كنت بحاجة إلى تسجيل الشاشة في نفس الوقت، فيمكنك تمكين "شاشة" اختيار.
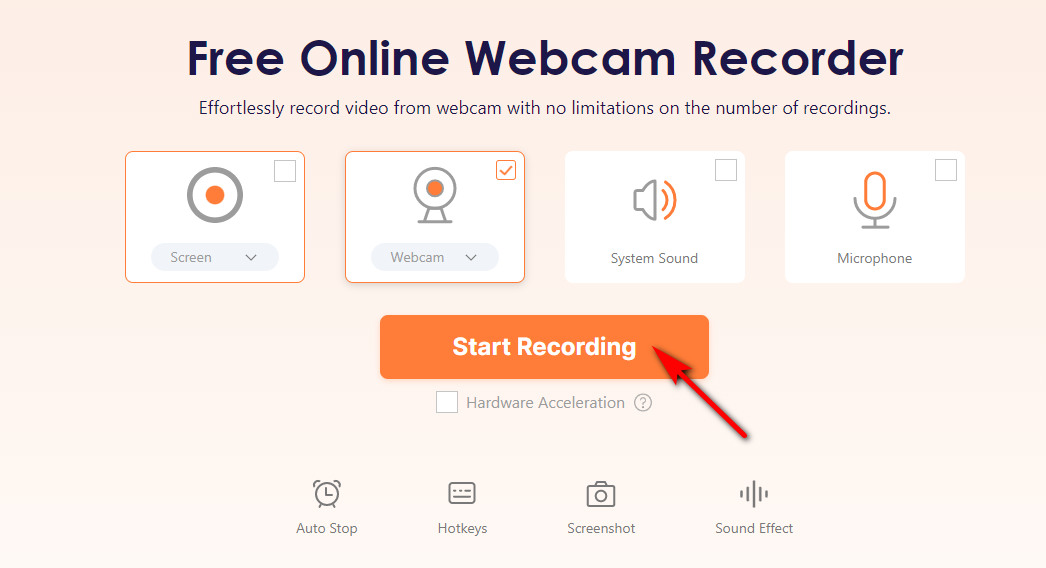
- انقر على زر "قلة النوم" وحدد التنسيق أو الدقة. ثم اضغط "تحميل"؛ سيتم حفظ الفيديو في المجلد الافتراضي الذي قمت بتعيينه مسبقًا.
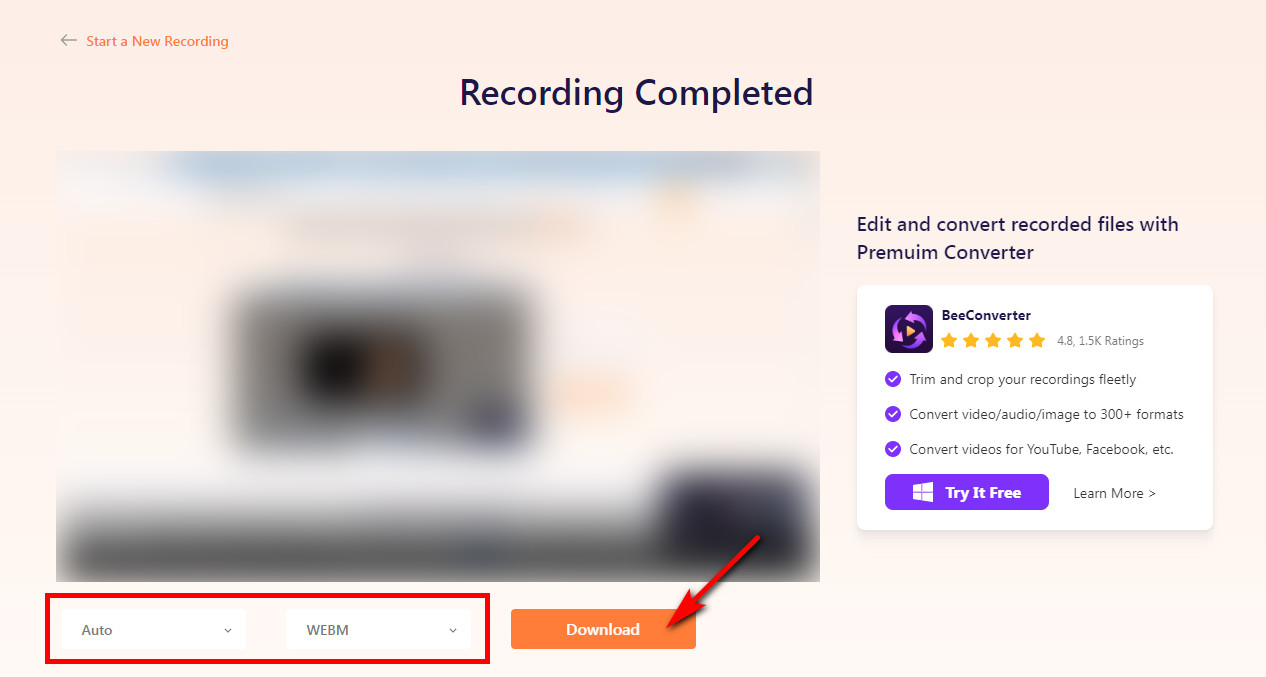
في الختام
في هذه المقالة، شاركنا كيفية تسجيل الفيديو على نظام Mac باستخدام برامج مدمجة وأخرى تابعة لجهات خارجية. تذكر هذه الأشياء، وسوف تتمكن من العثور على أفضل برنامج لتسجيل الفيديو على نظام Mac. إذا كنت تفضل أداة عبر الإنترنت، إذن AmoyShare مسجل كاميرا الويب عبر الإنترنت يستحق المحاولة.
شاشة مسجل
التقط مقاطع فيديو وصوت عالي الدقة على الفور
- لنظام التشغيل Windows 10/8/7
- لنظام التشغيل Mac OS X 14+
- لأجهزة الأندرويد
الأسئلة الشائعة
كيفية تسجيل الفيديو على ماك بالصوت؟
هناك طرق مختلفة لتسجيل الفيديو على جهاز Mac بالصوت. يمكن لتطبيقات QuickTime Player الأصلية في Mac أن تدعم تسجيل الفيديو بالصوت. بالإضافة إلى ذلك، تتوفر مجموعة متنوعة من خيارات تطبيقات الطرف الثالث التي تتيح تسجيل الصوت، مثل ماك شاشة مسجل، وهو أمر يستحق المحاولة أيضًا.
كيف يمكنني تسجيل مقطع فيديو خاص بي على جهاز Mac الخاص بي؟
يمكنك استخدام Mac Screen Recorder لتسجيل نفسك على جهاز Mac بسهولة. ما عليك سوى تشغيل وظيفة كاميرا الويب عند التسجيل، والتأكد من أن كاميرا الويب الخاصة بك يمكن أن تعمل بشكل طبيعي. وبعد التسجيل، يمكنك أيضًا تعديله ومشاركته.
ما هو أفضل برنامج لتسجيل الشاشة لنظام التشغيل Mac؟
من الصعب أن نقول أي مسجل هو الأفضل. إذا كنت بحاجة إلى أداة تسجيل متعددة الوظائف يمكنها تسجيل كل من الشاشة وكاميرا الويب، فسيكون Mac Screen Recorder هو أفضل طريقة لتسجيل الفيديو على MacBook. بالمناسبة، إذا كنت ترغب في اختيار أداة عبر الإنترنت، فسوف نوصي بذلك AmoyShare مسجل كاميرا الويب عبر الإنترنت عظم.