
Google Meet هو منتج مجاني لاتصالات الفيديو عبر الإنترنت يتكيف مع احتياجات الاجتماعات عن بعد. إنه مثالي للأشخاص من جميع الخلفيات المهنية والطلاب والأفراد الذين يتطلعون إلى البقاء على اتصال، مما جعله أحد الأدوات المكتبية الأساسية منذ سنوات العزلة الاجتماعية.
إحدى الطرق لتحقيق أقصى قدر من فوائد استخدام هذا التطبيق هي التعلم كيفية تسجيل جوجل ميت.
اليوم، سنشارك طرقًا متعددة لتسجيل Google Meet بسهولة على أي جهاز بإذن أو بدون إذن دون الضغط على زر التسجيل باستمرار.
دعونا نواصل القراءة!
هل يمكنك تسجيل Google Meet؟
يحتوي Google Meet على وظيفة تسجيل شاشة مدمجة، مما يعني أنه يمكنك تسجيل مقاطع فيديو Google Meet دون تثبيت أي برنامج تابع لجهة خارجية. ومع ذلك، تأتي هذه الوظيفة حاليًا مع أجهزة سطح المكتب فقط وتتطلب أذونات خاصة من حساب Google الخاص بك.
على الرغم من أن خيار التسجيل الأصلي هذا متاح، فمن الجدير بالذكر أنه قد لا يقدم لك أعلى جودة للتسجيل. وهذا يعني أنه لا يمكنك الحصول على دقة عالية عند تسجيل الشاشة من خلال وظيفة Google Meet. إذا كانت جودة التسجيل هي أولويتك، فاستخدم بعض برامج التسجيل الاحترافية في Google Meet، مثل مسجل شاشة DiReec انه يستحق ذلك.
كيفية تسجيل Google Meet بإذن (كمضيف أو مشارك)
يدعم Google Meet التسجيل على إصدار الويب، ولكن قد لا يتمكن بعض المستخدمين من استخدام الميزة على تطبيق الهاتف المحمول. لتسجيل جلسة Google Meet على سطح المكتب كمضيف أو مشارك بإذن، اتبع الخطوات التالية:
- ابدأ اجتماع فيديو أو انضم إليه في Google Meet، وانقر على "الأنشطة" الموجودة عادةً في الركن الأيمن السفلي من واجهة الاجتماع.
- اضغط على "تسجيل" > "بدء التسجيل" > "ابدأ". بمجرد أن يبدأ، سيتلقى جميع المشاركين إشعارًا يشير إلى وقت بدء التسجيل أو توقفه.
- انقر على "الأنشطة" > "التسجيل" > "إيقاف التسجيل" لإنهاء تسجيل Google Meet.
تذكر، إذا لم تكن مضيفًا أو لم يكن لديك إذن، فلن تتمكن من فعل أي شيء. بافتراض أن لديك الترخيص، لا تزال بحاجة إلى التحقق من "Google Workplace Edition"، حيث قد تحتاج إلى دفع ثمنه.
تسجيل Google Meet بدون إذن (متاح لأي شخص)
لنفترض أنك تستخدم حساب Google Meet مجانيًا أو أنك مشارك دون إذن التسجيل. في هذه الحالة، هناك دائمًا طريقة لتجنب جميع نقاط الضعف في ميزة التسجيل على Google Meet، وذلك باستخدام برنامج قوي لتسجيل الشاشة. لا يمكن للأنواع المختلفة من المسجلات أن تلبي احتياجاتك فحسب، بل توفر لك أيضًا طريقة يسهل الوصول إليها لتسجيل فيديو Google Meet. دعونا نرى كيف يعمل.
قم بتسجيل Google Meet على جهاز الكمبيوتر – وهو عملي دائمًا
إذا كنت تريد الحصول على سجل Google Meet على جهاز الكمبيوتر الخاص بك بسرعة، مسجل شاشة DiReec يجب أن يكون الخيار الأفضل. DiReec Screen Recorder هو برنامج تسجيل شاشة كامل المواصفات ولكنه خفيف الوزن ومتوافق مع ويندوز شنومكس / شنومكس / شنومكس / شنومكس. تجعل الواجهة الأنيقة وسهلة الاستخدام من السهل جدًا التقاط تسجيل Google Meet.
ويمكن تقسيم وظائفها الرئيسية إلى أربع فئات: تسجيل الشاشة وتسجيل النوافذ وتسجيل الصوت وتسجيل كاميرا الويب. يمكنك تحديد أي محتوى لاجتماع Google تريد تسجيله وفقًا لاحتياجاتك. استفد من مسجل الشاشة الرائع هذا لتسجيل Google Meet على جهاز الكمبيوتر. قم بتنزيله واتبع هذه الخطوات لمعرفة كيفية تسجيل Google Meet على جهاز الكمبيوتر الخاص بك!
شاشة مسجل
التقط مقاطع فيديو وصوت عالي الدقة على الفور
- لنظام التشغيل Windows 10/8/7
- لنظام التشغيل Mac OS X 14+
- لأجهزة الأندرويد
- قم بتثبيت DiReec Screen Recorder وتشغيله. يمكنك القيام ببعض الإعدادات البسيطة مثل الشكل والجودة للفيديو الذي تم تصديره بناءً على احتياجاتك.
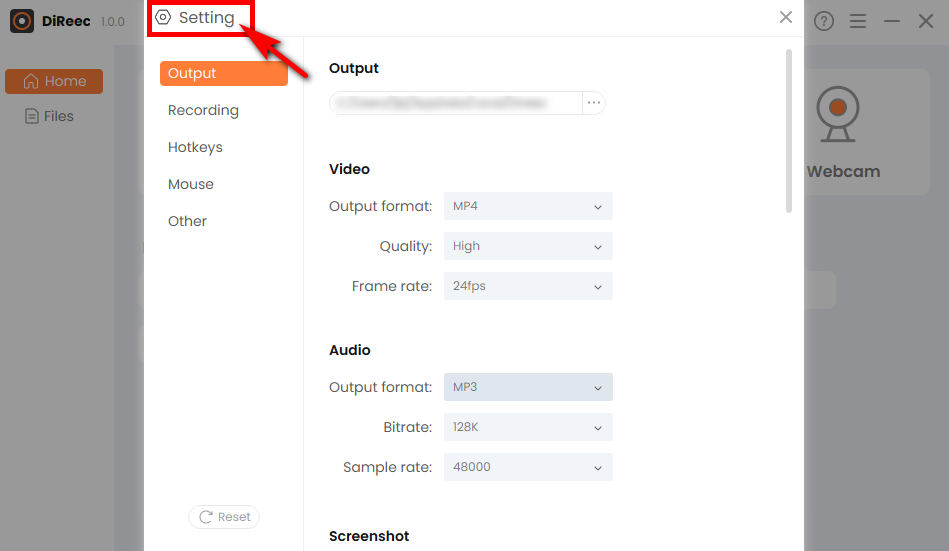
- قم باستضافة اجتماع Google أو الدخول إليه وحدد فيديو الاجتماع الذي تريد تسجيله.
- بعد تحديد نافذة التسجيل أو الشاشة أو حتى الصوت أو كاميرا الويب، يمكنك الضغط على زر "REC" لبدء عملية تسجيل Google Meet.
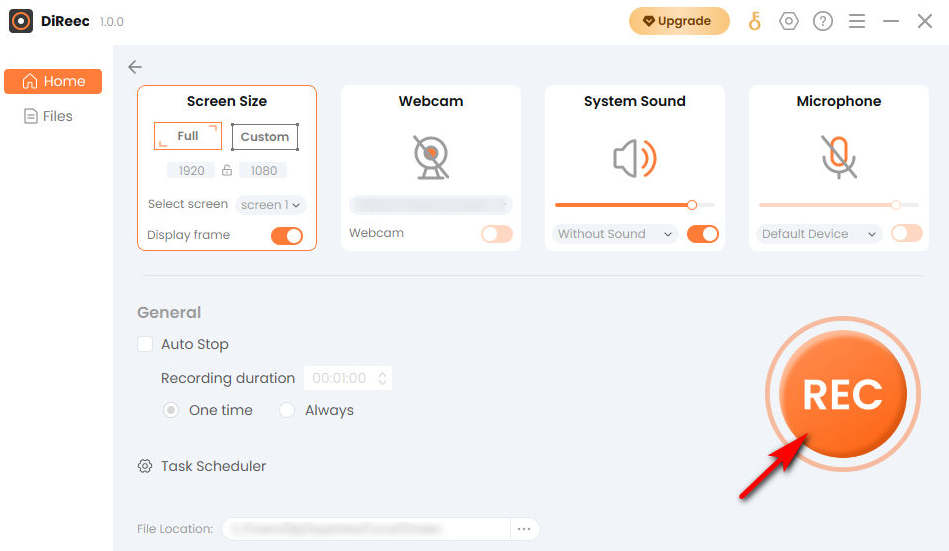
- انقر فوق "قلة النوم" لإنهاء تسجيل الشاشة على Google Meet، وسيتم حفظ الملف المسجل تلقائيًا في موقع الملف المحدد بناءً على الإعدادات المخصصة.
كيفية تسجيل مكالمة Google Meet على نظام Mac
إذا كنت من مستخدمي Mac، حاول ماك شاشة مسجل للحصول على سجل Google Meet. لا يعمل برنامج تسجيل الشاشة القوي على تبسيط عملية التسجيل فحسب، بل يوفر أيضًا المرونة اللازمة لحفظ مقاطع فيديو الاجتماعات المسجلة بتنسيقات متعددة، بما في ذلك MP4، WMV، MOW، TS، إلخ.، مما يسهل المشاركة.
إليك كيفية تسجيل Google Meet باستخدام Mac Screen Recorder.
- قم بتشغيل Mac Screen Recorder ثم قم بإجراء إعدادات بسيطة حسب الحاجة.
- قم باستضافة اجتماع أو الانضمام إليه، ثم انقر فوق "جهاز تسجيل فيديو" وحدد منطقة فيديو الاجتماع. بعد الانتهاء من ذلك اضغط على "REC"، سيتم تسجيل فيديو اجتماع Google الخاص بك بعد عد تنازلي مدته ثلاث ثوانٍ.
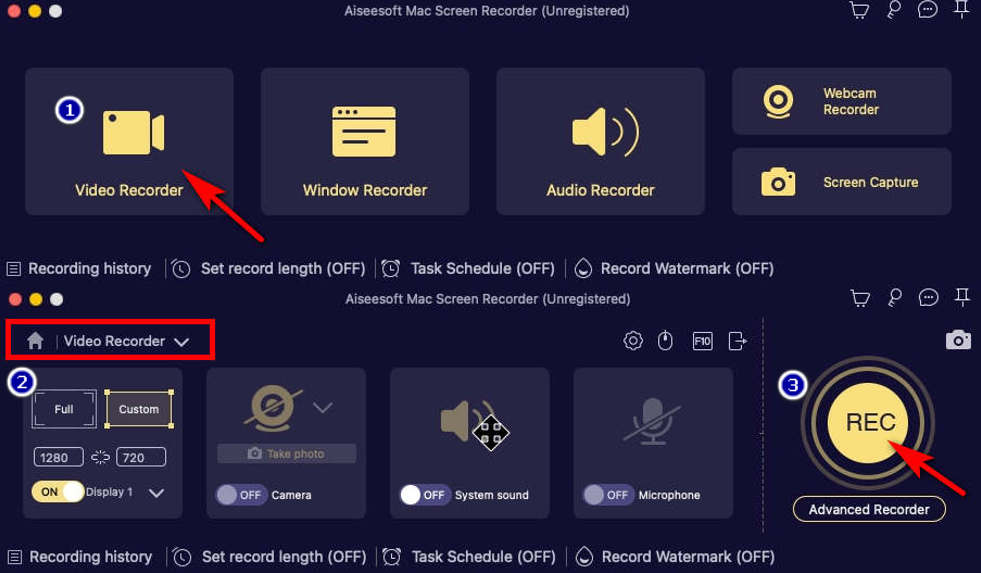
- عندما تحتاج إلى إنهاء التسجيل، انقر فوق المربع الأحمر في أسفل اليمين. يمكنك بعد ذلك تعديل اجتماع Google الذي قمت بتسجيله للتو والنقر فوق "حفظ".
أسرع طريقة لإنشاء سجلات Google Meet عبر الإنترنت (بدون تثبيت تطبيق)
في بعض الأحيان، يمكنك استخدام إصدار الويب من Google Meet للمشاركة في اجتماع ولا ترغب في تثبيت التطبيقات، ولكن لا يزال يتعين عليك تسجيل الجلسة. هل يمكن تحقيق ذلك؟ نعم!
ما عليك سوى استخدام AmoyShare مسجل الشاشة عبر الإنترنت، والذي هو مجاني, خزنة، وحتى لا تفقد الجودة. علاوة على ذلك، من المريح أنه يمكنك استخدامه عبر الإنترنت دون تنزيل أي برنامج.
اتبع الإرشادات أدناه لمعرفة كيفية تسجيل Google Meet مجانًا عبر الإنترنت:
- انتقل إلى موقع AmoyShare، وابحث عن صفحة "مسجل الشاشة عبر الإنترنت"، وانقر للدخول.
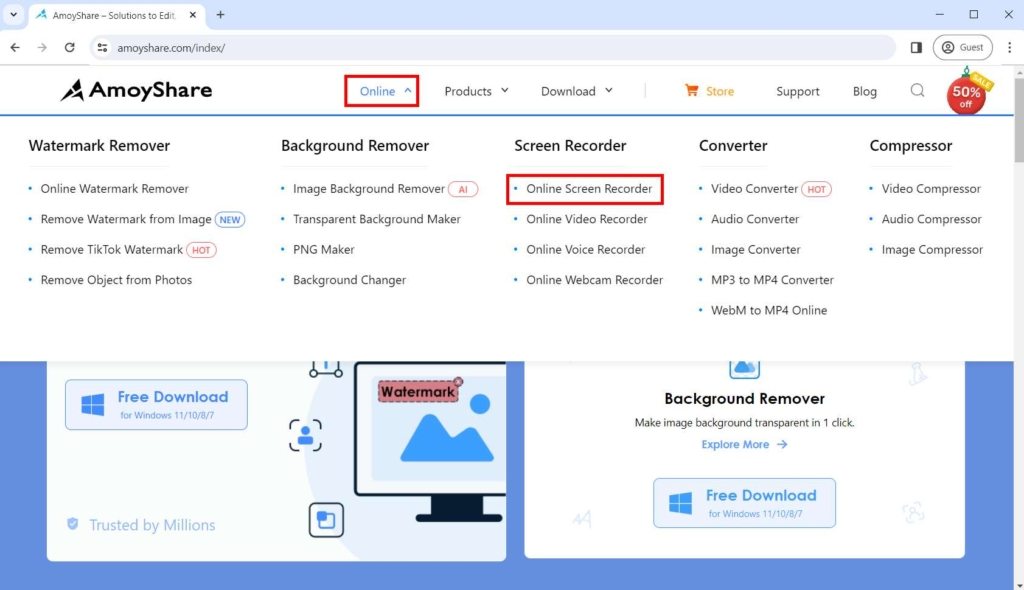
- انقر فوق "ابدأ التسجيل"، ثم اختر المنطقة التي تريد تسجيلها في القائمة المعروضة وفقًا لاحتياجاتك. ثم اضغط على "مشاركة" وانتظر العد التنازلي لمدة ثلاث ثوانٍ قبل أن يبدأ التسجيل.
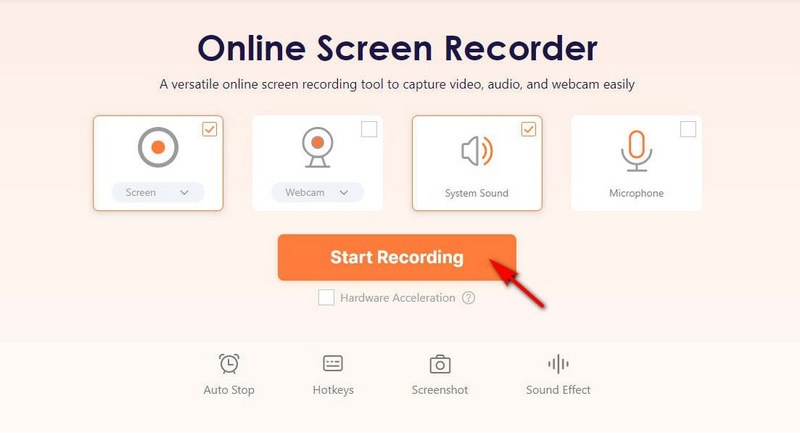
- انقر على زر "قلة النوم" وحدد التنسيق أو الدقة. ومن ثم يمكنك النقر فوق ""تحميل" زر؛ سيتم حفظ فيديو Google Meet في المجلد الافتراضي الذي قمت بتعيينه مسبقًا.
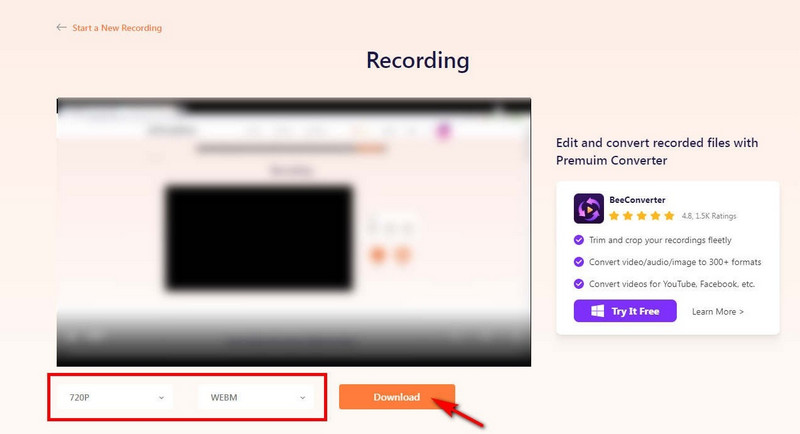
كيفية تسجيل لقاء جوجل على الهاتف
يمكن لمستخدمي الهاتف المحمول أيضًا تسجيل Google Meet، وقد يكون ذلك أسهل من الكمبيوتر المحمول لأن الهاتف الحديث يتيح لك بدء التسجيل باستخدام المسجل المدمج فيه.
سواء كنت من مستخدمي Android أو iPhone/iPad، فإن مسجل الشاشة المدمج سهل الاستخدام إذا كنت بحاجة إلى التسجيل فقط وليس لديك أي احتياجات احترافية. بالمقارنة مع الأجهزة الأخرى، يجب أن يكون مسجل الشاشة على هاتفك هو الأبسط.
كيفية تسجيل فيديو Google Meet على نظام Android
يعد تسجيل اجتماع Google على جهاز Android الخاص بك أسهل مما تعتقد. فيما يلي دليل خطوة بخطوة لمساعدتك في تسجيل Google Meet دون عناء.
- استضافة أو الانضمام إلى جلسة Google Meet.
- اسحب لأسفل "لوحة التحكم"للوصول إلى" الخاص بكسريعة إعدادات" قائمة طعام. وبعد ذلك يمكنك رؤية "شاشة مسجل" زر؛ اضغط عليه.
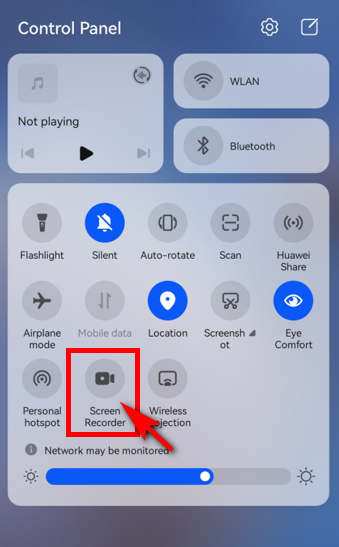
- عندما تريد إنهاء التسجيل، يمكنك الضغط على أيقونة التسجيل الحمراء للإيقاف. وبعد ذلك، سيتم حفظ اجتماع Google الخاص بك في تطبيق المعرض على هاتفك.
كيفية تسجيل Google Meet على iPhone/iPad
من السهل بدء تسجيل Google Meet على جهاز iPhone/iPad بعد ضبط إعداداتك قليلاً. فيما يلي الخطوات السهلة التي يجب اتباعها:
- اسحب لأسفل لوحة التحكم للوصول إلى "سريعة إعدادات" القائمة بعد استضافة اجتماع Google Meet أو الانضمام إليه.
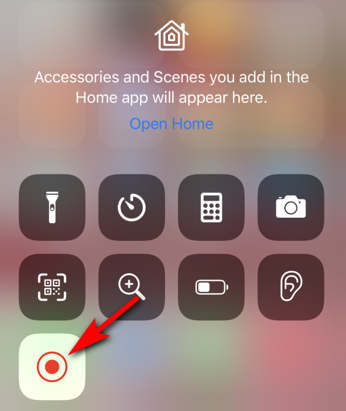
- يمكنك الضغط على زر "مسجل الشاشة" وهو الأيقونة الحمراء كما هو موضح في الصورة. (إذا لم تتمكن من العثور عليه، يمكنك الذهاب إلى "الإعدادات">"مركز التحكم">"تسجيل الشاشة"وانقر فوق"+علامة لإضافته. ثم يمكنك العثور على "مسجل الشاشة" في لوحة التحكم.)
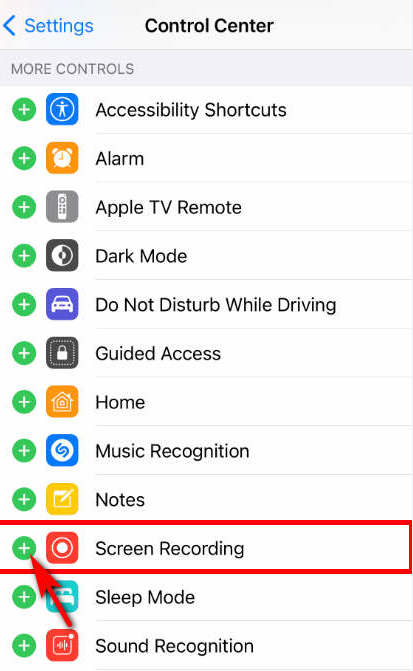
- عندما تريد إنهاء التسجيل، اسحب لأسفل مرة أخرى لإظهار لوحة التحكم، ثم انقر فوق "شاشة مسجل"زر مرة أخرى. يمكن العثور على تسجيل Google Meet الخاص بك على ألبوم iPhone/iPad الخاص بك بعد النقر فوق الزر "إيقاف".
وفي الختام
يقدم هذا المنشور أدلة كاملة لتعلم كيفية تسجيل Google Meet على أي جهاز، سواءً بإذن أو بدونه. تعد وظيفة تسجيل الشاشة في Google Meet كافية إذا كنت مضيفًا أو مشاركًا لديه إذن. مسجل شاشة DiReec تعد أيضًا فكرة جيدة إذا كنت تنوي حفظ اجتماع Google على جهاز الكمبيوتر الخاص بك، سواء كان لديك إذن أم لا. مسجل الشاشة هذا سهل الاستخدام لأنه مصمم بشكل أساسي للمبتدئين. إذا لم تكن لديك خبرة كبيرة في تسجيل اجتماع Google Meet، فمن المفيد تجربتها. إذا كنت لا ترغب في تنزيل برامج خارجية، ففكر في استخدام أداة تسجيل الشاشة عبر الإنترنت مثل AmoyShare مسجل الشاشة عبر الإنترنت. أما بالنسبة لمستخدمي الهواتف المحمولة، فيمكنك استخدام أداة تسجيل الشاشة المدمجة.
الأسئلة الشائعة
لماذا لا يمكنني تسجيل اجتماع Google Meet الخاص بي؟
قد لا تتمكن من تسجيل Google Meet لعدة أسباب. أولاً، يرجى التأكد من أنك تستخدم وظيفة تسجيل الشاشة في Google Meet على جهاز الكمبيوتر. ثانيًا، تحتاج إلى التحقق مما إذا كنت تستخدم حسابًا مجانيًا دون إذن أم أنك لست مضيف الاجتماع. إذا لم تكن هذه هي الأسباب، فيرجى الاتصال بمركز مساعدة Google Meet أو دعم Google للحصول على مزيد من المعلومات.
هل يمكنني تسجيل Google Meet مجانًا؟
نعم. يمكنك الحصول على تسجيل شاشة لـ Google Meet مجانًا إذا كان لديك حساب Google والأذونات المناسبة. يمكنك أيضًا تنزيل برامج الطرف الثالث مثل مسجل شاشة DiReec أو حتى اختيار مسجل عبر الإنترنت دون تنزيل أي شيء، مثل AmoyShare مسجل الشاشة عبر الإنترنت.
أين يوجد خيار التسجيل في Google Meet؟
مثل "لا يمكن تسجيل Google Meet"، يمكنك التحقق من متطلبات تسجيل Google Meet والحصول على الإذن اللازم. عند تأكيدها جميعًا، يمكنك العثور على خيار التسجيل في "الأنشطة".
كيف أعرف ما إذا كان يتم تسجيل Google Meet الخاص بي؟
سيعرض Google Meet رسالة لإعلامك بأنه يتم تسجيل الاجتماع في حالة استخدام ميزات التسجيل الخاصة به. ومع ذلك، إذا استخدم شخص ما برنامجًا تابعًا لجهة خارجية أو أداة تسجيل الشاشة المدمجة في هاتفه للتسجيل، فلن تتلقى أي رسالة تذكير.