
GoToMeeting هو برنامج اجتماعات كلاسيكي يمكّن المستخدمين من عقد اجتماع عبر الإنترنت. يمكن الوصول إليه بسهولة عبر جهاز كمبيوتر شخصي أو جهاز Mac أو هاتف محمول أو عبر الإنترنت، ومن الجدير بالذكر أنه يمكن تسجيل جميع جلسات GoToMeeting.
أثناء GoToMeeting، يمكننا تجنب مشكلة فقدان المعلومات المهمة عن طريق تسجيلها.
هنا، تتم مشاركة العديد من الأدوات الفعالة معك بالتفصيل حول كيفية إنشاء ملف تسجيل GoToMeetingبسهولة وبسرعة. فقط استمر في القراءة لمعرفة المزيد.
كيفية بدء تسجيل GoToMeeting على جهاز الكمبيوتر
نوصي بتسجيل GoToMeeting على جهاز الكمبيوتر مسجل شاشة DiReec معظم. لديها مجموعة واسعة من الإعدادات، بما في ذلك مفاتيح التشغيل السريع المحددة, جدولة المهام, رئيس التحرير, وما إلى ذلك. مع DiReec Screen Recorder، لا يمكنك ذلك فقط الاستيلاء على الصوت والفيديو معا، ولكن تأخذ أيضا يلتقط لقطات الشاشة بسهولة. علاوة على ذلك، فهو أ صديقة للمبتدئين و خفيفة الوزن أداة تسجيل الشاشة التي تسمح لك بتسجيل الاجتماعات دون عناء. إذا كنت تستخدم جهاز كمبيوتر، فهذا هو خيارك الأفضل لتسجيل GoToMeeting.
فيما يلي كيفية تسجيل جلسة GoToMeeting على نظام التشغيل Windows باستخدام DiReec Screen Recorder.
- قم بتشغيل DiReec Screen Recorder، ويمكنك تخصيص إعدادات التسجيل وفقًا لاحتياجاتك، مثل الإخراج ومفاتيح التشغيل السريع وما إلى ذلك.
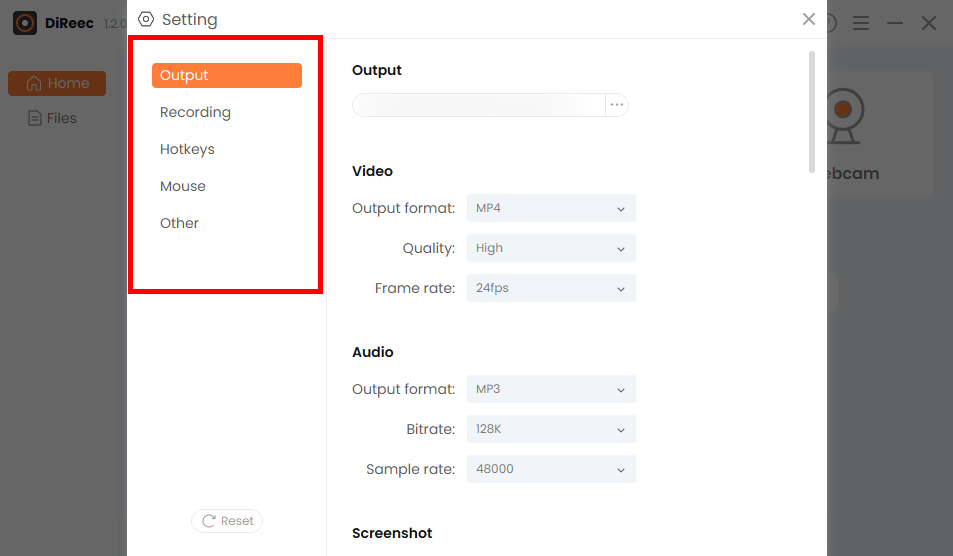
- اختر ال "شاشة" الخيار وتخصيص المنطقة التي تريدها في "حجم الشاشة" أو اختر المنطقة الكاملة الافتراضية. وبعد ذلك اضغط على ""RECزر لبدء تسجيل جلسة GoToMeeting الخاصة بك.
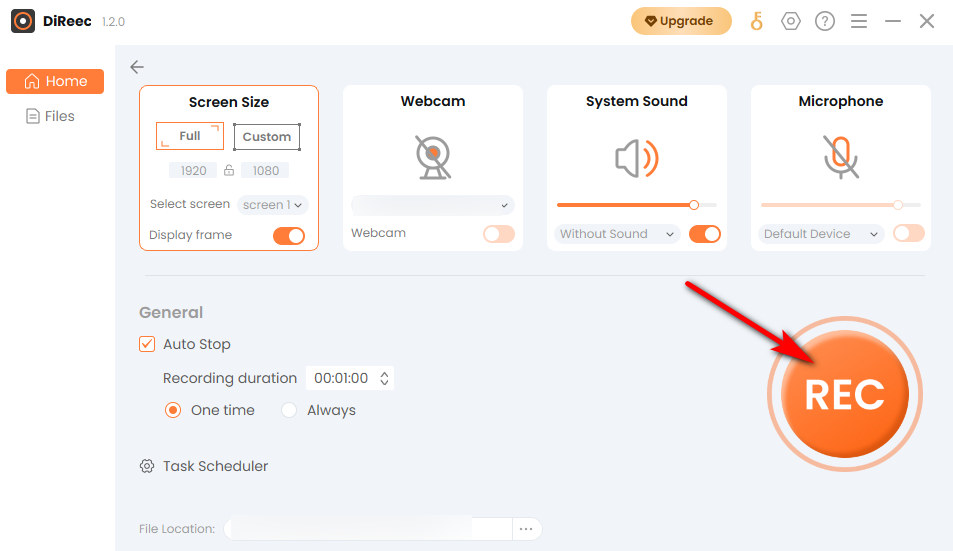
- انقر فوق "قلة النومأيقونة لإنهاء السجل الخاص بك. سيتم حفظ الملفات المسجلة في مجلد محلي وفقًا للإعدادات المخصصة.

كيفية تسجيل GoToMeeting على ماك
إذا كنت من مستخدمي Mac، ففكر في استخدام ماك شاشة مسجل لالتقاط GoToMeeting. إنها واحدة من مسجلات الشاشة الرائدة، مع المزيد وظائف التقاط رائعة. يمكنك ضبط تنسيقات الإخراج كما تريد، بما في ذلك MP4, WMV, MOW, TS, وما إلى ذلك.، مما يجعل مشاركة مقاطع الفيديو المسجلة على GoToMeeting أسهل. بالإضافة إلى ذلك، يُسمح أيضًا بتسجيل كاميرا الويب بصوت خارجي، مما سيوفر الكثير من الراحة عند تسجيل مناقشة الاجتماع. باستخدام هذا البرنامج، يعد التقاط GoToMeeting مهمة بسيطة.
ارجع إلى الدليل أدناه لتسجيل GoToMeeting على جهاز Mac باستخدام Mac Screen Recorder.
- قم بتشغيل Mac Screen Recorder ثم قم بإجراء إعدادات بسيطة حسب الحاجة.
- انقر على زر "جهاز تسجيل فيديو"بعد الانضمام إلى اجتماع، حدد المنطقة التي تريد التقاطها. بعد الانتهاء من ذلك اضغط على "REC" لبدء تسجيل GoToMeeting.
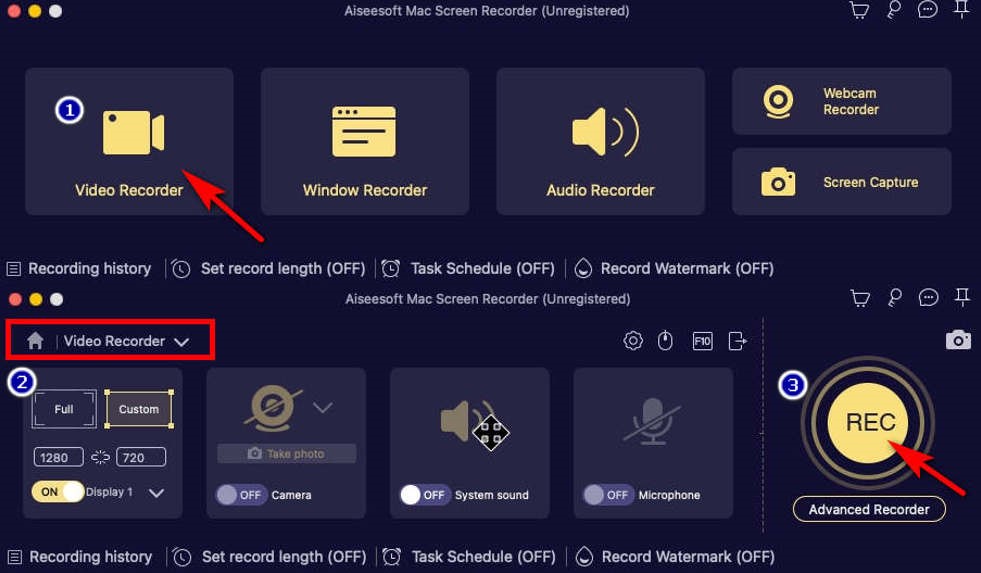
- عندما تحتاج إلى الانتهاء، انقر فوق المربع الأحمر في أسفل اليمين. يمكنك بعد ذلك تحرير الفيديو المسجل والنقر فوق "حفظ".
كيفية التقاط GoToMeeting على iPhone
يمكن لمستخدمي iPhone أيضًا تسجيل GoToMeeting، وقد يكون الأمر كذلك أسهل بدلاً من جهاز الكمبيوتر الشخصي أو جهاز Mac لأن معظم الهواتف الحديثة تتيح لك بدء التسجيل باستخدام المُسجل المدمج الخاص به. علاوة على ذلك، لا داعي للقلق بشأن استهلاك الذاكرة أو تهديدات الفيروسات، لأنها مهمة تمامًا مجاني الأداة التي تأتي مع جهازك. وظيفتها كافية إذا لم تكن بحاجة إلى أي ميزات متقدمة مثل التحرير أو إضافة المصادر.
فيما يلي كيفية إجراء تسجيل GoToMeeting على iPhone. تابع القراءة!
- من المفترض أن تقوم بالتمرير لأسفل لوحة التحكم للوصول إلى "سريعة إعدادات" القائمة قبل الحصول على سجل GoToMeeting.
- اضغط على "شاشة مسجل” وهو الأيقونة الحمراء كما هو موضح في الصورة لبدء التسجيل.
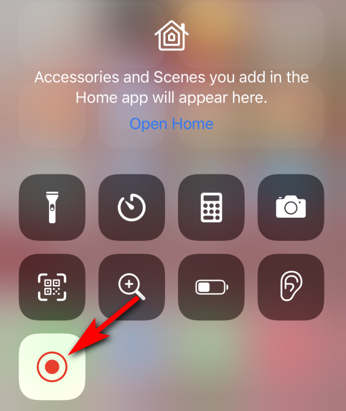
(إذا لم تتمكن من العثور عليه، يمكنك الانتقال إلى "الإعدادات" > "مركز التحكم" > "تسجيل الشاشة" والنقر فوق علامة "+" لإضافته. ثم يمكنك العثور على "مسجل الشاشة" في لوحة التحكم. )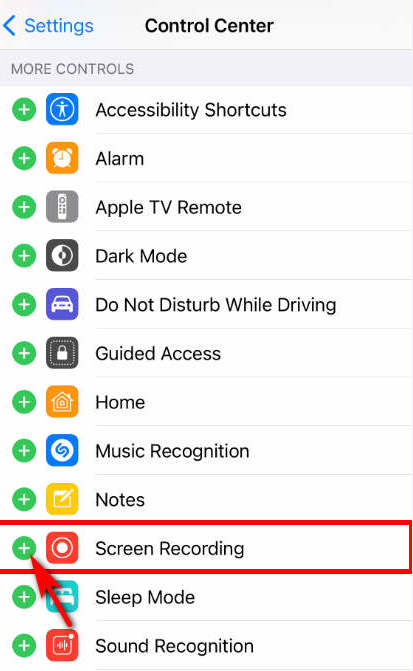
- عندما تريد إنهاء تسجيل فيديو GoToMeeting، اسحب لأسفل مرة أخرى لإظهار لوحة التحكم، ثم اضغط على "شاشة مسجل"زر مرة أخرى. يمكن العثور على الفيديو المسجل الخاص بك في الصور بعد الضغط على "قلة النوم"الزر.
كيفية التعامل مع تسجيل GoToMeeting على Android
إذا كنت من مستخدمي Android، فإن أبسط طريقة لتسجيل GoToMeeting هي استخدام مسجل الشاشة المثبت مسبقًا على هاتفك. إنها مناسب و أساسي طريقة تصوير الشاشات مثل الايفون. من خلال أداته الأصلية، يمكنك تسجيل شاشتك في نفس الوقت باستخدام صوت الإطار والميكروفون حتى تتمكن من الاستمتاع بفيديو مسجل أكثر حيوية. إذا كنت تفضل تسجيل GoToMeeting دون تنزيل برنامج تابع لجهة خارجية، فما عليك سوى محاولة استخدامه.
فيما يلي دليل خطوة بخطوة لمساعدتك في تسجيل GoToMeeting دون عناء.
- اسحب لأسفل "لوحة التحكم"للوصول إلى" الخاص بكسريعة إعدادات" قائمة طعام. وبعد ذلك يمكنك رؤية "شاشة مسجل" زر؛ اضغط عليها لبدء تسجيل GoToMeeting.
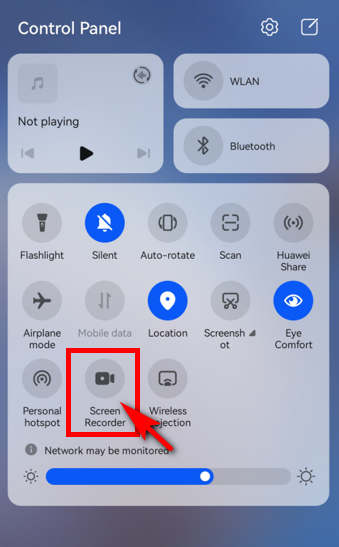
- عندما تريد إيقاف التسجيل، يمكنك الضغط على أيقونة التسجيل الحمراء للإيقاف. سيتم بعد ذلك حفظ الفيديو المسجل في تطبيق المعرض على هاتفك.
كيفية تسجيل GoToMeeting عبر الإنترنت
AmoyShare مسجل الشاشة عبر الإنترنت هي أداة موثوقة لتسجيل الشاشة عبر الإنترنت خزنة و مجانا. مع وظائف الأزرار الدقيقة، لا يستغرق الأمر سوى القليل خطوات بسيطة للحصول على تسجيل GoToMeeting. علاوة على ذلك، فهو مناسب لأنه يمكنك استخدامه عبر الإنترنت دون تنزيل أي برنامج. وهو أيضًا أ محترف مسجل عبر الإنترنت يمكنه تسجيل GoToMeeting دون فقدان الجودة. لذا، لا تتردد في تجربة هذه الأداة القيمة للتسجيل إذا لزم الأمر!
إليك كيفية تسجيل GoToMeeting عبر الإنترنت.
- انتقل إلى موقع AmoyShare، وابحث عن "مسجل الشاشه على الانترنت"، ثم انقر للدخول.
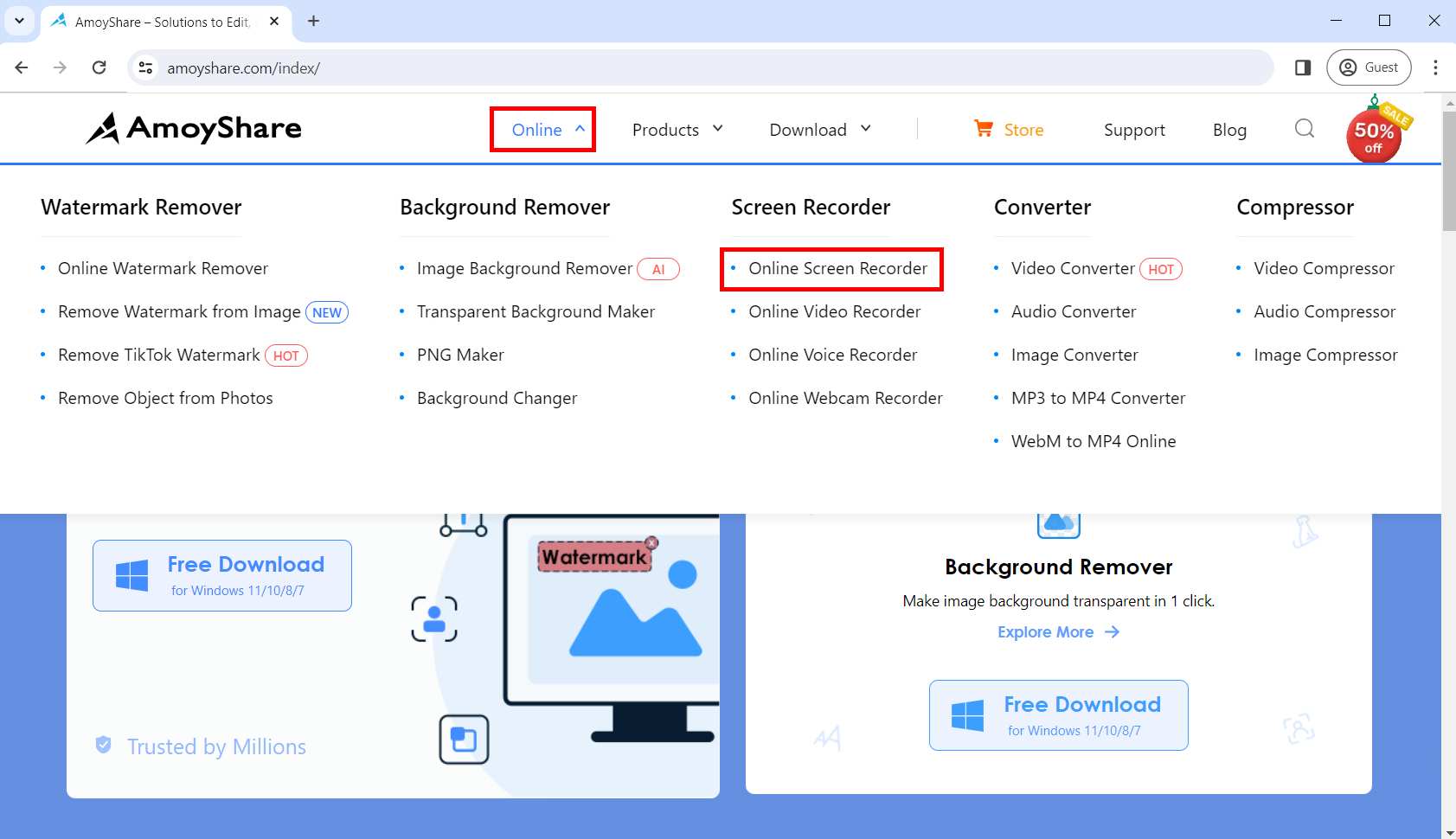
- قبل البدء في تسجيل GoToMeeting، يمكنك اختيار ما إذا كنت تريد تسجيل الصوت وكاميرا الويب بناءً على احتياجاتك. ثم اضغط على "ابدأ التسجيل" زر؛ حدد المنطقة التي تريد تسجيلها في النافذة المعروضة واضغط على "مشاركة"الزر.
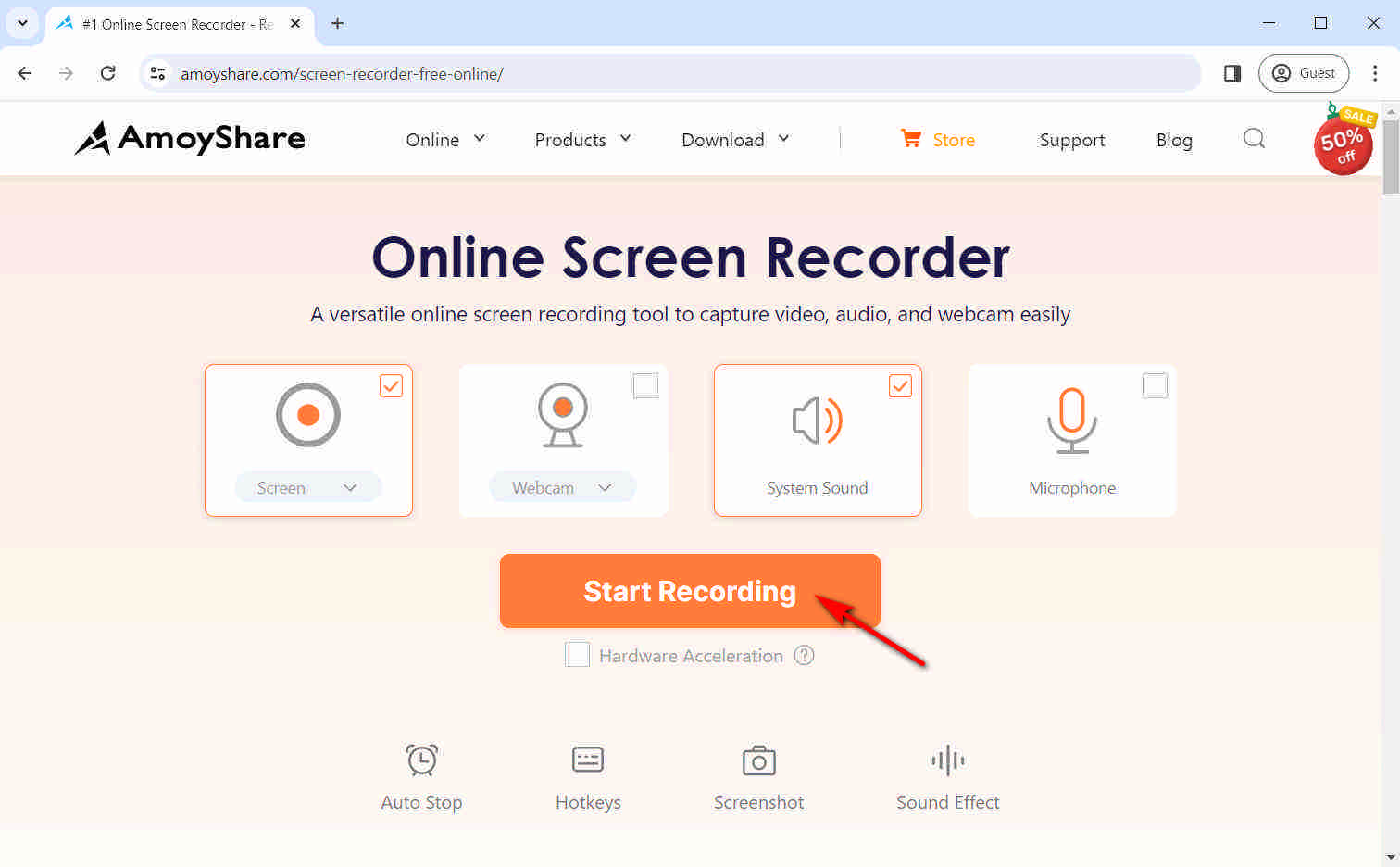
- نجاح "قلة النوم" وحدد التنسيق أو الدقة. وبعد ذلك يمكنك النقر على "تحميل" زر؛ سيتم حفظ تسجيل GoToMeeting في المجلد الافتراضي الذي قمت بتعيينه مسبقًا.
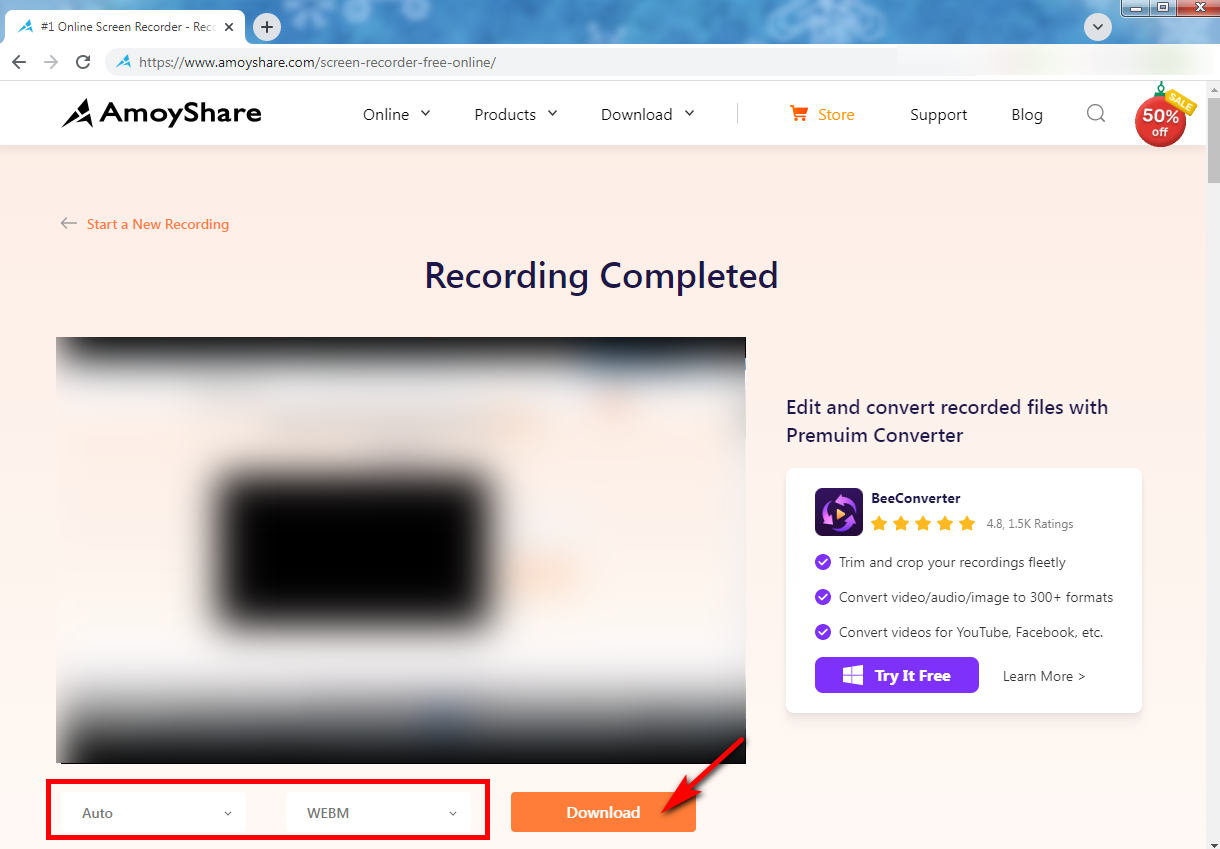
وفي الختام
خلاصة القول، إذا كنت ترغب في الحصول على تسجيل GoToMeeting، يمكنك العثور على برنامج يساعدك في هذه المدونة، بغض النظر عن جهازك. نوصي مسجل شاشة DiReec معظمها إذا كنت تستخدم جهاز كمبيوتر لأنه مصمم للمبتدئين وله وظائف متعددة يمكنها تلبية معظم احتياجات التسجيل الخاصة بك.
شاشة مسجل
التقط مقاطع فيديو وصوت عالي الدقة على الفور
- لنظام التشغيل Windows 10/8/7
- لنظام التشغيل Mac OS X 14+
- لأجهزة الأندرويد
الأسئلة الشائعة
كيفية تسجيل GoToMeeting كحاضر دون إذن؟
إحدى الطرق السريعة للحصول على تسجيل GoToMeeting هي استخدام وظيفة التسجيل المضمنة فيه. ومع ذلك، في GoToMeeting، عادةً ما يكون منظم الاجتماع أو المضيف فقط هو الذي لديه إذن التسجيل. لذا، إذا كنت تريد تسجيل GoToMeeting كحاضر دون إذن، فإن استخدام برنامج قوي تابع لجهة خارجية، مثل DiReec Screen Recorder، يعد خيارًا حكيمًا.
أين يتم تخزين تسجيل GoToMeeting؟
اعتمادًا على نوع التسجيل الذي تم تعيين حسابك عليه، يكون الفيديو المسجل متاحًا في حسابك عبر الإنترنت أو محفوظًا على جهاز الكمبيوتر الخاص بك. إذا قمت بتخزينه عبر الإنترنت، فيمكنك الوصول إليه من خلال علامة التبويب "الماضي" في العمود الأيسر من لوحة معلومات الاجتماع. أو يمكنك العثور على الملفات المخزنة في مجلد المستندات بجهاز الكمبيوتر الخاص بك إذا كنت تستخدم التسجيل المحلي.
هل يمكنك تسجيل GoToMeeting إذا لم تكن أنت المقدم؟
نعم. نوصي بعقد الاجتماع عندما لا تكون أنت مقدم العرض مسجل شاشة DiReec معظم. لا يستغرق الأمر سوى بضع خطوات بسيطة لإكمال تسجيل GoToMeeting، ويمكنك حتى استخدام أدوات التحرير الخاصة به لمعالجة الفيديو المسجل بشكل أكبر.