
توفر Webex Meetings مشاركة آمنة ومتكاملة للصوت والفيديو والمحتوى من أي جهاز. ولذلك، فهي تعتبر منصة رائدة موجهة نحو الاجتماعات لعمليات النشر على مستوى المؤسسة.
إنه مثالي للأشخاص من جميع الخلفيات الذين يتطلعون إلى البقاء على اتصال، مما يجعله أحد الأدوات الأساسية.
وإحدى طرق تعظيم فوائدها هي التعلم كيفية تسجيل اجتماع Webex، لسهولة المشاركة أو الرجوع إليها في المستقبل. دعونا نواصل القراءة لمعرفة المزيد!
هل يمكنك تسجيل اجتماع Webex كمضيف؟
نعم، يمكنك تسجيل اجتماع Webex في التطبيق نفسه إذا كنت المضيف. يحتوي Webex على أداة مدمجة لهذا الغرض فقط، وفي الوقت نفسه، فهي مريحة وسهلة. ما عليك سوى الانتقال إلى اجتماع Webex المباشر أولاً، والضغط على الزر الأحمر "تسجيل" في الزاوية اليمنى السفلية. بعد اختيار موقع الملفات، انقر فوق الزر "حفظ"، ثم يمكنك بدء تسجيل اجتماع Webex.
كيفية تسجيل اجتماع Webex كمشارك؟
إذا كنت مشاركًا في الاجتماع، فستحتاج إلى أن تطلب من مضيف الاجتماع أن يعينك كمضيف مشارك أو مقدم لإتاحة خيارات التسجيل. ومع ذلك، إذا لم تتمكن من تحقيق هذا الهدف، فستحتاج إلى استخدام أداة خارجية لتسجيل Webex. يمكنك العثور على بعض مسجلات Webex المفيدة أدناه لأي جهاز.
كيفية تسجيل اجتماع Webex على جهاز الكمبيوتر
إذا كنت ترغب في الحصول على سجل Webex على جهاز الكمبيوتر الخاص بك بسرعة، مسجل شاشة DiReec يجب أن يكون الخيار الأفضل. إنها سهل الاستعمال و حدسي المسجل، مع تصنيف وظائفه الرئيسية إلى أربعة مجالات: تسجيل الشاشة، وتسجيل النوافذ، وتسجيل الصوت، وتسجيل كاميرا الويب. خذ تسجيل كاميرا الويب كمثال، فهو سيركز على التقاط صور الأشخاص وأصواتهم معًا، مما قد يساعدك في الحفاظ على اجتماع Webex بشكل أكثر شمولاً. علاوة على ذلك، فهو يتضمن أيضًا بعض الأساسيات أدوات تحرير الفيديو، والتي يمكن أن تجعل تسجيلات Webex الخاصة بك أكثر احترافية وجاذبية. والجدير بالذكر أنه يمكّنك من تسجيل الشاشة على جهاز الكمبيوتر الخاص بك دون عناء يستهلك موارد أقل للجهاز مقارنة بالتطبيقات المشابهة.
إليك كيفية تسجيل اجتماع Webex على جهاز الكمبيوتر الخاص بك!
شاشة مسجل
التقط مقاطع فيديو وصوت عالي الدقة على الفور
- لنظام التشغيل Windows 10/8/7
- لنظام التشغيل Mac OS X 14+
- لأجهزة الأندرويد
- قم بتثبيت DiReec Screen Recorder وتشغيله. يمكنك القيام ببعض الإعدادات البسيطة مثل تنسيق وجودة الفيديو المُصدر بناءً على احتياجاتك.
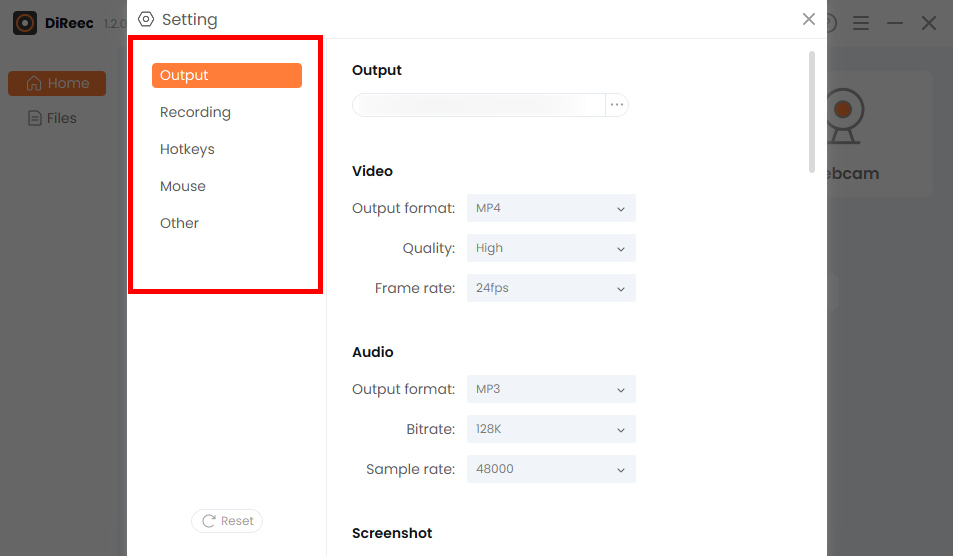
- اختر ال "شاشة" الخيار وتخصيص المنطقة التي تريدها في "حجم الشاشة" أو اختر المنطقة الكاملة الافتراضية. ومن ثم انقر فوق ""RECزر لبدء تسجيل اجتماع Webex.
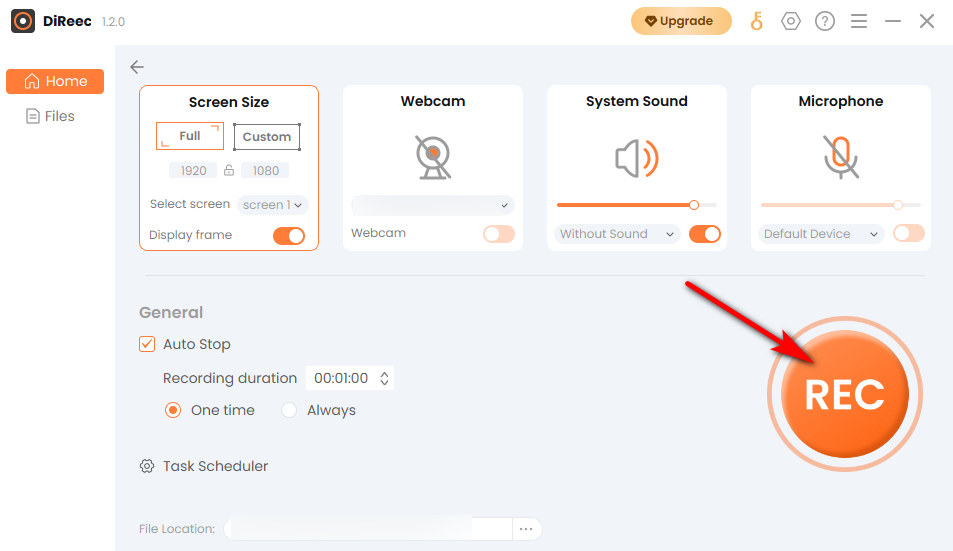
- انقر فوق "قلة النوم" لإنهاء تسجيل شاشة Webex، وسيتم حفظ الملف المسجل تلقائيًا في موقع الملف المحدد بناءً على الإعدادات المخصصة.

كيفية تسجيل اجتماع في Webex على ماك
إذا كنت تريد تماما مجاني و سهلة الاستخدام مسجل Webex، الخيار الأفضل لمستخدمي Mac هو الأداة المدمجة – QuickTime Player. على الرغم من أن التطبيق مثبت مسبقًا، إلا أن هناك الكثير من الأشخاص لا يعرفون ميزاته. إنها برنامج الوسائط المتعددة التي تدعم لعب, متدفق, ترميزو الشفرة مجموعة متنوعة من تنسيقات الوسائط الرقمية. يمكنه أيضًا التقاط الشاشة، بالطبع، مما يلبي احتياجاتك الأساسية لتسجيل اجتماع Webex دون أي مخاوف إضافية.
إليك كيفية تسجيل اجتماع Webex كحاضر على جهاز Mac.
- انتقل إلى مشغل QuickTime، ثم اضغط على "تسجيل شاشة جديد".
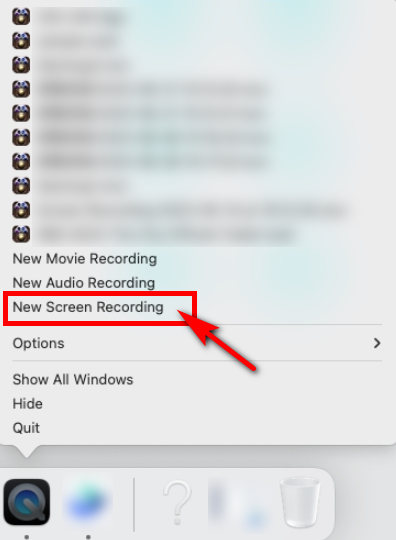
- حدد نطاق التسجيل، ثم انقر فوق "القيد " للبدأ.
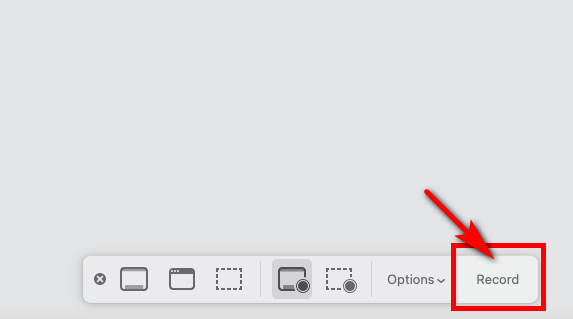
- لإيقاف تسجيل Webex، من المفترض أن تنقر فوق النقطة السوداء الموجودة أعلى الشاشة.
كيفية تسجيل اجتماع Webex على الهاتف
إذا كنت تستخدم هاتفًا محمولاً، فيمكنك اختيار الطريقة الأكثر وضوحًا: استخدم الأداة المدمجة في متناول يدك دون تنزيل أي تطبيقات. يسمح لك دائمًا بتسجيل Webex باستخدام صوت الإطار والميكروفون في وقت واحد. للمضي قدمًا، سنقدم المُسجل الأصلي لأجهزة iPhone وAndroid، على التوالي. ما عليك سوى مواصلة القراءة لتتعلم كيفية تسجيل اجتماع Webex بالصوت كمشارك على هاتفك.
كيفية تسجيل اجتماع Webex على iPhone
هل يمكنك تسجيل اجتماع Webex إذا كنت من مستخدمي iPhone؟ بالطبع! يمكنك التقاط اجتماع Webex باستخدام مسجل شاشة iPhone الأصلي لتحقيق هذا الهدف. لا داعي للقلق بشأن استهلاك الذاكرة أو تهديدات الفيروسات، فهي أداة تأتي مع الجهاز. إذا كنت تفضل تسجيل اجتماع Webex دون تنزيل برنامج تابع لجهة خارجية، فما عليك سوى محاولة استخدامه.
إليك كيفية تسجيل اجتماع Webex كمشارك على iPhone.
- من المفترض أن تقوم بالتمرير لأسفل لوحة التحكم للوصول إلى "سريعة إعدادات" القائمة قبل تسجيل اجتماع Webex.
- لبدء التسجيل اضغط على "شاشة مسجل"زر كما هو موضح في الصورة. يرجى ملاحظة أنه سيتغير من الأبيض إلى الأحمر بعد أن تضربه.
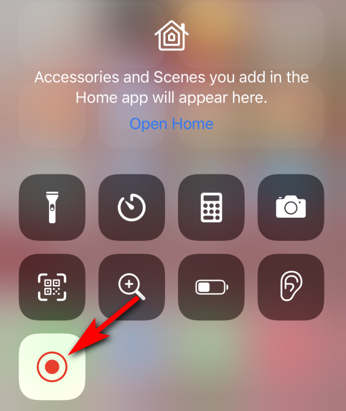
(إذا لم تتمكن من العثور عليه، يمكنك الانتقال إلى "الإعدادات" > "مركز التحكم" > "تسجيل الشاشة" والنقر فوق علامة "+" لإضافته. ثم يمكنك العثور على "مسجل الشاشة" في لوحة التحكم. )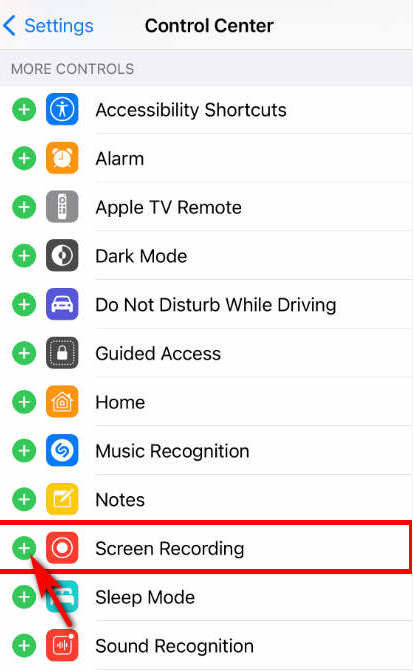
- عندما تريد إنهاء تسجيل اجتماع Webex، اسحب لأسفل مرة أخرى لإظهار لوحة التحكم، ثم اضغط على "شاشة مسجل"زر مرة أخرى. يمكن العثور على الفيديو المسجل الخاص بك في الصور بعد الضغط على "قلة النوم"الزر.
كيفية تسجيل اجتماع Webex على Android
لدى Android حله الخاص لتسجيل اجتماع Webex، وليس هناك حاجة للاعتماد على برامج الطرف الثالث. وبما أنه أ مجاني الجهاز الأساسي الذي يأتي مع النظام نفسه؛ وبالتالي، فإنه لا يتطلب أي ذاكرة إضافية. يمكن أن يكون أ مناسب و أساسي مسجل Webex، نفس جهاز iPhone.
فيما يلي دليل خطوة بخطوة حول كيفية فحص تسجيل اجتماع Webex على Android.
- اسحب لأسفل "لوحة التحكم"للوصول إلى" الخاص بكسريعة إعدادات" القائمة عندما تريد تسجيل Webex. ثم اضغط على "شاشة مسجل"الزر.
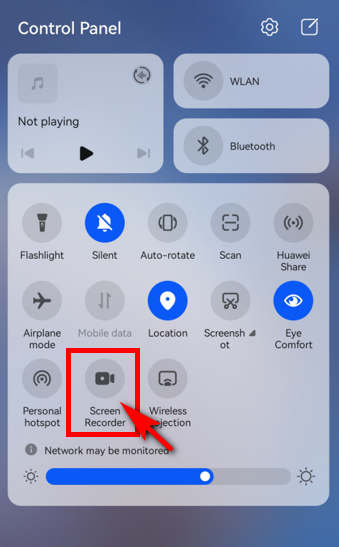
- اضغط على أيقونة التسجيل الحمراء عندما تريد إيقاف التسجيل. بعد ذلك، يمكنك العثور على مقاطع فيديو اجتماع Webex المحفوظة في تطبيق المعرض على هاتفك.
كيفية تسجيل اجتماع Webex عبر الإنترنت
هل تريد معرفة كيفية تسجيل اجتماع Webex بدون إذن عبر الإنترنت؟ AmoyShare مسجل الشاشة عبر الإنترنت هو خيار جيد. باستخدام هذه الأداة القوية عبر الإنترنت، يمكنك فحص تسجيل Webex دون فقدان الجودة أو التأخر. وعلاوة على ذلك، فإن واجهة أنيقة و مبتدئين ودية الاستخدام سيجعله عاليًا مناسب لتسجيل اجتماع Webex عبر الإنترنت. نحن نوصي بشدة باستخدام AmoyShare Online Screen Recorder لأولئك الذين يبحثون عن برنامج AmoyShare Online Screen Recorder مجاني و خزنة أداة التسجيل عبر الإنترنت.
إليك كيفية تسجيل اجتماع Webex عبر الإنترنت.
- انتقل إلى موقع AmoyShare، وابحث عن "مسجل الشاشه على الانترنت"، ثم انقر للدخول.
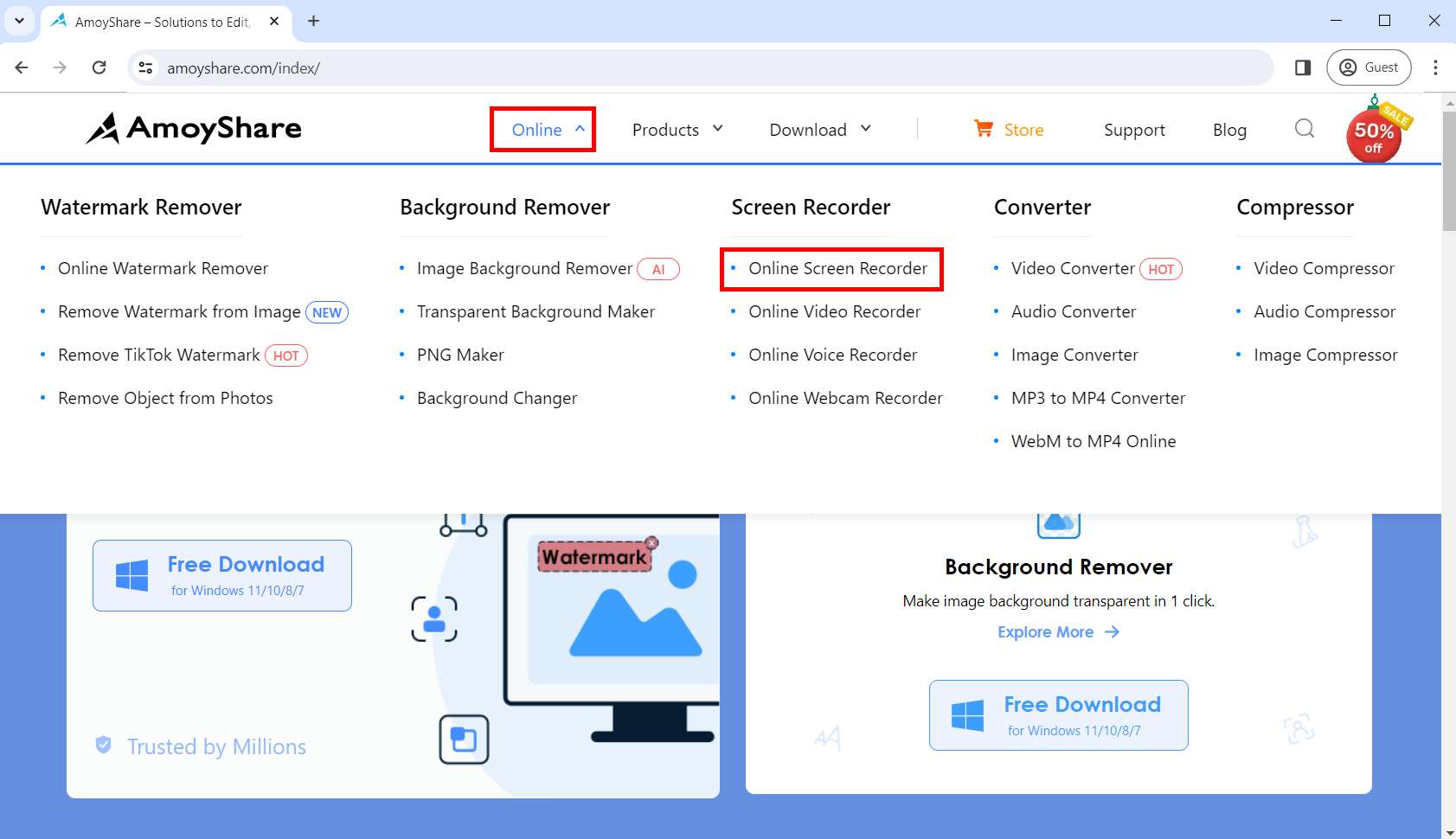
- انقر فوق "ابدأ التسجيل" زر. حدد النافذة التي تريد تسجيلها ثم انقر فوق "مشاركة". بعد العد التنازلي لمدة ثلاث ثوان، سيبدأ التسجيل.
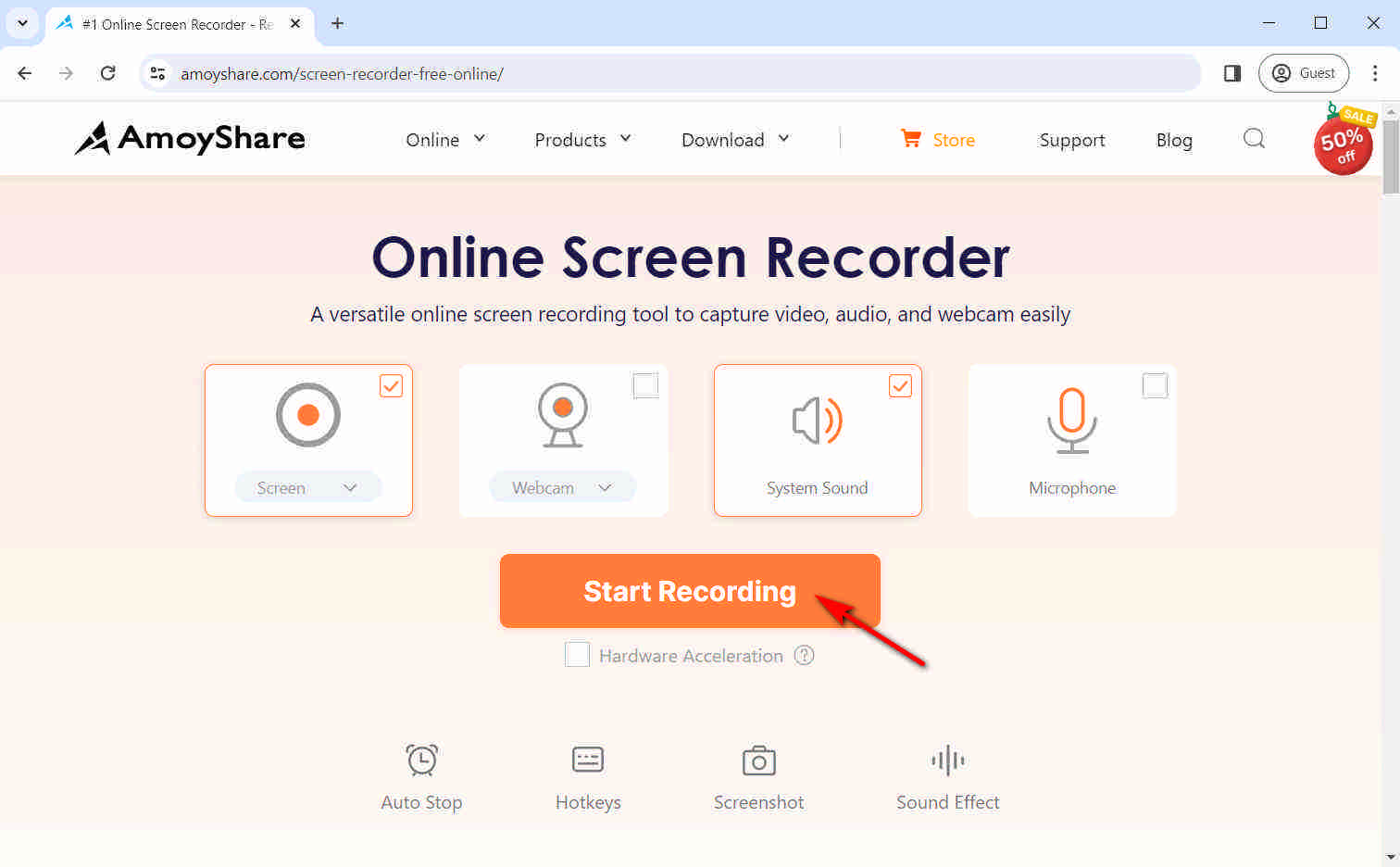
- اضغط على زر التوقف عند الانتهاء من التسجيل. وبعد ذلك يمكنك النقر على "تحميل"؛ سيتم حفظ فيديو تسجيلات Webex تلقائيًا في المجلد الهدف.
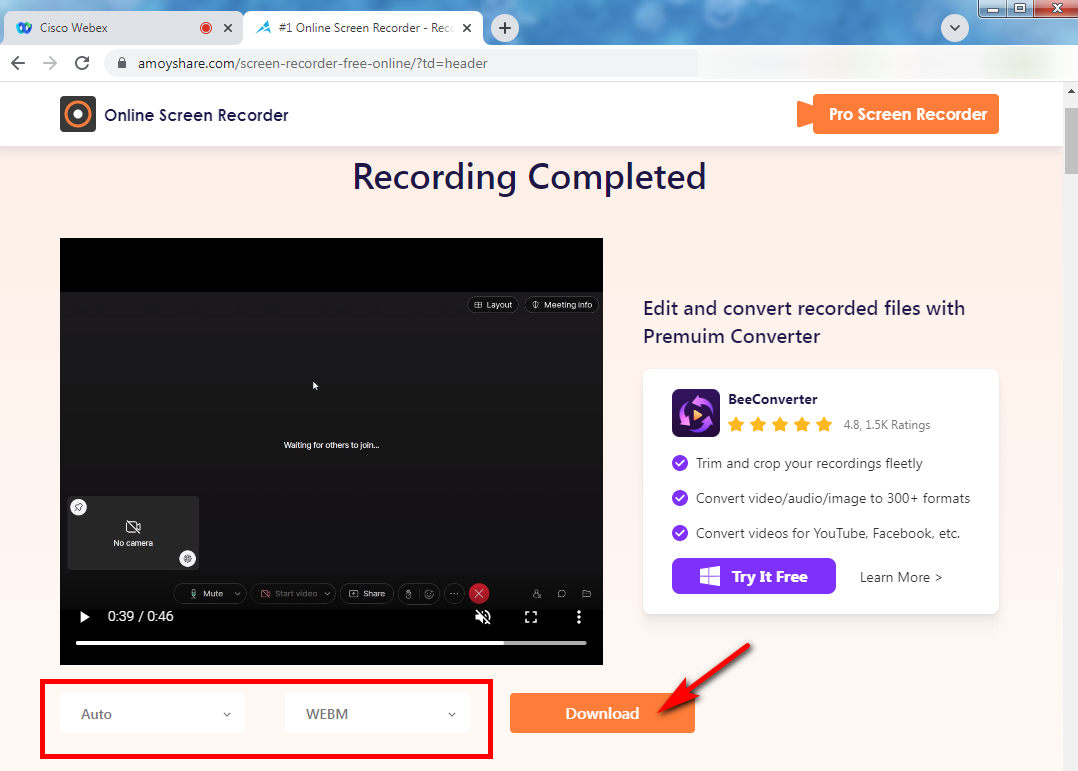
وفي الختام
يتناول هذا المنشور كيفية تسجيل اجتماع Webex على أي جهاز؛ ما عليك سوى اختيار واحد منهم وفقًا لاحتياجاتك. استخدام مسجل شاشة DiReec تعد دائمًا فكرة جيدة لمستخدمي أجهزة الكمبيوتر إذا كنت تنوي تسجيل اجتماع Webex كمشارك. علاوة على ذلك، يوفر DiReec Screen Recorder بساطة سهلة الاستخدام ومجموعة من أوضاع التسجيل المتنوعة، وهو أمر يستحق التجربة بالتأكيد.
شاشة مسجل
التقط مقاطع فيديو وصوت عالي الدقة على الفور
- لنظام التشغيل Windows 10/8/7
- لنظام التشغيل Mac OS X 14+
- لأجهزة الأندرويد
الأسئلة الشائعة
كيف يمكنني تسجيل اجتماع Webex إذا لم أكن المضيف؟
إذا لم تكن مضيف الاجتماع، فلديك خياران. الأول هو أنك تحتاج إلى التقدم بطلب إلى المضيف لتصبح مضيفًا مشاركًا أو مقدمًا حتى تتمكن من استخدام أداة تسجيل الشاشة المدمجة في Webex. الطريقة الثانية هي استخدام مسجل تابع لجهة خارجية، مثل DiReec Screen Recorder لتسجيل الشاشة عبر Webex.
كيفية تسجيل اجتماع Webex بالصوت؟
فيما يلي طريقة بسيطة تنطبق سواء كنت المضيف أو المشارك في الاجتماع للتسجيل باستخدام الصوت مسجل شاشة DiReec. لا يمكنك استخدامه لتسجيل اجتماع Webex بالصوت فحسب، بل يمكنك أيضًا التقاط كاميرا الويب في وقت واحد إذا لزم الأمر. علاوة على ذلك، يمكنك أيضًا استخدام وظيفة التحرير لتحسين الفيديو المسجل بشكل أكبر.
كيف يمكنني تمكين تسجيل Webex؟
يمكنك العثور على العديد من الطرق لتسجيل Webex في هذه المقالة. إذا كنت المضيف، فيمكنك استخدام أداة Webex المدمجة مباشرة للتسجيل. إذا كنت مشاركًا، فلا شك أن برنامج تسجيل الشاشة القوي التابع لجهة خارجية يعد خيارًا جيدًا.
هل يمكنك تسجيل اجتماعات Webex تلقائيًا؟
نعم، لتحقيق هذا الهدف، نوصي مسجل شاشة DiReec معظم. فهو يوفر برنامج جدولة المهام لتسجيل اجتماع Webex تلقائيًا، وهو أكثر ملاءمة من أداة Webex الأصلية. يمكنك اختيار المدة أو الوقت المحدد لإنهاء التسجيل بناءً على احتياجاتك. بالإضافة إلى ذلك، يمكنك أيضًا تخصيص المنطقة المسجلة وصوت النظام والميكروفون وما إلى ذلك.