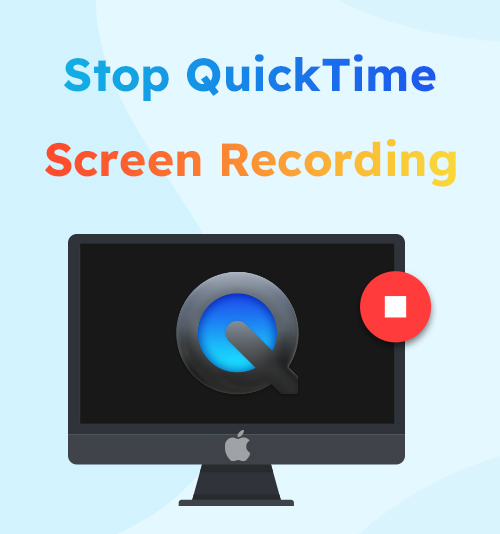
QuickTime Player عبارة عن بنية وسائط متعددة قابلة للتوسيع أنشأتها شركة Apple، والتي تدعم تشغيل مجموعة متنوعة من تنسيقات الوسائط الرقمية وبثها وترميزها وتحويلها. وهو أيضًا برنامج تسجيل الشاشة الافتراضي على نظام التشغيل macOS، ولهذا السبب فهو مسجل الشاشة الأكثر استخدامًا لمستخدمي Mac. حتى خارج نظام Mac، فهو معروف أيضًا لدى مستخدمي Windows
بالنسبة للأشخاص الذين يستخدمون QuickTime لأول مرة، قد يكون لديهم مشكلة حول كيفية استخدام QuickTime لتسجيل الشاشة، وخاصة كيفية إيقاف تسجيل شاشة QuickTime على نظام Mac. لذلك، نشرنا هذا المقال لنقدم لك الطريقة السهلة للقيام بذلك، استمر في القراءة وسنوضح لك كيفية القيام بذلك بثلاث طرق سهلة يمكنك القيام بها الآن.
3 طرق سهلة لإيقاف تسجيل الشاشة في QuickTime
بالنسبة للعديد من مستخدمي MacOS، غالبًا ما يُنظر إلى QuickTime Player على أنه مسجل شاشة على نظام Mac. ولكن إذا لم تكن معتادًا على برنامج QuickTime Player، فربما لا تجد شريط وحدة التحكم عندما تريد إنهاء تسجيل شاشة QuickTime. إنه أمر مزعج للغاية عندما تضيع الوقت في العثور على زر "إيقاف"، بينما يستمر تسجيل الشاشة، سوف تقوم بتسجيل الشيء الذي لا تحتاجه. كلما كان الفيديو أطول، سيكون حجم الملف كبيرًا، وسوف تقضي وقتًا أطول في تحريره.
كيفية إيقاف تسجيل الشاشة على نظام Mac في QuickTime Player
الطريقة الأكثر وضوحًا وأبسط لحل هذه المشكلة هي معرفة كيفية إيقاف تسجيل شاشة QuickTime في QuickTime نفسه. طالما أن برنامج QuickTime نفسه يعمل بشكل جيد، فمن المفترض أن تكون قادرًا على القيام بذلك بسهولة.
- قبل إنهاء السجل، عليك أن تبدأ أولاً. قم بتشغيل QuickTime Player وانقر فوق قم بتقديم > تسجيل شاشة جديد لعمل تسجيل جديد. أو يمكنك الضغط على مراقبة + أمر + N في وقت واحد لتفعيل التسجيل الجديد.
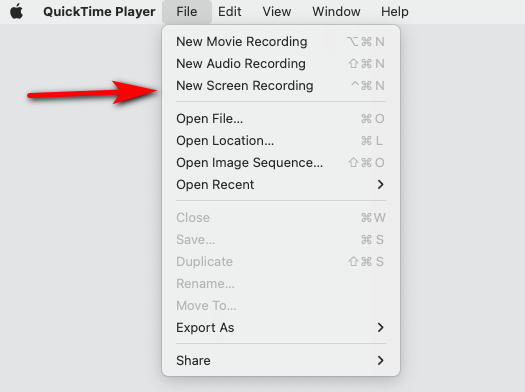
- اضبط إعدادات تسجيل الشاشة لتناسب احتياجاتك، بما في ذلك الصوت والميكروفون والماوس وما إلى ذلك. وعندما يصبح كل شيء جاهزًا، انقر فوق زر التسجيل على اليمين لبدء التسجيل.

- لإيقاف التسجيل، ما عليك سوى النقر فوق قلة النوم الزر الموجود في منتصف يمين شريط القائمة الموجود أعلى الشاشة أو استخدم اختصار لوحة المفاتيح لإيقاف تسجيل شاشة QuickTime: القيادة + التحكم-Esc (يهرب). إذا كنت راضيا عن السجل الذي قمت به. يمكنك العودة إلى القائمة، ثم انقر فوق قم بتقديم > حفظ لحفظ الفيديو المسجل على جهازك.
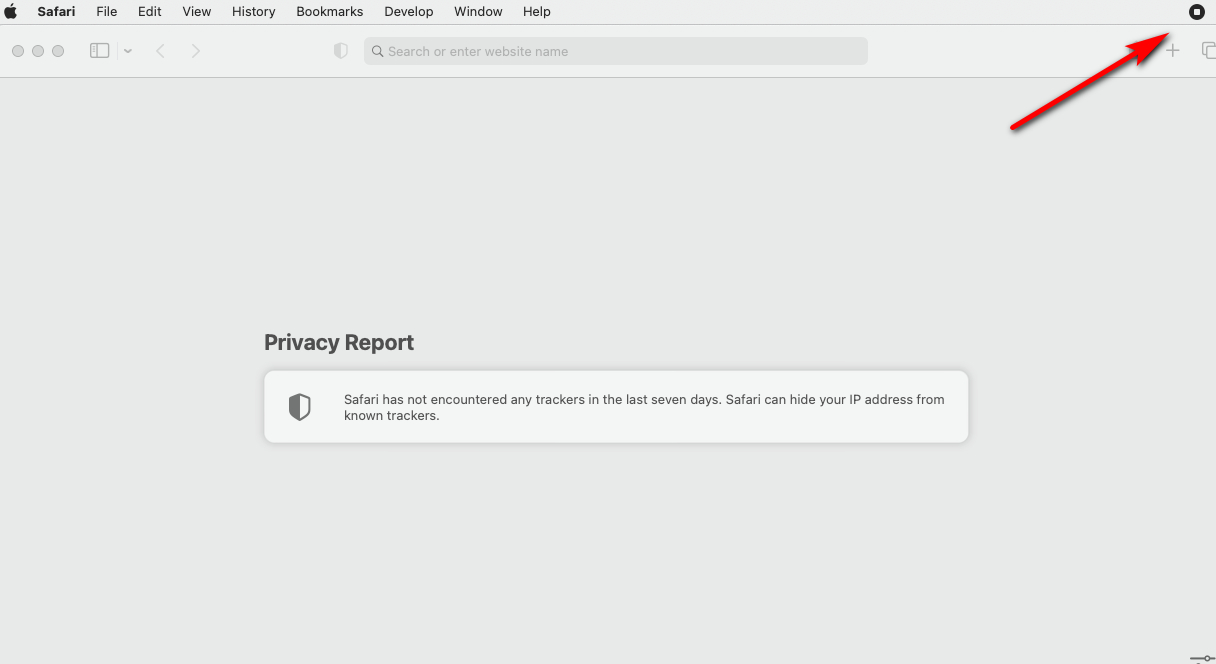
كيفية إيقاف تسجيل شاشة QuickTime عن طريق فرض إنهاء التطبيقات
ومع ذلك، في بعض الأحيان لا تسير الأمور بسلاسة كما هو متوقع. في بعض الأحيان يكون ذلك بسبب خطأ في البرمجة، أو أن جهاز الكمبيوتر تحت ضغط مرتفع. قد لا يستجيب QuickTime Player لأوامرك. في هذه الحالة، سوف تحتاج إلى إنهاء برنامج QuickTime Player بالقوة لمنع المزيد من تعطل البرامج والكمبيوتر.
فيما يلي كيفية إنهاء تسجيل شاشة QuickTime عن طريق تطبيق الإنهاء القسري:
هناك طريقتان يمكنك من خلالهما فرض إنهاء برنامج QuickTime Player.
طريقة شنومك. الوصول إلى قائمة التفاح في الزاوية اليسرى العليا من الشاشة وحدد فرض إنهاء تفضيلات النظام. عندما تنبثق نافذة فرض إنهاء التطبيقات، حدد QuickTime Player وانقر فوق الخروج بالقوة زر لتأكيد ذلك. لاحظ أنه على الرغم من أن هذه طريقة فعالة لإيقاف تشغيل QuickTime، لن يقوم QuickTime بحفظ السجل الذي كنت تقوم به تلقائيًا.
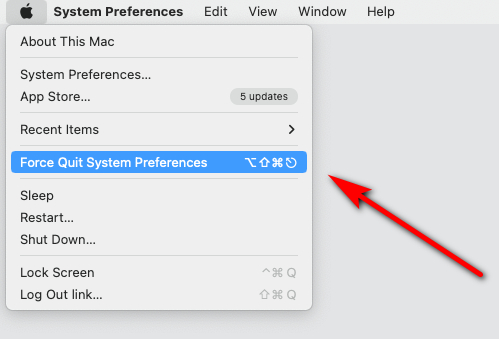
طريقة شنومك. أو يمكنك الضغط على ملف خيار + أمر + خروج اضغط على لوحة المفاتيح في وقت واحد لاستدعاء تطبيقات القوة نافذة او شباك. بعد ذلك، انتقل إلى QuickTime Player في قائمة التطبيقات، وانقر لتسليط الضوء عليه، ثم انقر فوق الزر "Force Quit" لإيقاف التسجيل. وكما هو الحال مع الطريقة الأولى، فإنها لن تقوم تلقائيًا بحفظ تسجيلك المستمر.
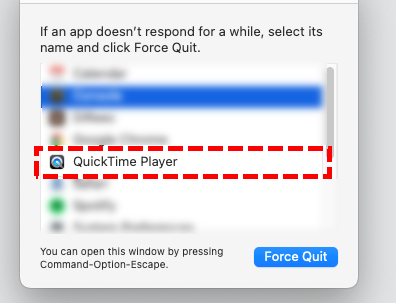
كيفية إيقاف تسجيل شاشة QuickTime باستخدام مراقب النشاط
كمستخدم لجهاز كمبيوتر يعمل بنظام Windows، قد تكون على دراية بإدارة المهام، فهي أحد مكونات نظام التشغيل Windows الذي يساعد المسؤولين والمستخدمين النهائيين على مراقبة المهام وإدارتها واستكشاف أخطائها وإصلاحها. المهمة هي وحدة أساسية للبرمجة يتحكم فيها نظام التشغيل. يوجد في نظام Mac أيضًا مدير مهام يسمح لك بإدارة التطبيقات التي تعمل على جهازك. يطلق عليه مراقب النشاط. وبمساعدته، يمكنك إنهاء التسجيل بسهولة. كل ما عليك فعله هو تشغيل مراقب النشاط، وتحديد QuickTime Player كهدف وإنهاء عملية التطبيق.
فيما يلي كيفية إيقاف تسجيل شاشة QuickTime باستخدام مراقب النشاط:
- الوصول إلى مكتشف > التطبيقات > Utilities ثم ابحث عن مراقب النشاط وافتحه. أو ابحث في مراقب النشاط باستخدام Spotlight Search للعثور عليه بسرعة.
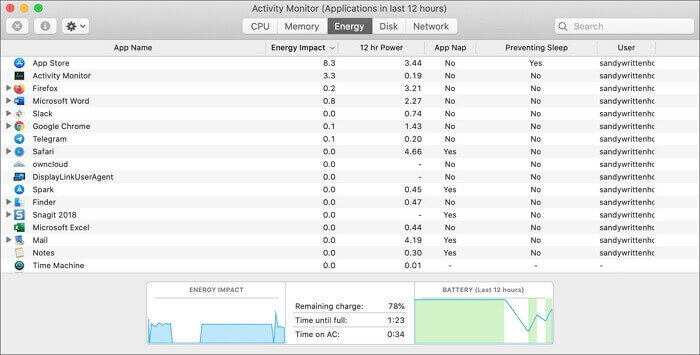
- ابحث عن QuickTime Player وحدده من قائمة عمليات مراقب النشاط، ثم اضغط على استقال زر لإيقاف عمليته. ملاحظة، نفس الشيء مع تطبيق الإقلاع عن القوة، لا يمكنك حفظ تسجيلاتك عند إيقاف تشغيل QuickTime Player.
طريقة بديلة للتسجيل على ماك
حسنًا، من خلال الطرق المذكورة أعلاه، يجب أن تكون الآن على دراية بكيفية إنهاء تسجيل شاشة QuickTime على نظام Mac. على الرغم من أننا قمنا بإدراج ثلاثة حلول موثوقة لإيقاف تسجيل الشاشة في QuickTime، إلا أن أيًا منها ليس مثاليًا. الطريقة الأولى مناسبة فقط للوضع الطبيعي. في حين أن الطريقتين الأخريين فعالتان ولكنهما خطيرتان، فسيتم فقدان التسجيل الذي قمت به. لذلك ننصحك بالطريقة الأخيرة والأكثر فعالية. يمكنك محاولة العثور على مسجل شاشة Mac أكثر قوة وموثوقية بدلاً من QuickTime.
QuickTime عبارة عن بنية وسائط متعددة كلاسيكية ومجربة ومختبرة. ومع ذلك، تم تحديث أحدث إصدار من QuickTime، 10.5، في عام 2009، وهو بعيد جدًا الآن. العديد من تصميماتها وميزاتها قديمة. ولهذا السبب يجب عليك تجربة شيء موثوق به مثل QuickTime، ولكن مسجل شاشة أكثر حداثة وتقدمًا، مثل ماك شاشة مسجل. يدعم مسجل الشاشة الفعال هذا أنظمة Windows وMac، مما يسمح لك بتسجيل أي جزء من الشاشة دون أي عوائق. وهو موثوق للغاية، ومستقر، ويمكنه تسجيل الشاشة لفترة طويلة بجودة عالية، وهو أفضل بديل لبرنامج QuickTime.
شاشة مسجل
التقط مقاطع فيديو وصوت عالي الدقة على الفور
- لنظام التشغيل Windows 10/8/7
- لنظام التشغيل Mac OS X 14+
- لأجهزة الأندرويد
فيما يلي كيفية بدء وإيقاف تسجيل الشاشة على جهاز Mac باستخدام Mac Screen Recorder:
- قم بتنزيل وفتح مسجل شاشة Mac؛ اختر الوضع الذي تريد تسجيله؛ يمكن أن يكون الشاشة بأكملها أو نافذة. بعد ذلك، قم بتشغيل العنصر الذي تريد تسجيله في الفيديو. مشتمل كاميرا, نظام الصوت و ميكروفون.
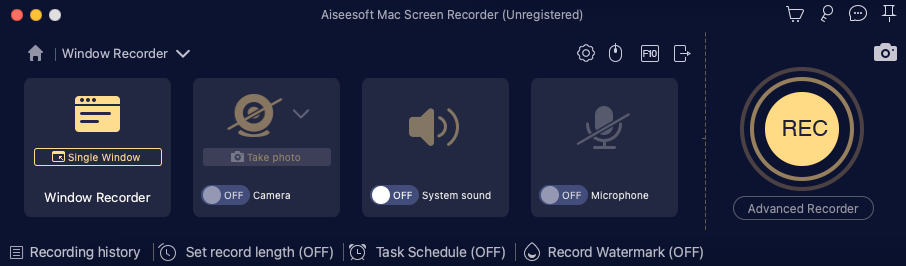
- انقر على REC زر عندما تكون جاهزًا لتسجيل الفيديو. سيبدأ السجل بعد العد التنازلي. يمكنك النقر فوق الزر المقابل للإيقاف المؤقت أو التوقف أثناء التسجيل، ويمكنك أيضًا وضع بعض العلامات على الشاشة أو التقاط لقطة شاشة إذا كنت بحاجة إلى ذلك.

- انقر فوق زر المربع الأحمر لإنهاء السجل. سيتم تصدير الفيديو تلقائيًا، وسيتحول البرنامج إلى الفيديو في نفس الوقت. أنت تستطيع قصاصة الفيديو بالضغط على الأيقونة التي تشبه المقص. انقر حفظ لتنزيل الفيديو الذي قمت بتسجيله فقط.
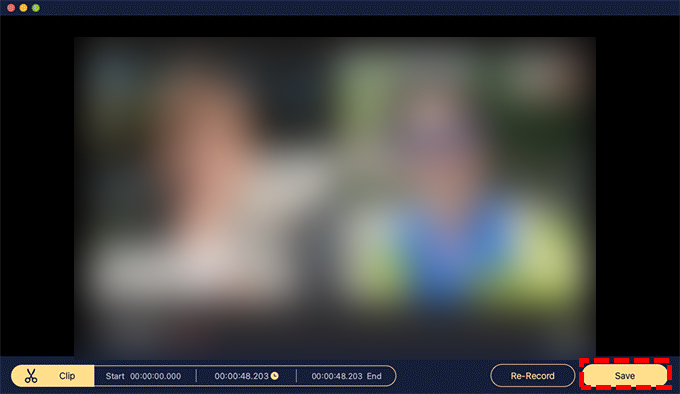
المحصلة
يعد QuickTime Player أداة رائعة لنظام التشغيل Mac، وهي كلاسيكية ومجربة ومختبرة. ومع ذلك، فإنه أيضا لديه عيوب. إنه قديم وقصير التحديث. وربما لا يعرف بعض الأشخاص كيفية إيقاف تسجيل شاشة QuickTime. بالإضافة إلى ذلك، قد لا يستجيب التطبيق ويتجمد، مما سيؤدي إلى إزعاج التسجيل الخاص بك.
بشكل عام، أفضل طريقة لتسجيل فيديو عالي الجودة دون أي تأخير أو تعطل هي العثور على مسجل شاشة موثوق. ولهذا السبب نوصي ماك شاشة مسجل. يدعم مسجل الشاشة الفعال هذا أنظمة Windows وMac، مما يسمح لك بتسجيل أي جزء من الشاشة دون أي عوائق. إنه بالفعل برنامج رائع لا يمكنك تفويته أبدًا، لذا قم بتنزيله وتجربته.
شاشة مسجل
التقط مقاطع فيديو وصوت عالي الدقة على الفور
- لنظام التشغيل Windows 10/8/7
- لنظام التشغيل Mac OS X 14+
- لأجهزة الأندرويد
الأسئلة الشائعة حول كيفية إيقاف تسجيل شاشة QuickTime
كيف يمكنني إيقاف تسجيل الشاشة على جهاز Mac؟
إذا كنت تستخدم مشغل كويك تايم. انقر فوق الزر "إيقاف" في شريط القائمة أو اضغط على Command-Control-Esc لإيقاف التسجيل. إذا كان برنامج QuickTime Player متوقفًا عن العمل، فيمكنك استخدام تطبيق فرض الإنهاء أو إيقاف تشغيله بواسطة مراقب النشاط.
لماذا لا يعمل تسجيل شاشة مشغل QuickTime؟
يرجع سبب عدم عمل تسجيل شاشة QuickTime إلى عدم كفاية الأذونات. لحل هذه المشكلة، ما عليك سوى الانتقال إلى تفضيلات النظام → الأمان والخصوصية → الخصوصية → تسجيل الشاشة، ثم قم بتمكين QuickTime Player لتسجيل الشاشة. أو يمكنك استخدام مسجل شاشة مختلف مثل ماك شاشة مسجل .
لماذا لا يسجل شاشة QuickTime أي صوت؟
يمكنك التحقق من إعدادات الميكروفون وإعدادات إدخال الصوت، إذا كانت الأمور طبيعية، فحاول تحديث QuickTime وإعادة تعيين إعدادات QuickTime إلى الوضع الافتراضي. إذا لم تساعدك كل هذه الأمور، فقد تفكر في التبديل إلى بديل QuickTime مثل ماك شاشة مسجل .